Как очистить кэш на Mac
Опубликовано: 2022-02-13Хотите очистить кеш на Mac? Почти все приложения на компьютере Mac по какой-то причине кэшируют часть данных на локальный диск. Это часто приводит к осложнениям в системе, так как данные могут быть повреждены, а приложение начнет медленно работать или просто занимать место на жестком диске.
В этой статье рассказывается о том, как очистить кеш на Mac максимально простыми способами. Вы получите полную информацию об очистке кеша приложения, кеша браузера и системного кеша.
Хорошей новостью для вас является то, что кеши можно удалять, не опасаясь сломать приложение или нанести ему какой-либо ущерб. Так как они пересоздаются при первом запуске приложения (они будут меньше и без ошибок, если они были).
Оглавление
Что такое кэш или кэшированные данные?
Кэшированные данные — это набор временных файлов, создаваемых при использовании приложений на вашем компьютере. Кэш-файлы необходимы для ускорения работы компьютера. Так что, как правило, кеши — это файлы, необходимые для хорошей работы программы.
Кэш в основном относится к техническим данным, которые сохраняются, когда приложение, браузер или система выполняет какую-либо задачу или любую операцию. Кэш-файлы выполняют жизненно важную функцию, поскольку содержат «ярлык» для задачи, чтобы в следующий раз выполнить ее быстрее.
Кэш-файлы — это в основном временные данные, хранящиеся на вашем жестком диске и используемые для ускорения процессов. Например, Safari загружает изображения с веб-страницы в кеш, чтобы при следующем посещении сайта вам не приходилось загружать изображения снова.
Почему вы должны очистить кеш на Mac?
Старые файлы кеша, созданные, когда некоторые приложения выполняют задачу, останутся скрытыми в системе, ничего не делая, кроме как накапливаясь, загромождая ваши системные папки. То, что изначально было полезным, становится бременем, замедляя работу вашего Mac из-за всего потраченного впустую пространства, которое он занимает. Что еще хуже, неудаленные данные кеша также приводят к конфликтам задач и другим системным проблемам.
Данные кэша творят чудеса для вашего Mac и системы, но со временем они могут накапливаться и замедлять производительность вашего Mac, занимая все больше места.
Кэш вашего браузера — это, по сути, сохраненные фрагменты веб-сайтов, которые вы недавно посещали. Таким образом, если вы вернетесь назад, ваш компьютер сможет повторно использовать локально кэшированные элементы, которые не изменились, что ускорит время загрузки по сравнению с повторной загрузкой всего свежего с удаленного сервера. Ваш кеш в конечном итоге перезапишется, но вы можете очистить кеш, историю и файлы cookie в любое время, когда захотите немного повысить безопасность и ускорить работу своего Mac.
Каковы основные типы кэша?
Будет создано примерно три основных типа кешей, которые вы можете очистить на своем Mac:
Кэш пользователя (или приложения) (включая кеш приложения и кеш DNS)
Системный кеш
Кэш браузера
Кэш пользователя (или приложения):
- Эти файлы кеша создаются всеми приложениями, которые вы используете на Mac.
- Сюда входят приложения, поставляемые с вашей macOS (например, Mail), а также сторонние приложения (например, Sketch).
- Каждое приложение создает много кеша — неудивительно, если вы освободите гигабайты пространства при очистке кешей приложений, так как будет создано много кэшированных данных.
Системный кеш:
Эти данные кэша создаются встроенными системными службами macOS, на которых работает ваш компьютер Mac.
Кэш браузера:
Все браузеры сохраняют вашу историю посещенных страниц и кешируют данные с веб-сайтов, которые вы посещаете тогда и потом.
Вы знаете, как вы покупаете что-то в Интернете, а затем в течение нескольких недель видите это повсюду? Это потому, что ваш браузер кэширует сотни файлов, из которых состоят посещаемые вами веб-сайты.
Кэши также включают файлы cookie и трекеры, которые сохраняют информацию о вашей истории просмотров и передают данные обратно на сайт.
Это работает в вашу пользу, когда вы возвращаетесь на сайт без повторного входа в систему, но это также может вызвать у вас ощущение, что ваш компьютер шпионит за вами.
Как очистить кэш на Mac?
В этой статье мы поделимся некоторыми простыми шагами о том, как очистить кеш Mac.
Файлы кеша — это в основном сценарии, изображения, временные файлы и другие данные, которые остаются на вашем Mac после того, как вы впервые посещаете веб-сайт или используете приложение. Есть системный кеш, пользовательский кеш, который включает в себя кеш приложений и DNS, а также кеш браузера, который накапливается при просмотре веб-страниц.
1. Очистите кеш браузера в браузерах Safari, Chrome и Firefox.
Как очистить кеш в Хроме?
Вот простые шаги, которые покажут вам, как очистить кеш браузера в Chrome вручную:
- Нажмите на значок с тремя точками в правом верхнем углу браузера Google Chrome.
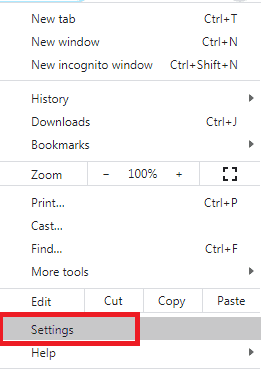
- Выберите параметр «Настройки» из списка параметров.
- В нижней части меню, в настройках, вы можете увидеть опцию «Конфиденциальность и безопасность».
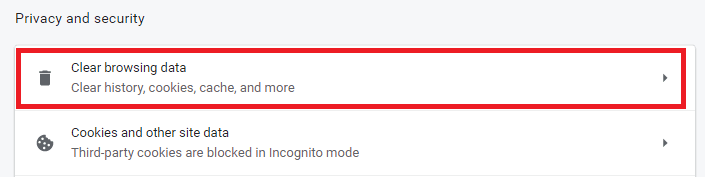
- Нажмите «Очистить данные просмотра».
- Откроется диалоговое окно «Очистить данные просмотра» с двумя вкладками, такими как «Основные» и «Дополнительно».
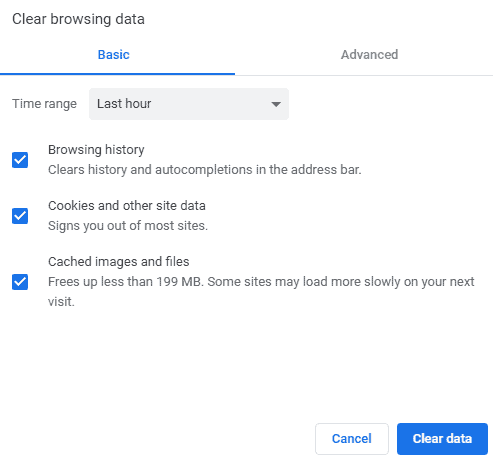
- Здесь вы можете выбрать параметр «Временной диапазон» с большим количеством значений.
- Вы можете увидеть варианты «Все время», «Последний час», «Последние 7 дней», «Последние 4 недели» и т. д.
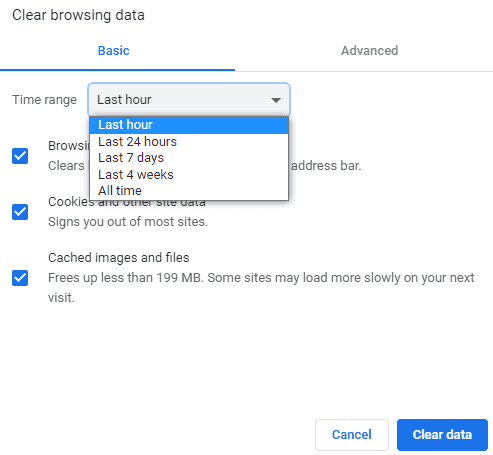
- Выберите и установите флажки в соответствии с вашими требованиями.
- Параметр «Кэшированные изображения и файлы» очистит объем данных.
- На вкладке «Дополнительно» также есть параметры «Временной диапазон» и множество других кешей.
- По времени выберите параметр «Все время» в диапазоне «Время».
- Наконец, нажмите кнопку «Очистить данные», чтобы очистить кеш.
Как очистить кеш в Firefox?
Вот простые шаги, которые покажут вам, как очистить или удалить кеш браузера в Firefox вручную:

- Нажмите на значок гамбургера в правом верхнем углу Firefox.
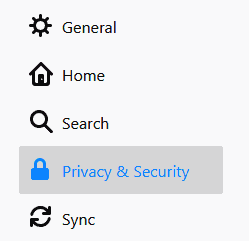
- Выберите «Конфиденциальность и безопасность» на левой боковой панели или в главном меню.
- Прокрутите до пункта меню «Кэшированный веб-контент» в некоторых версиях или найдите параметр «Файлы cookie и данные сайта» в некоторых других браузерах.
- Теперь вы можете нажать на кнопку «Очистить данные».
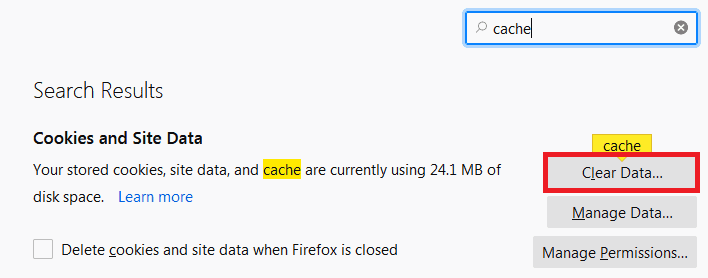
- Откроется диалоговое окно «Очистить данные», и здесь вы можете увидеть параметр «Кэшированный веб-контент», показывающий объем данных рядом с ним.
- Выберите его и нажмите на кнопку «очистить».
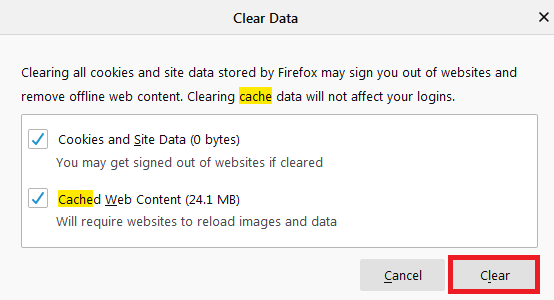
- Закройте или закройте все окна браузера и снова откройте браузер.
- В этом же меню поставьте галочку «Переопределить автоматическое управление кешем» и ограничьте размер кеша в МБ.
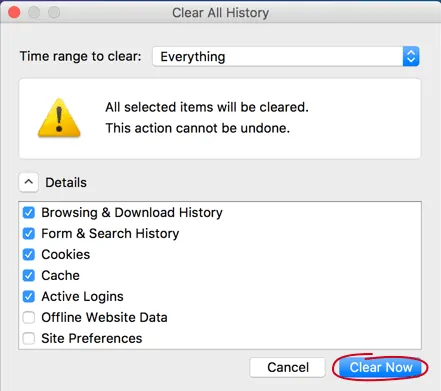
- Перейдите с размером по умолчанию 350 МБ, которого достаточно для большинства потребностей пользователя.
Как очистить кеш в сафари?
Вот простые шаги, которые покажут вам, как очистить или удалить кеш браузера в Safari вручную:
- Выберите Safari в верхнем главном меню.
- Нажмите «Настройки».
- Выберите вкладку «Дополнительно».
- Включите меню «Показать разработку» в строке меню.
- Теперь перейдите к «Разработка» в строке меню.
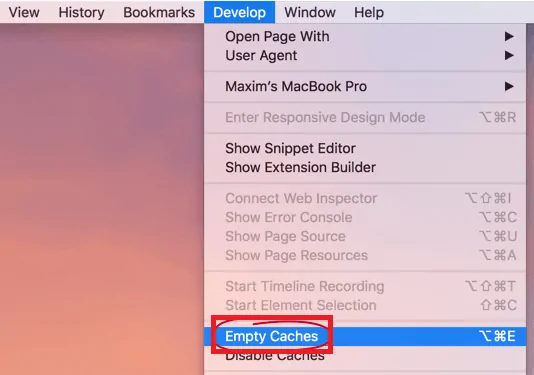
- Выберите опцию Очистить кэши из списка опций.
- Убедитесь, что вы закрываете или выходите из браузера и перезапускаете его после очистки кеша.
- Обратите внимание, что все ваши автоматические входы в систему и прогнозируемые веб-сайты в адресной строке будут удалены, если вы проверите еще раз.
2. Как очистить кеш приложения с помощью CleanMyMac
Очистка кешей приложений вручную — крепкий орешек, и это трудоемкий процесс. Чтобы выполнить эту работу за короткое время (и без риска потерять что-то важное), вы можете запустить специальное приложение для очистки кеша CleanMyMac X.
Он быстро найдет и очистит все кеши ваших приложений.
Вот простые шаги, которые покажут вам, как очистить кеш с помощью программного обеспечения CleanMyMac.
- Загрузите CleanMyMac X на свой Mac (бесплатно).
- Запустите приложение и нажмите «Системный мусор».
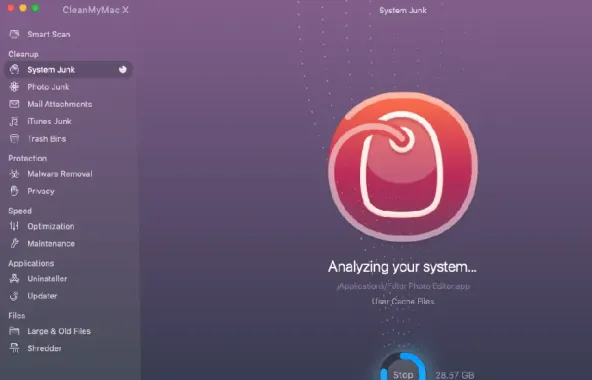
- Нажмите на большую кнопку «Сканировать».
- Когда сканирование будет завершено, нажмите «Очистить».
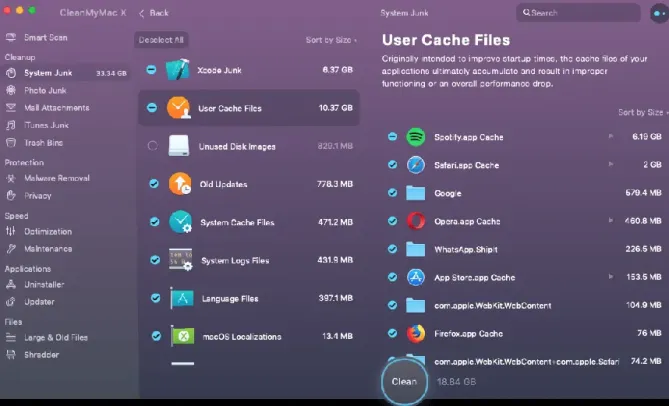
3. Как вручную удалить системный кеш и ненужные данные приложений?
В пользовательской папке вашего Mac есть скрытая папка Library, которая сама содержит папку кешей, оставленных приложениями, которые вы установили на свой Mac.
- Откройте Искатель.
- Нажмите на вкладку «Перейти» в верхнем главном меню Finder.
- Нажмите на опцию «Перейти к папке» из списка доступных опций.
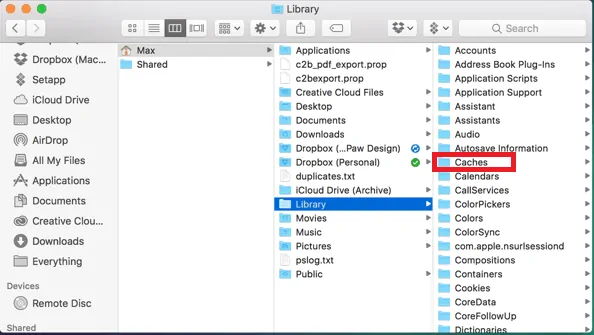
- Теперь вставьте путь навигации следующим образом: «~/Library/Caches» в свободное место.
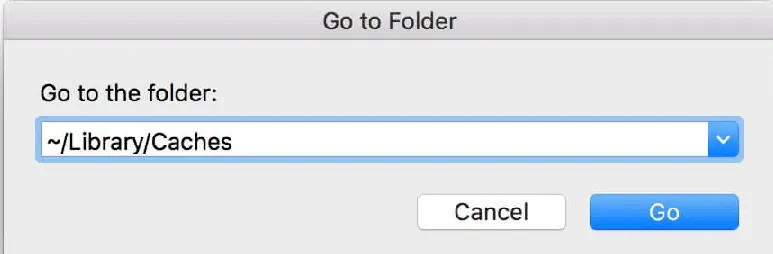
- Нажмите «Ввод».
- Это приведет вас к окну, в котором будут храниться все данные и контент, связанные с Safari.
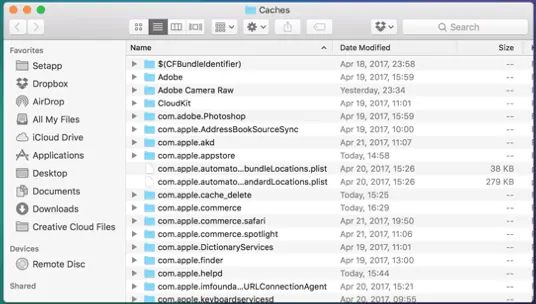
- Вы можете сделать резервную копию папок, если вы беспокоитесь о том, что что-то пойдет не так.
- Сохраните папки, но зайдите в каждую и удалите файлы внутри.
- Теперь обязательно удалите все содержимое папки.
- Читайте также: Лучшее программное обеспечение для защиты от вредоносных программ для Mac
- 5 лучших бесплатных антивирусов для Mac в 2020 году
Надеюсь, вам понравился мой урок о том, как очистить кеш на Mac . Если тебе это нравится!! тогда, пожалуйста, поделитесь им. Если вы хотите что-то добавить к нему, сообщите нам об этом в разделе комментариев. Хотите получать регулярные обновления, подписывайтесь на WhatVwant в Facebook, Twitter и подписывайтесь на канал whatVwant на YouTube, чтобы получать регулярные обновления.
Как очистить кеш на Mac-FAQ
Зачем мне очищать кэш на Mac?
Важно очистить кеш на Mac, чтобы защитить вашу личность и сделать приложения вашего компьютера более эффективными.
Каковы основные типы кэша?
Существует примерно три основных типа кешей, которые будут созданы: пользовательский кеш, системный кеш и кеш браузера.
Вредит ли очистка кеша?
Очистить файлы кеша не вредно, вместо этого очищается внутренняя и внешняя память.
Могу ли я удалить системный кеш и ненужные данные вручную на Mac?
да. Вы можете удалить системный кеш и ненужные данные вручную. Подробные инструкции см. в статье.
