9 способов полностью удалить uTorrent с ПК с Windows/Mac?
Опубликовано: 2022-02-13Хотите знать, как полностью удалить uTorrent с ПК с Windows? В этом руководстве есть несколько методов, используемых для полного удаления Utorrent с вашего ПК с Windows. Просто следуйте приведенным ниже инструкциям, чтобы легко завершить свою работу.
Оглавление
Что такое uTorrent?
uTorrent — это проприетарный рекламный клиент BitTorrent, принадлежащий и разработанный BitTorrent, Inc. С более чем 150 миллионами пользователей, это самый распространенный клиент BitTorrent. Программа была разработана для использования минимальных ресурсов компьютера, предлагая функциональность, сравнимую с более крупными клиентами BitTorrent. Это программное обеспечение доступно для Windows, Android, Mac OS и Linux.
Почему я должен удалить uTorrent с Windows PC/Mac?
uTorrent — достойный торрент-клиент, но это не значит, что он не будет устанавливать сторонние приложения. Некоторые приложения даже не сообщают пользователю, что они будут устанавливать сторонние приложения. С помощью этих сторонних приложений хакерам будет проще взломать вашу систему. Хакеры также злоупотребляют бесплатными клиентами uTorrent, которые могут пытаться распространять вирусы и потенциально нежелательные программы с помощью этого инструмента.
Многие пользователи сообщают, что у них возникают проблемы с удалением uTorrent. После удаления приложения uTorrent с вашего компьютера в вашей системе все еще скрыты некоторые сторонние приложения.
Как только uTorrent попадает в вашу систему, удалить его очень сложно. Но не волнуйтесь, мы здесь, чтобы предоставить лучшие способы полного удаления uTorrent с вашего ПК с Windows. Что вы хотите сделать, так это просто следовать приведенным ниже рекомендациям с помощью различных возможных методов.
Предупреждение: загрузка торрент-файлов незаконна. Необходимо использовать службу VPN, чтобы защитить себя от отслеживания интернет-провайдером или правительством. Мы предлагаем NordVPN (ссылка со скидкой 70%), который является дешевым и лучшим VPN-сервисом.
- Связанный: Как полностью удалить Mozilla Firefox с компьютера
- 4 способа полностью удалить браузер Opera
Как удалить uTorrent с ПК с Windows?
В этом первом разделе мы собираемся показать вам несколько способов удаления uTorrent с ПК с Windows. Во втором разделе мы покажем вам, как удалить оставшиеся сторонние приложения, чтобы полностью удалить uTorrent с вашего ПК с Windows.
1. Как удалить uTorrent с ПК с Windows 10 с помощью панели управления?
Видеоурок:
Посмотрите видеоурок, чтобы узнать весь процесс. Хотя вы можете пропустить и выполнить дальнейшие шаги, упомянутые после видео.
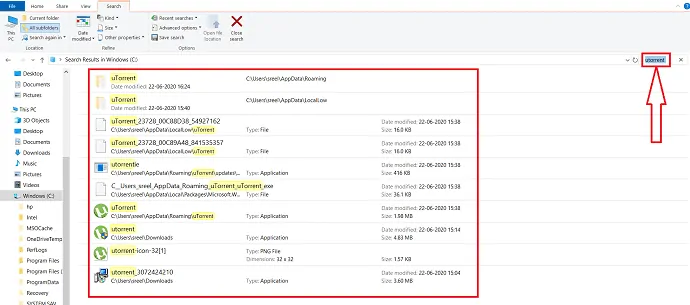
В этом мы объяснили, как удалить uTorrent из Windows с помощью панели управления.
Общее время: 2 минуты
Шаг: 1 Откройте панель управления
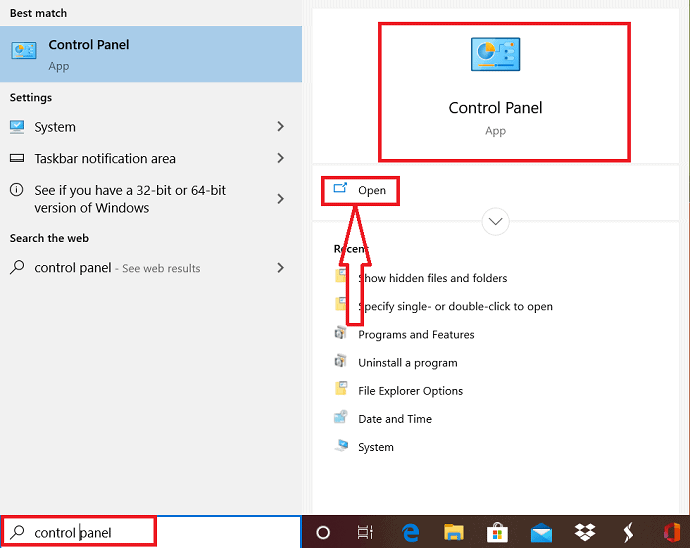
Перейдите в строку поиска и введите «панель управления» и нажмите на нее, чтобы открыть или выберите вариант открытия.
Шаг: 2 Откройте программы и компоненты
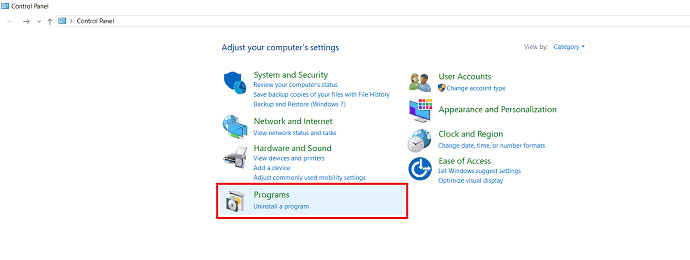
Дважды щелкните программы, чтобы открыть окно программ и компонентов.
Шаг: 3 Выберите вариант удаления
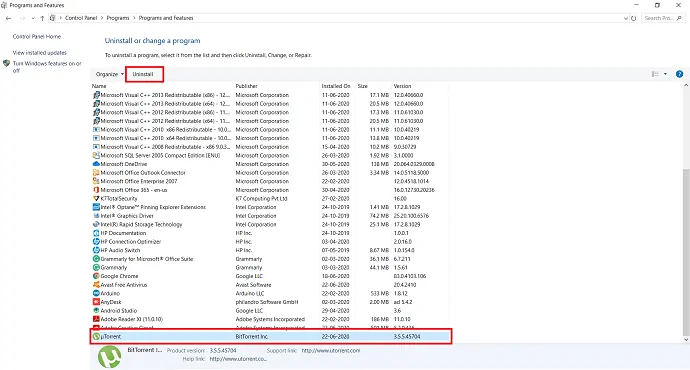
Прокрутите вниз, пока не найдете UTorrent, затем выберите его. Вы можете найти опцию «Удалить» вверху. просто нажмите на нее.
После этого на экране отображается всплывающее окно для подтверждения процесса удаления. Если вы уверены, что хотите удалить выбранную программу/приложение, нажмите «Удалить».
2. uTorrent завис? - Используйте диспетчер задач и безопасный режим, чтобы удалить приложение uTorrent.
Когда вы застряли на uTorrent, вам нужно использовать диспетчер задач, чтобы остановить запуск uTorrent.
Нажмите ctrl+alt+delete или shift+ctrl+esc опции одновременно, на экране отобразятся различные опции, выбранные из опции «Диспетчер задач».
Отображается окно диспетчера задач с приложениями для обработки, из которых вы должны выбрать все процессы, имеющие какое-либо отношение к uTorrent, затем нажмите «Завершить задачу» в нижней части окна.
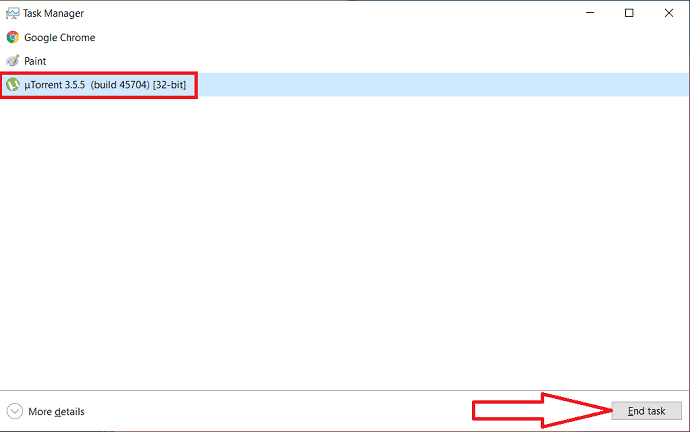
Если вы столкнулись с какими-либо проблемами во время удаления, вам, вероятно, следует перезагрузить систему и загрузиться в безопасном режиме, который предотвратит активацию сторонних приложений. Чтобы перезагрузить систему в безопасном режиме, выполните следующие действия:
Нажмите Windows + R сразу, чтобы открыть окна «Выполнить», или просто введите «Выполнить» в строке поиска и нажмите «Ввод».
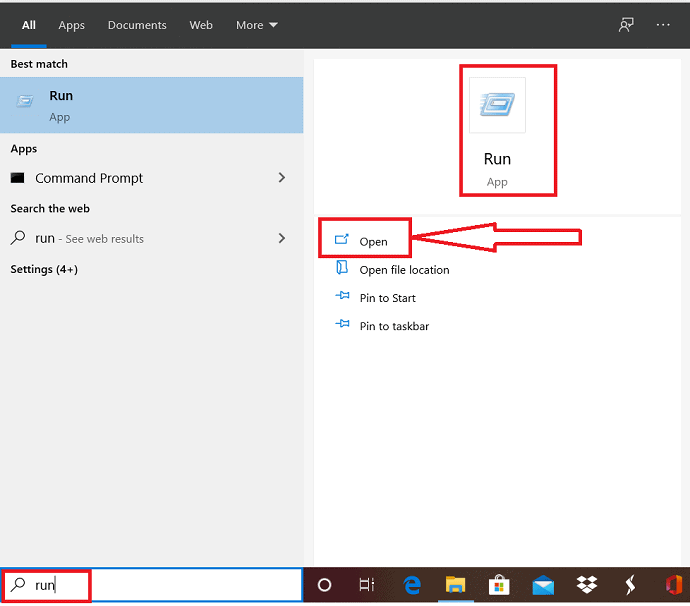
Введите «msconfig» в открытом диалоговом окне окна «Выполнить» и нажмите «ОК».
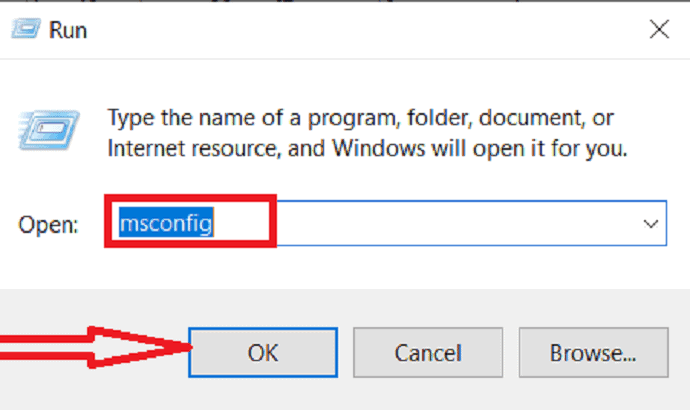
Выберите вкладку Boot в окне конфигурации системы. Найдите безопасную загрузку в разделе «Параметры загрузки». Нажмите на безопасную загрузку и выберите минимальный вариант
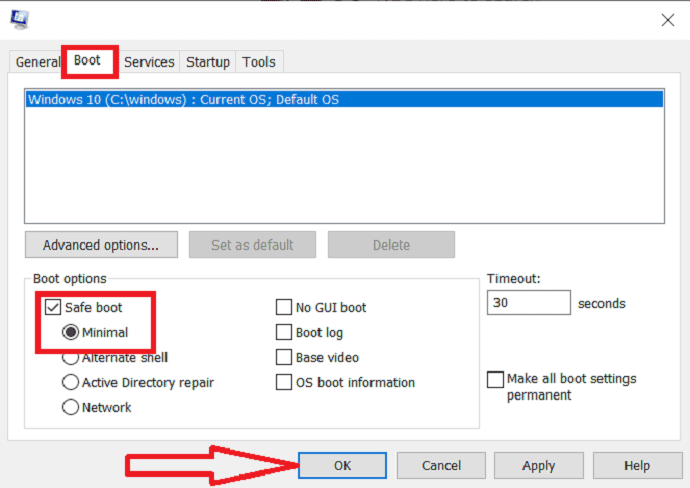
Нажмите кнопку «ОК» в нижней части экрана, а затем выберите параметр «Перезагрузить», который появится в следующем всплывающем диалоговом окне.
3. Как избавиться от uTorrent с ПК с Windows с помощью настроек?
Шаг: 1 Нажмите значок Windows, появившийся в левом углу панели задач, и выберите «Настройки» или «Откройте приложение настроек», введя имя в строке поиска.
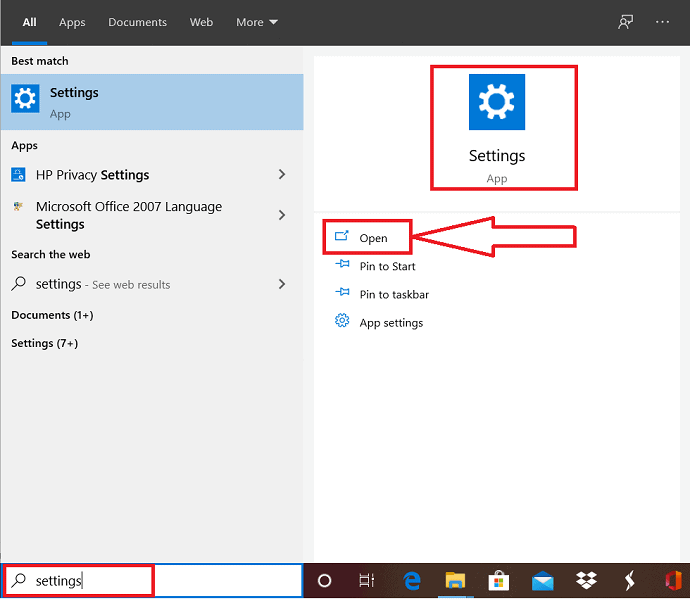
Шаг: 2 Выберите «Приложения» в окне настроек.
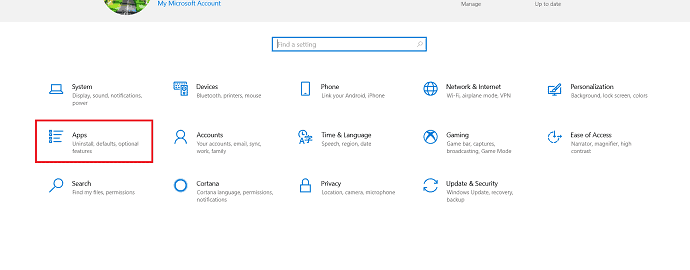
Шаг: 3 Теперь выберите «Приложения и функции» в левой части окна и выберите uTorrent из списка, который появится в правой части окна.
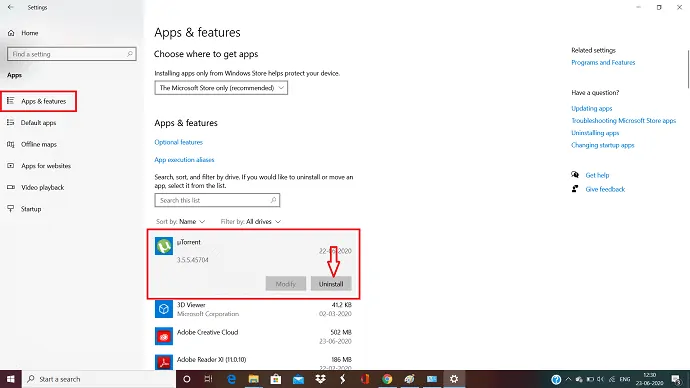
Вы можете увидеть вариант удаления под приложением. Просто нажмите на нее, чтобы удалить приложение uTorrent с вашего ПК.
- По теме: Как изменить часовой пояс в Windows 10
- 4 бесплатных совета по безвозвратному удалению временных файлов в Windows 10
4. Как удалить uTorrent с помощью панели задач?
Зайдите в поиск на панели задач и введите «uTorrent». Приложение uTorrent отображается на экране.
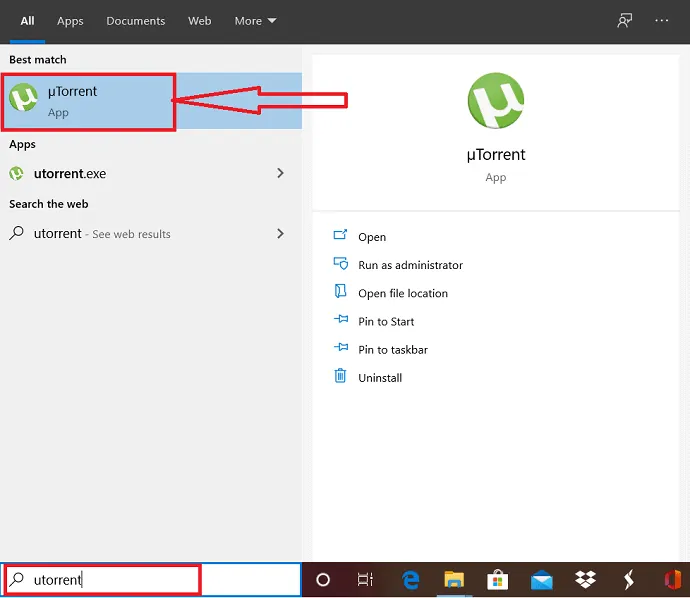
Затем просто щелкните его правой кнопкой мыши и выберите вариант удаления, чтобы удалить uTorrent.
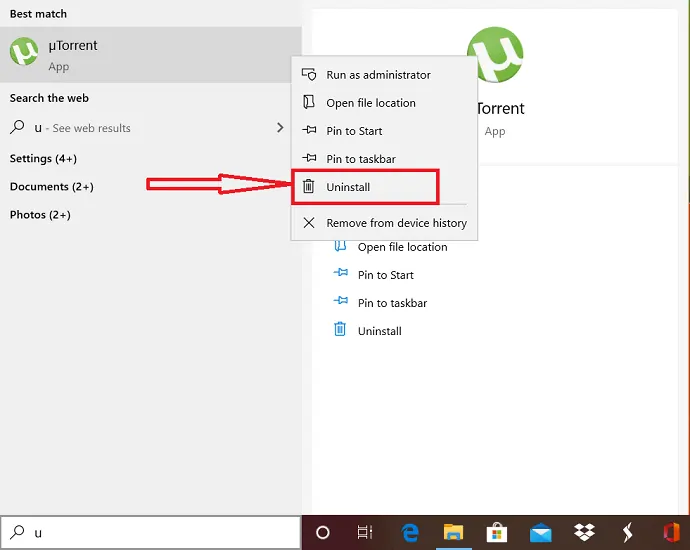
5. Как удалить uTorrent из текущего пользовательского ПО?
- Сначала перейдите в папку с текущим программным обеспечением пользователя.
- Затем выберите папку «Данные приложения» в появившемся окне и выберите папку «Роуминг».
- Прокрутите, пока не найдете папки uTorrent, и удалите их все одним щелчком мыши.
Как полностью удалить uTorrent, удалив оставшиеся файлы
До сих пор мы видели способы удаления uTorrent с вашего ПК с Windows. Но этого недостаточно. На вашем компьютере могут остаться некоторые файлы даже после удаления uTorrent. Давайте посмотрим, как удалить оставшиеся файлы.
6. Удалите сторонние приложения или недействительные записи приложения uTorrent.
Даже после удаления приложения uTorrent есть еще несколько скрытых файлов. Чтобы удалить все эти скрытые файлы, просто следуйте приведенным ниже инструкциям, чтобы упростить вашу работу.

Нажмите «Пуск», а затем перейдите в панель управления.
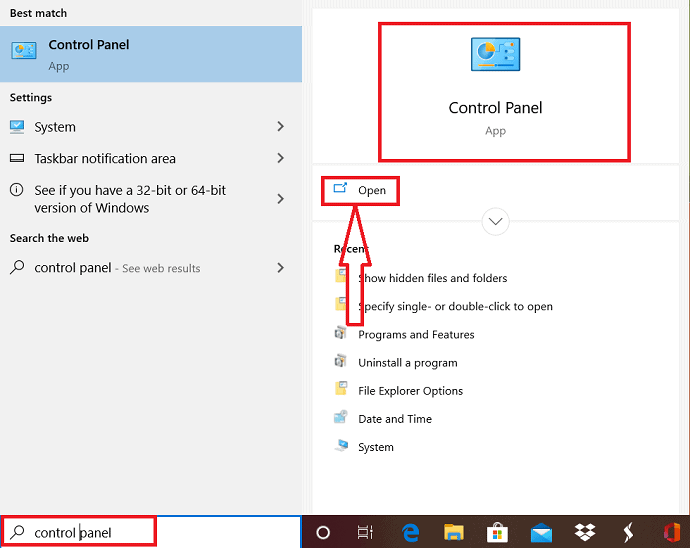
Выберите «Внешний вид и персонализация» в окне панели управления.
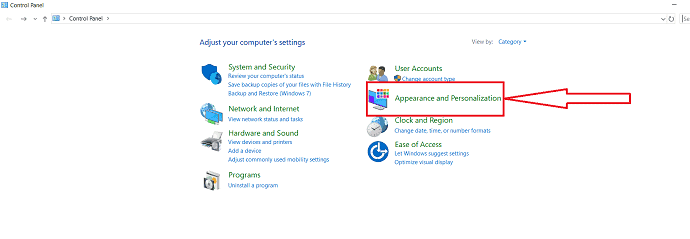
И выберите «Параметры проводника» в следующем окне.
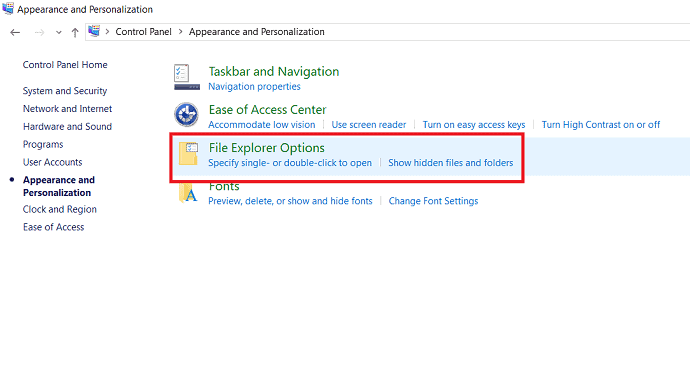
Выберите вкладку «Вид» в окне «Параметры проводника». Затем включите параметр «Показать скрытые файлы, папки и диски», который появляется на вкладке «Дополнительные настройки». Наконец, нажмите ОК.
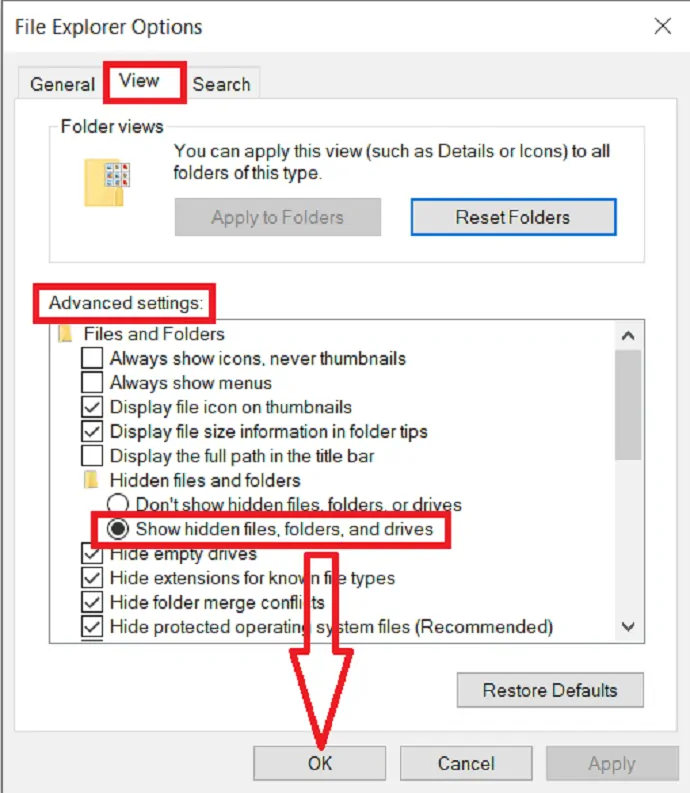
Теперь вам нужно перейти в проводник Windows, выбрав Windows + E за раз или двойную вкладку на значке «Этот компьютер». В основном загруженные файлы, связанные с приложением, хранятся на «c-диске», поэтому нажмите на опцию «Windows c-drive».
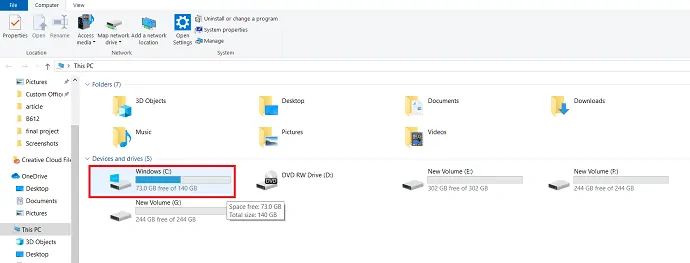
Затем, чтобы отобразить скрытые файлы uTorrent, просто введите «uTorrent» в строке поиска и дождитесь результатов.
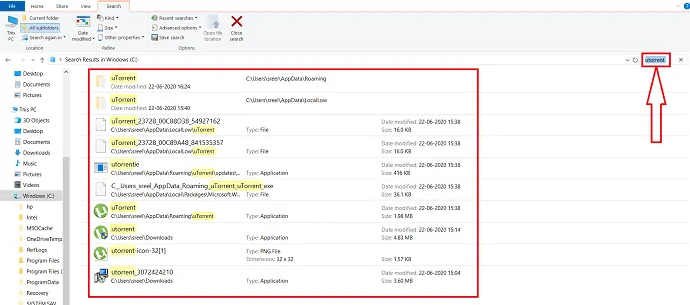
После этого выберите все файлы, связанные с uTorrent, и удалите все эти файлы навсегда.
7. Как удалить остатки uTorrent с ПК с Windows с помощью редактора реестра?
Перейдите к кнопке «Пуск» и введите «Редактор реестра» в строке поиска. Нажмите на нее, чтобы запустить приложение.
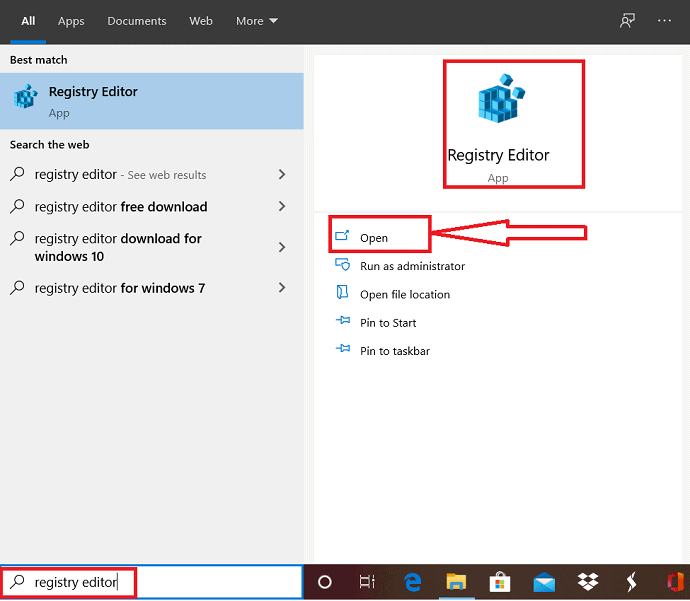
Нажмите «Да», если ваша система предлагает подтвердить подтверждение в диалоге UAC.
Нажмите Ctrl + F, чтобы открыть окно поиска. Введите uTorrent в поле « Найти что » и нажмите «Ввод» или выберите « Найти далее », чтобы найти записи, связанные с uTorrent.
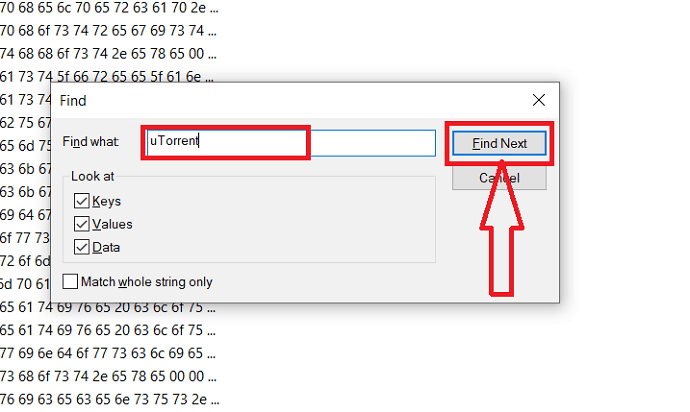
Щелкните правой кнопкой мыши выбранные файлы и выберите «Удалить» из списка, чтобы удалить все файлы uTorrent.
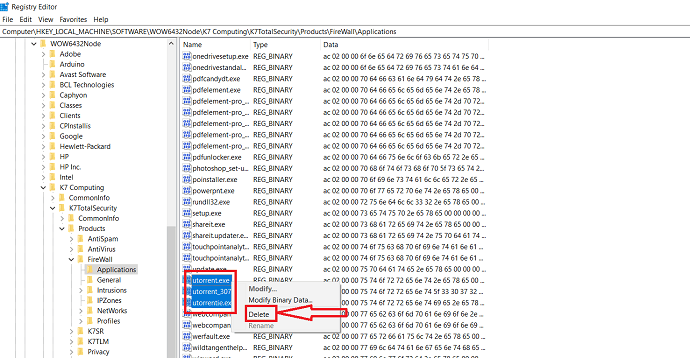
С помощью этих шагов вы должны были успешно удалить приложение uTorrent с вашего ПК с Windows. Вы можете повторить тот же процесс еще раз, чтобы удалить связанное программное обеспечение, если оно все еще существует.
8. Используйте инструмент для удаления uTorrent или инструмент для удаления uTorrent.
Даже если вы будете следовать вышеуказанным методам, может быть вероятность того, что некоторые файлы останутся на вашем компьютере. Когда вы используете инструмент для удаления uTorrent, они будут полностью удалены.
Мы предлагаем вам использовать программу удаления IObit, которая помогает полностью удалить не только uTorrent, но и любое другое приложение.
Предложение: Наши читатели получают специальную скидку 25% на все продукты IObit. Посетите нашу страницу купона на скидку IObit, чтобы узнать код промокода.
- Связанный: 7 лучших способов настроить ощущения и внешний вид Windows 10
- Как использовать стикеры Microsoft на Windows 10 и Android
9. Как удалить Utorrent с Mac
µTorrent — очень популярный клиент BitTorrent. Однако загрузка элементов, связанных с µTorrent, может быть небезопасной для вашего компьютера Mac и может добавить ненужные файлы на Mac. Если вы хотите удалить µTorrent с вашего Mac, выполнив простые действия, прочитайте эту статью. Мы покажем вам, как полностью и безопасно удалить µTorrent на Mac.
Сегодня вы найдете самый эффективный способ полностью удалить uTorrent на вашем компьютере Mac всего за несколько минут.
uTorrent очень сложно полностью удалить с компьютера Mac OS, если вы не очистите связанные файлы. Это не что иное, как ненужные файлы и неиспользуемые недопустимые элементы.
Если эти файлы остались из-за неправильного удаления, вы, вероятно, получите коды ошибок и некоторые предупреждающие сообщения при попытке запуска других типов приложений. Пока вы не удалите эти оставшиеся вещи, они не считаются удаленными или удаленными с вашего Mac. Поэтому их следует удалить правильно и выполнить шаги, чтобы попытаться успешно удалить uTorrent с компьютера Mac.
Шаг 1. Удалите или завершите работу uTorrent с помощью монитора активности.
Во-первых, убедитесь, что вы закрыли uTorrent и завершили все связанные с ним процессы. Так что процесс удаления будет проходить гладко.
Нажмите на вкладку «GO» в верхнем меню Finder.
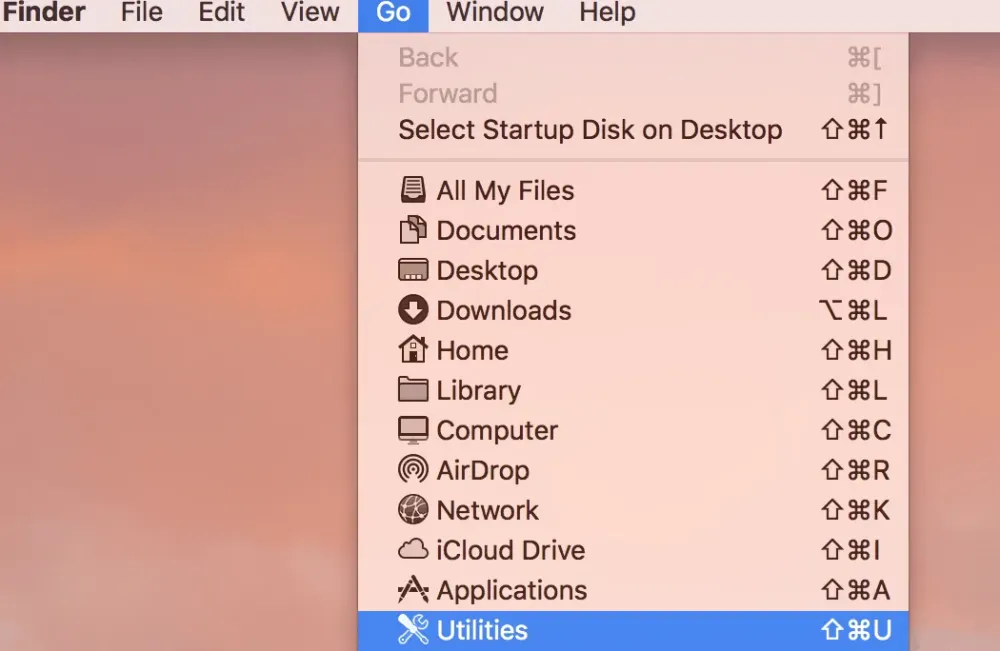
Затем выберите опцию «Утилиты» в списке.
вы найдете значок «Монитор активности» после входа в «Утилиты».
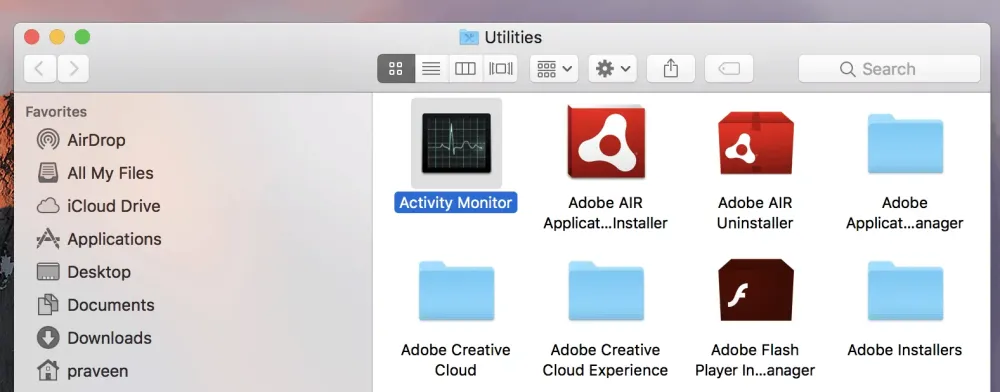
Дважды щелкните значок, чтобы запустить монитор активности.
Вы увидите количество процессов, запущенных в фоновом режиме системы. Выберите активный процесс uTorrent и завершите его, нажав кнопку «X», чтобы закрыть приложение. вы обязательно выходите из процесса.
Вы также можете попробовать другой более простой способ запуска «Монитора активности».
Нажмите «Command + пробел» на клавиатуре, после чего вы сможете увидеть интерфейс «Монитора активности».
выберите процесс, а затем нажмите значок «X» в верхнем меню.
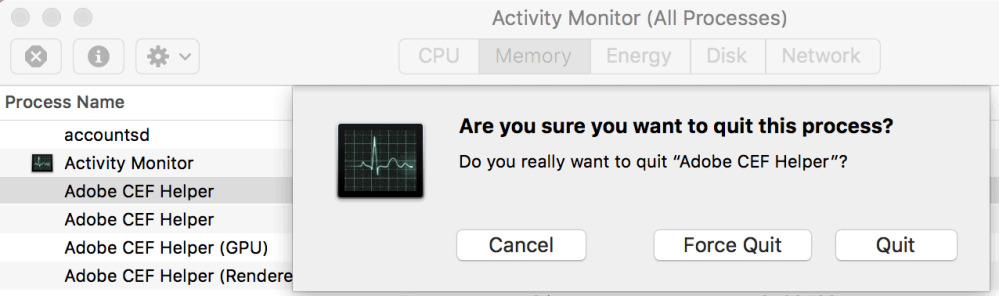
Вы будете предупреждены сообщением «Вы уверены, что хотите выйти из этого процесса?».
Теперь выберите «Выход» или «Принудительный выход», чтобы завершить процесс, и он будет завершен.
Шаг 2: Удалите значок uTorrent в корзину и очистите корзину.
Функция корзины Mac OS может помочь вам удалить основной исполняемый файл uTorrent с Mac. Это один из самых эффективных способов удалить uTorrent с Mac.
- Нажмите на вкладку «Перейти» в верхнем главном меню и выберите «Приложения» из списка доступных.
Выполните поиск, чтобы найти значок uTorrent, затем щелкните правой кнопкой мыши значок и выберите параметр «Переместить в корзину».
Вы также можете просто перетащить его в «Корзину».
Обязательно очистите корзину, чтобы удалить основные файлы, связанные с uTorrent, с Mac. 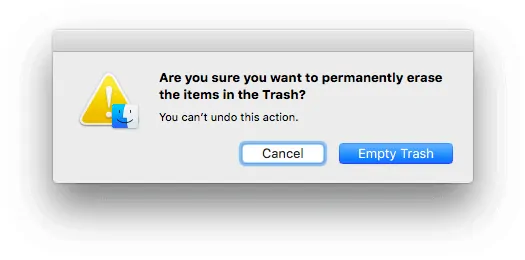
Вы увидите диалоговое окно с вопросом «Вы уверены, что хотите безвозвратно стереть элементы в Корзине?». Появится небольшая заметка типа «Вы не можете отменить это действие».
Нажмите кнопку «Очистить корзину», чтобы удалить все исполняемые файлы этого приложения.
Шаг 3. Найдите и очистите все остатки, чтобы полностью удалить uTorrent
Следует знать, что некоторые приложения, подобные uTorrent, будут генерировать множество связанных файлов, ненужных файлов и других типов недопустимых элементов при установке на компьютер Mac.
Например, файлы поддержки приложения, настройки, кеши, двоичные файлы, библиотека, значок Dock, сохраненные состояния, плагины и т. д. Все это можно назвать дополнительными файлами.
Эти остатки находятся в некоторых папках на Mac. Некоторые из них упомянуты здесь (/Library/Preferences/, /Library/Application Support/ /Library/Caches/).
Самая важная задача — найти их и очистить связанные с ними дополнительные файлы конкретного приложения, которое вы собираетесь удалить.
Нажмите на вкладку «Перейти» в верхнем главном меню и выберите «Перейти к папке» из списка доступных.
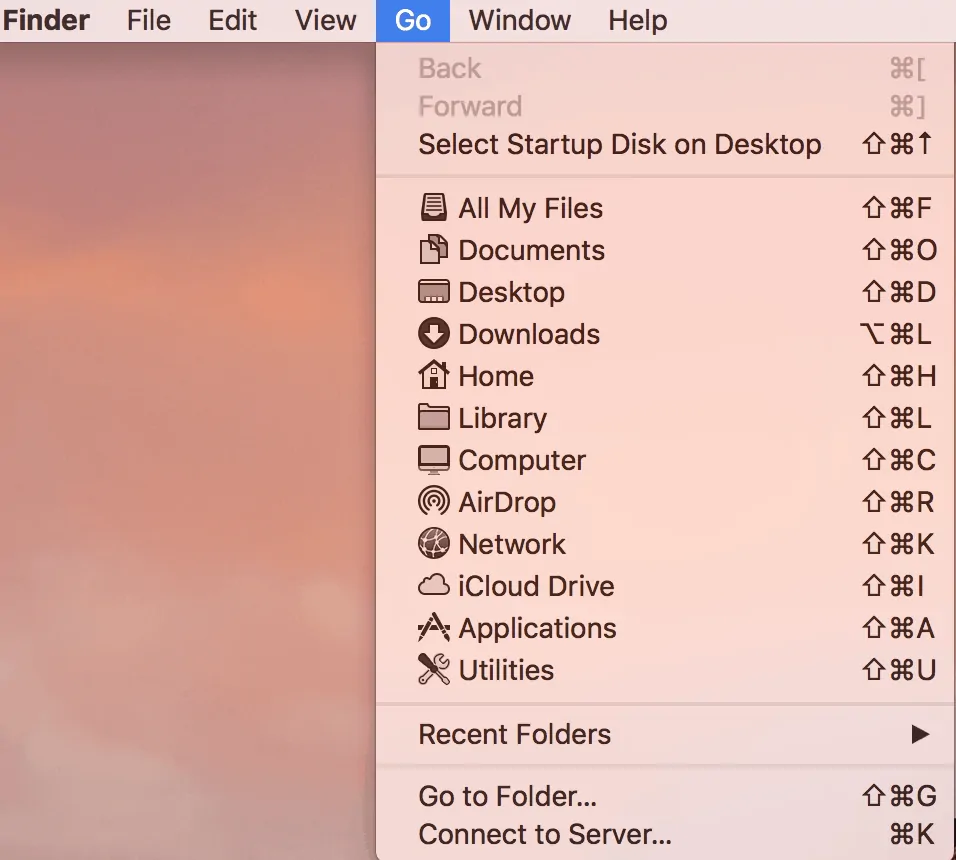
Затем введите /Library в параметре «Перейти к папке».
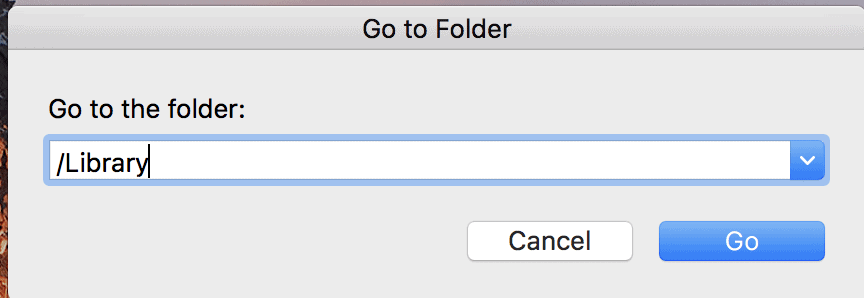
Найдите папку «Кэши» и найдите все дополнительные кеши или дополнительные файлы uTorrent.
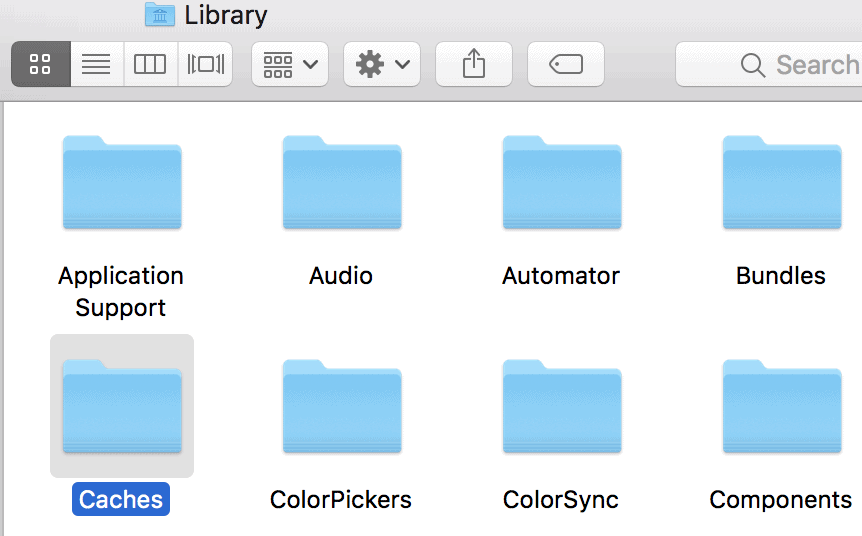
Очистите эти остатки.
Найдите папку «Настройки» и найдите все дополнительные файлы или связанные файлы uTorrent.
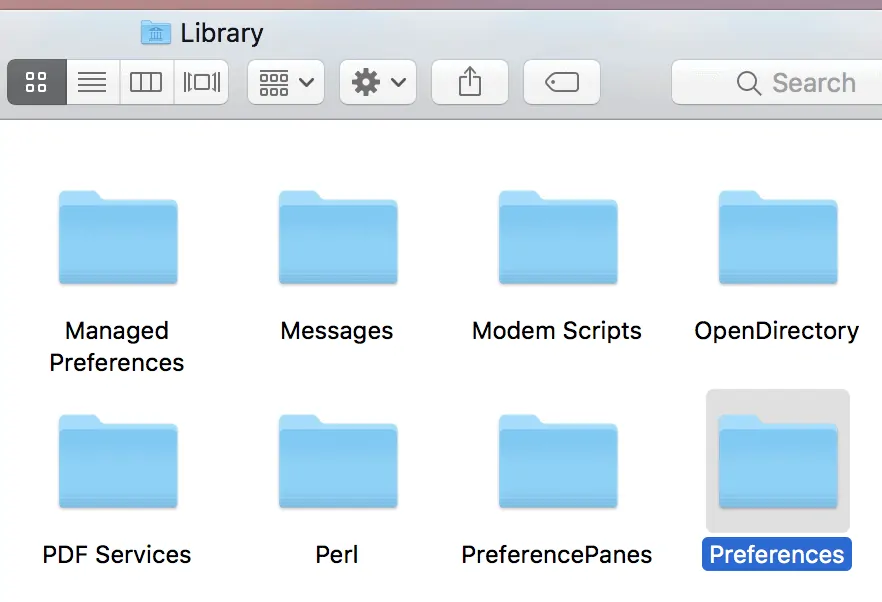
Удалите эти ненужные файлы из этой папки.
Найдите папку «Поддержка приложений» и найдите все поддерживаемые файлы или связанные файлы uTorrent.
Удалите те поддерживаемые файлы, которые связаны с приложением.
Шаг 4. Очистите корзину, чтобы полностью и навсегда удалить все остатки
- Обязательно очистите корзину, чтобы удалить основные файлы, связанные с uTorrent, с Mac.
- Вы увидите диалоговое окно с вопросом «Вы уверены, что хотите безвозвратно стереть элементы в Корзине?». Появится небольшая заметка типа «Вы не можете отменить это действие».
- Нажмите кнопку «Очистить корзину», чтобы удалить все исполняемые файлы этого приложения.
Наконец, перезагрузите систему Mac, чтобы изменения вступили в силу и работали эффективно.
Заключение:
Наконец, это руководство состоит из руководств, используемых для полного удаления или удаления Utorrent с различных версий ПК с Windows, таких как Windows 7, Windows 8 и Windows 10. С помощью этих руководств вы можете решить свою проблему так же просто, как вы думаете. . Среди методов, описанных выше, я предлагаю вам использовать метод панели управления. Потому что он удаляет не только приложение uTorrent, но и скрытые файлы, связанные с uTorrent, которые загружаются при загрузке приложения uTorrent.
Теперь я думаю, что вы можете удалить uTorrent со своего ПК с Windows, используя приведенные выше рекомендации.
Я надеюсь, что это руководство помогло вам удалить/удалить uTorrent с вашего ПК с Windows . Если вам понравилась эта статья, поделитесь ею и подпишитесь на WhatVwant в Facebook, Twitter и YouTube, чтобы получать дополнительные советы.
Как удалить Utorrent с ПК с Windows?-FAQ
1.Как удалить скрытые файлы с ПК с Windows?
Перейдите в « Параметры проводника » на панели управления, затем включите « Показывать скрытые файлы » в разделе «Дополнительные настройки», выбрав вкладку « Вид ». Наконец, найдите скрытые файлы в текущей папке программного обеспечения и просто введите «uTorrent» в строке поиска. Скрытые файлы отображаются на экране, выберите их и удалите.
2.Какой самый простой способ удалить uTorrent?
Самый простой способ удалить uTorrent с ПК с Windows — использовать панель управления.
3.Можно ли удалить uTorrent из Windows 8?
да. Можно удалить uTorrent из Windows 8.
4.Можно ли удалить его из меню "Пуск"?
да. Возможно, вам нужно просто ввести «uTorrent» в строке поиска, а затем щелкнуть правой кнопкой мыши приложение и выбрать вариант удаления.
