Как провести конференцию на iPhone
Опубликовано: 2024-02-12Бесперебойное общение является ключевым моментом, и конференц-связь с помощью iPhone может облегчить ваше общение с друзьями и семьей. Независимо от того, являетесь ли вы бизнес-профессионалом, организующим виртуальную встречу со своими коллегами, членом семьи, планирующим вечеринку-сюрприз по случаю дня рождения, или просто хотите общаться с несколькими людьми одновременно, овладение искусством конференц-связи на вашем iPhone должно рассматриваться как навык.
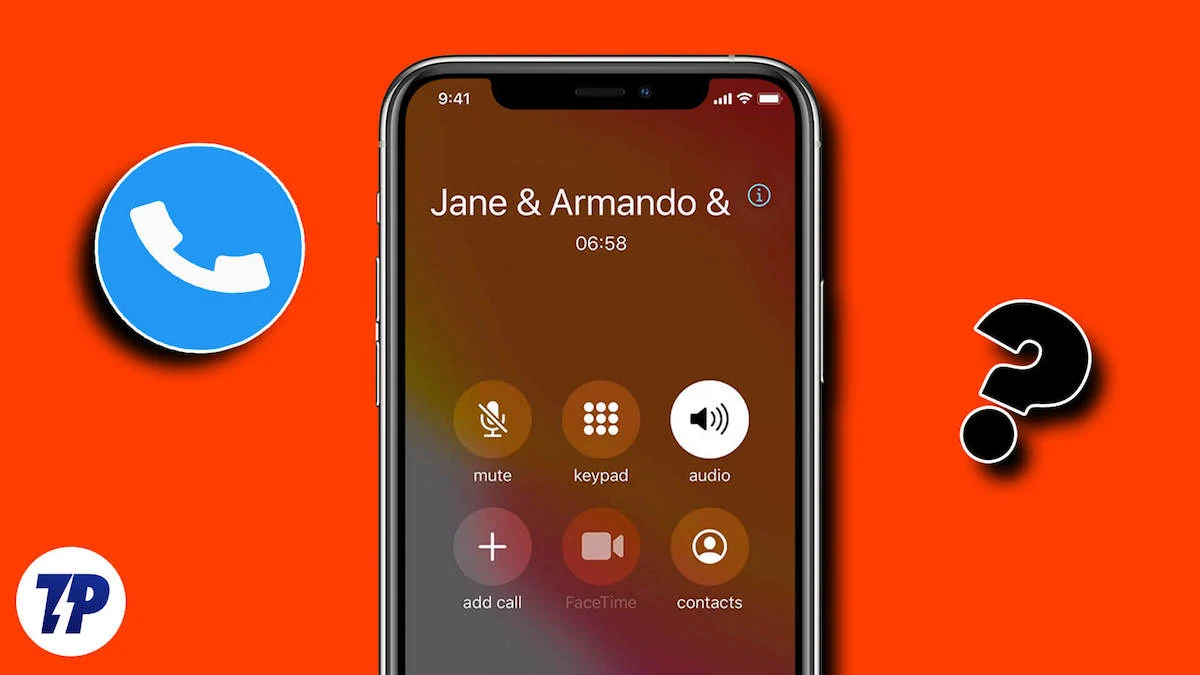
Встроенная в iPhone функция конференц-связи позволяет подключать до пяти участников. Всего за несколько простых шагов вы сможете провести продуктивное обсуждение или весело провести время с друзьями и семьей. Если для вашей конференц-связи требуется более пяти участников, вы можете использовать сторонние приложения для расширения числа участников. Эти приложения предоставляют дополнительные функции, позволяющие персонализировать общение.
Если вам интересно узнать, как проводить конференц-связь на iPhone, с помощью телефона или стороннего приложения, вы попали по адресу. Давайте рассмотрим шаги, которые помогут вам улучшить качество конференц-связи.
Оглавление
Как провести конференцию на iPhone
Встроенное телефонное приложение iPhone предлагает функцию, которая позволяет вам с комфортом организовывать конференц-связь или участвовать в ней. При использовании этой функции имейте в виду, что качество конференц-связи может варьироваться в зависимости от вашего мобильного оператора и мощности сети. Давайте рассмотрим шаги по организации конференц-связи на iPhone с помощью приложения для телефона.
- Запустите приложение «Телефон» на своем iPhone.
- Введите номер телефона или выберите любой контакт, сохраненный на вашем iPhone, чтобы начать разговор с первым участником.
- После того, как человек примет звонок, найдите и нажмите кнопку «Добавить». Это действие поместит первый вызов на удержание, что позволит вам набрать номер второго участника.
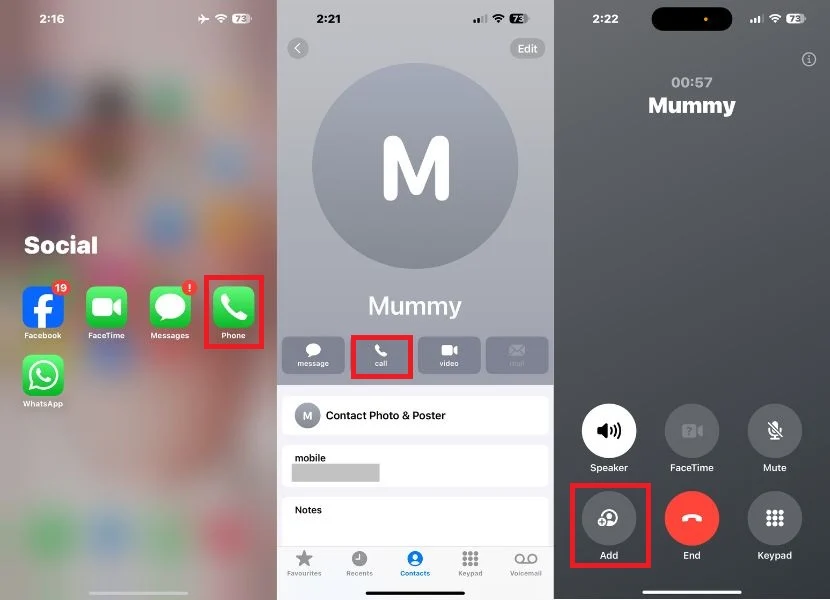
- Теперь ищем номер второго участника в контактах.
- Как только второй участник ответит на звонок, на вашем экране появится опция «Объединить вызовы». Просто коснитесь этой опции, чтобы объединить два звонка в конференц-связь.
- Продолжайте добавлять участников, повторяя шаги 2–4, пока все не будут на линии.
- Во время разговора вы можете управлять участниками, отключать или включать их звук или даже завершать вызов для определенных участников по мере необходимости.
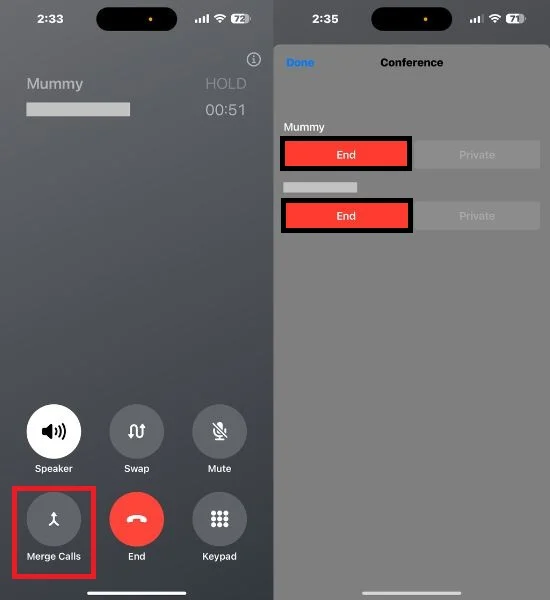
Как удалить кого-либо из конференц-связи
Во время конференц-связи вы можете столкнуться с ситуациями, когда вам потребуется удалить одного или нескольких человек из обсуждения. К счастью, ваш iPhone предлагает для этой цели простую функцию. Вы можете удалить определенных участников из конференц-связи, просто выполнив следующие простые шаги.
- Во время текущей конференц-связи откройте экран вызова и нажмите кнопку «i», расположенную рядом с его именем в верхней части экрана. Это действие покажет список всех участников, которые в данный момент участвуют в разговоре.
- Под именем каждого участника вы найдете опцию «Завершить вызов». Чтобы удалить кого-либо из конференц-связи, просто нажмите «Завершить вызов» рядом с его именем.
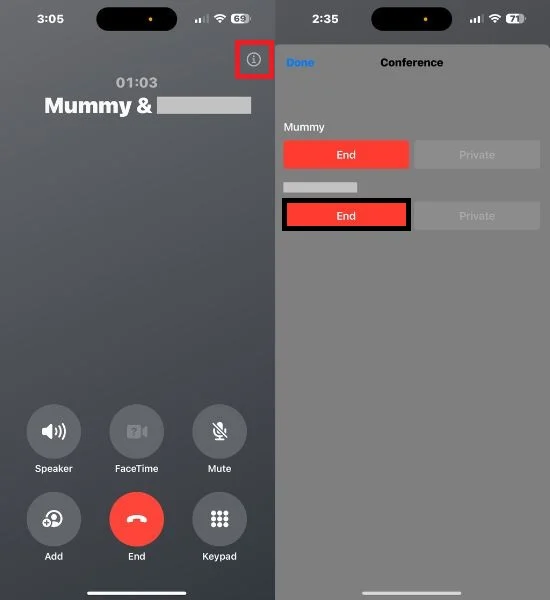
Как добавить входящего абонента к конференц-связи
Во время текущего разговора вы можете столкнуться с ситуацией, когда новый абонент желает принять участие в обсуждении. Очень важно знать, как добавить входящего абонента к текущему разговору. Эта функция может избавить вас от необходимости завершать один вызов, чтобы начать другой. Для этого выполните следующие шаги.
- Чтобы добавить входящего абонента к текущему вызову, выберите опцию «Удержать и принять».
- Вы собираетесь соединиться с последним входящим абонентом, в то время как ваш первоначальный вызов в настоящее время находится на удержании.
- Чтобы объединить оба вызова в конференц-связь, коснитесь «Объединить вызовы».
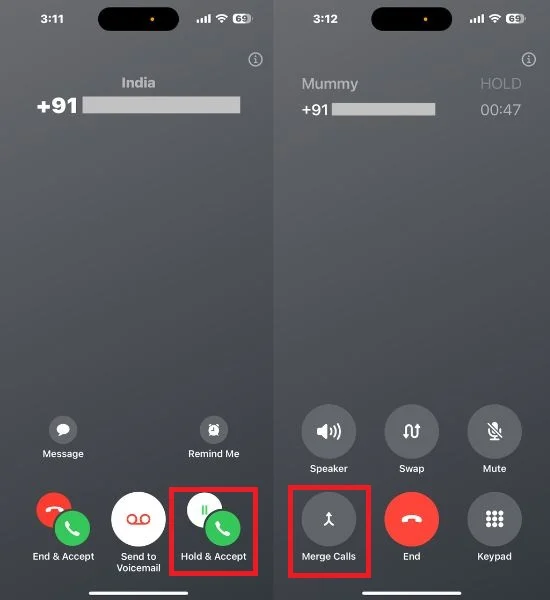
Примечание. Если вы не нашли опцию объединения вызовов, возможно, ваш текущий вызов или ваш оператор сотовой связи не поддерживают эту функцию.
Связанное чтение: Как записывать звонки на iPhone без приложения
Поговорите конфиденциально с любыми участниками конференц-связи
Возможно, у вас возникнет необходимость обсудить что-то приватно с одним из участников, не прерывая общий разговор. Вы можете начать приватный разговор с конкретным участником, оставив остальную часть разговора в конференции. Для этого шаги, которые вам необходимо выполнить, описаны ниже.
- Во время конференц-связи перейдите на экран вызова.
- Нажмите на кнопку «i».
- Найдите и выберите кнопку «Приват» среди участников. Он инициирует частный разговор с выбранным участником, сохраняя при этом конференц-связь с другими.
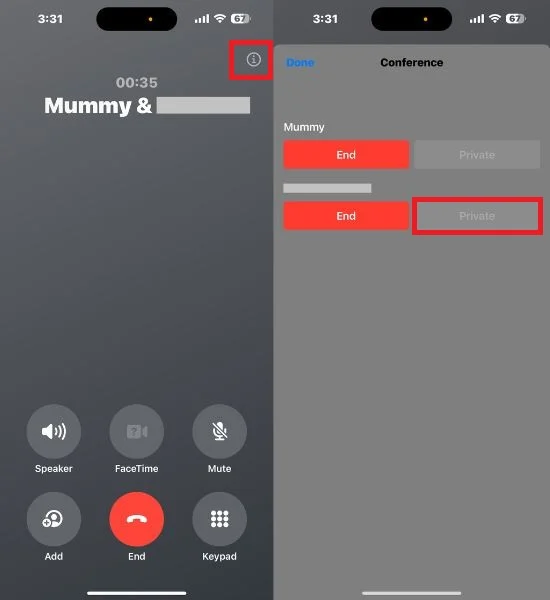
Как проводить конференц-связь с использованием сторонних приложений
Телефонное приложение на вашем iPhone обеспечивает надежную основу для конференц-связи, но имеет некоторые ограничения, такие как поддержка до пяти участников и возникновение сбоев, связанных с сетью. В тех случаях, когда вам требуется большая гибкость и дополнительные функции, сторонние приложения могут стать ценной альтернативой.
Эти приложения позволяют добавлять больше участников, переходить к видеозвонкам и предлагать расширенные функции. В эту статью также включен список четырех основных сторонних приложений, которые необходимо использовать для проведения конференц-связи.
Поддержание связи с коллегами, друзьями и членами семьи, независимо от географических расстояний, никогда не было более важным. Одно из самых популярных приложений для обмена сообщениями WhatsApp предлагает решение, позволяющее устранить эти пробелы.
WhatsApp позволяет пользователям не только обмениваться сообщениями, но также поддерживает аудио- и видеоконференции, что позволяет добавлять до восьми участников в групповой звонок. Это может быть одной из лучших альтернатив конференц-связи. Для этого выполните следующие действия.
1. Начните с открытия WhatsApp и создания учетной записи, используя номер своего мобильного телефона.
2. Перейдите в раздел «Вызовы» и нажмите значок телефона со знаком «плюс», расположенный в правом верхнем углу экрана.
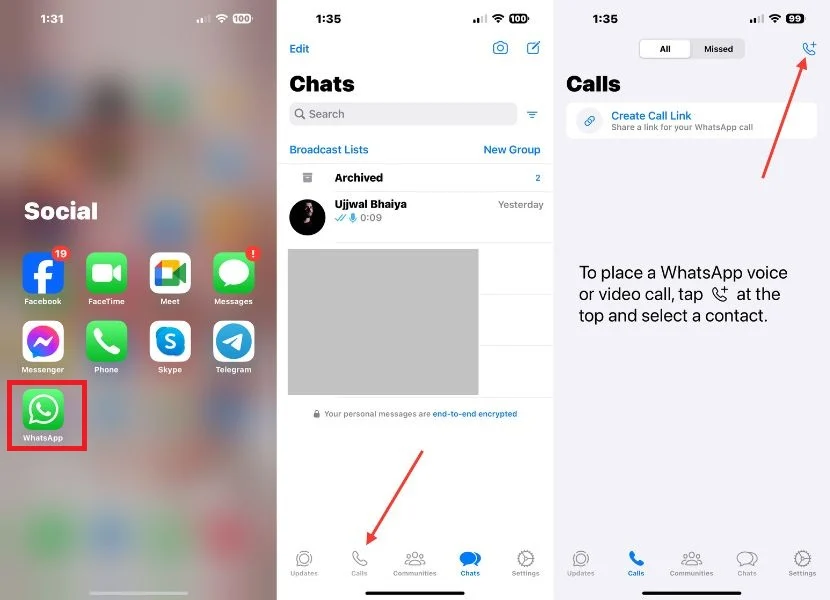

3. WhatsApp предлагает вам три различных метода организации конференц-связи, к которым вы можете получить доступ отсюда:
- Прямой выбор контакта: прокрутите список и найдите контакт, которого хотите включить в конференц-связь, и нажмите значок вызова рядом с его именем, чтобы инициировать вызов. Нажмите значок «Добавить участника», который появляется в правом верхнем углу, чтобы добавить больше участников.
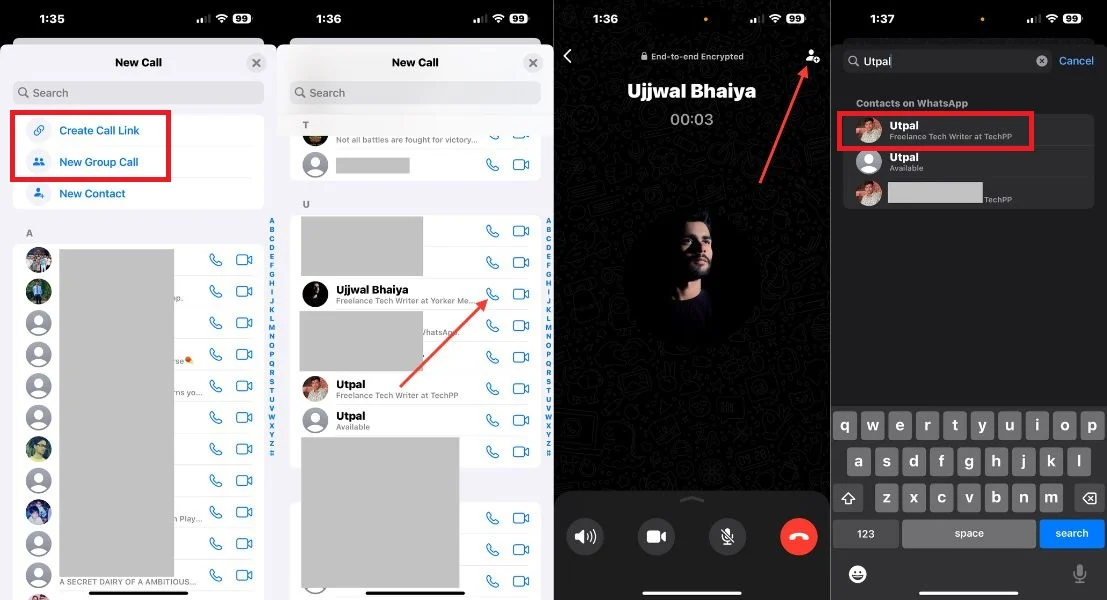
- Новая ссылка на вызов: нажмите на опцию «Новая ссылка на вызов» и поделитесь ею с участниками, которых вы хотите включить в конференц-связь. Они могут присоединиться к конференции, нажав на эту ссылку.
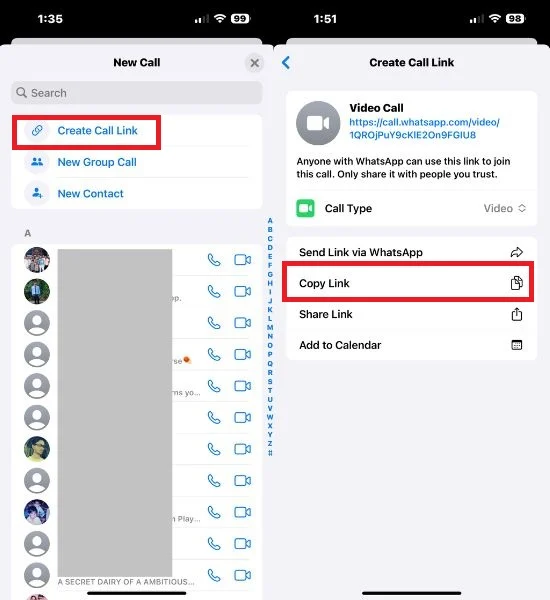
- Новый групповой вызов: нажмите на опцию «Новый групповой вызов». Вы можете вручную выбрать до 15 участников из списка контактов и мгновенно начать конференц-связь, нажав на значок телефона.
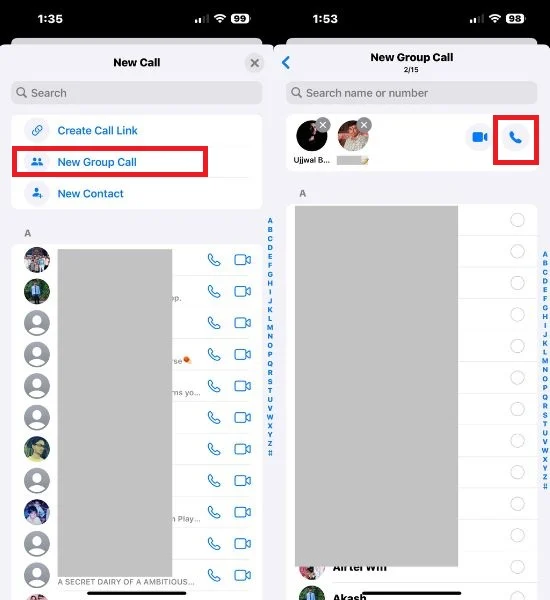
4. Кроме того, вы также можете начать конференц-связь в групповом чате, нажав на значок вызова, появляющийся в правом верхнем углу. Это позволяет вам инициировать конференц-связь со всеми членами группы.
Facebook Мессенджер
Facebook Messenger, благодаря своей широкой популярности и удобному интерфейсу, предлагает удобную платформу для проведения конференц-звонков, которая позволит вам оставаться на связи, где бы вы ни находились. Независимо от того, являетесь ли вы бизнес-профессионалом, желающим сотрудничать со своей командой или просто хотите пообщаться с близкими, мессенджер – это определенно лучший вариант.
- Запустите приложение Facebook Messenger.
- Найдите своего друга, с которым вы хотите провести конференц-связь, и откройте чат.
- Коснитесь значка телефона, чтобы начать вызов.
- Нажмите на значок добавления, чтобы включить второго участника.
- Найдите его имя и нажмите «Позвонить».
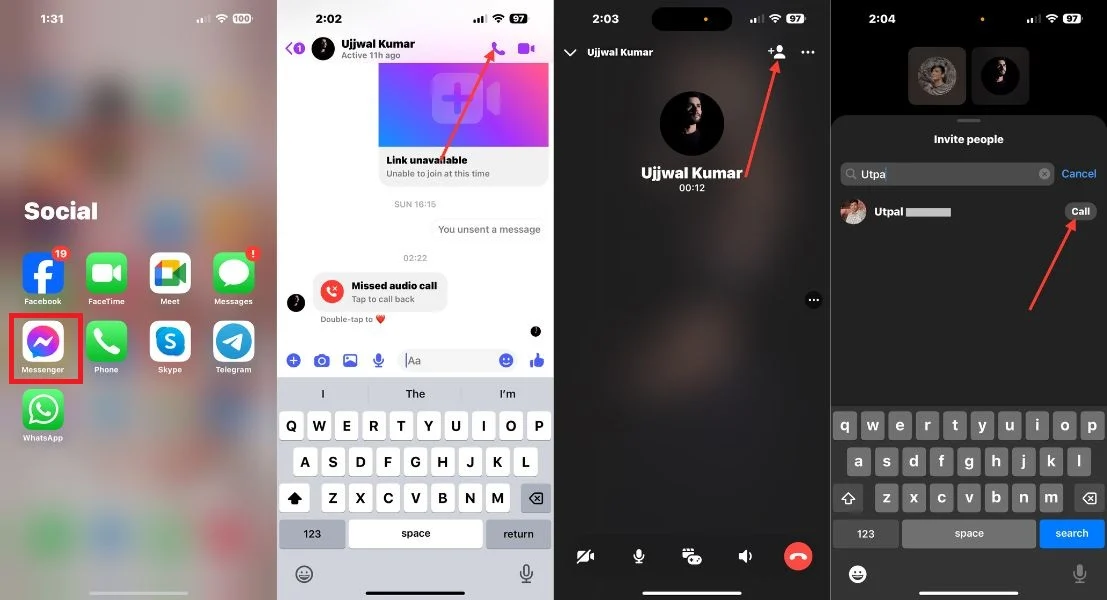
- Вы можете отключить звук конференц-связи, нажав кнопку отключения звука, а также переключить аудиоконференцию на видеоконференцию.
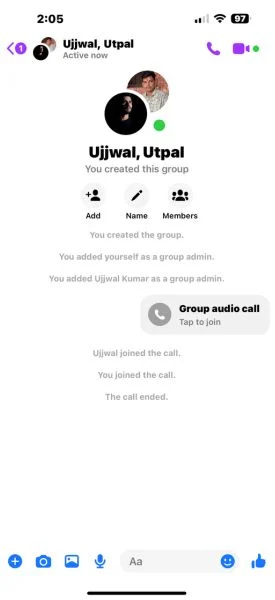
Телеграмма
Возможность эффективно проводить конференц-связь стала первостепенной задачей как для предприятий, удаленных команд, так и для частных лиц. Telegram, многофункциональная платформа для обмена мгновенными сообщениями, известная своей конфиденциальностью и универсальностью, предлагает удобное решение для проведения конференц-связи.
Итак, без лишних слов, давайте узнаем, как настраивать конференц-связь, управлять ею и максимально эффективно использовать ее, используя интуитивно понятный интерфейс Telegram и богатый набор функций. Telegram предлагает безопасные групповые аудиочаты для нескольких участников. Для этого выполните следующие шаги.
- Откройте приложение Telegram на своем iPhone.
- Нажмите кнопку «Новый чат» в правом верхнем углу экрана.
- Выберите опцию «Новая группа».
- Найдите отдельных участников, с которыми вы хотите провести конференц-связь, и нажмите «Далее».
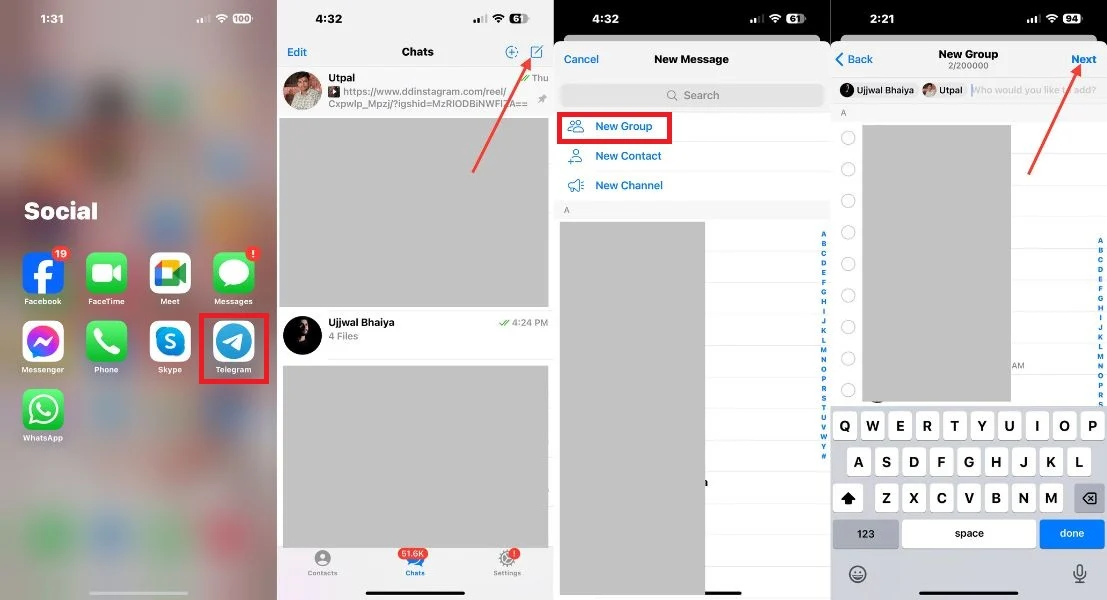
- После выполнения этих шагов на вашем экране появится окно со всей информацией о группе. Вы сможете прямо здесь назвать свою группу по своему вкусу. При желании вы также можете загрузить логотип группы.
- Кроме того, вам будет предоставлена возможность «Автоматически удалять сообщения в этой группе для всех по истечении определенного периода времени». ' Эта функция позволяет автоматически удалять сообщения в группе для всех по истечении заданного периода времени.
- Щелкнув раскрывающееся меню, вы сможете выбрать 1 день, 1 неделю, 1 месяц или «Установить произвольное время…»; вы можете настроить параметры автоматического удаления в соответствии со своими предпочтениями.
- После создания группы вы можете начать конференц-связь, открыв групповой чат, в котором вы хотите начать конференц-связь.
- Коснитесь имени группы в верхней части экрана.
- Нажмите кнопку «Видеочат».
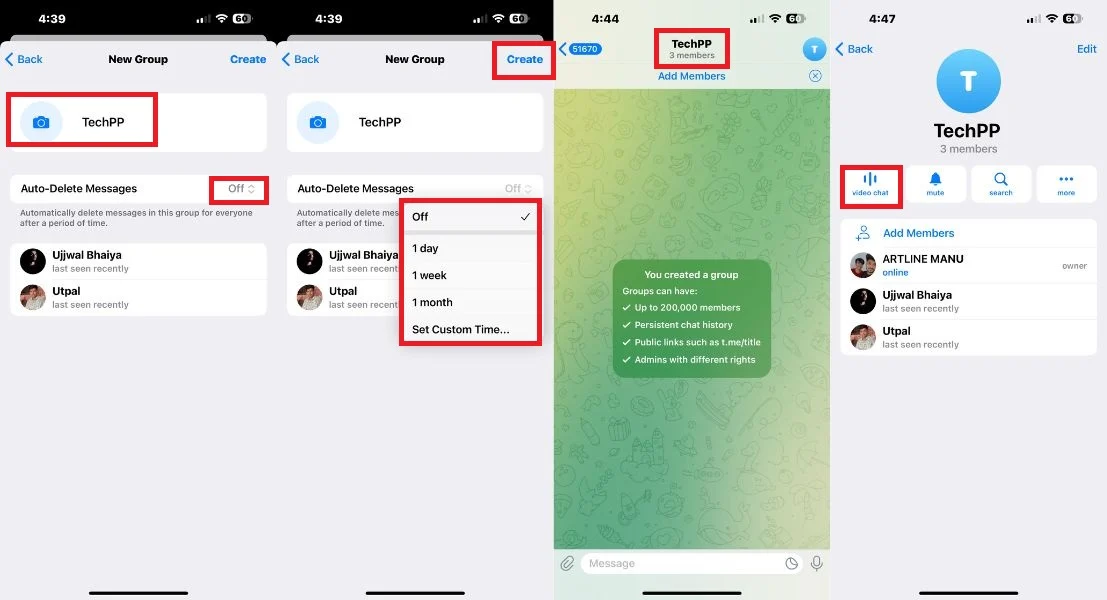
- При нажатии кнопки «Видеочат» появится небольшое меню с двумя вариантами: «Начать видеочат» и «Запланировать видеочат».
- Нажав кнопку «Начать видеочат», начнется голосовой чат со всеми участниками группы. Отсюда вы можете пригласить других участников, преобразовать его в видеовызов из аудиоконференции, отключить или включить звук самостоятельно и даже выйти из конференц-вызова.
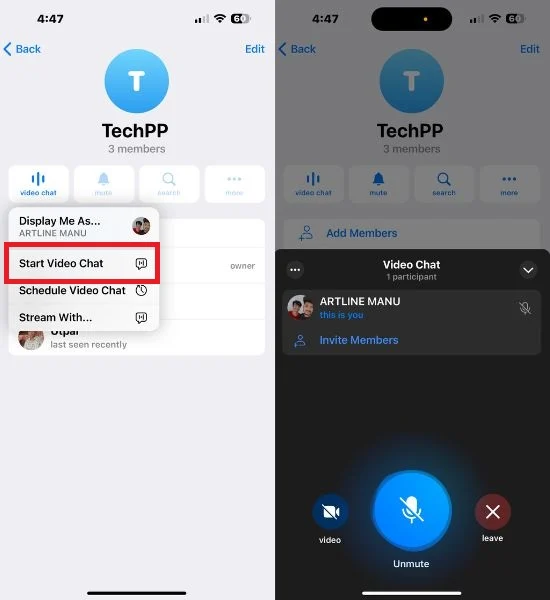
- Если вы нажмете кнопку «Запланировать видеочат», вам будет предложено установить таймер, с помощью которого вы сможете запланировать время для конференц-связи. При этом все участники группы будут уведомлены, чтобы все были в курсе.
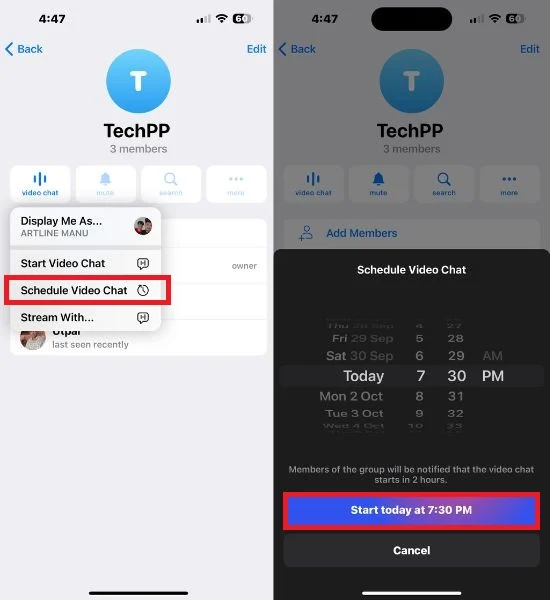
Google Встреча
Google Meet, ранее известный как Google Duo, представляет собой платформу для видеоконференций и конференц-связи. Он подходит для различных сценариев: от деловых встреч до виртуальных встреч. Чтобы начать конференц-связь, откройте приложение Google Meet на своем iPhone и нажмите кнопку «Создать», которая появляется в правом нижнем углу экрана. Теперь вы можете начать конференц-связь или собрание тремя различными способами, которые описаны ниже:
1. Создайте новую встречу:
Вы можете инициировать звонок или встречу с несколькими участниками, поделившись ссылкой на встречу. Чтобы начать, нажмите кнопку «Новый» в правом нижнем углу. Затем просто нажмите «Создать новую встречу», после чего будет создана уникальная ссылка на встречу. Затем вы можете скопировать эту ссылку или выбрать «Поделиться», чтобы распространить ее среди предполагаемых участников. Имея ссылку на собрание, все участники могут легко присоединиться к собранию.
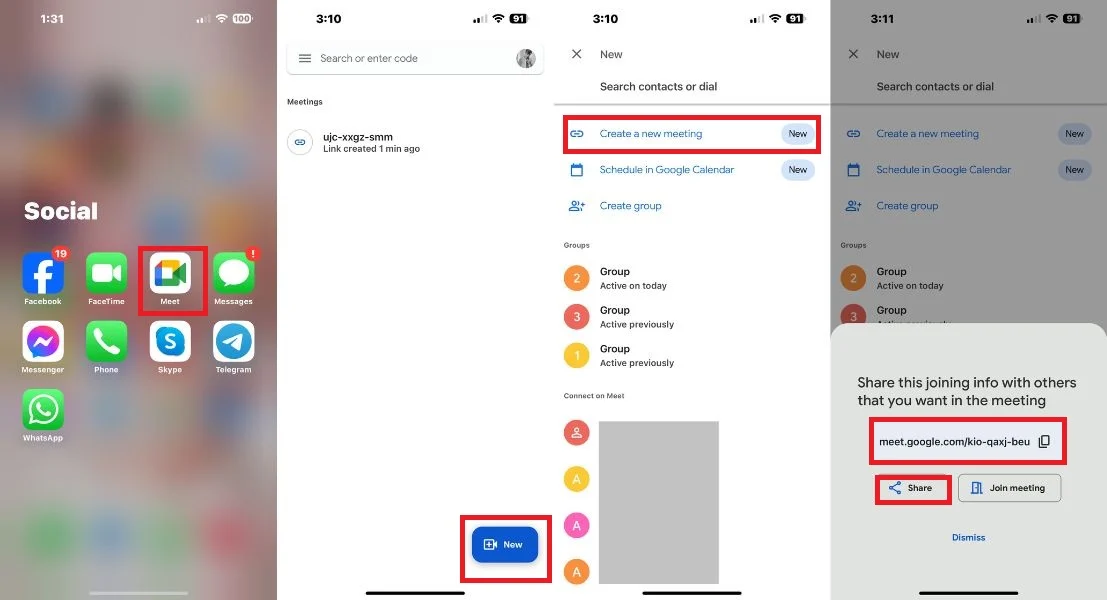
2. Расписание в Календаре Google:
Google Meet также предоставляет возможность планировать звонки или встречи через Календарь Google. Чтобы запланировать встречи на более позднюю дату, вам необходимо установить Календарь Google. Просто нажмите «Расписание в Календаре Google», выберите желаемую дату и время и пригласите нескольких участников. Затем нажмите кнопку «Сохранить» в правом верхнем углу. Когда наступит запланированное время собрания, участники получат уведомления и смогут присоединиться к собранию по предоставленной ссылке. 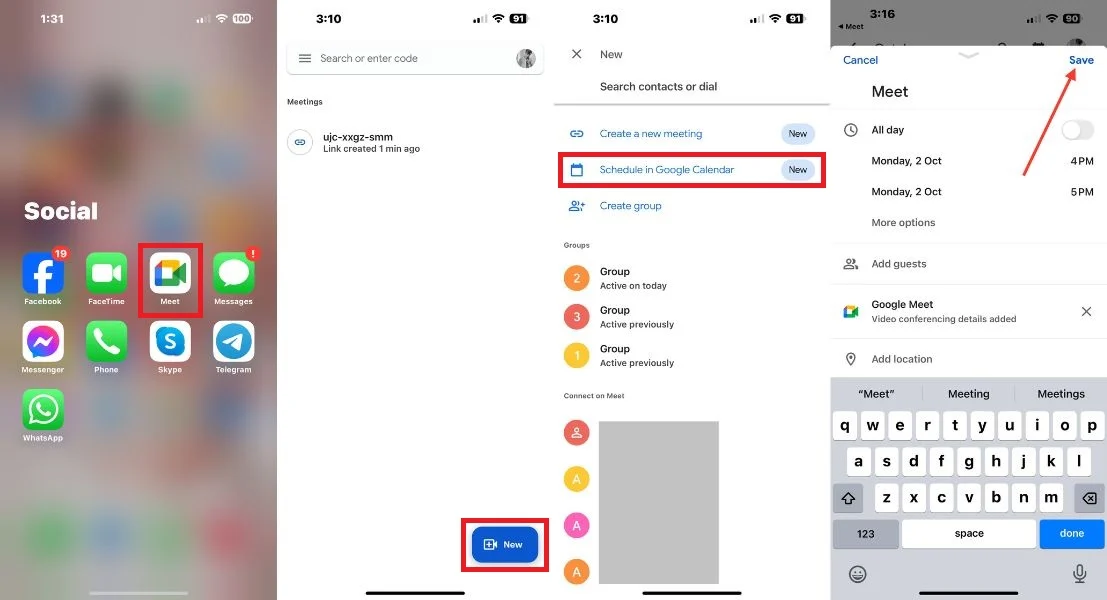
3. Создайте групповое собрание:
Вы можете инициировать встречу, сформировав группу из своего списка контактов. Нажмите кнопку «Создать группу», выберите до 31 человека и нажмите «Готово». Затем нажмите «Начать», чтобы начать встречу. Вы также можете поделиться ссылкой на встречу с любым из ваших участников.
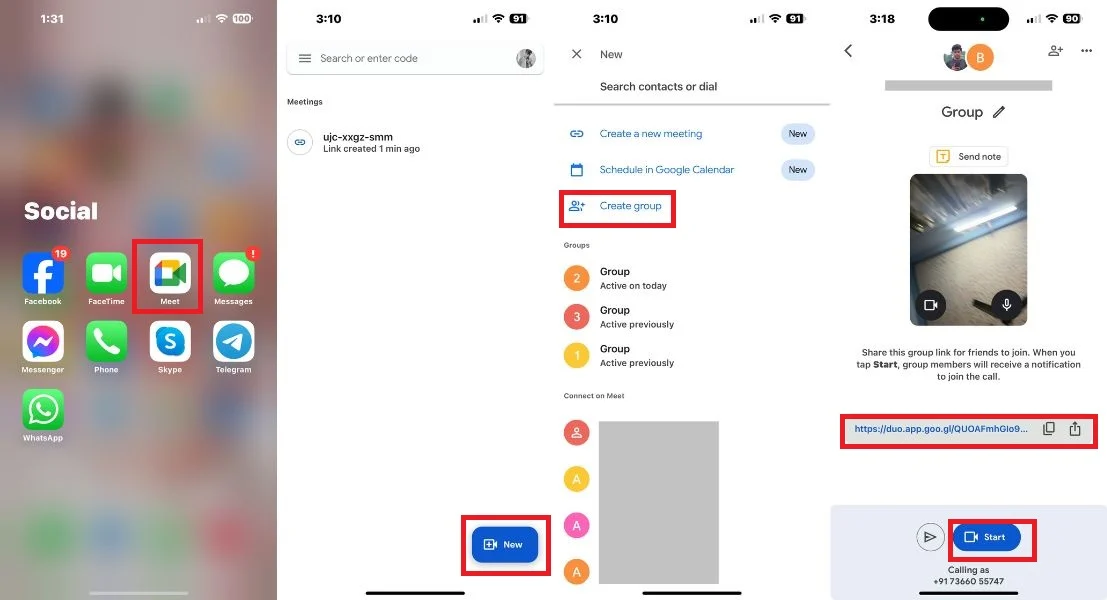
Заключение
Встроенное приложение для телефона предлагает простой способ проведения конференц-связи с участием до пяти участников. Если вам нужны более гибкие функции, рассмотрите возможность использования сторонних приложений, таких как WhatsApp, Facebook Messenger, Telegram или Google Meet. Эти приложения расширяют ваши возможности, позволяя вам общаться с большими группами и улучшать качество общения. Итак, независимо от того, используете ли вы собственное приложение для телефона или изучаете сторонние варианты, теперь у вас есть знания, которые помогут улучшить качество конференц-связи на вашем iPhone.
Часто задаваемые вопросы о конференц-связи на iPhone
1. Могут ли другие видеть мой номер во время конференц-связи?
Пока участники конференц-связи не видят ваш номер телефона. Важно отметить, что организатор, инициировавший конференц-связь, может иметь доступ к номерам телефонов или контактной информации участников, в зависимости от конкретной службы или приложения конференц-связи и ее настроек.
2. Как долго вы можете присутствовать на конференц-связи?
Как правило, не существует определенного ограничения по времени на то, как долго вы можете присутствовать на конференц-связи.
3. Почему я не могу объединить звонки?
Возможность объединения вызовов на вашем iPhone зависит от таких факторов, как ваш оператор сотовой связи, модель телефона и состояние сети. Однако вы также можете проверить и включить опцию «Объединить вызовы» в настройках. Для этого откройте «Настройки», выберите «Телефон», «Ожидание вызова» и включите переключатель вправо «Ожидание вызова».
4. Всем ли участникам конференц-связи необходимо использовать iPhone?
Нет, не всем участникам конференц-связи обязательно использовать iPhone. Конференц-связь может включать участников, использующих различные устройства.
