Как подключить телефон к Chromebook с помощью Phone Hub
Опубликовано: 2022-06-29Phone Hub — это функция ChromeOS, которая позволяет вам получать доступ к устройствам Android и управлять ими с вашего Chromebook. С помощью Phone Hub вы можете просматривать уведомления своего телефона, разблокировать Chromebook без пароля, пользоваться интернетом своего телефона и т. д.
В этом руководстве рассматриваются шаги по настройке Phone Hub на Chromebook. Вы также узнаете, как использовать функции Phone Hub на Chromebook.
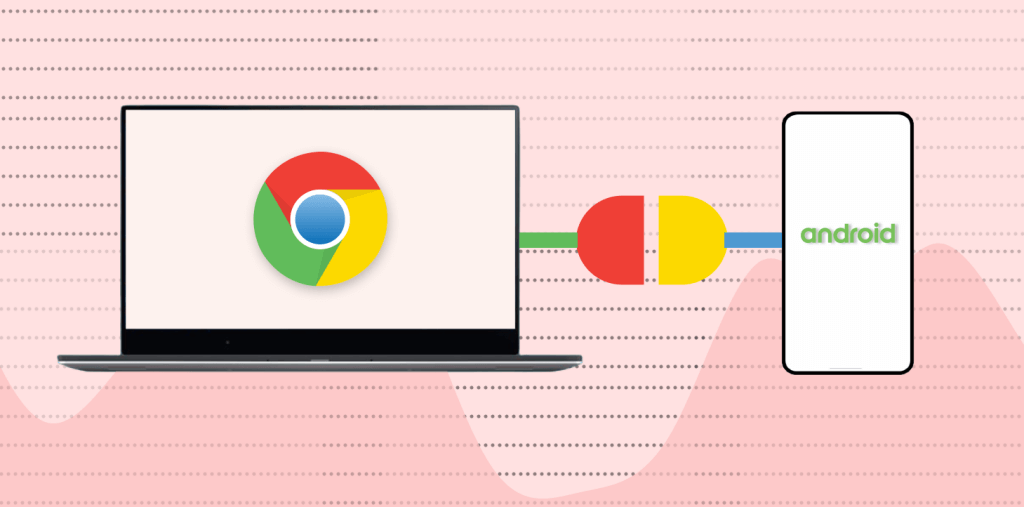
Требования к телефонному концентратору
Обмениваться и синхронизировать информацию на устройствах в экосистеме Apple (iPhone, iPad, MacBook, Apple Watch, Apple TV и т. д.) очень просто. Это потому, что одна и та же компания разрабатывает свои операционные системы (и аппаратное обеспечение).
Chromebook и смартфоны Android работают под управлением операционных систем (Android и Chrome OS), разработанных Google. Таким образом, подключить оба устройства одинаково просто — если они соответствуют требованиям ОС.
Во-первых, Phone Hub работает на устройствах Chromebook под управлением Chrome OS v71 или новее. Итак, перейдите в « Настройки »> « О Chrome OS », чтобы проверить версию операционной системы вашего Chromebook.
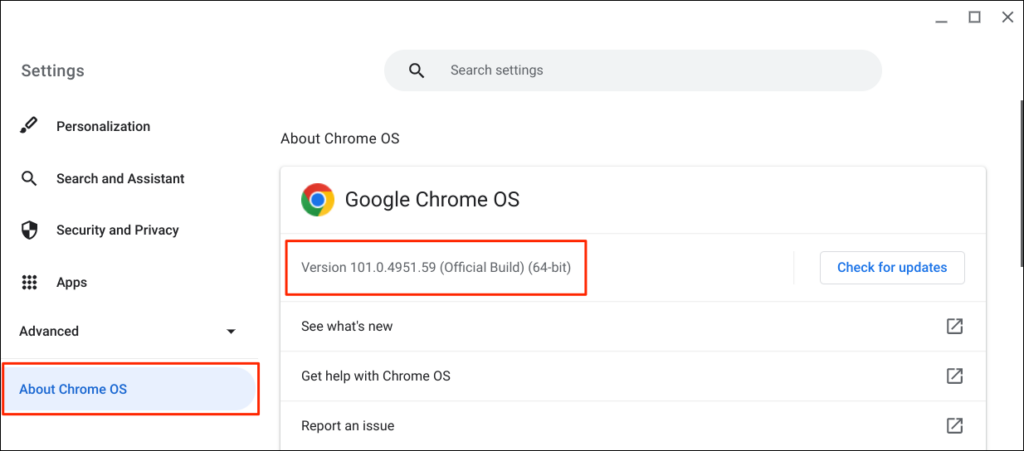
Кроме того, ваш сопутствующий телефон Android должен работать под управлением Android версии 5.1 или новее.
Перейдите в « Настройки » > « О телефоне » и проверьте строку « Версия Android » для операционной системы вашего устройства.
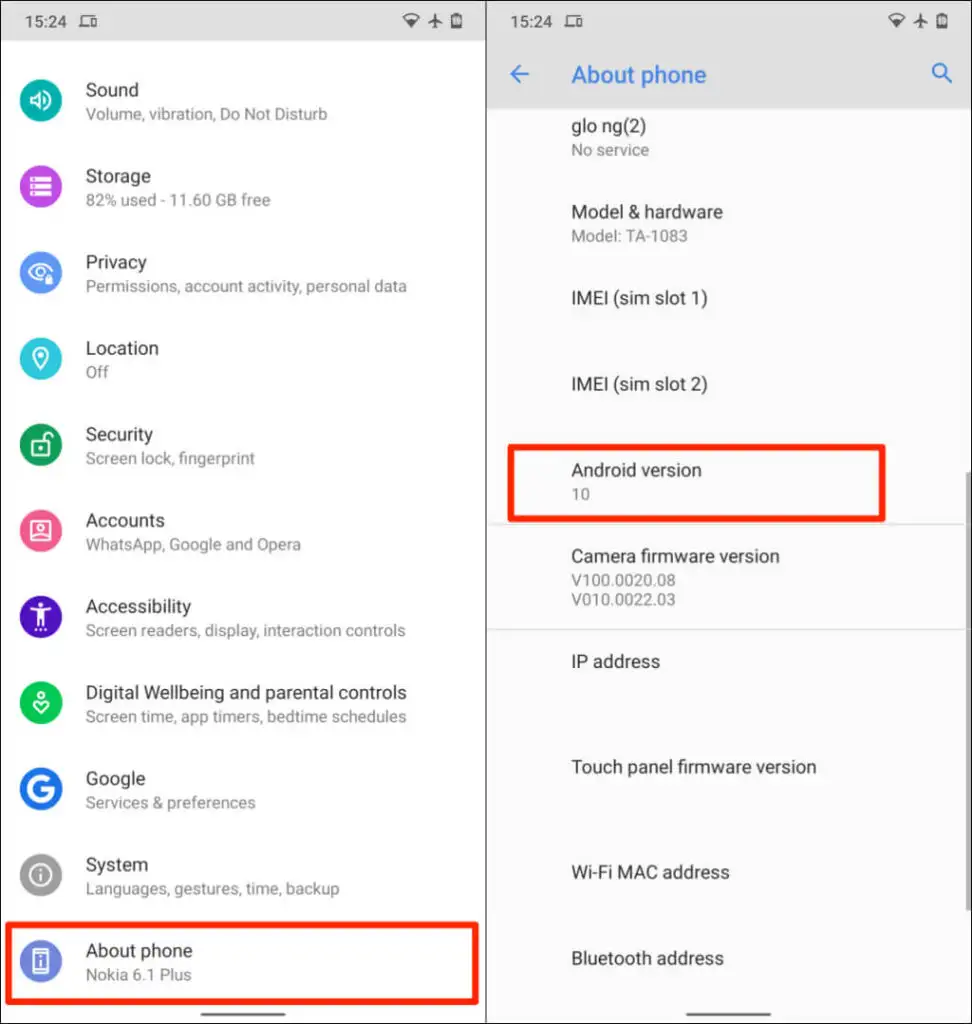
Последнее требование заключается в том, что вы должны связать свой Chromebook и телефон Android с одной и той же (личной) учетной записью Google.
Примечание . Возможно, вам не удастся подключить Chromebook к телефону Android, если на одном из устройств используется рабочая или учебная учетная запись Google.
Как настроить Phone Hub на Chromebook
Связывание вашего телефона Android и Chromebook — это простой процесс. Откройте приложение настроек Chromebook и выполните следующие действия:
- Выберите « Подключенные устройства » на боковой панели и нажмите кнопку « Настроить» рядом с « Телефон Android ».
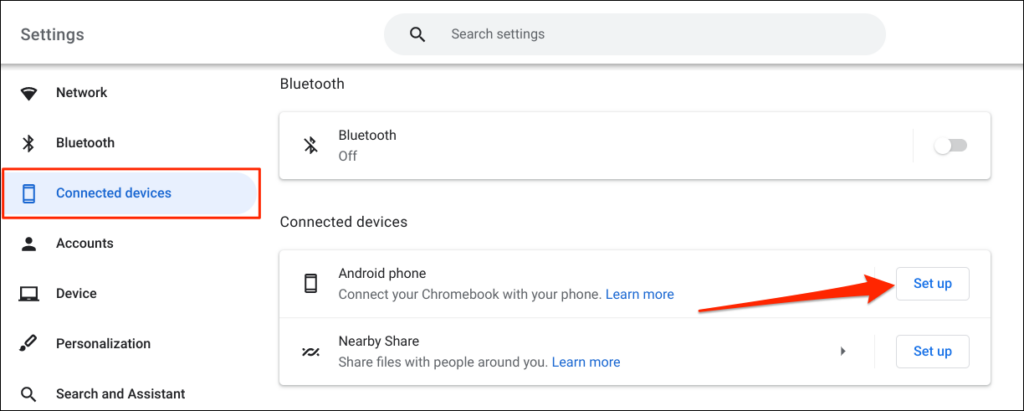
- Помощник по настройке автоматически обнаружит и отобразит устройства, связанные с вашей учетной записью Google. Выберите Принять и продолжить .
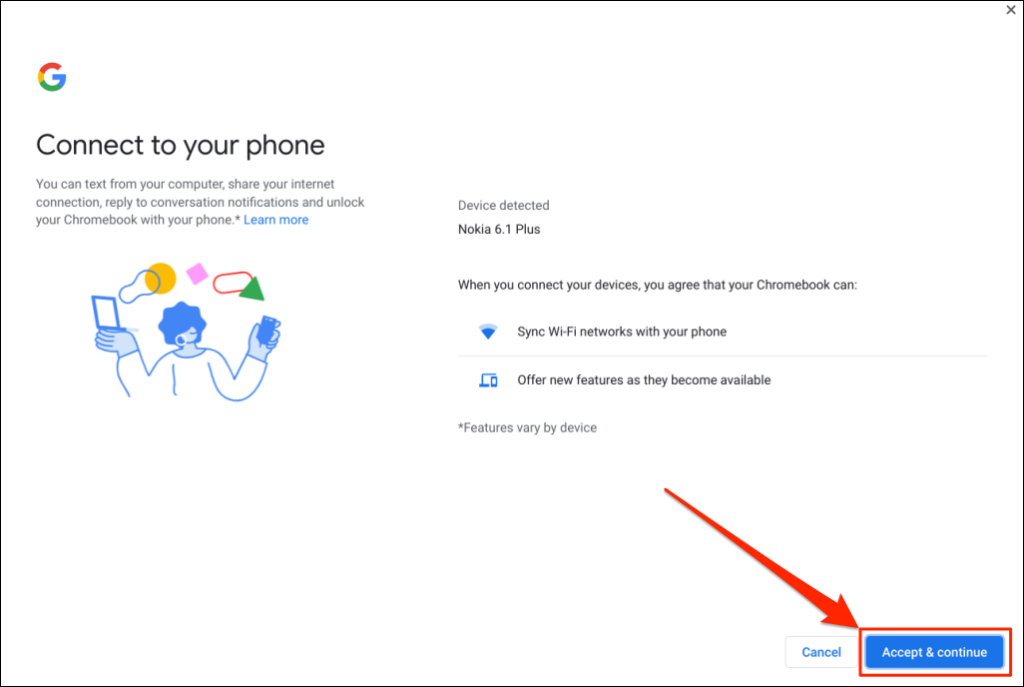
Если к вашей учетной записи Google привязано несколько телефонов Android, выберите предпочитаемое устройство и нажмите «Принять и продолжить ».
- Введите пароль своей учетной записи Google и выберите Готово .
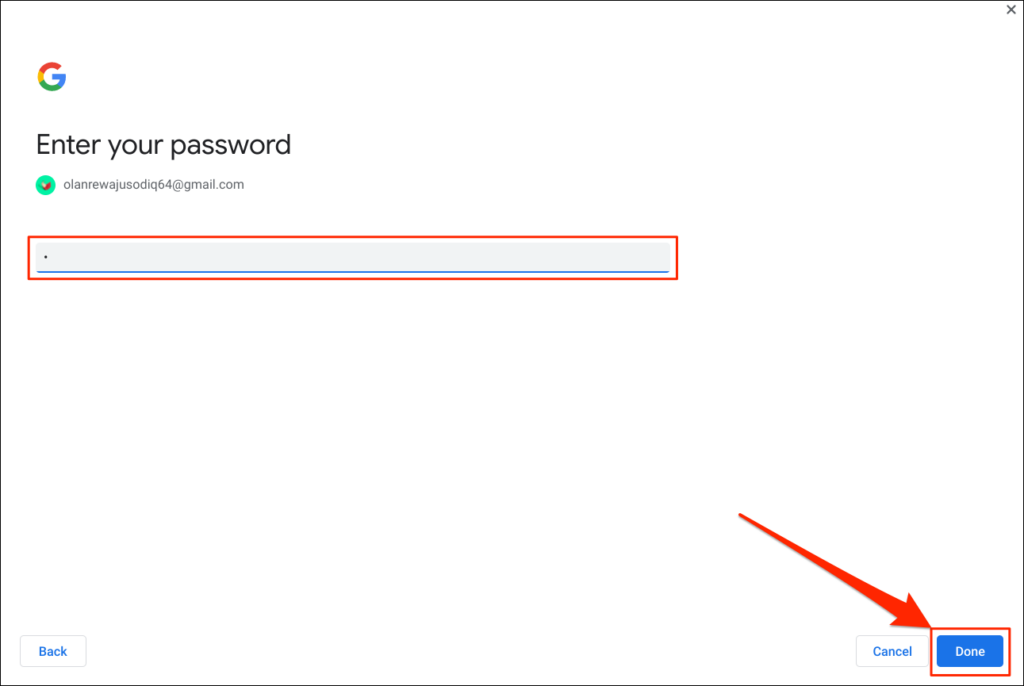
- Выберите Готово на странице успеха, чтобы продолжить.
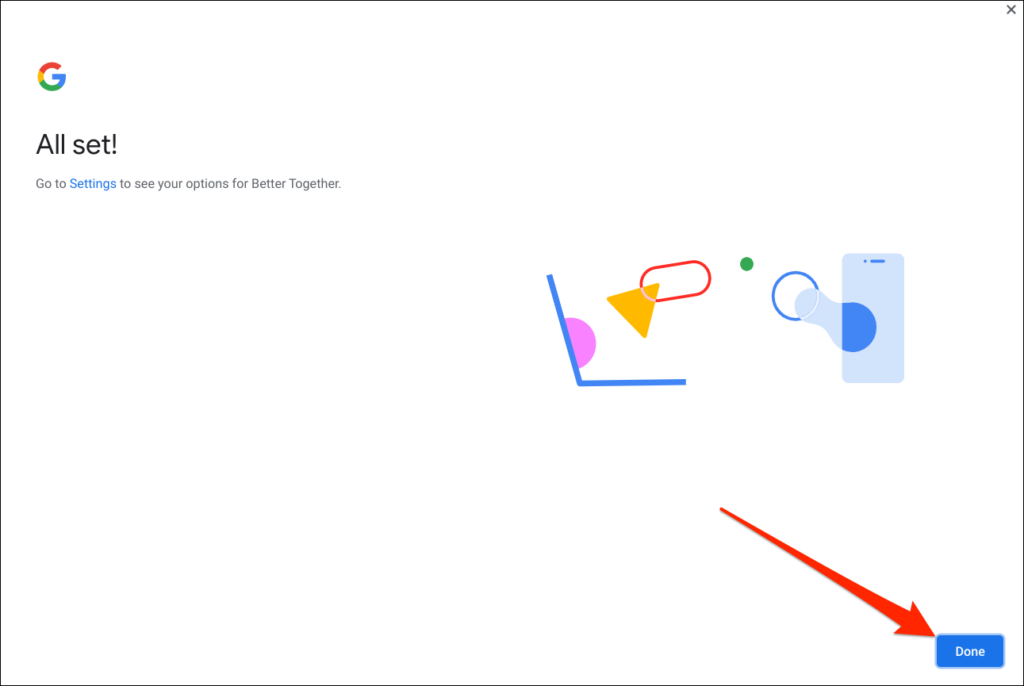
Ваш телефон теперь связан с вашим Chromebook. Поэтому вы должны получить уведомление на свой телефон об этом.
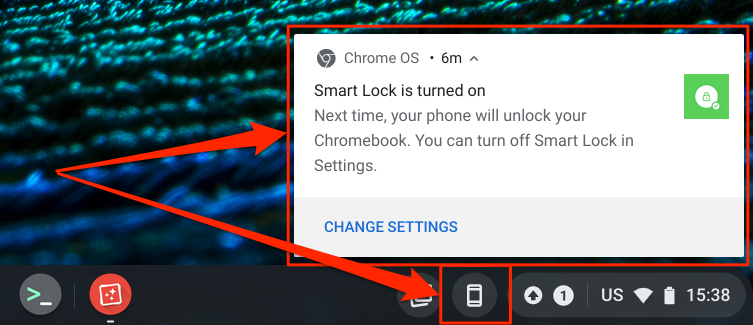
Точно так же значок телефона (Phone Hub) появится в строке состояния вашего Chromebook — в правом нижнем углу экрана. Это меню быстрых настроек для доступа к функциям Phone Hub и управления телефоном Android.
Если значок Phone Hub не отображается в строке состояния, включите его в меню настроек. Перейдите в « Настройки » > « Подключенные устройства », выберите свой телефон и включите Phone Hub .
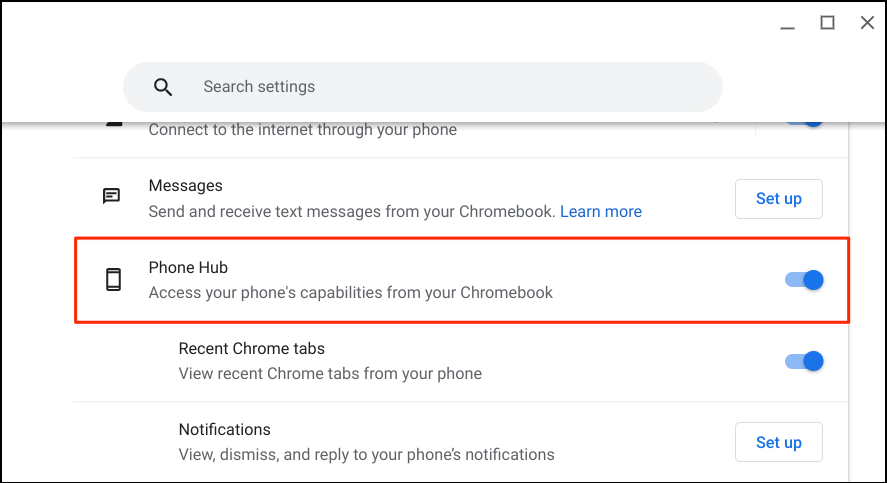
Вы можете удаленно найти свой телефон, проверить заряд батареи и перевести его в беззвучный режим с помощью ярлыка Phone Hub. Убедитесь, что ваши устройства (Chromebook и телефон) подключены к Интернету. Проблемы могут задержать проверку и привязку обоих устройств. Некоторые функции могут быть недоступны, пока ваши устройства не подключатся к Интернету.
Используйте и настраивайте функции Phone Hub на своем Chromebook
Запустите приложение «Настройки» Chromebook, выберите «Подключенные устройства» на боковой панели и убедитесь, что ваш телефон « Включен ». Затем коснитесь своего телефона, чтобы настроить функции Phone Hub.
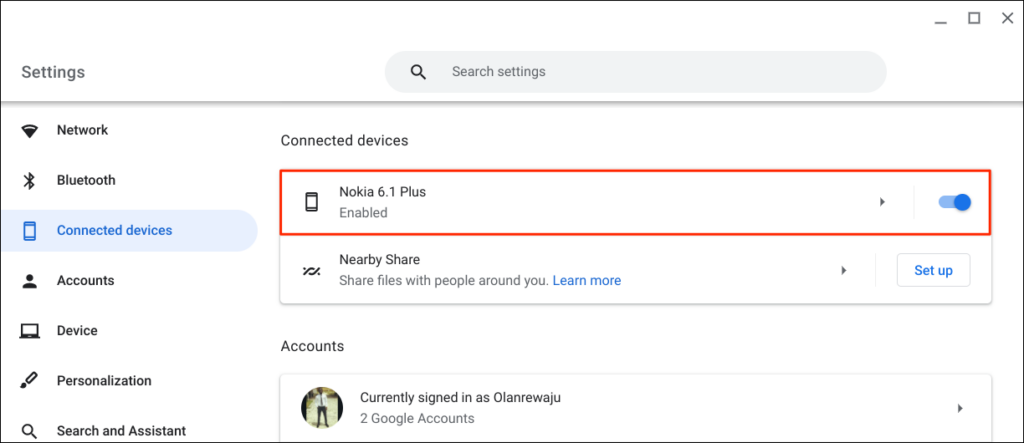
« Smart Lock » позволяет вам войти в свою учетную запись Chromebook или Google без пароля или PIN-кода. « Синхронизация Wi-Fi » передает сети и настройки Wi-Fi вашего Chromebook на ваш телефон и наоборот.
Разблокируйте свой Chromebook с помощью Smart Lock
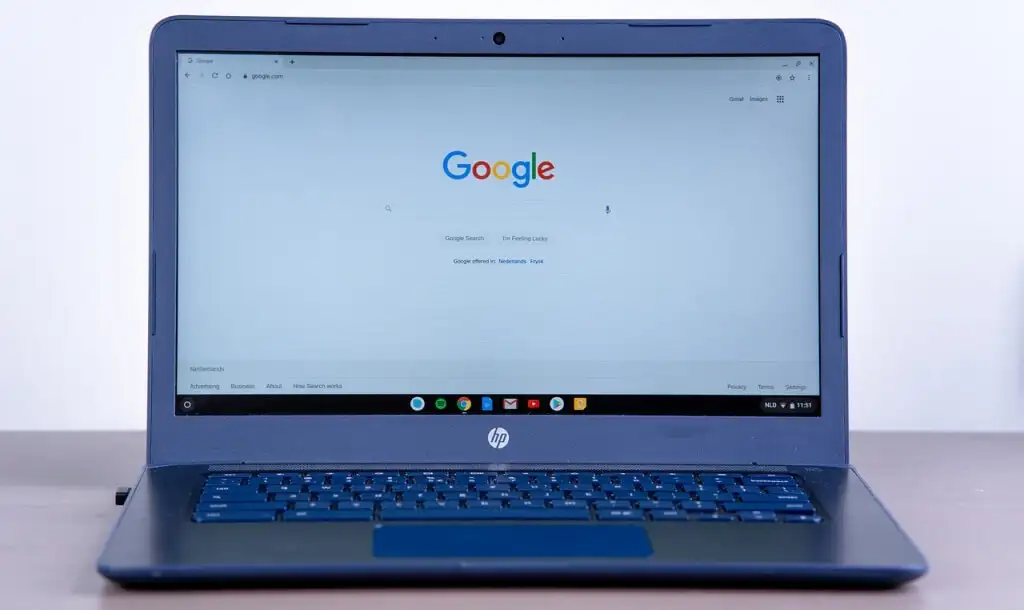
Новые поколения Chromebook оснащены датчиками отпечатков пальцев для легкой аутентификации. Ввод PIN-кодов и паролей для разблокировки Chromebook (без датчиков отпечатков пальцев) может вызвать стресс. Следовательно, вам следует настроить Phone Hub и использовать функцию «Smart Lock».
Включение Smart Lock позволяет разблокировать Chromebook с помощью телефона Android. Вам не нужно вводить PIN-код Chromebook, пароль или разблокировку отпечатком пальца. Мы покажем вам, как разблокировать Chromebook с помощью телефона Android.
Убедитесь, что ваш телефон разблокирован, находится рядом с Chromebook и на нем включен Bluetooth. Точно так же убедитесь, что Bluetooth включен на вашем Chromebook.
- Перейдите в « Настройки » > « Подключенные устройства » и выберите свой телефон.
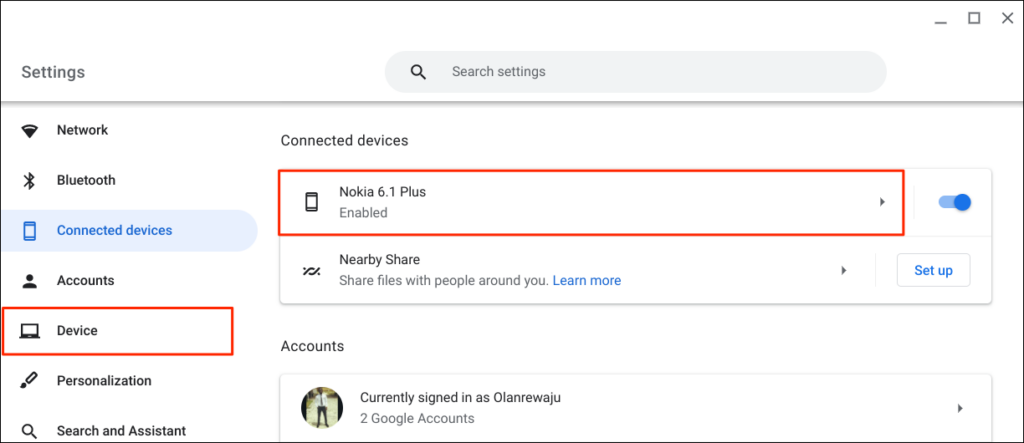
Либо выберите или коснитесь значка телефона в строке состояния Chromebook и выберите значок шестеренки.

- Включите Smart Lock и выберите значок со стрелкой вправо рядом с Smart Lock.
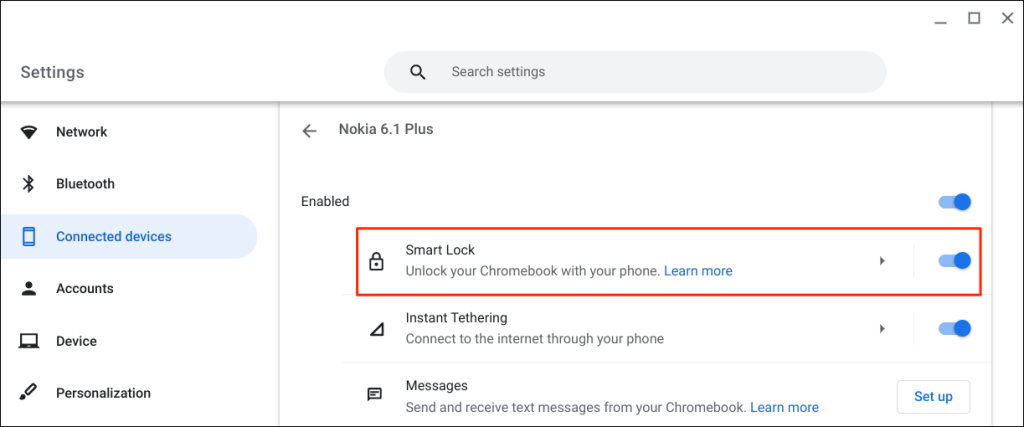
- Выберите Разблокировать только устройство, чтобы разблокировать только Chromebook с помощью телефона Android. Параметр Разблокировать устройство и войти в учетную запись Google позволяет удаленно разблокировать Chromebook и войти в Google с помощью телефона Android.
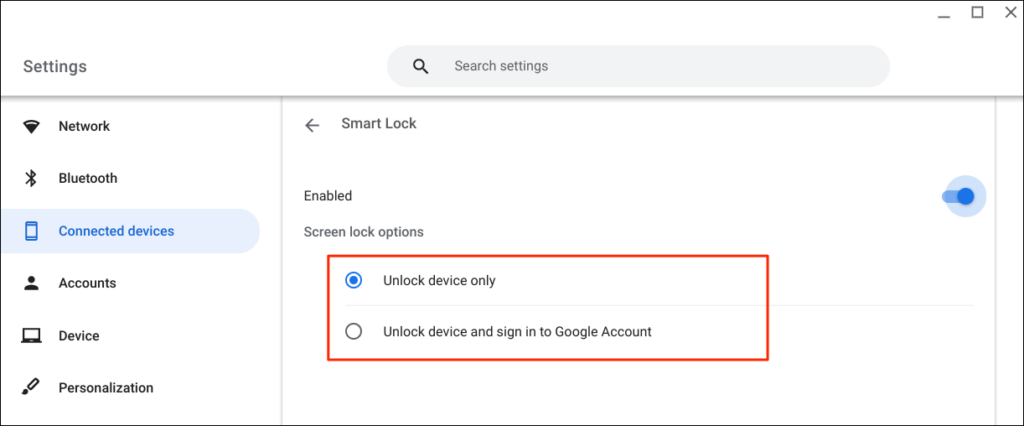
- Введите пароль своей учетной записи Google, если будет предложено.
Теперь вы можете разблокировать Chromebook с помощью телефона Android. Следующий шаг — «активировать» Smart Lock, войдя в свой Chromebook, используя пароль своей учетной записи Google.

Заблокируйте Chromebook (нажмите Search + L) и выберите Переключиться на пароль на экране блокировки.
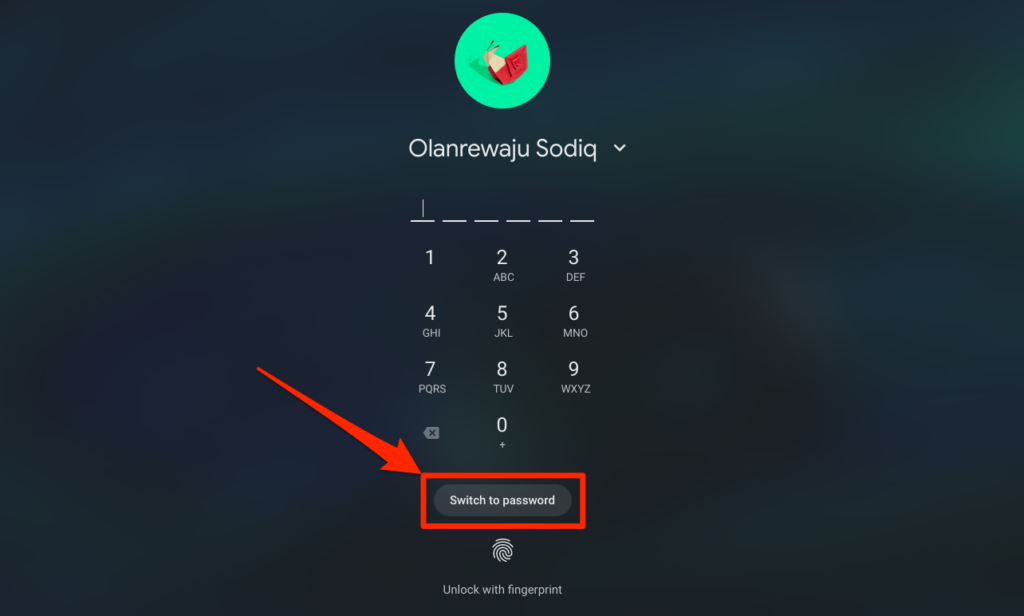
- Войдите в свой Chromebook, используя пароль своей учетной записи Google.
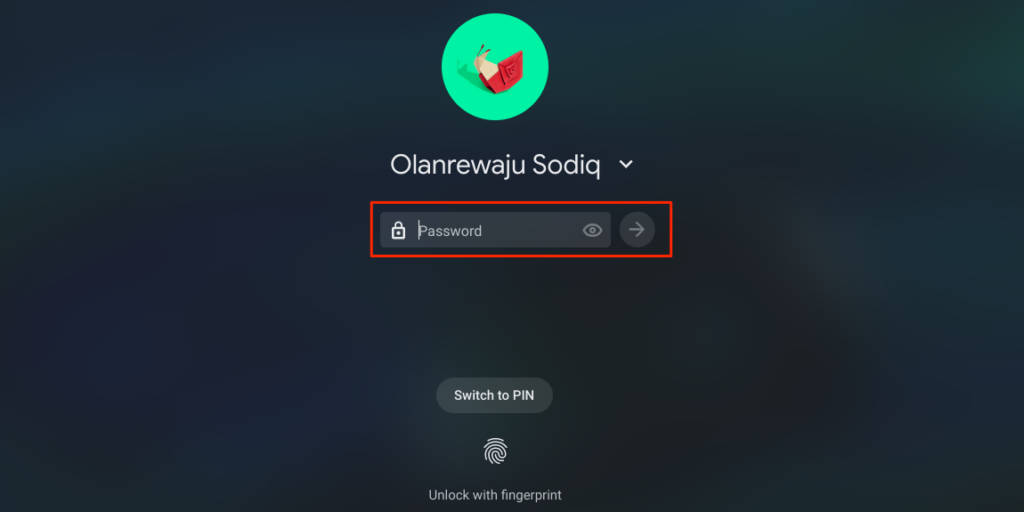
Когда Smart Lock включен и активирован, теперь вы сможете разблокировать Chromebook с помощью телефона.
- Разблокируйте телефон, поднесите его к Chromebook и нажмите на значок профиля или изображение, чтобы войти.
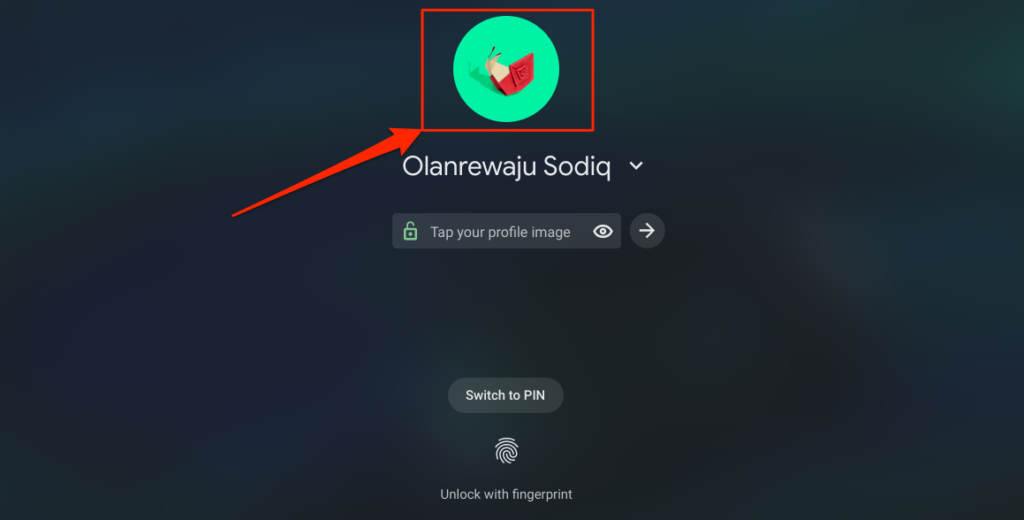
Автоматически делитесь Интернетом своего телефона с Chromebook
Вы можете подключить свой Chromebook к Интернету, используя мобильную или сотовую сеть передачи данных вашего телефона.
Выберите значок телефона в строке состояния Chromebook, а затем выберите « Включить точку доступа ».
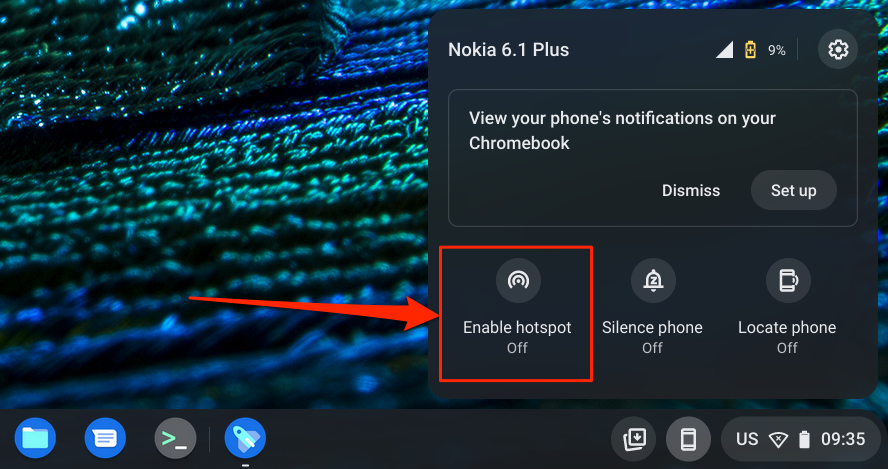
Либо откройте « Настройки » > «Подключенные устройства » и выберите свой телефон. Затем нажмите Instant Tethering , включите его и снова выберите свой телефон.
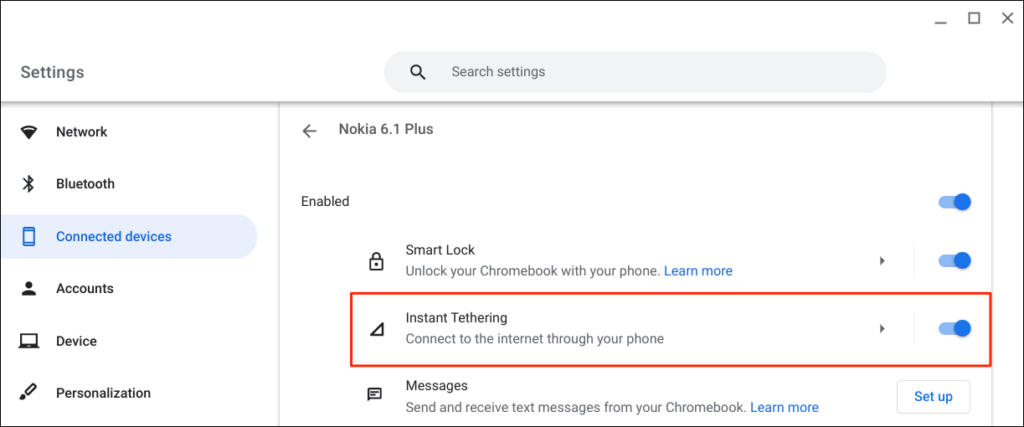
В зависимости от вашего оператора мобильной связи вы должны получить уведомление на свой телефон Android, чтобы разрешить подключение точки доступа к вашему Chromebook. Выберите « Продолжить » еще раз в запросе подтверждения, чтобы продолжить.
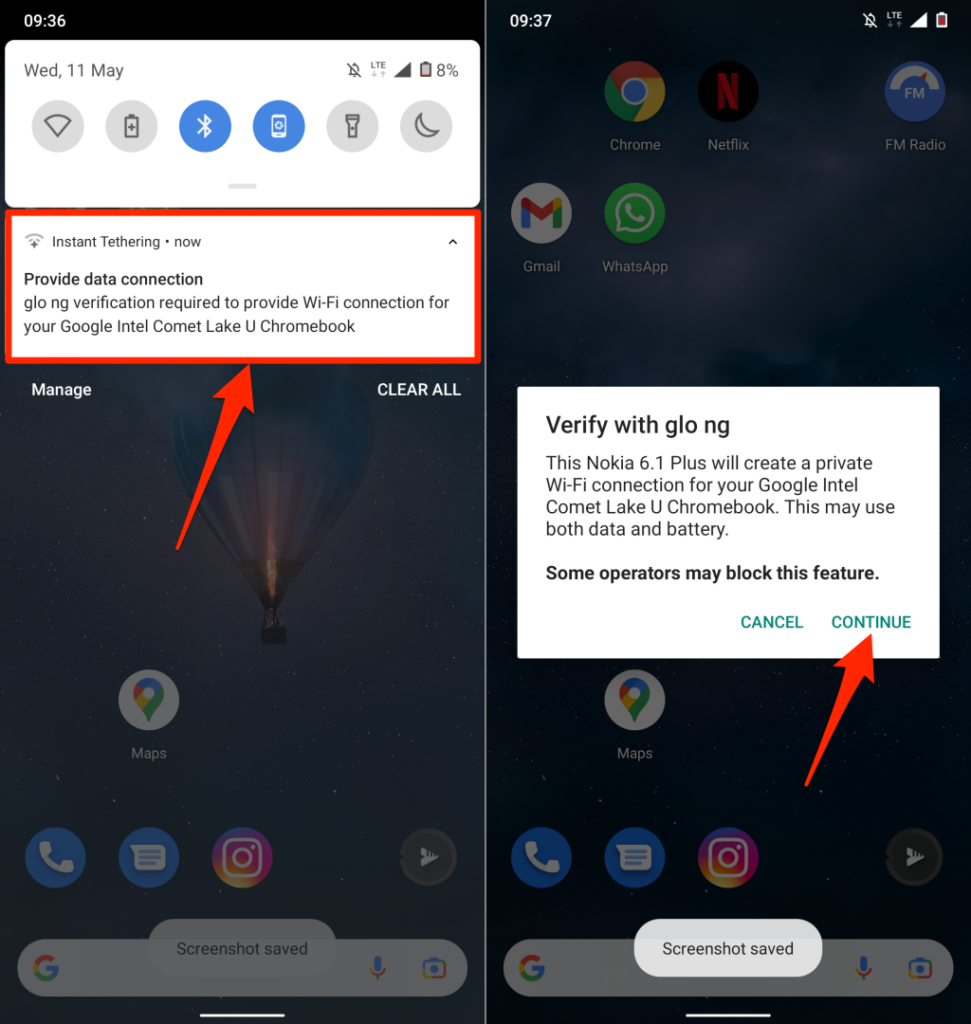
Откройте контекстное меню Phone Hub в строке состояния Chromebook и проверьте статус « Включить точку доступа ». Если он читает Connected , вы можете продолжить использовать Интернет своего телефона на своем Chromebook.
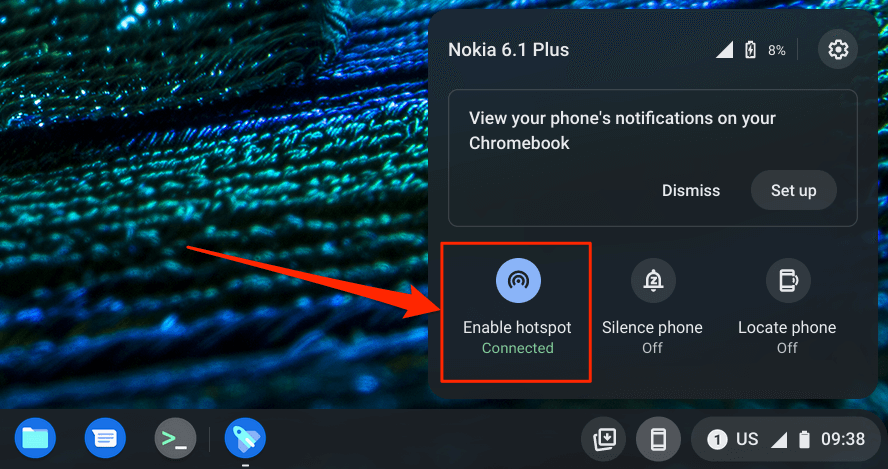
Просмотр телефонных уведомлений с вашего Chromebook
Вы можете просматривать, читать и отклонять уведомления вашего телефона на Chromebook. Разблокируйте телефон, включите Bluetooth и Wi-Fi и выполните следующие действия, чтобы настроить синхронизацию уведомлений.
- Откройте меню Phone Hub в строке состояния и выберите значок шестеренки.

- Выберите «Уведомления» или нажмите кнопку « Настроить » в строке « Уведомления ».
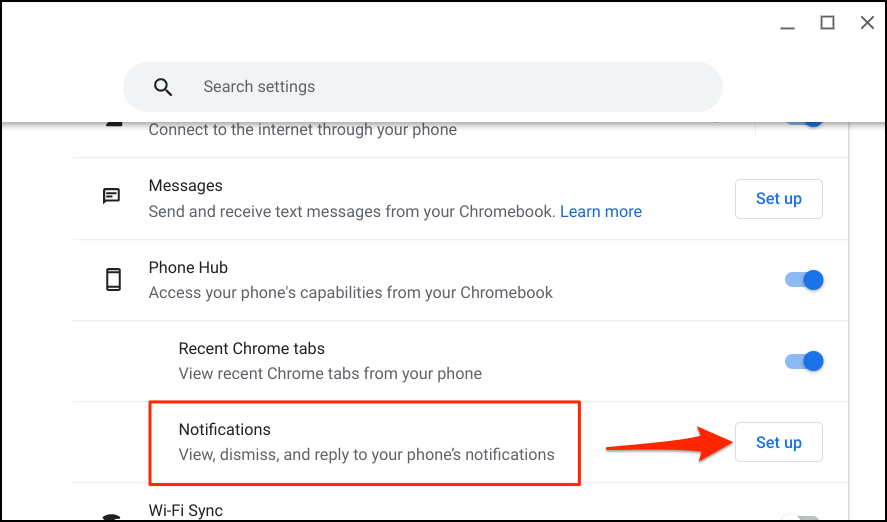
- Выберите «Начать » и следуйте инструкциям на телефоне, чтобы продолжить.
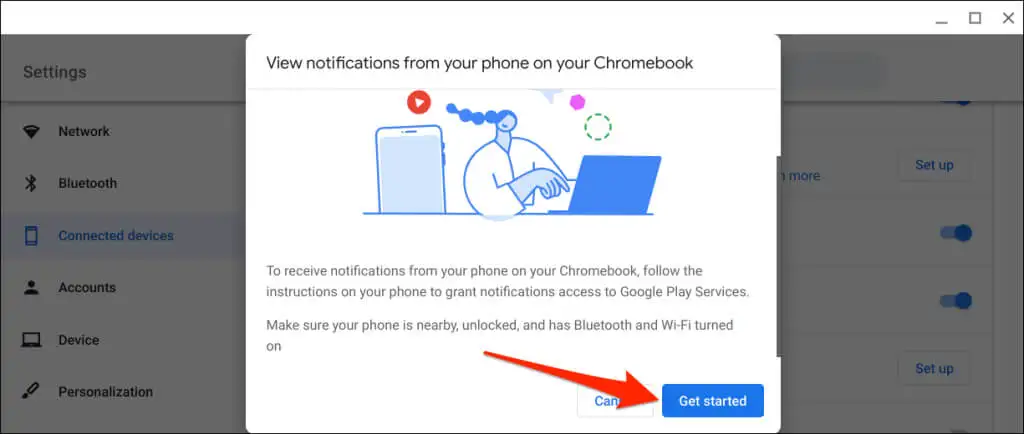
- Нажмите « Включить уведомления » во всплывающем окне на вашем телефоне.
- Включите службы Google Play и выберите « Разрешить » во всплывающем окне.
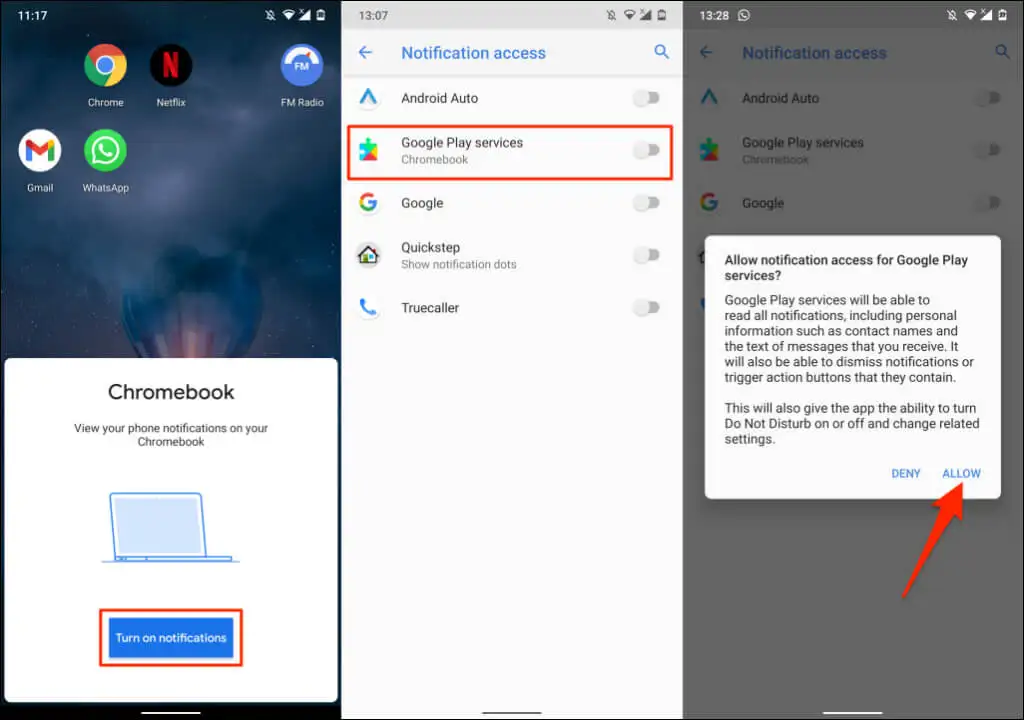
- Выберите «Готово » на Chromebook, чтобы продолжить.
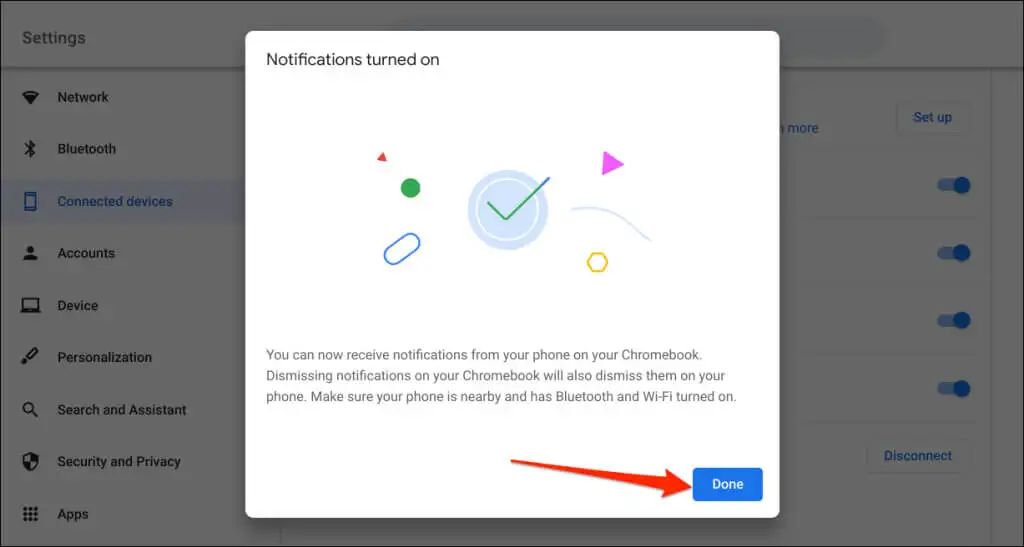
Отныне уведомления с вашего телефона будут появляться в строке состояния Chromebook, когда ваш телефон заблокирован.
Отключите Chromebook и телефон
Вы должны отключить свой Chromebook и телефон Android, если вы продаете или отдаете какое-либо устройство. Если вы какое-то время не будете использовать функции Phone Hub, вместо этого (временно) отключите свой телефон.
- Откройте ярлык Phone Hub в строке состояния и коснитесь значка шестеренки.

- Установите для телефона статус « Отключено », чтобы временно отключить его от Chromebook.
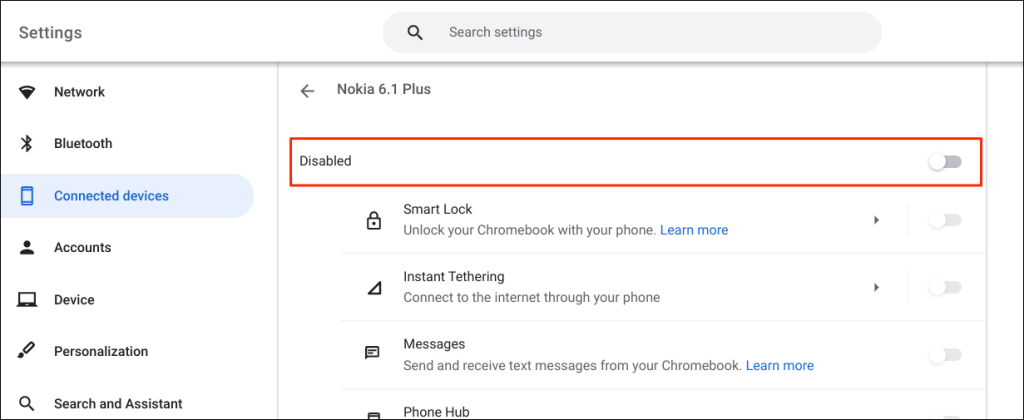
Это остановит все функции Phone Hub до тех пор, пока вы снова не включите свое устройство.
- Чтобы окончательно отключить телефон, прокрутите страницу вниз и выберите « Отключить » в строке « Забыть телефон ».
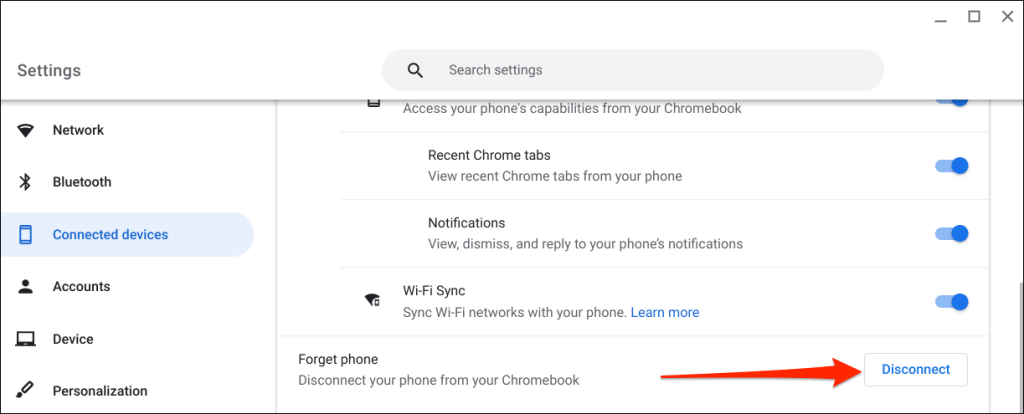
- Выберите « Отключить » еще раз при подтверждении.
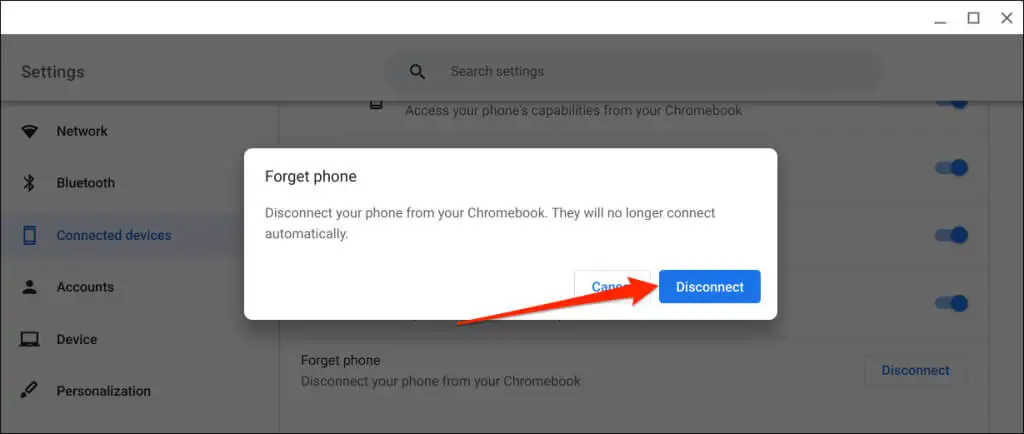
Исследуйте телефонный концентратор
С помощью Phone Hub на своих устройствах вы можете делать гораздо больше. Например, вы можете отправлять и получать текстовые сообщения на Chromebook, не поднимая трубку. Также есть возможность просматривать последние вкладки Chrome (открытые на Chromebook) с телефона.
Если у вас возникли проблемы с использованием Phone Hub, обновите операционные системы телефона и Chromebook до последней версии. Перезагрузка устройств также может решить проблемы с подключением.
