Как легко подключить и использовать iPhone и iPad вместе
Опубликовано: 2023-08-22Недавно я купил iPhone и Mac, расширив линейку устройств Apple до трех: iPhone, iPad и Mac. После того, как я начал использовать их вместе, меня сразу же впечатлила одна вещь: насколько хороша экосистема Apple, как вы всегда слышите.
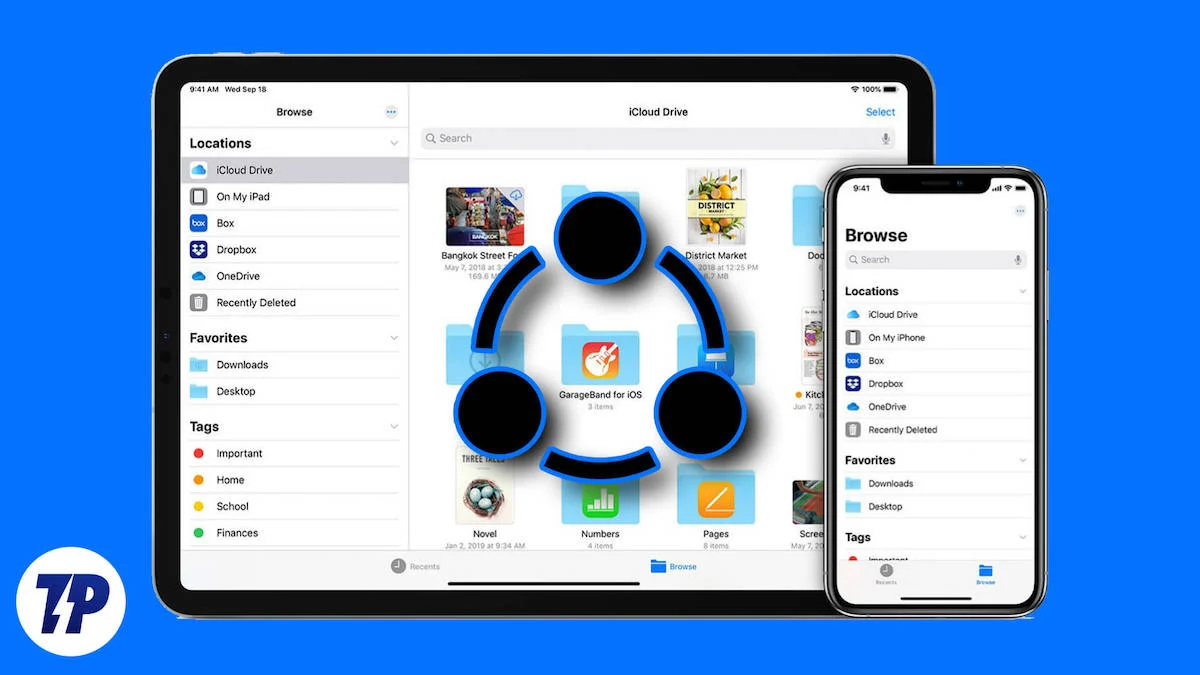
Apple предлагает несколько функций для подключения различных устройств Apple и их совместной работы. Если у вас есть несколько устройств Apple, вы можете соединить их вместе и наслаждаться бесперебойной работой. Это супер удобно и весьма полезно в реальной жизни.
Недавно мы опубликовали статью о забавных и креативных способах совместного использования iPad и Mac. В нем мы представили несколько функций Mac Continuity, которые позволяют вам обмениваться файлами, входить в документы, писать рукописные заметки, управлять iPad с помощью мыши и клавиатуры Mac и многое другое. Но не только iPad и Mac, вы также можете подключить свой iPhone и iPad с помощью Apple Continuity. В этом руководстве вы узнаете 5 различных способов поделиться своим iPhone и iPad.
Оглавление
5 способов использовать iPhone и iPad вместе
Беспрепятственный обмен файлами между iPad и iPhone
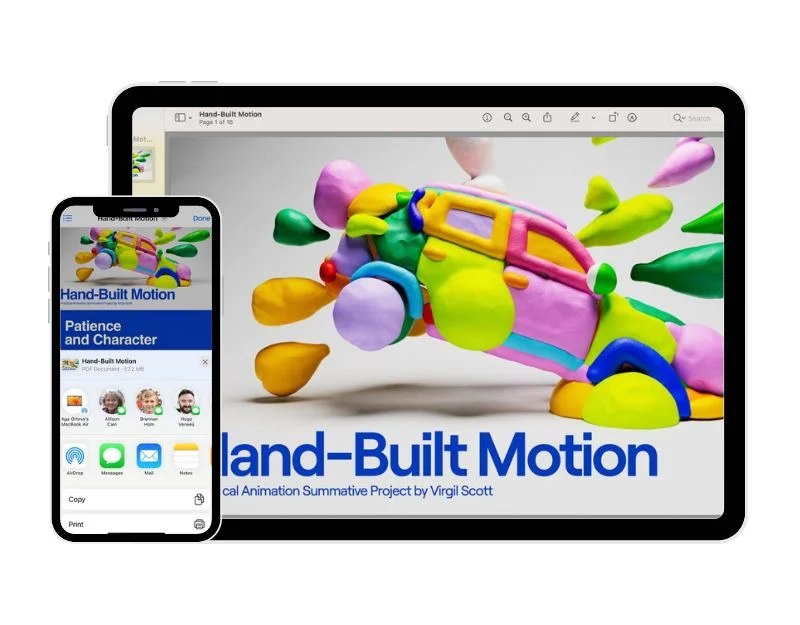
Давайте начнем с простой и мощной функции, которую может использовать большинство пользователей Apple: Airdrop. Эта функция позволяет устройствам Apple обмениваться и получать по беспроводной сети документы, фотографии, веб-сайты, заметки и карты местоположений с другими находящимися поблизости устройствами Apple. Вы можете просто включить Airdrop и сразу начать делиться файлами. Apple Airdrop намного лучше, чем Google Nearby Share или другие методы обмена файлами, которые вы найдете в других операционных системах. Если у вас есть iPhone или iPad, вы можете легко использовать эту функцию и мгновенно обмениваться файлами между устройствами без особых хлопот.
Как настроить и использовать Apple Airdrop на вашем iPhone и iPad
- Настройте Airdrop: войдите в iCloud с одним и тем же Apple ID на обоих устройствах. Включите Bluetooth и Wi-Fi на вашем iPhone и iPad.

- На iPhone откройте «Настройки» > «Основные» > «Airdrop» и выберите «Только контакты». На iPad перейдите в Центр управления, включите Airdrop и выберите «Контакты». Вы можете выбрать все, чтобы получать файлы от всех (не от ваших контактов).
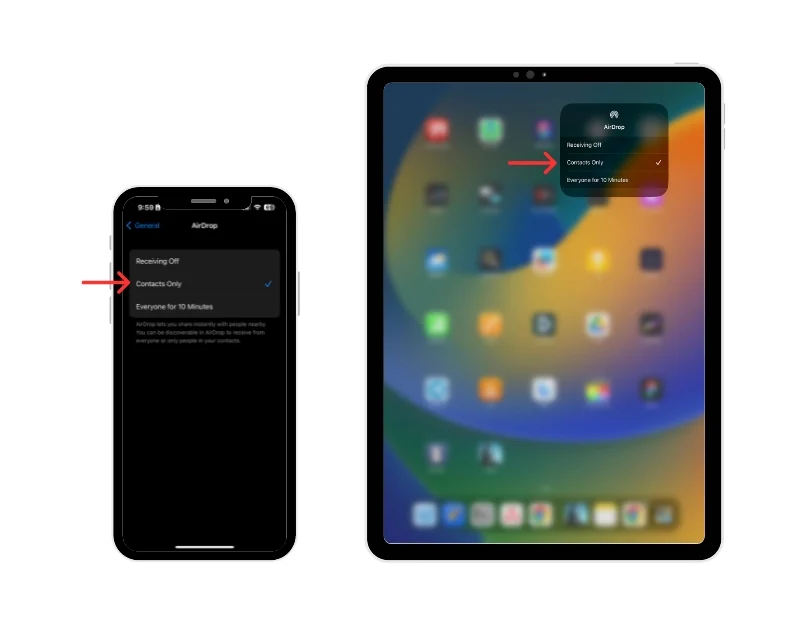
- Обмен файлами: Убедитесь, что устройства находятся близко друг к другу. Для лучшего восприятия расстояние между ними не должно превышать 9 метров. Теперь выберите файл, которым вы хотите поделиться со своим iPhone или iPad. Нажмите кнопку «Поделиться» и выберите Airdrop. Теперь вы увидите свой iPhone или iPad в качестве опции. Нажмите на него, чтобы начать обмениваться файлами.
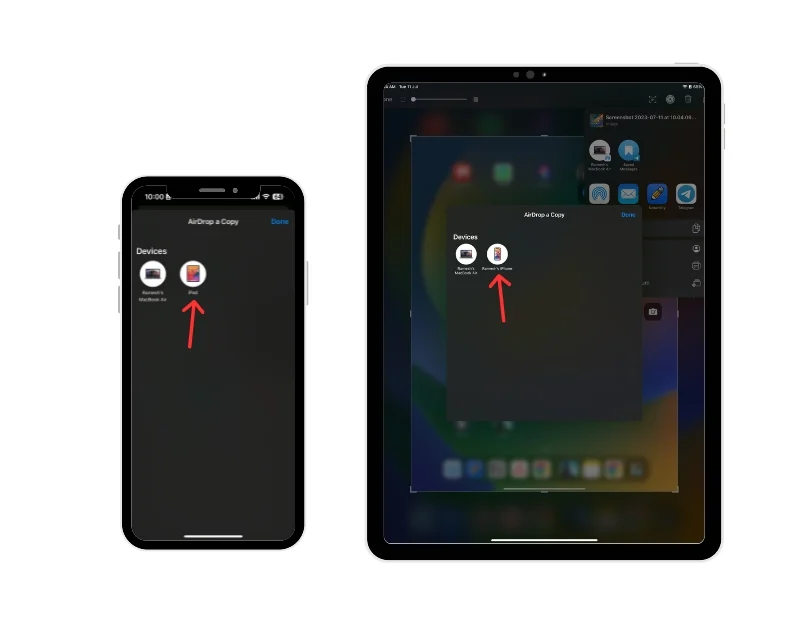
Начните работу на iPad, а затем переключитесь на iPhone
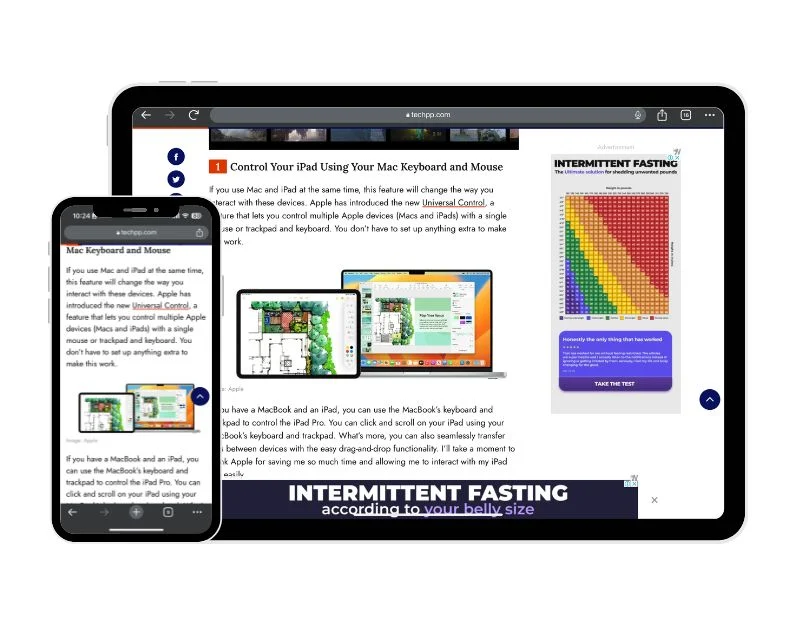
Далее у нас есть функция Apple Handoff, которая лично мне нравится и которую я использую больше всего. С помощью функции Handoff вы можете начать работу на одном устройстве, например iPad, а затем переключиться на другое находящееся поблизости устройство (iPhone) и продолжить работу. Вы можете продолжить работу с того места, где остановились. Например, если вы пишете черновик в приложении электронной почты или делаете заметки на iPad, вы можете сразу переключиться на iPhone и продолжить работу в приложении с того места, где вы остановились. Процесс очень простой и мгновенный. Apple Handoff также синхронизирует файлы между устройствами. Все фотографии, видео и документы, хранящиеся на ваших устройствах Apple, мгновенно становятся доступными на всех ваших других устройствах.
Как настроить и использовать функцию Apple Handoff на iPhone и iPad
- Функция Handoff доступна только на последних версиях устройств Apple. Вы можете прочитать полные требования здесь. Если вы соответствуете требованиям, войдите в iCloud, используя один и тот же Apple ID на своем iPhone и iPad, и включите Bluetooth и Wi-Fi на своем Apple iPhone и iPad.

- Перейдите в «Настройки» и включите функцию Apple Handoff. Вы можете выполнить те же действия на своем iPhone и iPad. Откройте приложение «Настройки» на своем iPhone или iPad, нажмите «Основные» и выберите функцию «Airdrop & Handoff». Теперь найдите функцию Handoff и включите ее, чтобы активировать.

- Откройте приложение, которое работает с Handoff. Все предустановленные приложения на вашем iPhone или iPad совместимы с функцией Apple Handoff. Список приложений включает Safari, Контакты, Почту, Карты, Сообщения, Заметки, Телефон и Напоминания. Сторонние приложения, такие как Airbnb, iA Write, PC Calc и Pocket, также совместимы с функциями Apple Handoff.
- В данном случае я использую Apple Notes. Чтобы переключиться с iPhone на iPad, откройте приложение «Заметки» на своем iPhone. На вашем iPad вы сразу найдете приложение Apple Notes с логотипом iPhone в верхней части Apple Doc. Коснитесь приложения «Заметки», чтобы переключиться на iPad.
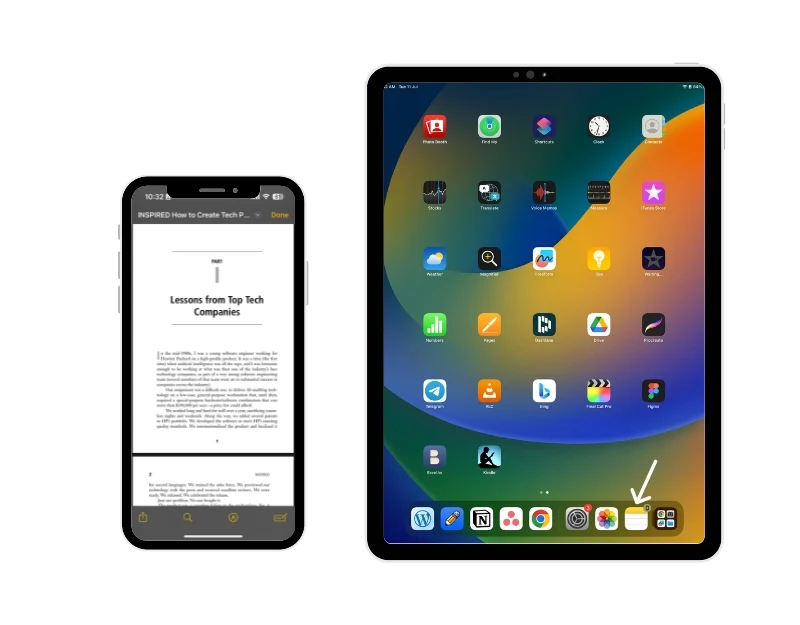
- Если вы хотите переключить приложение с iPad на iPhone, откройте Apple Notes на своем iPad. На iPhone перейдите на вкладку «Заметки», и внизу вы увидите приложение Apple Notes с iPad. Вы можете нажать на него, чтобы открыть приложение Notes на вашем iPhone.
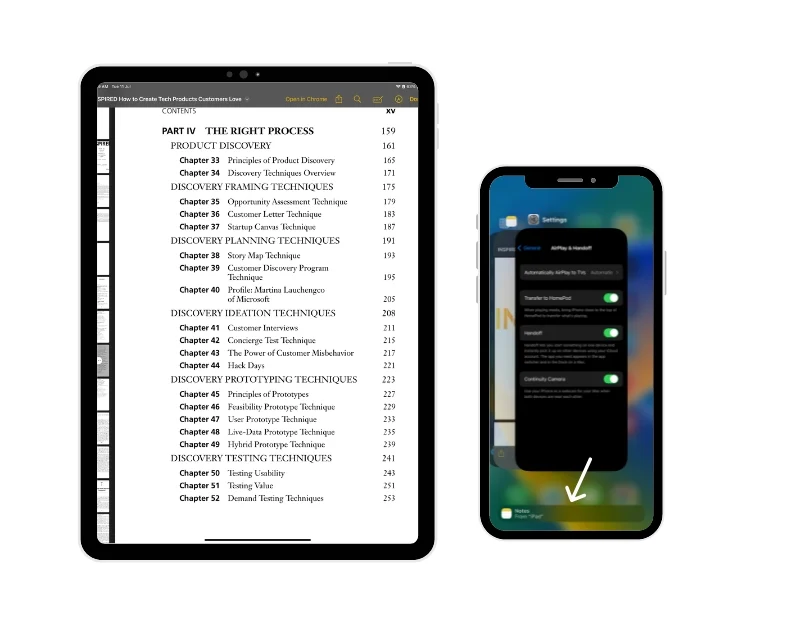
Копирование и вставка между iPad и iPhone
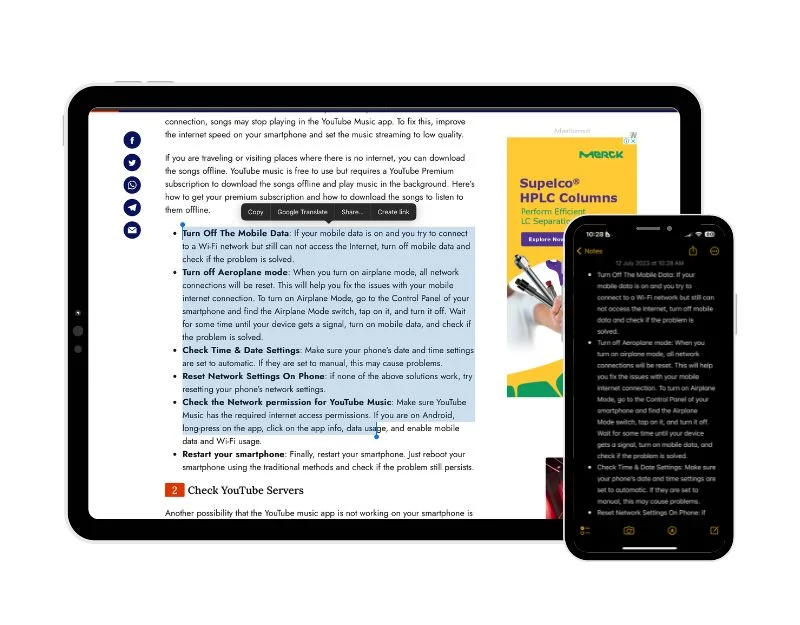
Еще одна функция, которую я лично использую чаще всего, — это Apple Universal Clipboard. Когда эта функция включена, вы можете копировать текст, изображения или видео на одно устройство Apple, а затем вставлять их на другое устройство Apple, и это работает так же, как и другие функции Apple. По сути, это буфер обмена, но он работает между разными устройствами. Содержимое, скопированное вами на одном устройстве Apple, автоматически добавляется в буфер обмена и остается там на короткое время, пока вы не замените его, скопировав что-нибудь другое на одном из устройств.
Как настроить и использовать функцию универсального буфера обмена Apple на iPhone и iPad
- Войдите с одним и тем же Apple ID на iPad и iPhone и включите Bluetooth и Wi-Fi на iPhone и iPad.

- Теперь перейдите в «Настройки» на iPad и iPhone, нажмите «Основные», а затем нажмите «Airdrop & Handoff». Теперь найдите функцию Handoff и активируйте переключатель, чтобы включить ее.

- Чтобы скопировать и вставить контент между устройствами, скопируйте текст, изображение, файл или другой контент на одно устройство, как обычно, и вставьте контент на другое устройство. Содержимое автоматически вставляется на другое устройство.
Совершать и принимать телефонные звонки на iPad без iPhone
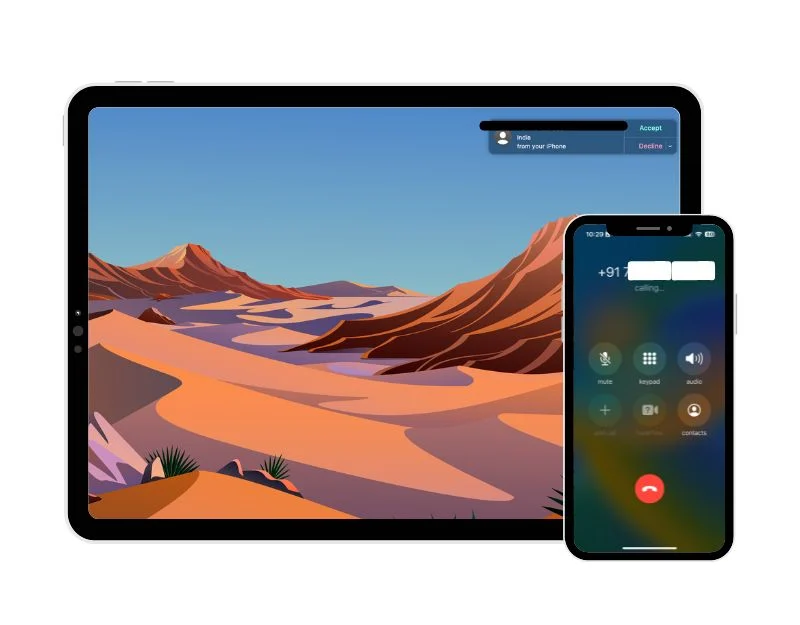

Благодаря функции сотовой связи вы можете совершать и принимать звонки прямо с iPad, не открывая iPhone. Это может быть очень удобно для немедленного ответа на входящие звонки, когда вы работаете на своем iPad. Чтобы использовать эту функцию, оба устройства должны соответствовать требованиям, установленным Apple, и находиться в одной сети. Если ваш оператор поддерживает звонки по Wi-Fi, вы можете совершать и принимать звонки, даже когда iPhone не включен или находится поблизости.
Как настроить и использовать функцию Apple Cellular Calls на iPad
- Убедитесь, что ваш iPad и iPhone соответствуют требованиям Continuity System.
- Также iPhone и iPad должны быть в непосредственной близости и настроены следующим образом.
- Оба устройства должны войти в систему с одним и тем же Apple Id и войти в FaceTime с одним и тем же Apple Id, и, наконец, Wi-Fi должен быть включен на обоих устройствах, а iPhone и iPad должны быть подключены к одному и тому же Wi-Fi. Сеть Fi или Ethernet.
- На iPhone перейдите в «Настройки» > «Телефон» > «Вызовы на других устройствах» и включите параметр «Разрешить вызовы на других устройствах».
- На iPad перейдите в «Настройки» > «FaceTime» > «Вызовы с iPhone» и включите «Вызовы с iPhone».
После настройки функции Apple Celluar на iPad и iPhone вы сможете совершать и принимать вызовы на iPad, когда ваш iPhone находится поблизости и в той же сети, что и iPad.
Когда на ваш iPhone поступает вызов, на iPad появляется уведомление. Вы можете ответить на звонок, отправить голосовое сообщение или ответить сообщением. Чтобы позвонить, вы можете просто использовать приложение и нажать на номер телефона, который вы видите в своем приложении. Затем коснитесь или щелкните кнопку телефона или выберите вариант вызова в меню. Вы также можете звонить прямо из приложения FaceTime. Это может варьироваться в зависимости от приложения, которое вы используете для совершения звонков. Если вы больше не хотите принимать звонки на одном из ваших устройств, просто отключите настройку «Вызовы с iPhone» на этом устройстве.
Мгновенная точка доступа без ввода пароля
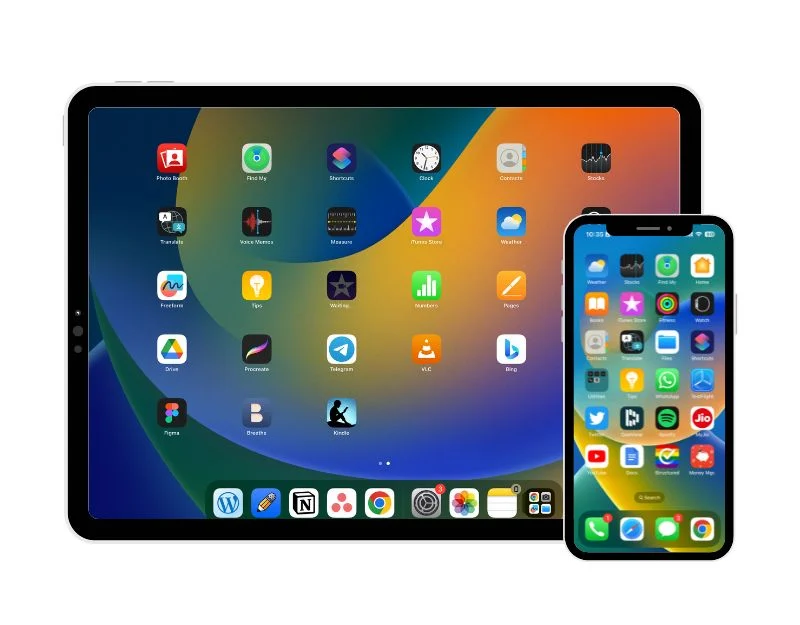
Instant Hotspot спасает меня во многих ситуациях. Эта функция обеспечивает мгновенный доступ в Интернет для iPad путем автоматического подключения iPad к личной точке доступа iPhone. Это может быть очень полезно, если вы выполняете какую-то важную работу на своем iPad, и ваш Wi-Fi внезапно перестает работать. Благодаря функции Instant Hotspot вы можете мгновенно подключиться к точке доступа iPhone без необходимости вручную включать точку доступа на iPhone, находить сеть iPhone на iPad и затем вводить пароль для подключения.
Как настроить и использовать функцию Instant Hotspot
- Убедитесь, что iPhone и iPad вошли в iCloud с одним и тем же Apple ID, а Bluetooth и Wi-Fi включены.

- Чтобы подключиться к личной точке доступа, перейдите в настройки Wi-Fi на iPad. Вы можете сделать это, зайдя в основные настройки на iPad и выбрав Wi-Fi. Кроме того, вы также можете перейти в Центр управления, нажать и удерживать значок Wi-Fi, а затем нажать «Настройки Wi-Fi».

- Здесь вы увидите все сети Wi-Fi. В разделе МОИ СЕТИ вы увидите соединение iPhone Hotspot с именем вашего iPhone, а также сетевым сигналом, статусом и значком батареи.

- Вы можете нажать на сеть iPhone, чтобы немедленно подключиться к точке доступа iPhone.
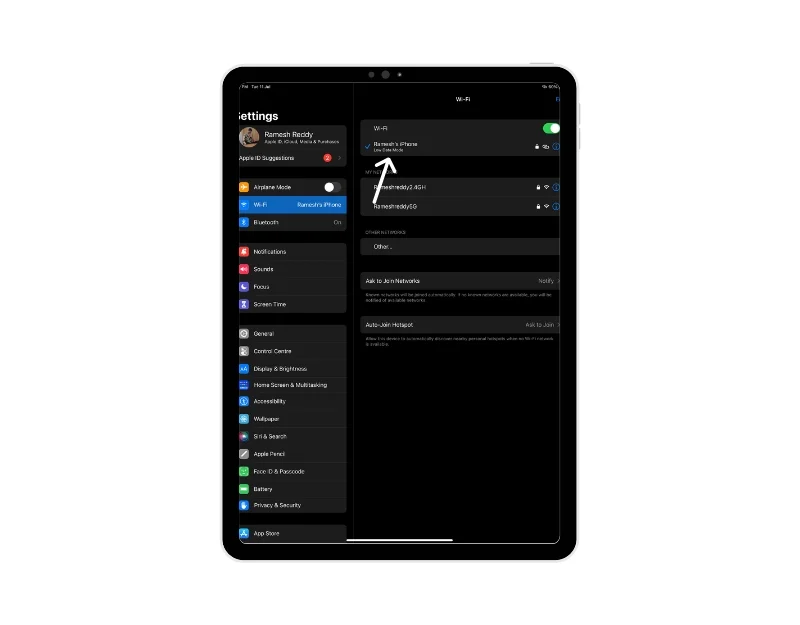
Часто задаваемые вопросы о том, как использовать Apple iPhone и iPad вместе
1. Как синхронизировать файлы между iPad и iPhone?
Apple предлагает несколько функций для синхронизации файлов между iPad и iPhone. Вот как вы можете использовать их для синхронизации файлов между вашим iPad и iPhone:
- Войдите в систему с одним и тем же Apple ID: Apple синхронизирует данные на нескольких устройствах с iCloud. Чтобы синхронизировать iPhone и iPad, убедитесь, что вы вошли в учетную запись iCloud с тем же Apple ID. Вы можете проверить это, нажав «Облако» в настройках вашего iPad и iPhone. Электронная почта после значка Apple iCloud должна быть одинаковой на обоих устройствах.
- Включите синхронизацию iCloud: после использования одного и того же Apple ID на iPhone и iPad убедитесь, что синхронизация в будущем включена. Чтобы проверить это на своем iPhone или iPad, перейдите в основные настройки iCloud Drive и включите синхронизацию.
- Включите функцию Apple Handoff: Функция Apple Handoff: Apple Handoff — очень полезная функция, позволяющая переключаться между различными устройствами Apple. Когда функция Handoff включена на вашем iPhone и iPad, все фотографии, видео, документы и другой контент, который есть на ваших устройствах Apple, будут доступны и на всех других устройствах.
2. Могу ли я отразить экран своего iPhone на iPad?
Apple позволяет отображать экран iPhone или iPad на Mac, но пока нет возможности отразить экран iPhone на iPad. К счастью, вы можете использовать сторонние приложения, такие как Apowermirror, для зеркального отображения экрана iPhone на iPad.
- Загрузите бесплатное приложение «ApowerMirror» из App Store на свой iPhone и iPad.
- Откройте приложение на обоих устройствах. Разрешите необходимые разрешения для использования приложения
- Подключите оба устройства к одной сети Wi-Fi.
- Откройте приложение на своем iPhone, коснитесь опции «Зеркало», а затем выберите свой iPad из списка устройств. Нажмите «Начать передачу».
- Через несколько секунд на iPad должен появиться экран вашего iPhone. Вы можете настроить ориентацию дисплея, поворачивая iPad.
3. Могу ли я управлять своим iPad с помощью iPhone?
Вы можете использовать элемент управления Switch на iPhone для управления iPad и другими устройствами Apple. Чтобы использовать управление Switch на вашем iPhone, подключите iPhone и iPad к одной и той же сети Wi-Fi и войдите в учетную запись iCloud на обоих устройствах, используя один и тот же Apple ID. Теперь перейдите в «Настройки», затем «Switch Control» и включите «Switch Control» на вашем устройстве. С помощью переключателя перейдите на главную панель Switch Control, выберите «Устройства», затем «iPad» и выберите «Подключиться», чтобы управлять iPad с помощью iPhone.
