Как подключить колонки JBL к компьютерам и ноутбукам?
Опубликовано: 2022-12-13Быстрый ответ: Для подключения колонок JBL к компьютеру или ноутбуку используйте вспомогательный кабель 3,5 мм или Bluetooth. Подключите один конец кабеля к разъему для наушников на компьютере или ноутбуке, а другой — к вспомогательному входу на динамике JBL.
Динамики JBL наиболее известны своим качественным звуком, компактным дизайном и долговечностью.
Производитель аудиооборудования является дочерней компанией Harman и имеет многообещающее будущее на рынке интеллектуальных динамиков, в котором в настоящее время доминируют Amazon и Google.
Компания предлагает разные динамики для разных настроек, и может быть сложно узнать, как правильно подключить их к вашим устройствам.
Итак, если вы спрашиваете себя: «Могу ли я подключить динамик JBL к компьютеру?» Да, вы можете — вам просто нужно выяснить, какое соединение лучше всего подходит для ваших нужд.
Этот пост поможет вам с пошаговыми инструкциями по сопряжению динамиков JBL с компьютерами и ноутбуками.
- Способ подключения 1: (кабель AUX)
- Как подключить колонку JBL к ПК без Bluetooth
- Если вы используете Windows 10
- Если вы используете macOS, выполните следующие действия:
- Способ подключения 2: (Bluetooth)
- Как подключить колонку JBL к ПК через Bluetooth
- В Windows 10
- На macOS
- Что делать, если мой компьютер или ноутбук не имеет встроенного Bluetooth?
- Подключение динамика JBL к ПК: быстро и просто
Способ подключения 1: (кабель AUX)

За исключением нескольких последних моделей, все колонки JBL предлагают два варианта подключения: Bluetooth и AUX.
Последний — самый простой способ подключить динамики JBL к компьютеру или ноутбуку.
Как подключить колонку JBL к ПК без Bluetooth
Все, что вам нужно, это 3,5-мм кабель AUX «папа-папа» и эти пошаговые инструкции:
- Если ваш динамик JBL выключен, вам придется включить динамик, нажав кнопку питания. Вы можете убедиться в этом, проверив видимость синего индикатора на кнопке питания. '
- Затем поднимите крышку слота на задней панели динамика JBL, чтобы открыть вход AUX, куда вы можете подключить аудиокабель 3,5 мм или кабель micro-USB.
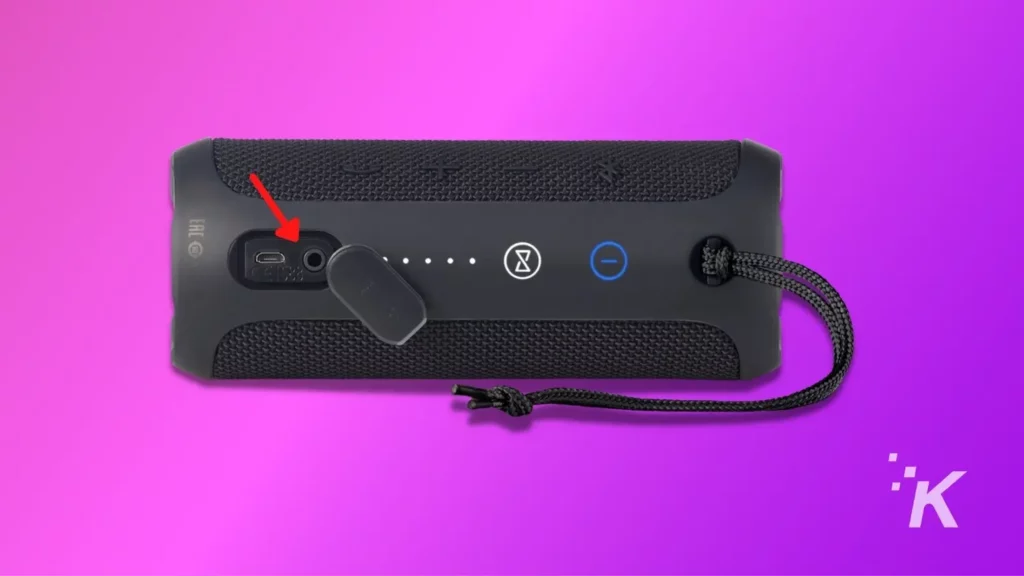
- Вставьте один конец кабеля AUX в аудиоразъем 3,5 мм на динамике JBL.
- После этого вам нужно вставить другой конец кабеля 3,5 мм в порт аудиовыхода вашего компьютера или ноутбука.

Возможно, вам придется изменить устройство вывода на вашем компьютере или ноутбуке, чтобы воспроизводить звук через динамик JBL.
Если вы используете Windows 10
Найдите значок « Громкость » в правом нижнем углу экрана и нажмите на него.
Затем щелкните стрелку «вверх» рядом с выводом по умолчанию. Затем появится панель со всеми доступными аудиовыходами.
Наконец, найдите и установите динамик JBL в качестве предпочтительного аудиовыхода.
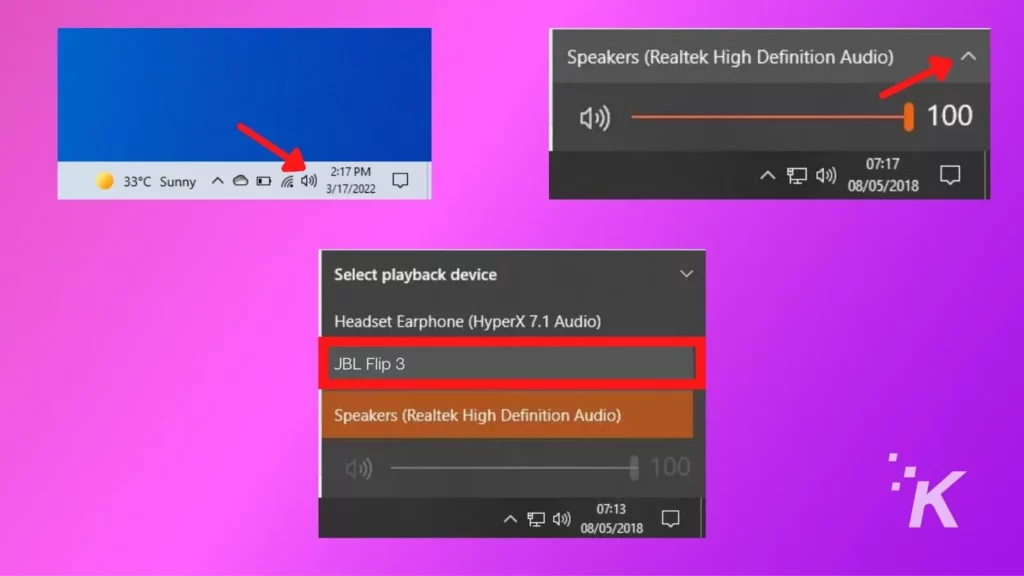
Если вы используете macOS, выполните следующие действия:
- Щелкните меню Apple , которое находится в верхнем левом углу экрана.
- В меню Apple нажмите «Системные настройки» .
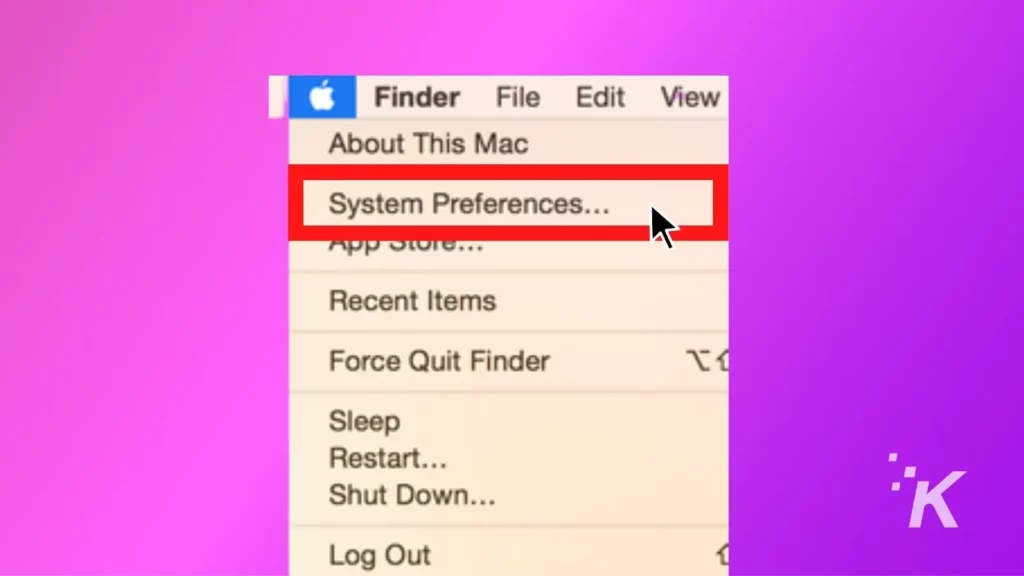
- Теперь в Системных настройках перейдите в «Настройки звука» .
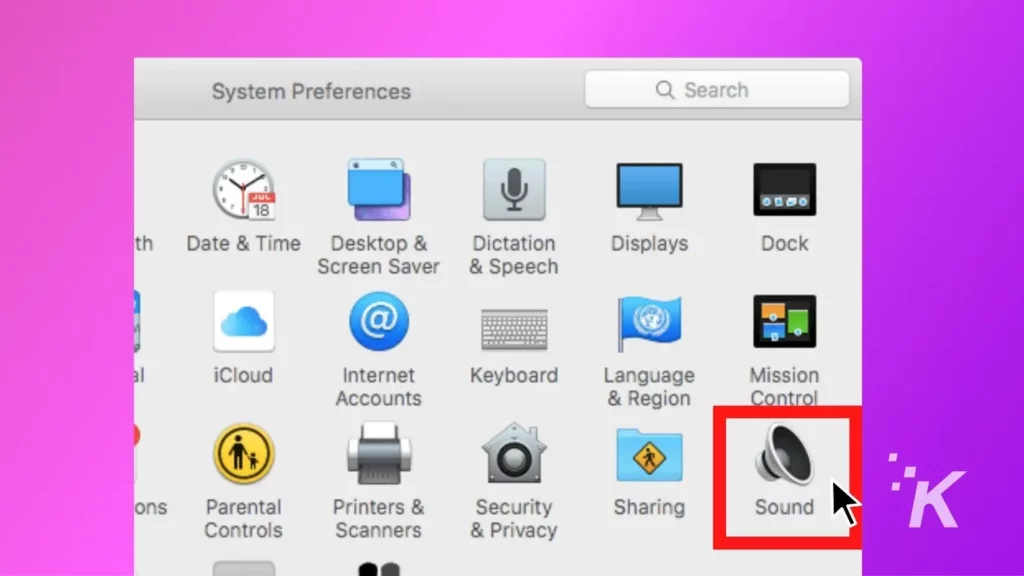
- Найдите кнопку «Выход» в верхней части окна настроек звука . Нажмите эту кнопку.
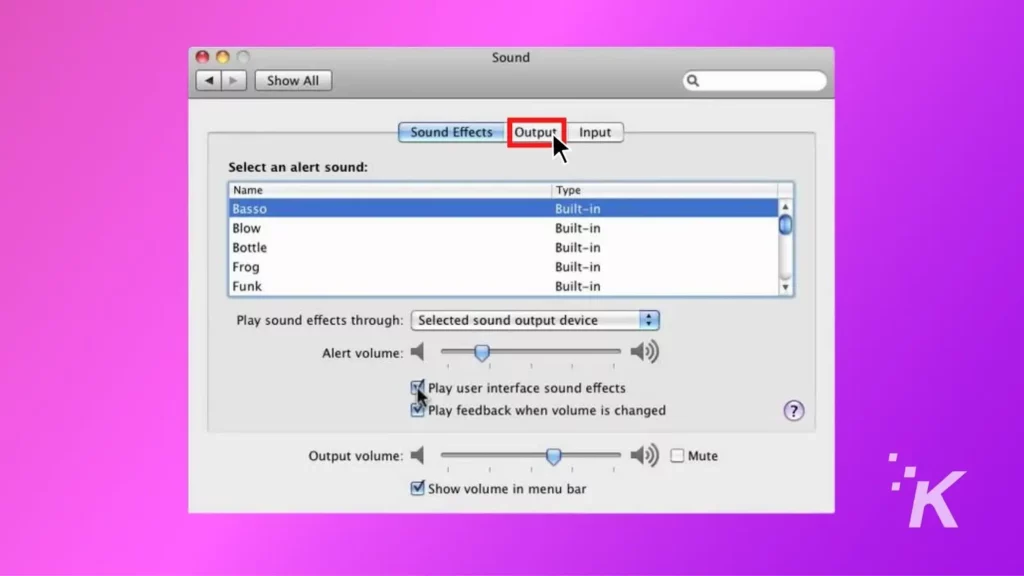
- В настройках вывода вы увидите список подключенных и распознанных аудиоустройств. Выберите устройство, которое вы хотите настроить (в нашем случае динамик JBL), щелкнув его запись в списке.
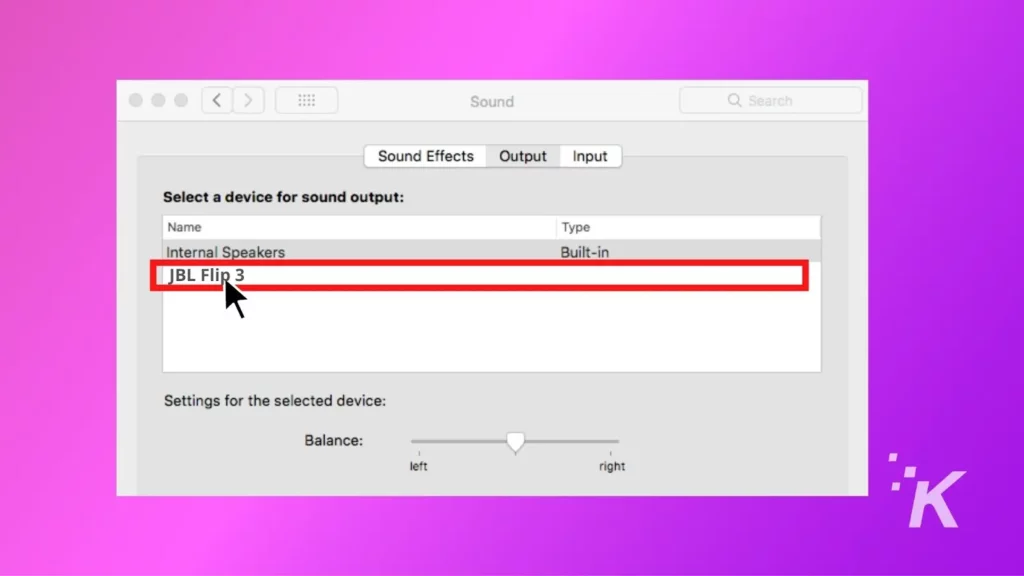
Способ подключения 2: (Bluetooth)
В следующем списке динамиков JBL нет входа AUX, поэтому единственный способ их подключения — через Bluetooth.

- JBL флип 5
- JBL Зарядка 5
- JBL Импульс 4
- JBL идет 3
- JBL ссылка 20
- ссылка JBL 300
- ссылка JBL 500
Для начала включите динамик JBL и нажимайте кнопку Bluetooth , пока не услышите звук.
Кроме того, светодиодный индикатор будет постоянно мигать, указывая на то, что Bluetooth-динамик JBL находится в «режиме обнаружения».
Как подключить колонку JBL к ПК через Bluetooth
В Windows 10
- Перейдите в левый нижний угол экрана и нажмите кнопку «Пуск» . Кроме того, вы можете выполнить поиск «Bluetooth и другие устройства» в поле поиска.
- Теперь щелкните значок «Настройки» в меню «Пуск», и появится экран « Настройки Windows ».
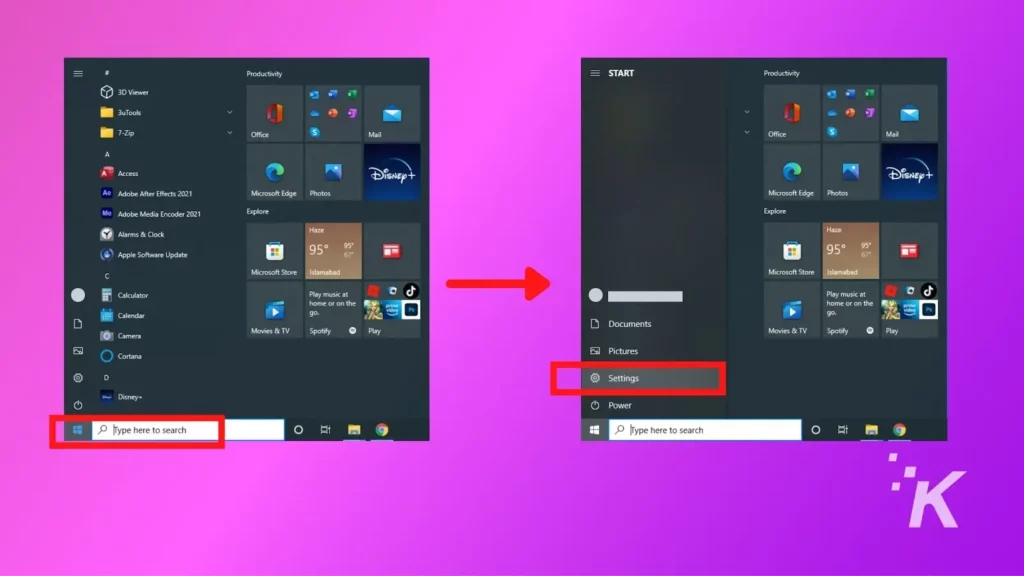
- Нажмите « Устройства » и перейдите к экрану « Bluetooth и другие устройства ».
- Включите Bluetooth, включив переключатель, если это еще не сделано.
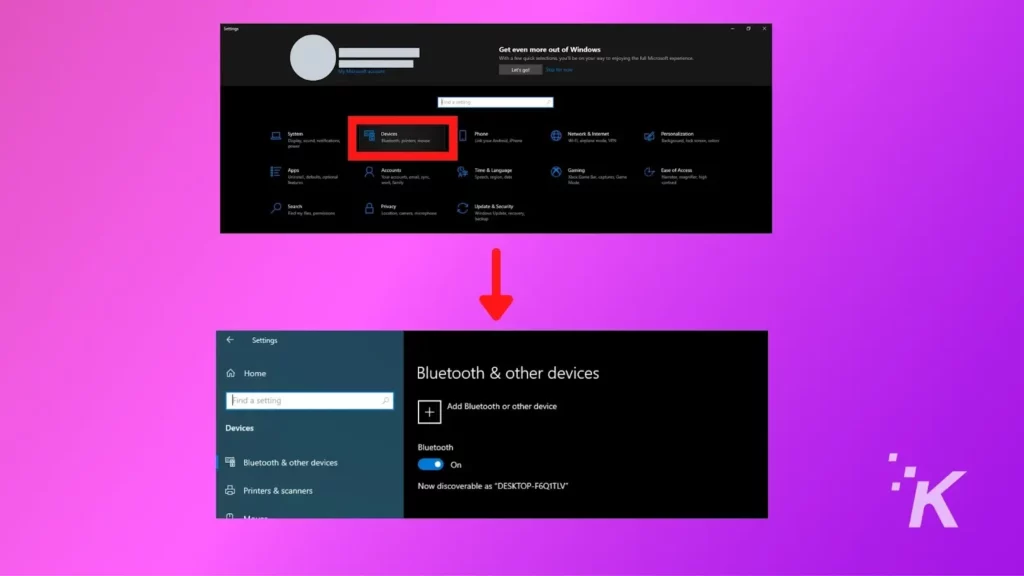
- Теперь нажмите « Добавить Bluetooth или другое устройство » в верхней части экрана. Мгновенно появится экран добавления устройства.
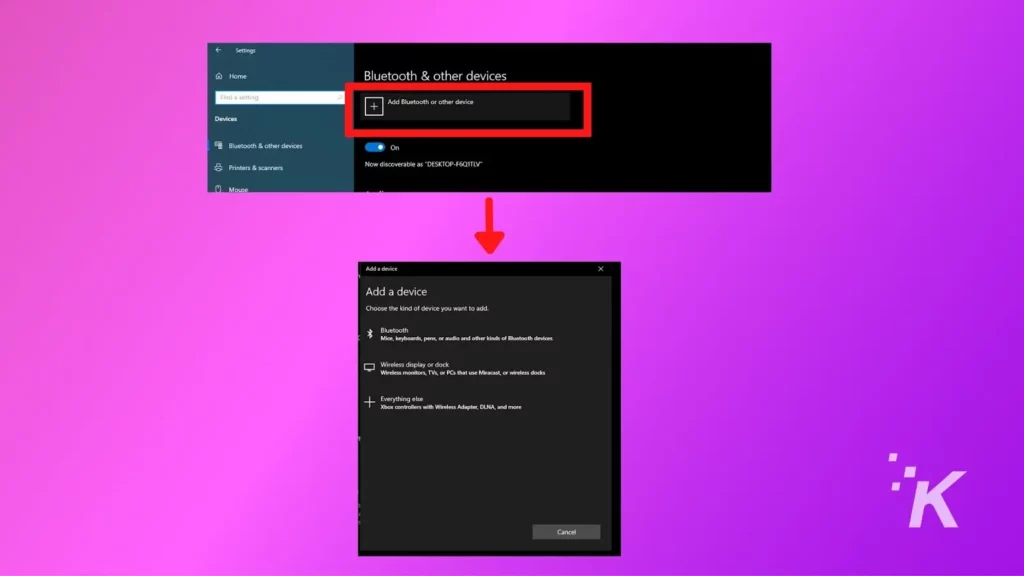
- Отсюда вам нужно будет выбрать « Bluetooth» на экране «Добавить устройство» . Через несколько секунд на экране появится список доступных для обнаружения устройств .
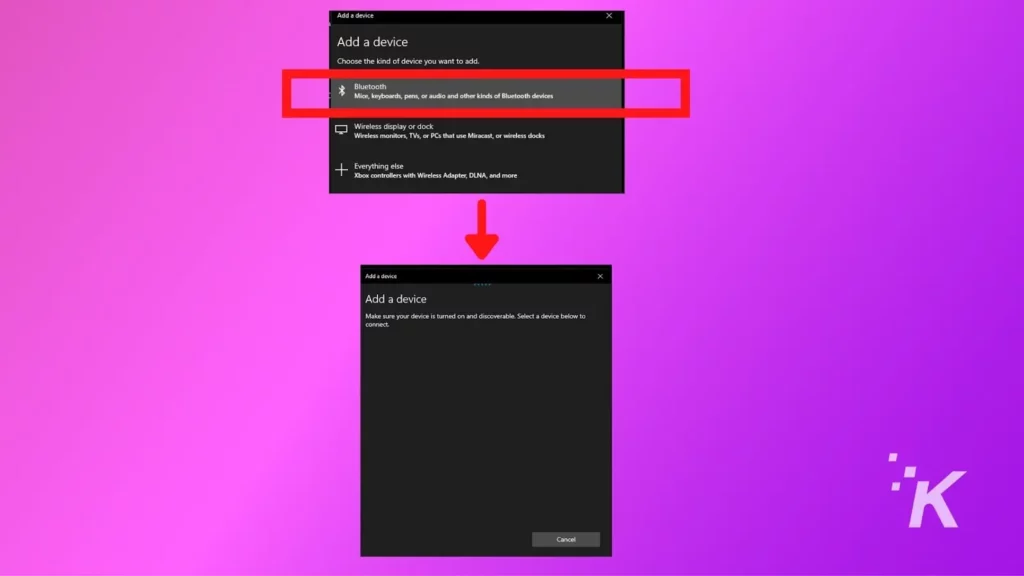
- В списке доступных устройств Bluetooth выберите динамик JBL. Индикатор Bluetooth перестанет мигать на вашем динамике JBL, что указывает на то, что ваш динамик Bluetooth теперь сопряжен с вашим ПК или ноутбуком.
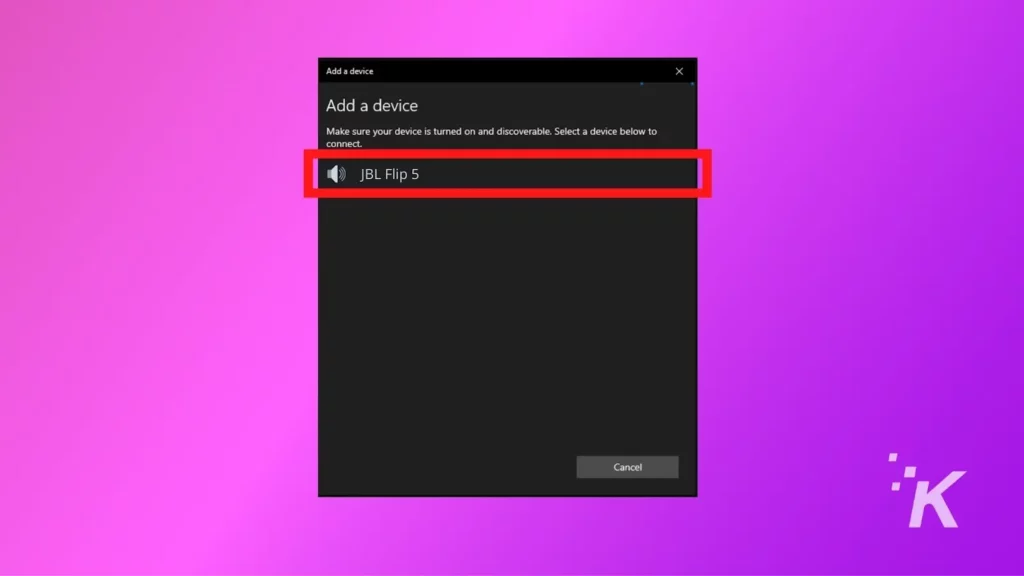
На macOS
- Щелкните значок Apple в левом верхнем углу экрана, чтобы открыть меню Apple .
- Выберите Системные настройки в меню Apple и выберите значок Bluetooth.
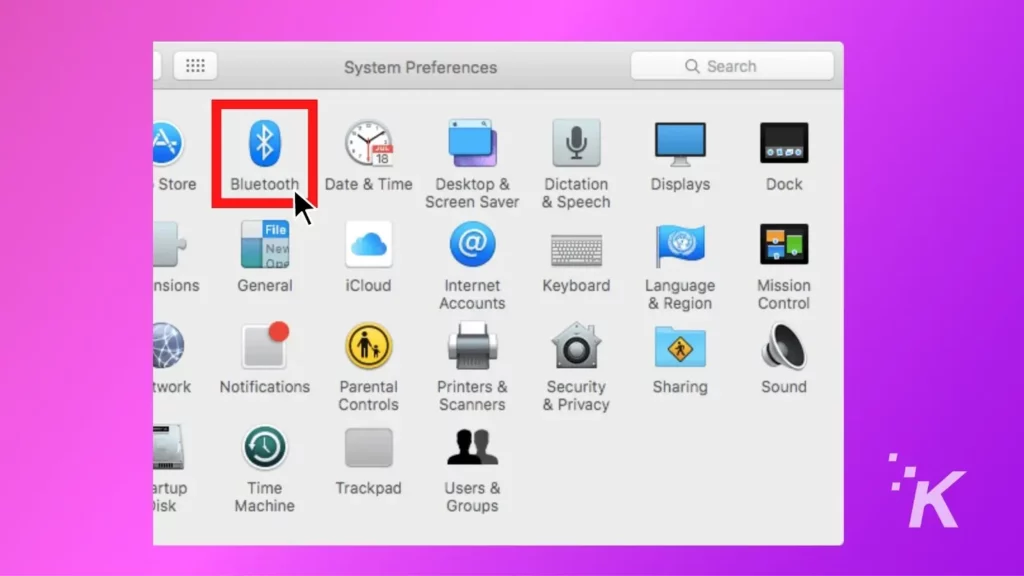
- В окне Bluetooth вы можете увидеть список доступных Bluetooth-устройств. если вы ничего не видите, это означает, что вам нужно сначала включить Bluetooth.
- Нажмите кнопку «Подключиться» рядом с вашим динамиком JBL из списка.
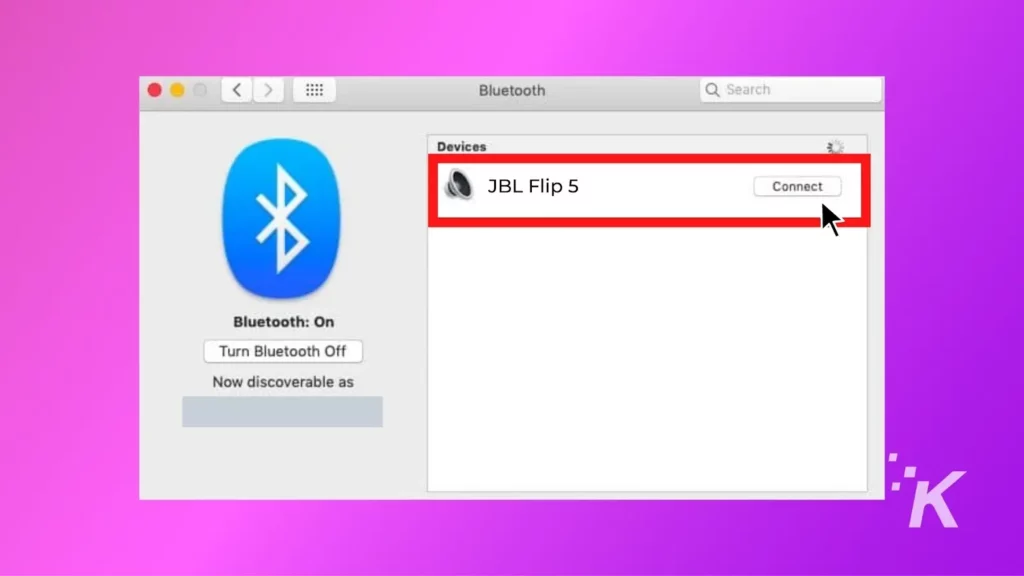
- Ну вот; ваш Bluetooth-динамик JBL теперь подключен к macOS.
Что делать, если мой компьютер или ноутбук не имеет встроенного Bluetooth?
Если ваш компьютер или ноутбук не имеет встроенного Bluetooth, вам придется приобрести адаптер Bluetooth для подключения к USB-порту компьютера.

Получив адаптер, просто включите функцию Bluetooth на своем компьютере или ноутбуке и переведите динамики JBL в режим сопряжения.
Затем на своем компьютере или ноутбуке выберите динамики JBL из списка доступных устройств Bluetooth и следуйте инструкциям на экране, чтобы завершить процесс сопряжения.
Подключение динамика JBL к ПК: быстро и просто

В заключение, в этой статье показано, как подключить динамики JBL к ПК и ноутбукам через порт AUX или Bluetooth.
Мы также дали подробные инструкции для пользователей Windows 10 и macOS.
В целом процесс подключения колонок JBL к компьютеру или ноутбуку относительно прост.
Итак, какое бы устройство вы ни выбрали, следуйте этим простым шагам, и вы сразу же насладитесь звуком отличного качества.
ℹ️ Всегда полезно проверить характеристики и требования ваших устройств, чтобы убедиться, что все совместимо и работает правильно.
Есть какие-нибудь мысли по этому поводу? Перенесите обсуждение в наш Twitter или Facebook.
Рекомендации редакции:
- Динамик JBL не подключается? Динамик JBL постоянно отключается? Вот как это исправить
- Как сбросить настройки динамика JBL?
- Как подключить колонки JBL к iPhone?
- Можно ли соединить колонки JBL вместе?
Напоминаем, что если вы купите что-нибудь по нашим ссылкам, мы можем получить небольшую долю от продажи. Это один из способов сохранить здесь свет. Нажмите здесь, чтобы узнать больше.
