Все способы конвертировать изображения на iPhone и iPad
Опубликовано: 2022-12-07Когда вы щелкаете изображение на своем iPhone/iPad, оно захватывает его в формате JPG или HEIF. С другой стороны, если вы делаете снимок экрана, он сохраняется в виде файла PNG. Или, если вы загрузите его из любой социальной сети или службы обмена сообщениями, он может быть в любом из популярных форматов файлов изображений, используемых во всем мире.
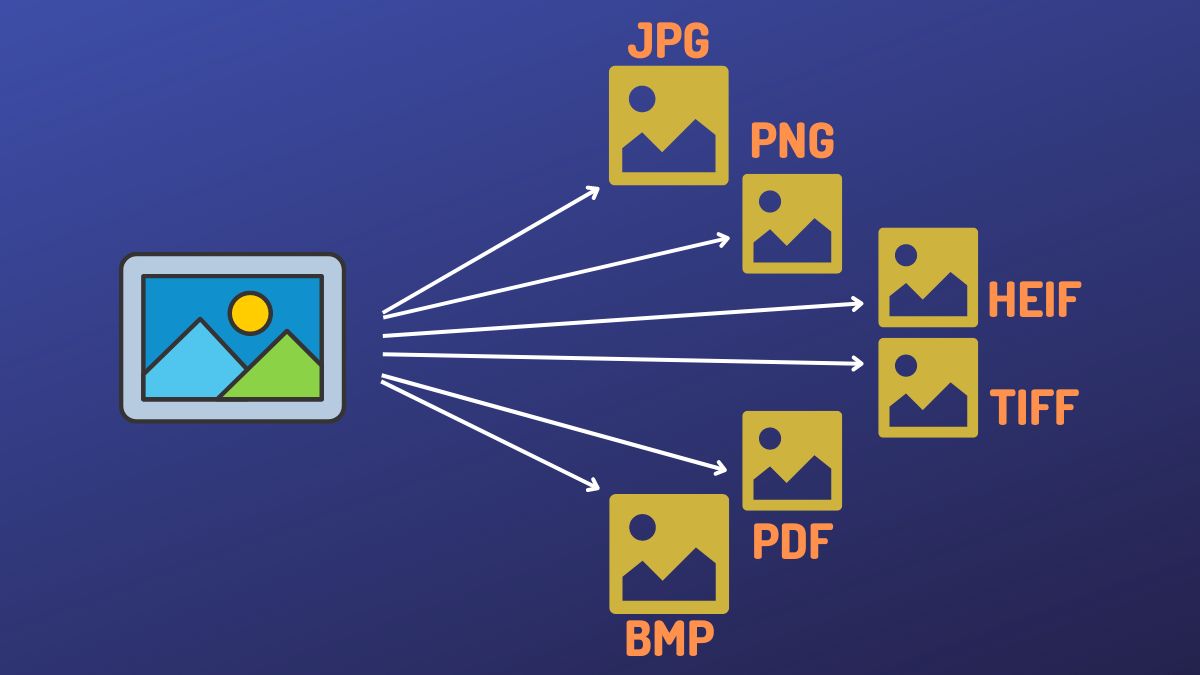
Однако большинство приложений и веб-сайтов, которые вы когда-либо использовали, поддерживают несколько определенных форматов файлов. В результате, если вы хотите их использовать, вы должны сначала преобразовать свои изображения в один из совместимых форматов изображений, прежде чем вы сможете даже начать.
К счастью, есть несколько способов конвертировать изображения между разными форматами на iPhone и iPad. Мы рассмотрим все эти методы в этом руководстве, чтобы вы могли выбрать тот, который соответствует вашим требованиям и предпочтениям.
Оглавление
Способ 1: конвертировать изображение на iPhone/iPad с помощью приложения «Файлы»
В iOS 16 и iPadOS 16 Apple обновляет свое приложение «Файлы», добавляя несколько новых функций и функций. Одним из них является возможность конвертировать изображения благодаря быстрому действию «Преобразовать изображение».
Convert Image поддерживает преобразование изображений в три формата изображений: JPG , PNG и HEIF . Он также дает вам несколько вариантов размера изображения, поэтому вы можете выбрать один из них в зависимости от ваших предпочтений по качеству изображения.
Использовать быстрое действие «Преобразовать изображение» также легко. Выберите изображение, которое вы хотите преобразовать в другой формат, и запустите быстрое действие «Преобразовать изображение». Затем выберите предпочитаемый выходной формат и качество изображения, и Convert Image преобразует изображение для вас.
Если вы хотите узнать больше об этом методе, мы подробно описали его здесь.
Способ 2: используйте ярлык для преобразования изображения на iPhone/iPad
Приложение Apple Shortcuts — это мощный инструмент, который упрощает многие утомительные задачи на вашем iPhone, iPad или Mac, позволяя автоматизировать их. Для этого вам нужно либо создать ярлык самостоятельно, либо загрузить его из Интернета, который затем можно запустить вручную или запланировать в соответствии с вашими предпочтениями.
Преобразование изображений, изменение размера изображений и объединение изображений — это некоторые из операций с изображениями, которые ярлыки могут упростить для вас. Для целей этого руководства мы сами создадим ярлык для преобразования изображения.
Чтобы начать, выполните следующие действия:
- Запустите приложение «Ярлыки».
- Нажмите кнопку плюс ( + ) в правом верхнем углу.
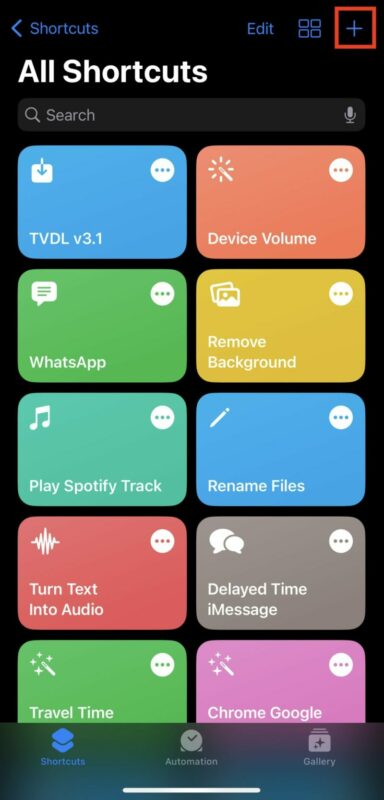
- Щелкните текст « Новый ярлык» вверху, нажмите « Переименовать » и дайте имя этому ярлыку. Нажмите Готово , чтобы сохранить.
- Нажмите кнопку « Добавить действие» .
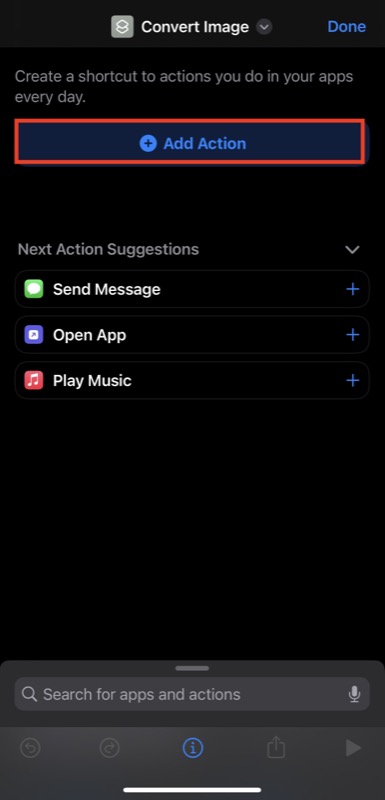
- Щелкните строку поиска, найдите действие « Выбор фотографий » и коснитесь его, чтобы добавить его в ярлык. Щелкните действие еще раз и включите параметр « Выбрать несколько ».
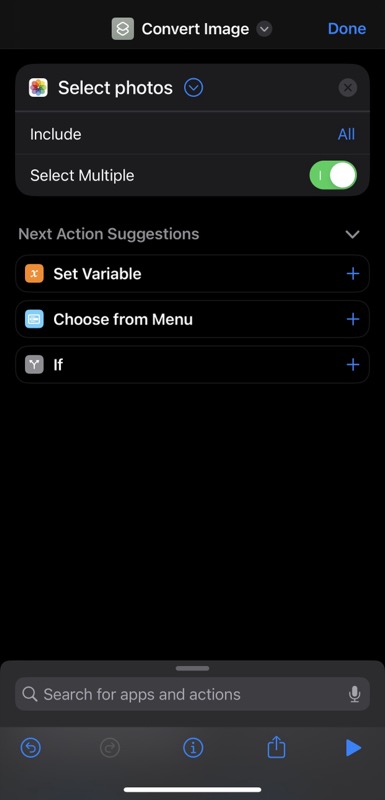
- Щелкните строку поиска внизу и найдите действие « Преобразовать изображение ». Щелкните его, чтобы добавить в ярлык.
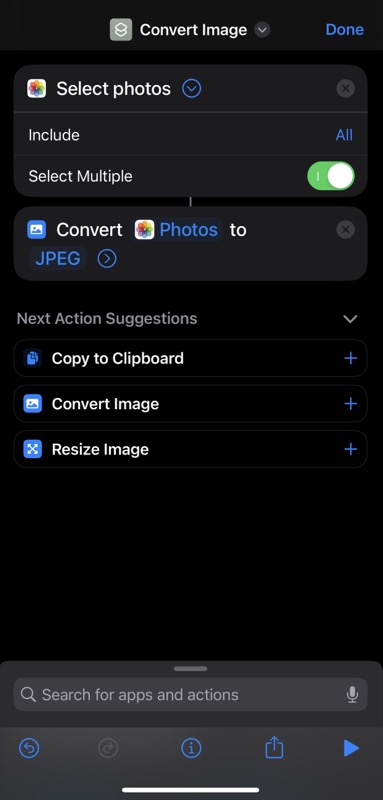
- Нажмите на JPEG в действии « Преобразовать изображение » и выберите в меню параметр « Спрашивать каждый раз ». Это сделает ярлык динамическим и позволит вам выбирать формат вывода каждый раз, когда вы его запускаете.
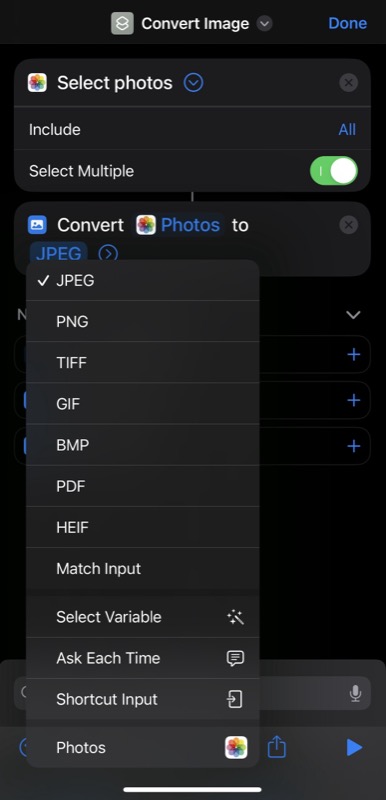
- Снова нажмите на поле поиска, найдите действие « Сохранить в фотоальбом » и нажмите на него, чтобы добавить его в ярлык.
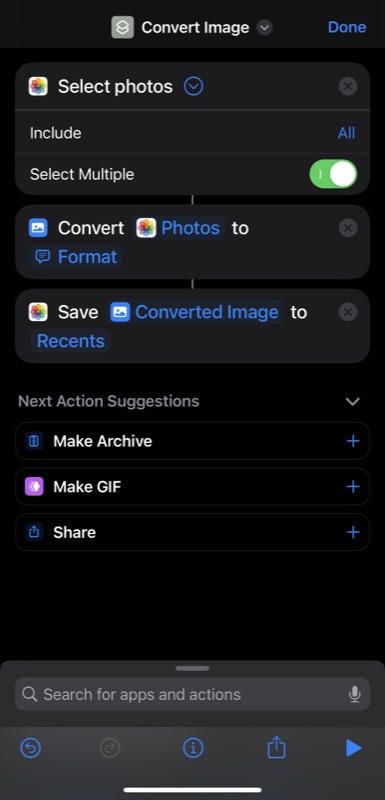
- По умолчанию действие « Сохранить в фотоальбом » сохраняет изображения в папку « Последние ». Однако вы можете нажать на нее, чтобы выбрать другую папку для сохранения преобразованного изображения. Кроме того, вы также можете создать специальный фотоальбом в приложении «Фотографии» и выбрать его в действии « Сохранить », чтобы использовать вместо него.
- Наконец, нажмите « Готово », чтобы сохранить ярлык.
Теперь, когда вы хотите преобразовать изображение, откройте его, нажмите «Поделиться » и выберите только что созданный ярлык в меню « Поделиться ». Затем ярлык попросит вас выбрать формат целевого изображения. Выберите один и, когда будет предложено настроить качество, используйте ползунок, чтобы установить качество изображения. Далее вас спросят, хотите ли вы сохранить или удалить метаданные; выберите подходящий вариант, и ярлык преобразует изображение для вас.
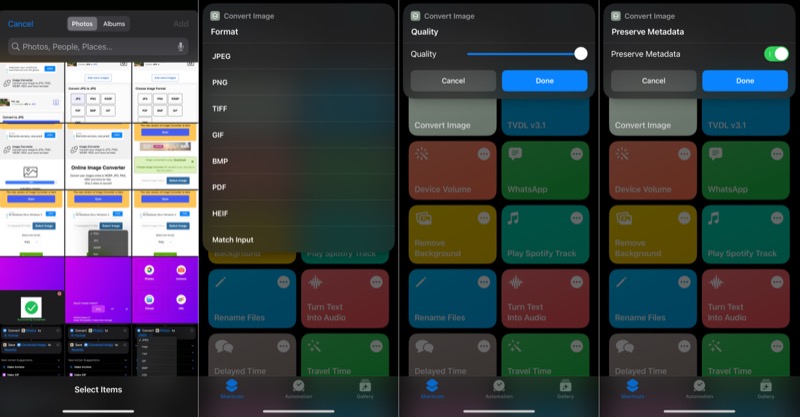
Кроме того, вы можете зайти в приложение «Ярлыки» и запустить ярлык оттуда.
Способ 3: конвертировать изображения на iPhone/iPad с помощью стороннего конвертера изображений
Хотя метод приложения «Файлы» довольно прост и эффективен для преобразования изображений, он поддерживает только три формата изображений. Точно так же метод «Ярлыки», несмотря на поддержку большого количества выходных форматов, требует некоторой настройки и не так интуитивно понятен.

Таким образом, если ни один из методов не соответствует вашим потребностям, вы можете использовать сторонний конвертер изображений для преобразования изображений. В App Store есть несколько таких приложений, которые вы можете скачать. Однако мы рекомендуем использовать приложение Image Converter. Он доступен как для iPhone, так и для iPad, работает быстро и поддерживает множество форматов файлов.
Скачать конвертер изображений: iPhone | айпад
Выполните следующие действия, чтобы преобразовать изображение с помощью приложения Image Converter:
- Запустите Image Converter на вашем iPhone или iPad.
- Если фотографии, которые вы хотите преобразовать, находятся в приложении «Фотографии», выберите « Фотографии ». Кроме того, если они находятся в приложении «Файлы», выберите « Файлы» .
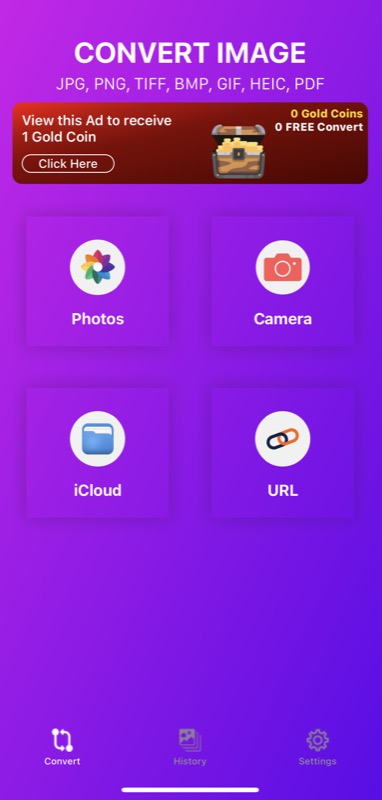
- Затем выберите фотографии, которые вы хотите конвертировать.
- Выберите выходной формат на следующем экране. Точно так же отрегулируйте качество фотографий в зависимости от ваших предпочтений.
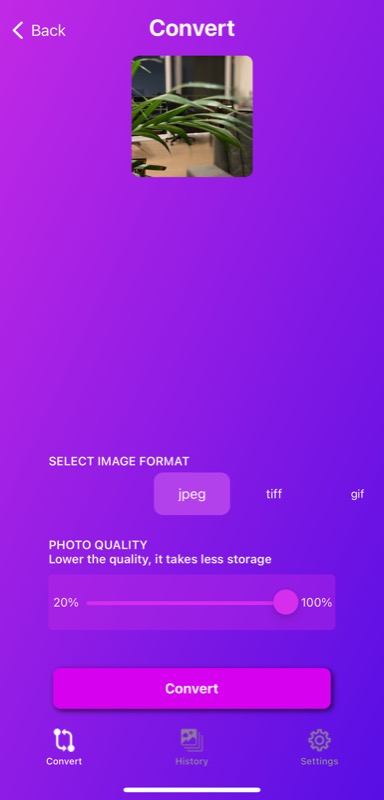
- Нажмите кнопку « Преобразовать », чтобы преобразовать изображение.
- Нажмите Сохранить , чтобы сохранить изображение.
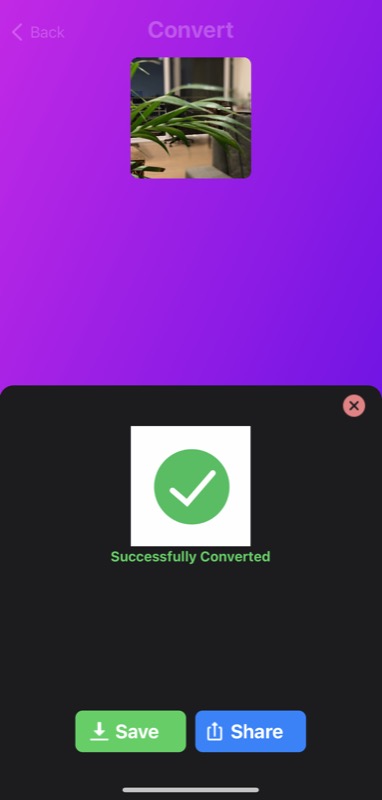
Способ 4: используйте онлайн-конвертер изображений для преобразования изображений на iPhone/iPad
Как и онлайн-конвертер изображений, вы также можете использовать онлайн-конвертер изображений для преобразования изображений на вашем iPhone или iPad. Такие инструменты просты в использовании и не требуют установки приложения на ваше устройство, что полезно для тех, у кого мало внутренней памяти.
Среди нескольких доступных вариантов Simple Image Converter является гибким. Он позволяет конвертировать изображения в различные форматы файлов, включая PDF. Вот как это использовать:
- Откройте свой любимый веб-браузер и посетите Simple Image Converter.
- Нажмите кнопку « Выбрать изображение », нажмите « Библиотека фотографий » или « Выбрать файл» , чтобы выбрать изображение, которое вы хотите преобразовать, из приложения «Фотографии» или приложения «Файлы» соответственно. После выбора нажмите « Выбрать », чтобы импортировать файл.
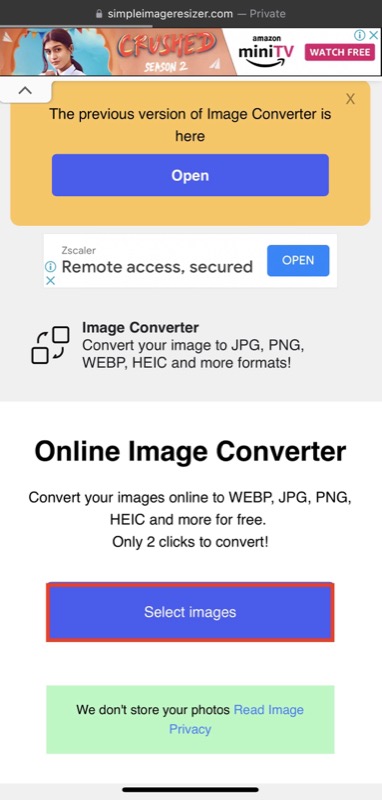
- Нажмите кнопку раскрывающегося списка « Выбрать новый формат» и выберите нужный формат выходного файла для изображения.
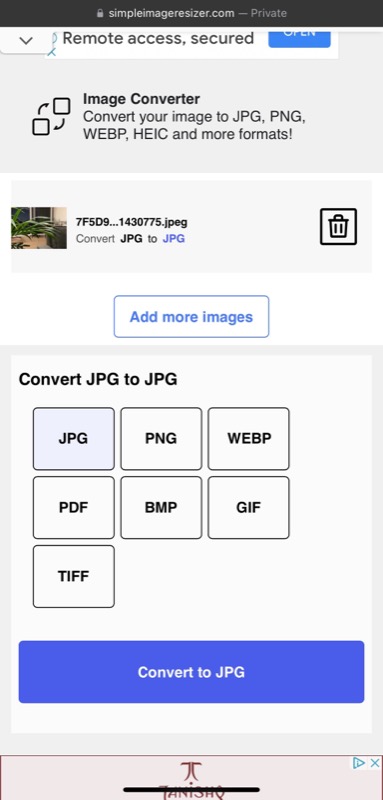
- Наконец, нажмите кнопку « Преобразовать в X », чтобы преобразовать изображение, где X — ваш предпочтительный выходной формат.
После завершения преобразования нажмите кнопку « Загрузить изображение », чтобы загрузить изображение на свое устройство.
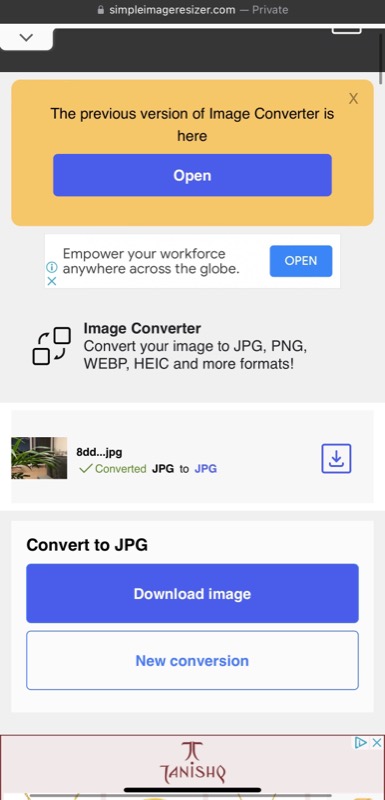
Если файл не загружается напрямую, а вместо этого открывается, нажмите кнопку « Поделиться » и выберите « Сохранить в файлы» или « Сохранить изображение », чтобы сохранить его в «Фотографии» или «Файлы» соответственно.
Выберите правильный метод для преобразования изображений на iPhone / iPad
Из всех методов, которые мы обсуждали в этом руководстве, каждый имеет свои преимущества, поэтому вам нужно выбрать тот, который зависит от ваших требований и предпочтений.
По нашему мнению, в большинстве случаев лучше всего использовать встроенный конвертер приложения «Файлы». Он прост в использовании и предлагает несколько вариантов размера изображения, поэтому вам не придется идти на компромисс в отношении качества изображения. Однако он поддерживает только три формата изображений. Итак, если вы хотите конвертировать изображения в другие форматы, вам следует использовать метод приложения «Ярлыки».
Что касается сторонних инструментов преобразования изображений (приложений и онлайн-сервисов), мы рекомендуем использовать их с умом, так как ваши изображения, по сути, попадают на чужие серверы, что создает риск для вашей конфиденциальности.
Часто задаваемые вопросы о преобразовании изображений на iPhone и iPad
Может ли iPhone принимать JPG вместо HEIC?
Да. Ваш iPhone может принимать JPG вместо HEIC. Однако по умолчанию он настроен на захват изображений в формате HEIC. Итак, если вы хотите изменить его на JPG, выполните следующие действия:
- Запустите настройки iPhone.
- Прокрутите вниз и выберите Камера .
- Нажмите «Форматы » и выберите «Наиболее совместимые ».
Могу ли я преобразовать JPEG в JPG на iPhone?
JPEG и JPG по сути являются одними и теми же форматами файлов. Просто JPG стал более популярным после того, как более ранние версии операционной системы Windows требовали использования трехсимвольного расширения для имени файла.
Если у вас есть файл JPEG и вы хотите преобразовать его в JPG, вы можете сделать это, используя любой из методов, перечисленных в руководстве выше.
Связанное чтение:
- Тревога! Вы неправильно скрываете конфиденциальную информацию из своих изображений на iPhone
- Автоматически меняйте обои вашего iPhone на ваши любимые изображения с помощью этого трюка
- Как сделать снимок экрана на всю страницу на вашем iPhone
- Как найти и объединить повторяющиеся контакты на iPhone [2022]
