Как преобразовать или сохранить изображение в виде файла PDF
Опубликовано: 2022-08-13PDF — один из лучших форматов для распространения медиафайлов. Совместное использование изображений в формате файлов JPG или JPEG со временем приведет к снижению данных и качества изображения. Следовательно, лучше всего хранить изображения в формате PDF, особенно если вы будете делиться файлами изображений несколько раз.
В этом руководстве показано, как сохранить изображение в виде файла PDF на устройствах Android, iOS, Windows и macOS.
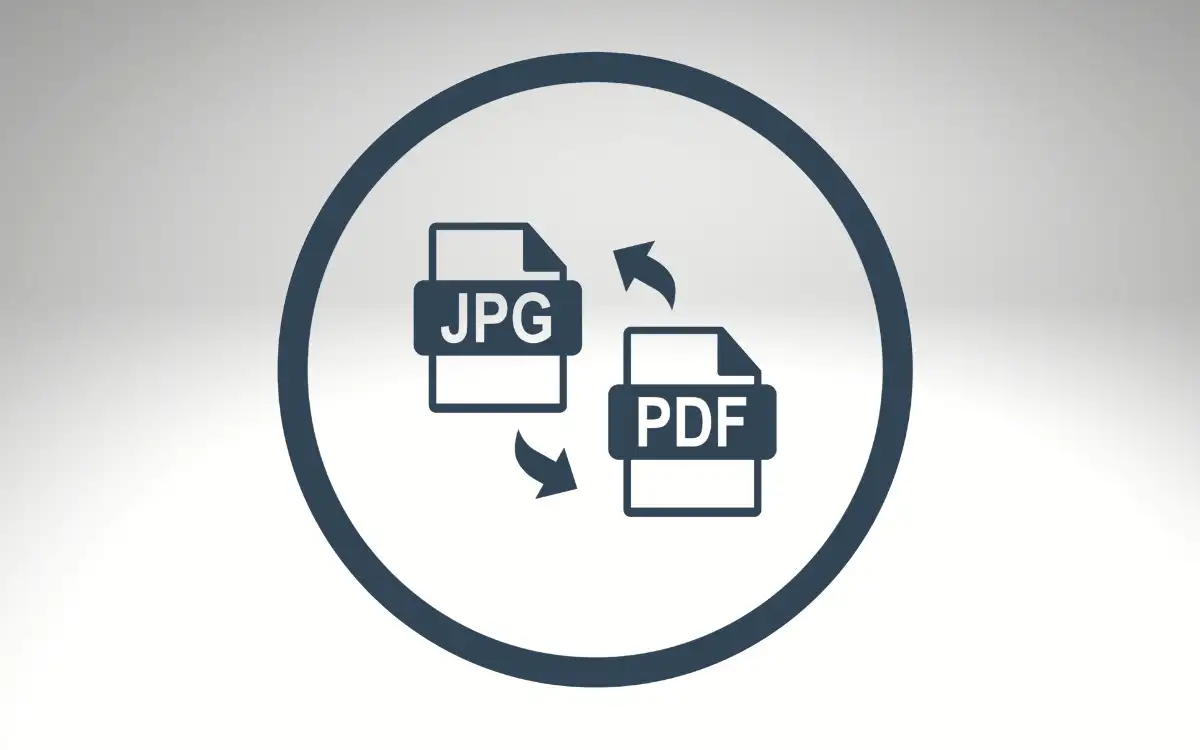
Как конвертировать или сохранять изображения в формате PDF на Mac
Существует несколько способов конвертировать изображения или файлы изображений в PDF на устройствах macOS. Вы можете экспортировать изображения в формате PDF с помощью предварительного просмотра или утилиты печати macOS. Мы рассмотрим шаги для обоих методов в разделах ниже.
Преобразование изображений в PDF с помощью предварительного просмотра: метод 1
Предварительный просмотр — это инструмент просмотра и редактирования изображений по умолчанию в macOS. Он имеет функцию экспорта изображений, которая позволяет пользователям конвертировать изображения в файлы PDF и другие форматы изображений. Вот как использовать предварительный просмотр для сохранения изображения в формате PDF:
- Дважды щелкните изображение или щелкните правой кнопкой мыши и выберите Открыть с помощью > Предварительный просмотр .
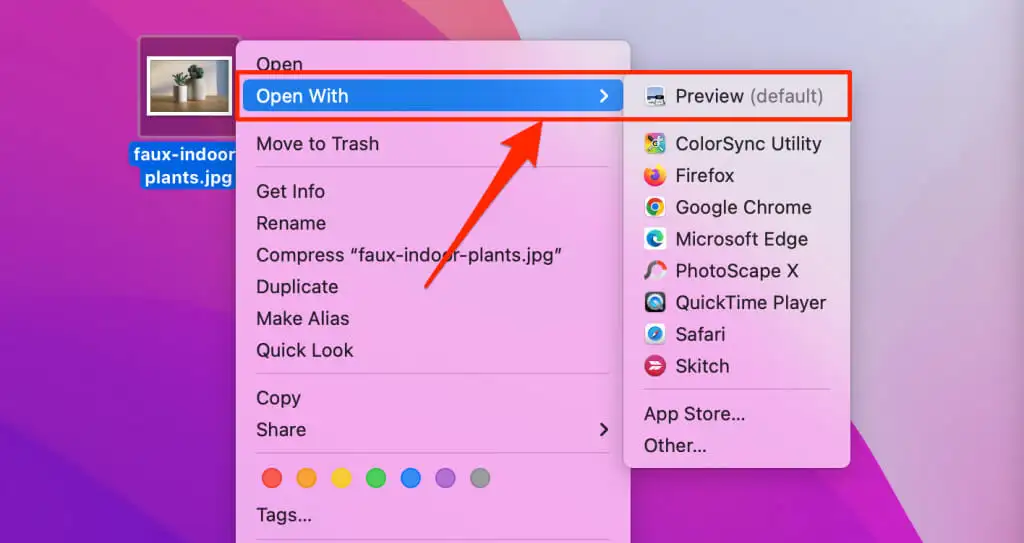
- Выберите « Файл » в строке меню (правый верхний угол экрана вашего Mac) и выберите « Экспортировать как PDF ».
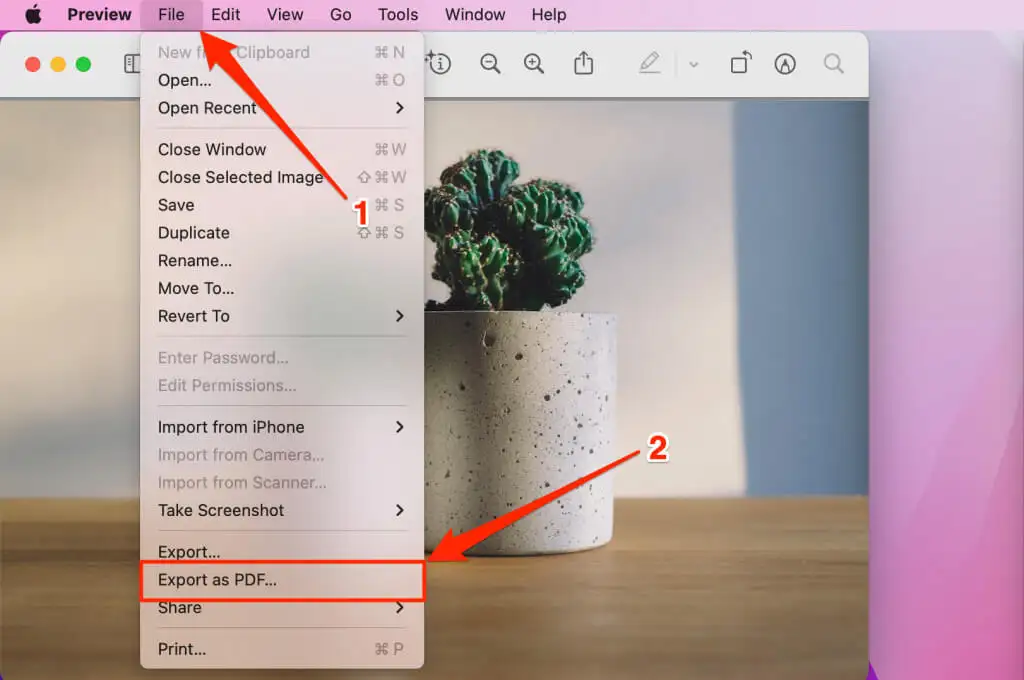
- Файл PDF может иметь то же имя, что и исходный файл изображения. Если хотите, дайте файлу PDF другое имя в поле «Сохранить как». После этого выберите значок раскрывающегося списка « Где », чтобы выбрать, где вы хотите сохранить файл PDF на своем компьютере.
Примечание. Не забудьте удалить расширение файла изображения (например, .jpg , .png , .tiff и т. д.) из имени файла PDF.
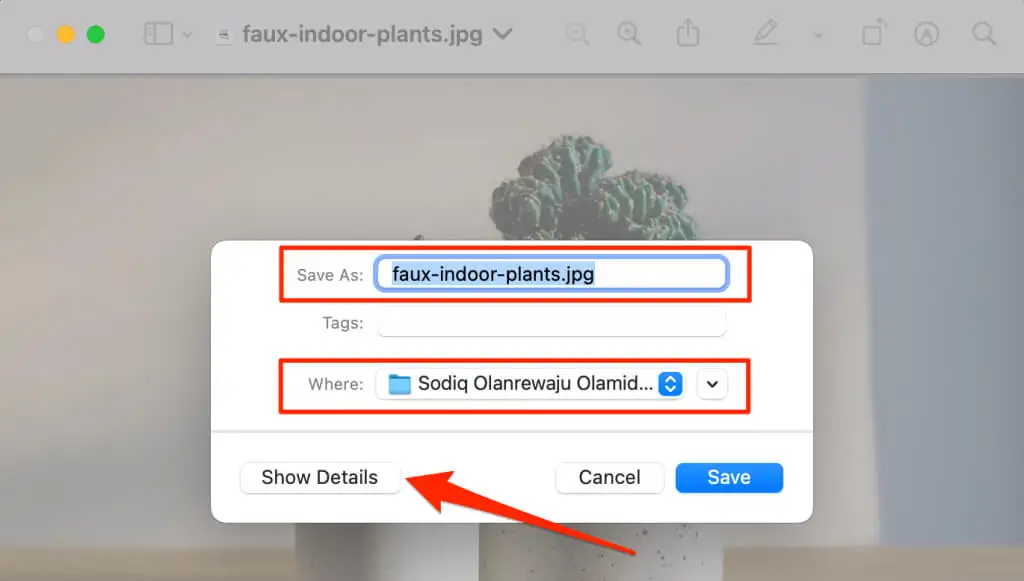
Выберите Показать подробности , если вы хотите изменить размер бумаги и ориентацию результирующего файла PDF. Параметр «Разрешение» позволяет защитить файл PDF паролем.
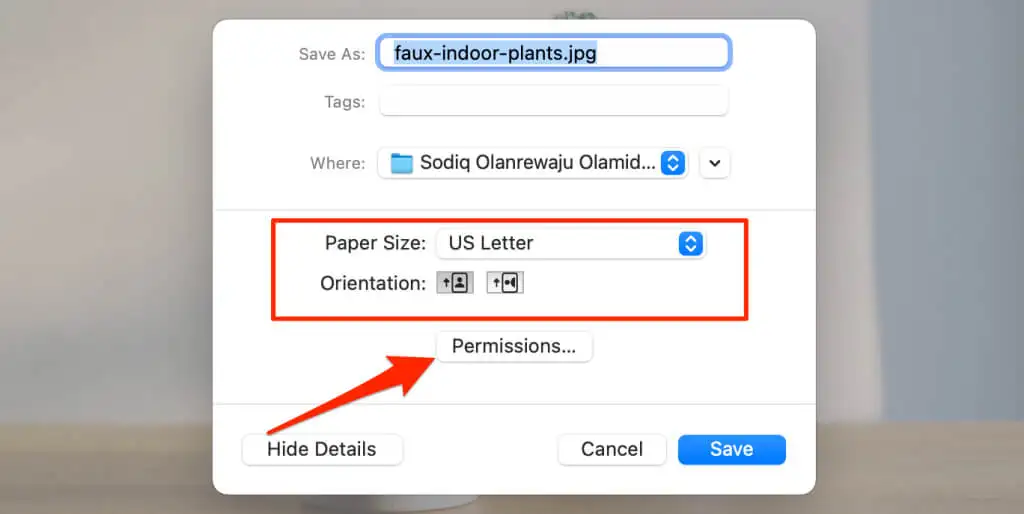
- macOS преобразует изображение или картинку в файл PDF, когда вы нажмете кнопку « Сохранить ». Исходный файл изображения останется на вашем компьютере.
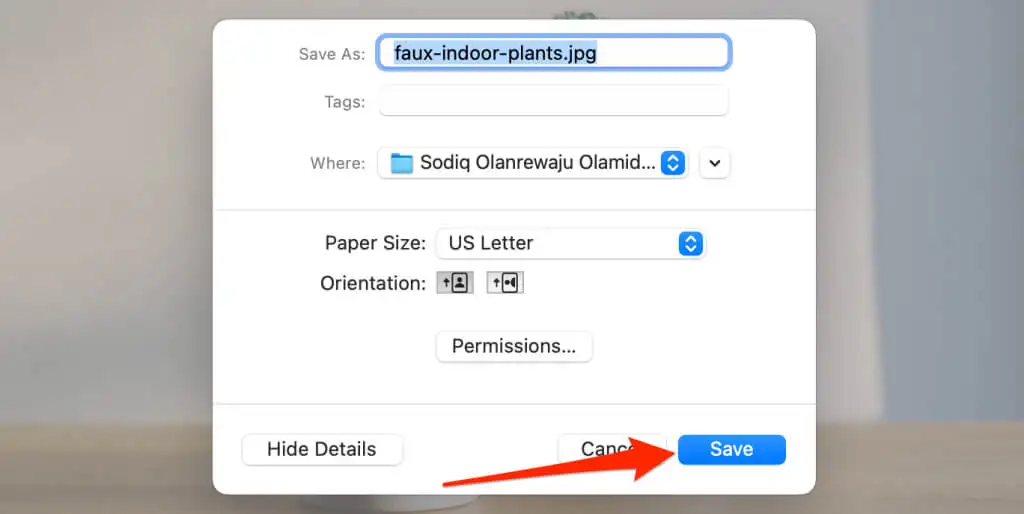
Преобразование изображений в PDF с помощью предварительного просмотра: метод 2
Вот еще один способ превратить изображение в PDF с помощью предварительного просмотра. Сначала откройте изображение в режиме предварительного просмотра и выполните следующие действия.
- Выберите « Файл » в строке меню и выберите « Экспорт ».

- Введите имя файла PDF в поле «Экспортировать как» и выберите папку назначения в разделе «Где». Наконец, разверните раскрывающееся меню «Формат» и выберите PDF .
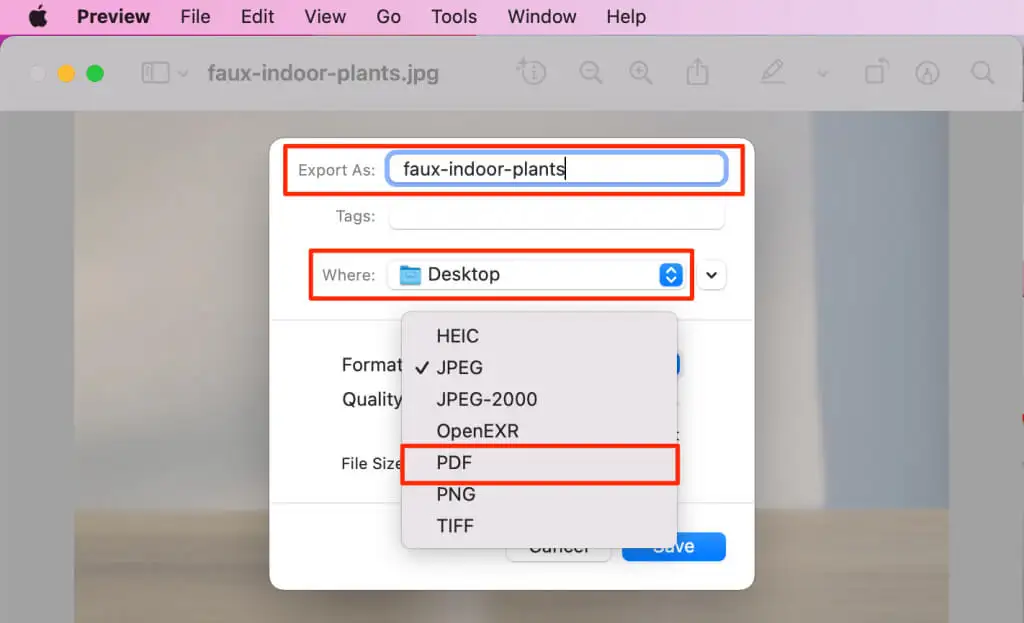
- Выберите « Разрешения », если вы хотите защитить паролем или предотвратить несанкционированное изменение и копирование файла PDF. Выберите Сохранить , чтобы преобразовать изображение в документ PDF.
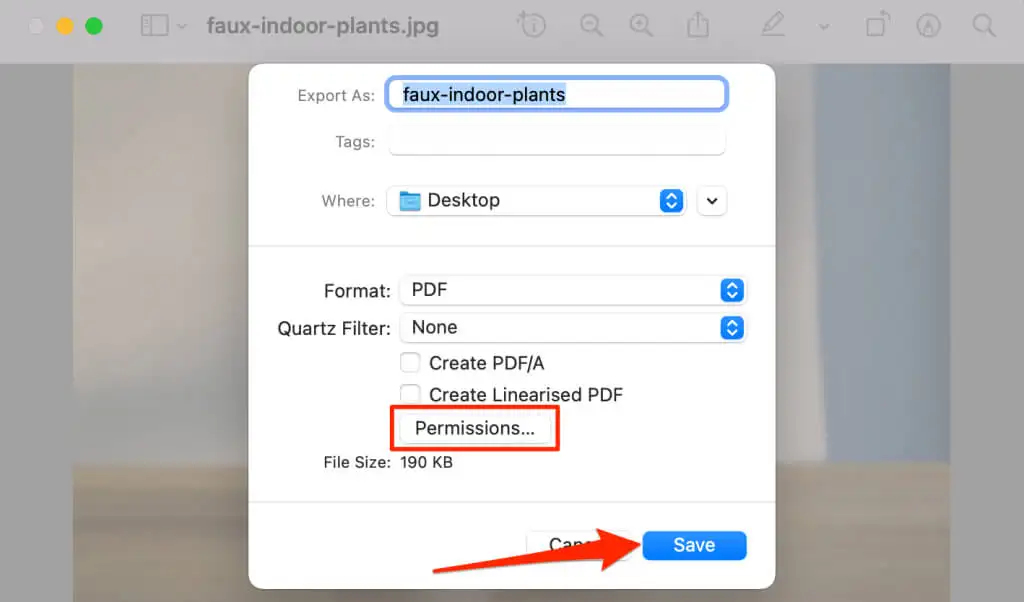
Сохранение изображений в виде файлов PDF с помощью утилиты печати macOS
Утилита печати в macOS может сохранять изображения в виде файлов PDF. Вы можете получить доступ к конвертеру PDF, распечатав изображение из предварительного просмотра. Дважды щелкните изображение, которое хотите сохранить в формате PDF, и выполните следующие действия.
- Выберите « Файл » в строке меню и выберите « Печать » (или нажмите « Command + P »), чтобы запустить утилиту печати.
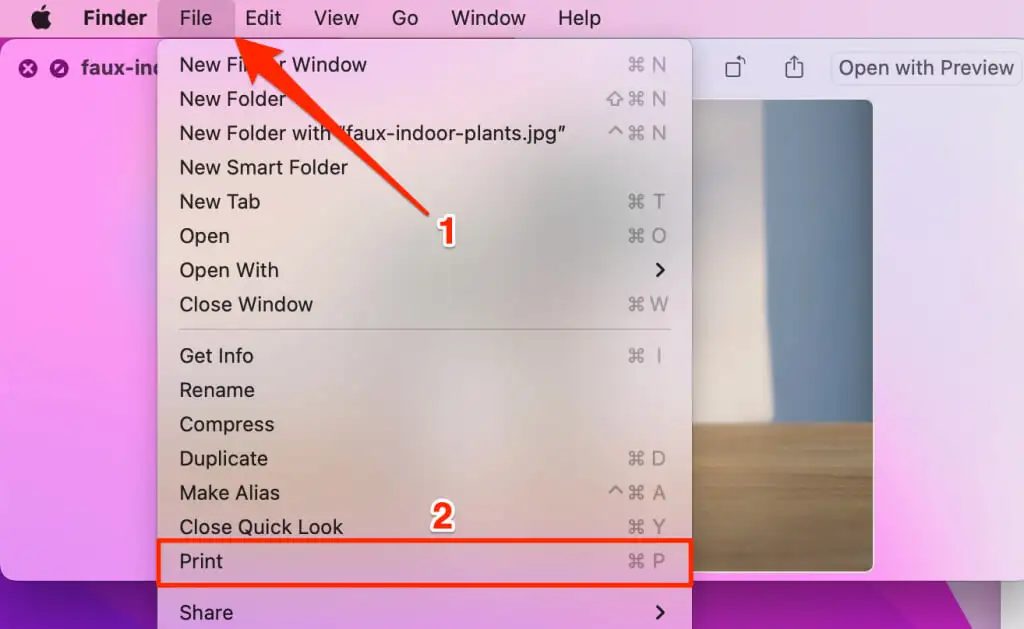
- Переключите изображение между книжной или альбомной ориентацией и выберите раскрывающуюся кнопку PDF в нижнем углу утилиты печати.
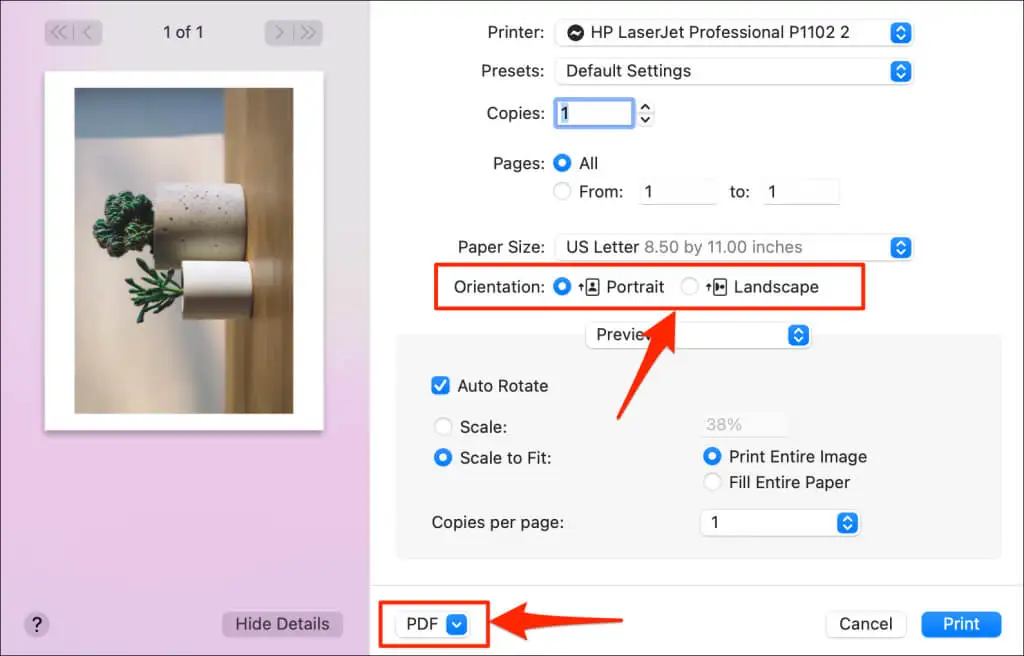
- Выберите Сохранить как PDF .
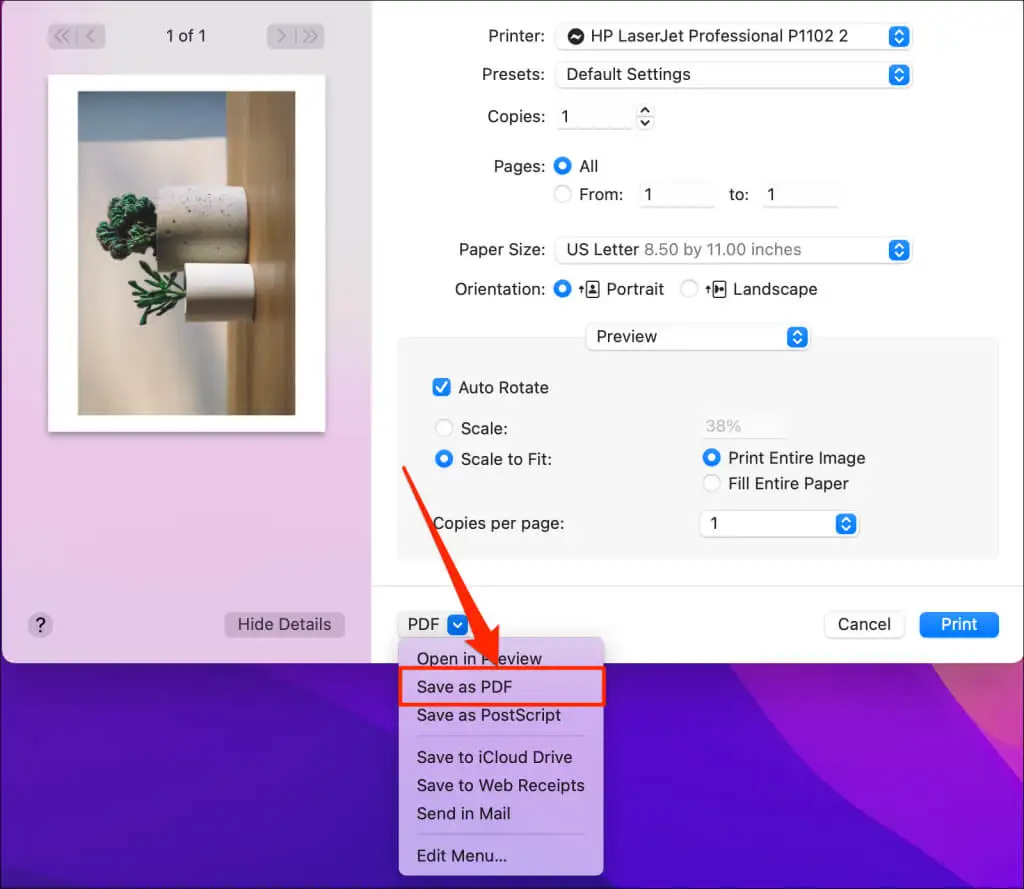
- Введите имя файла PDF в поля «Сохранить как» и «Заголовок». Удалите формат файла изображения (например, .jpg, .png и т. д.) из имени файла в обоих полях. Выберите Сохранить , чтобы преобразовать и сохранить файл PDF на свой компьютер.
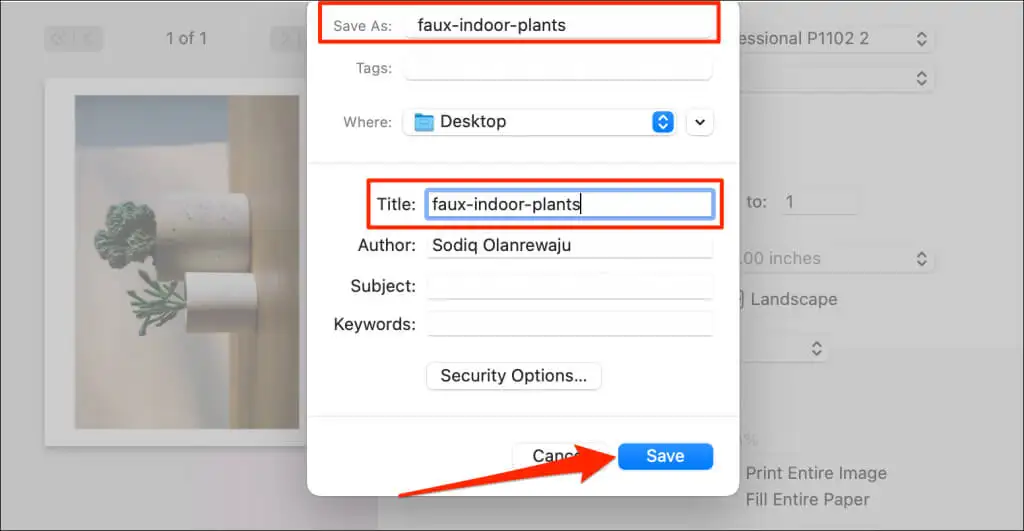
Сохранить изображение в формате PDF в Windows
В Windows есть инструмент «Microsoft Print to PDF» для преобразования файлов для печати в цифровые форматы PDF. Выполните следующие действия, чтобы использовать инструмент для преобразования изображений в файлы PDF на вашем ПК.
- Дважды щелкните изображение или изображение, которое вы хотите преобразовать в PDF. Это откроет файл в приложении «Фотографии».
- Нажмите Ctrl + P , чтобы открыть утилиту печати Windows. Либо выберите значок меню из трех точек в правом верхнем углу и выберите « Печать ».
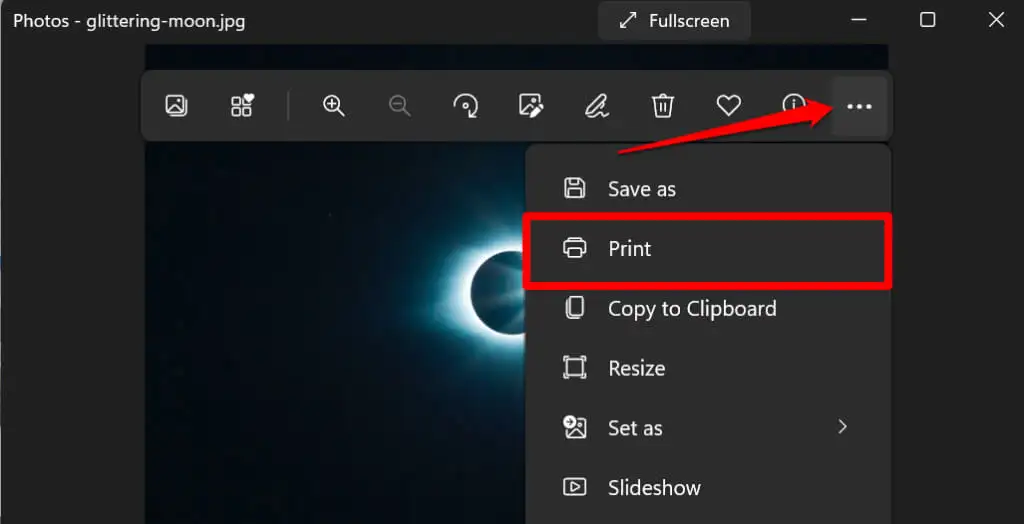
- Разверните раскрывающееся меню « Принтер » и выберите « Microsoft Print to PDF ».
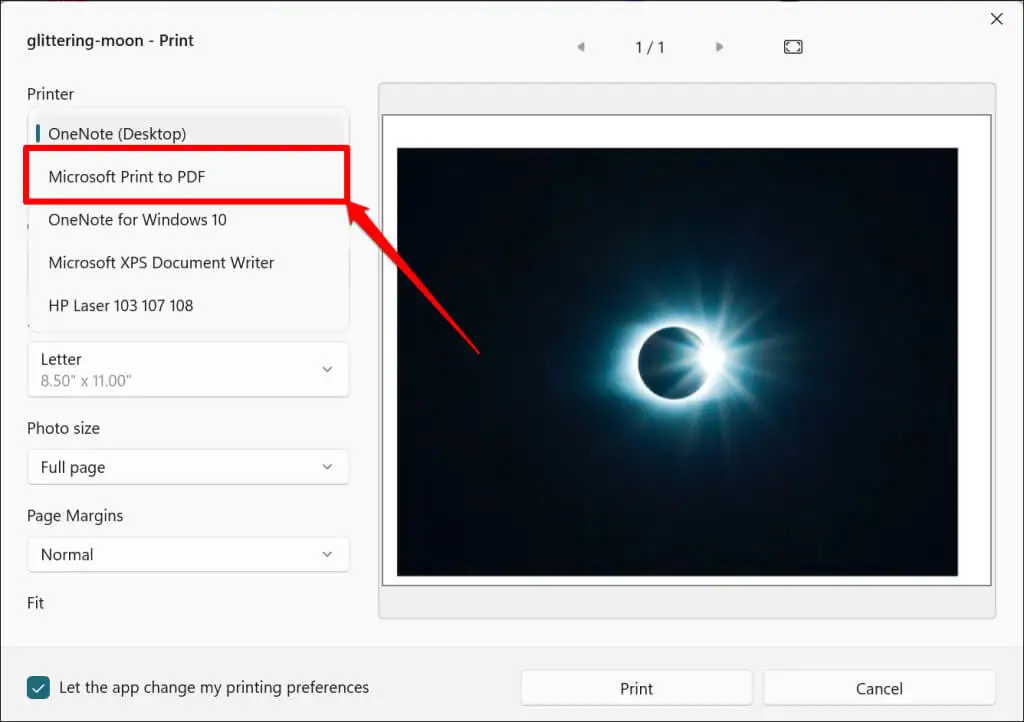
- Установите ориентацию или размер бумаги полученного PDF-файла. После этого выберите « Печать », чтобы создать PDF-документ из исходного изображения.
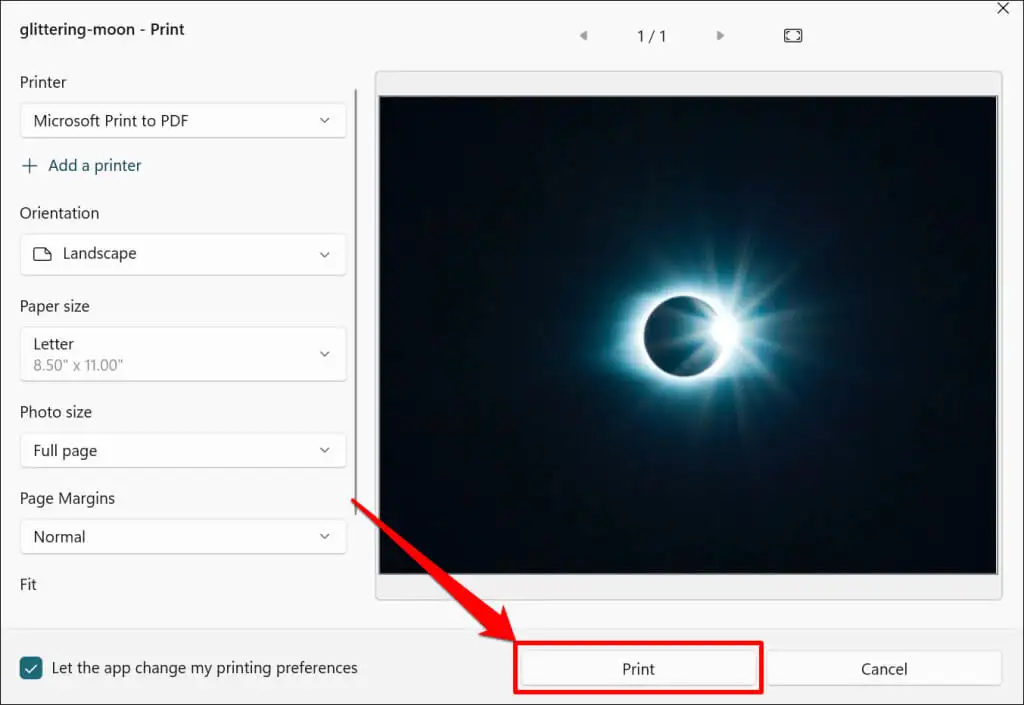
- Введите имя файла PDF и выберите Сохранить .
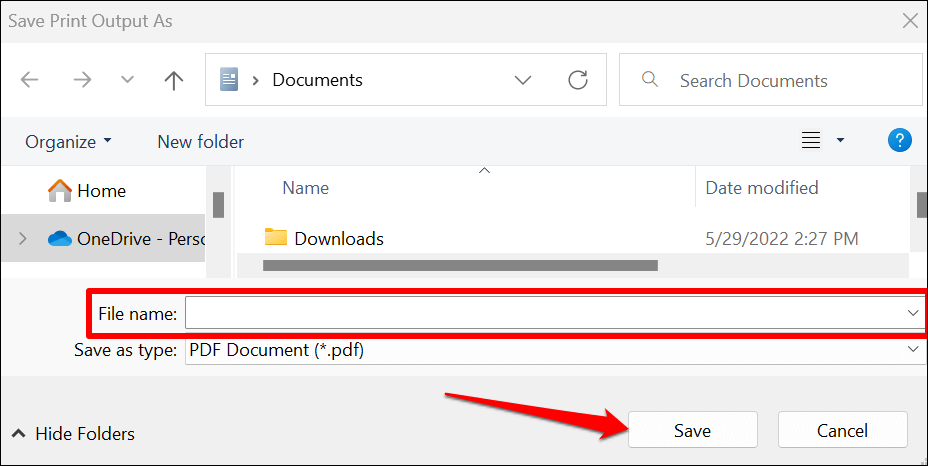
В отличие от macOS, утилита «Microsoft Print to PDF» в Windows не имеет функций безопасности для защиты PDF-файлов паролем. Однако вы можете использовать сторонние программы или онлайн-инструменты для предотвращения несанкционированного доступа или изменения файла PDF. Обратитесь к нашему руководству по защите паролем документов в Windows для получения дополнительной информации.

Сохранить изображение в формате PDF на iPhone и iPad
Вы можете конвертировать изображения в файлы PDF с помощью приложения «Фотографии и файлы» на устройствах iOS и iPadsOS.
Сохранить изображение в формате PDF в приложении «Фотографии»
- Откройте приложение «Фотографии» и выберите изображение, которое хотите преобразовать.
- Коснитесь значка « Поделиться » в левом нижнем углу и выберите « Печать» в меню «Поделиться».
- Нажмите « Печать », чтобы преобразовать изображение в документ PDF.
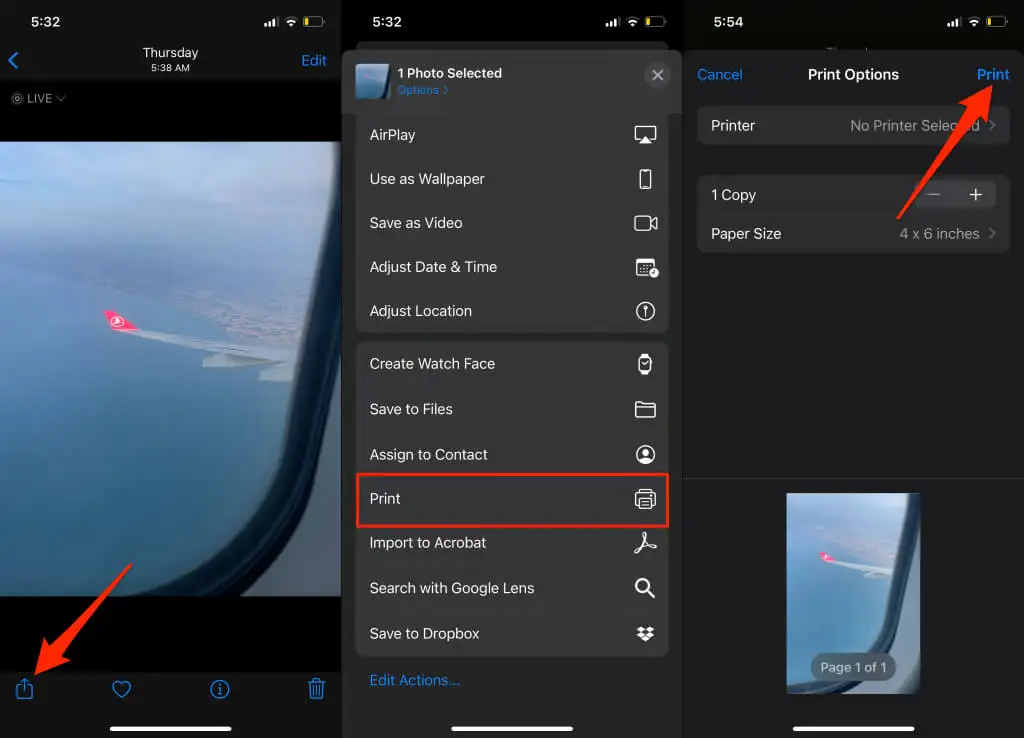
- Выберите « Сохранить в файлы» , чтобы сохранить преобразованный PDF-файл в хранилище вашего iPhone.
- Переименуйте файл, выберите предпочитаемую папку назначения и нажмите « Сохранить » .
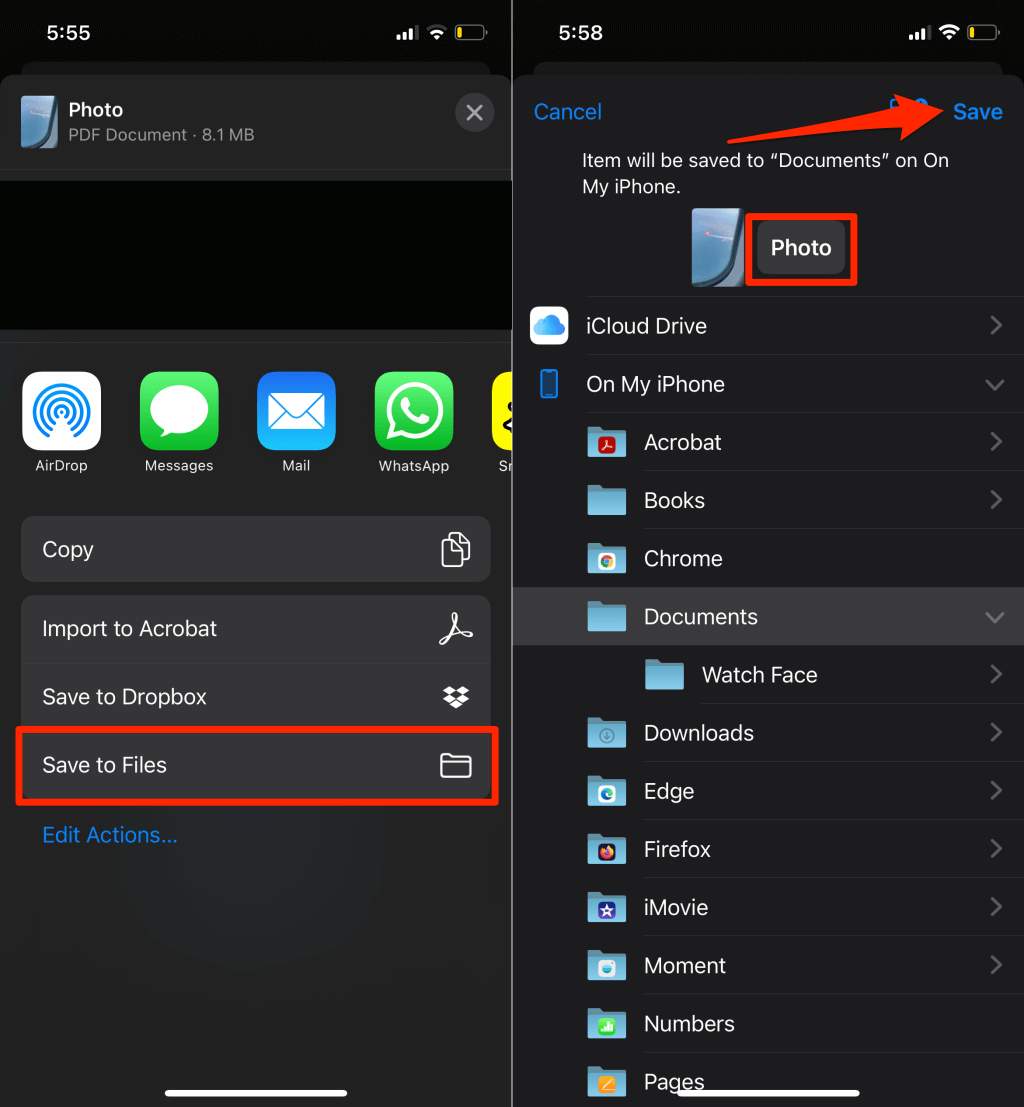
Сохранить изображение в формате PDF в приложении «Файлы»
- Откройте приложение « Фотографии », выберите изображение, которое хотите преобразовать, и коснитесь значка «Поделиться » .
- Выберите Сохранить в файлы .
- Переименуйте изображение (если хотите), выберите нужную папку и нажмите « Сохранить » .
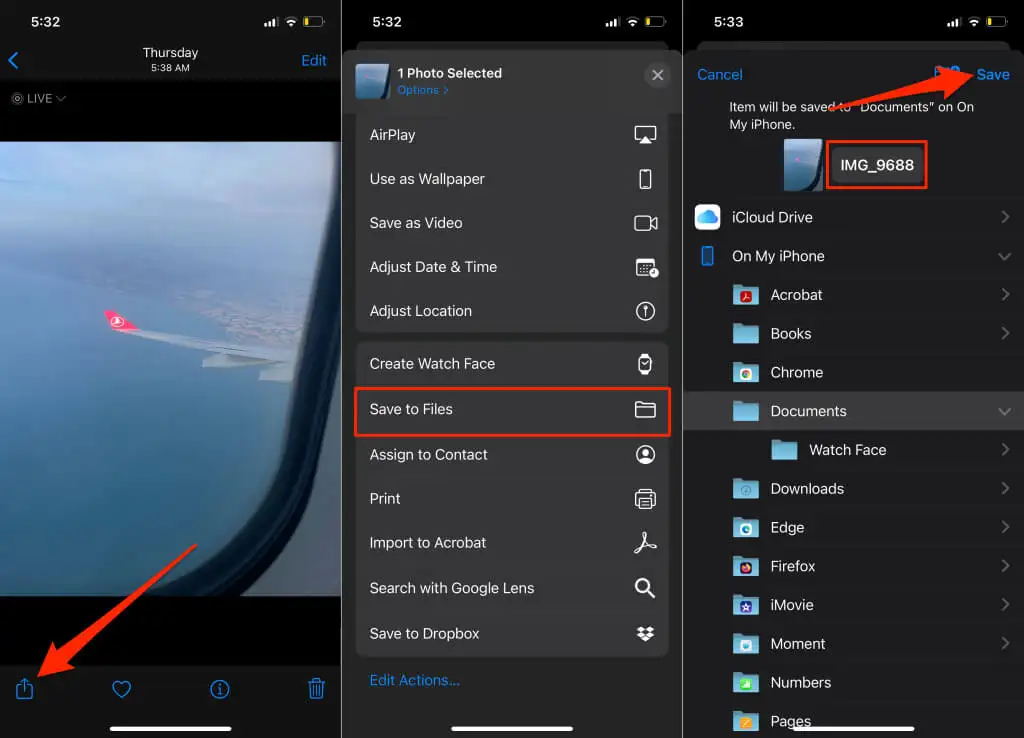
- Откройте приложение «Файлы» и найдите только что сохраненный файл изображения. Нажмите и удерживайте файл изображения и выберите « Создать PDF » в контекстном меню.
- iOS создаст файл PDF с тем же именем, что и исходный файл изображения.
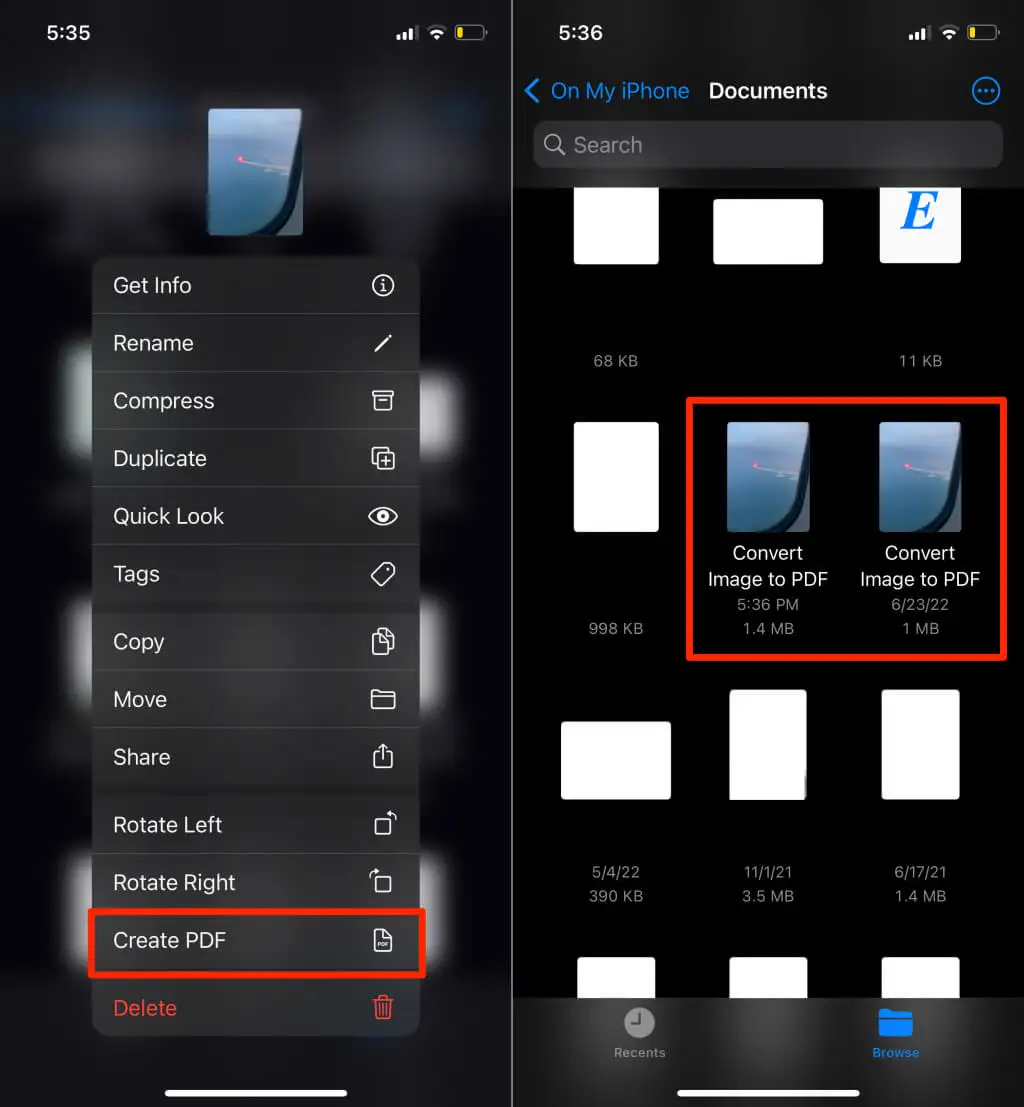
Вновь созданный файл PDF и исходное изображение будут иметь похожие миниатюры, но вы всегда можете проверить, какой из дубликатов является документом PDF. Нажмите и удерживайте любой из файлов и выберите «Получить информацию ». Вы должны увидеть формат файла на информационной странице.
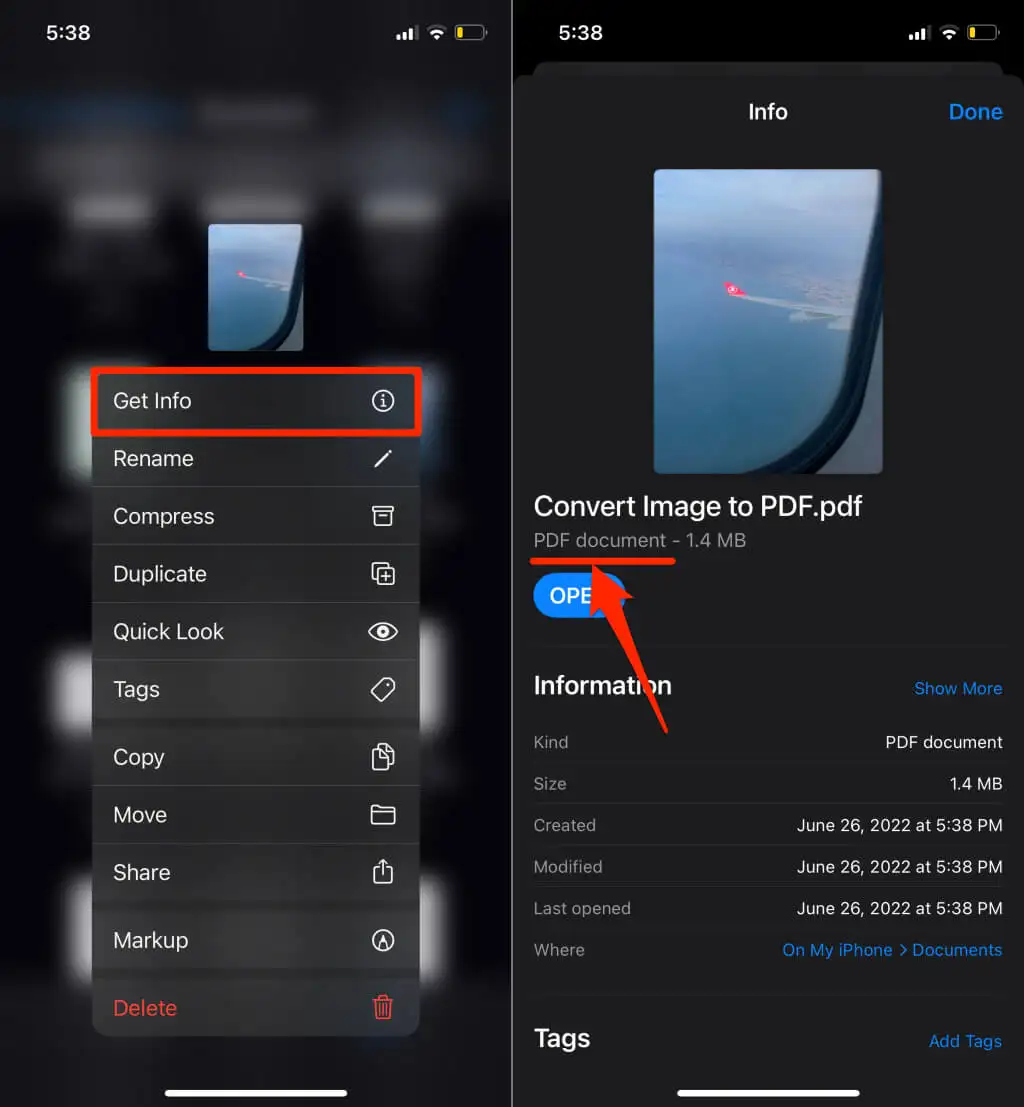
Сохранить изображение в формате PDF на Android
Android имеет встроенный генератор PDF, который конвертирует изображения в различных форматах (JPEG, PNG, TIFF и т. д.) в файлы PDF. Выполните следующие действия, чтобы сохранить изображение в формате PDF на устройстве Android.
Примечание. Приведенные ниже действия могут различаться в зависимости от марки, модели или версии операционной системы вашего устройства Android.
- Откройте изображение в приложении Google Файлы или в приложении для просмотра изображений по умолчанию на вашем устройстве.
- Коснитесь значка « Поделиться » и выберите « Печать» .
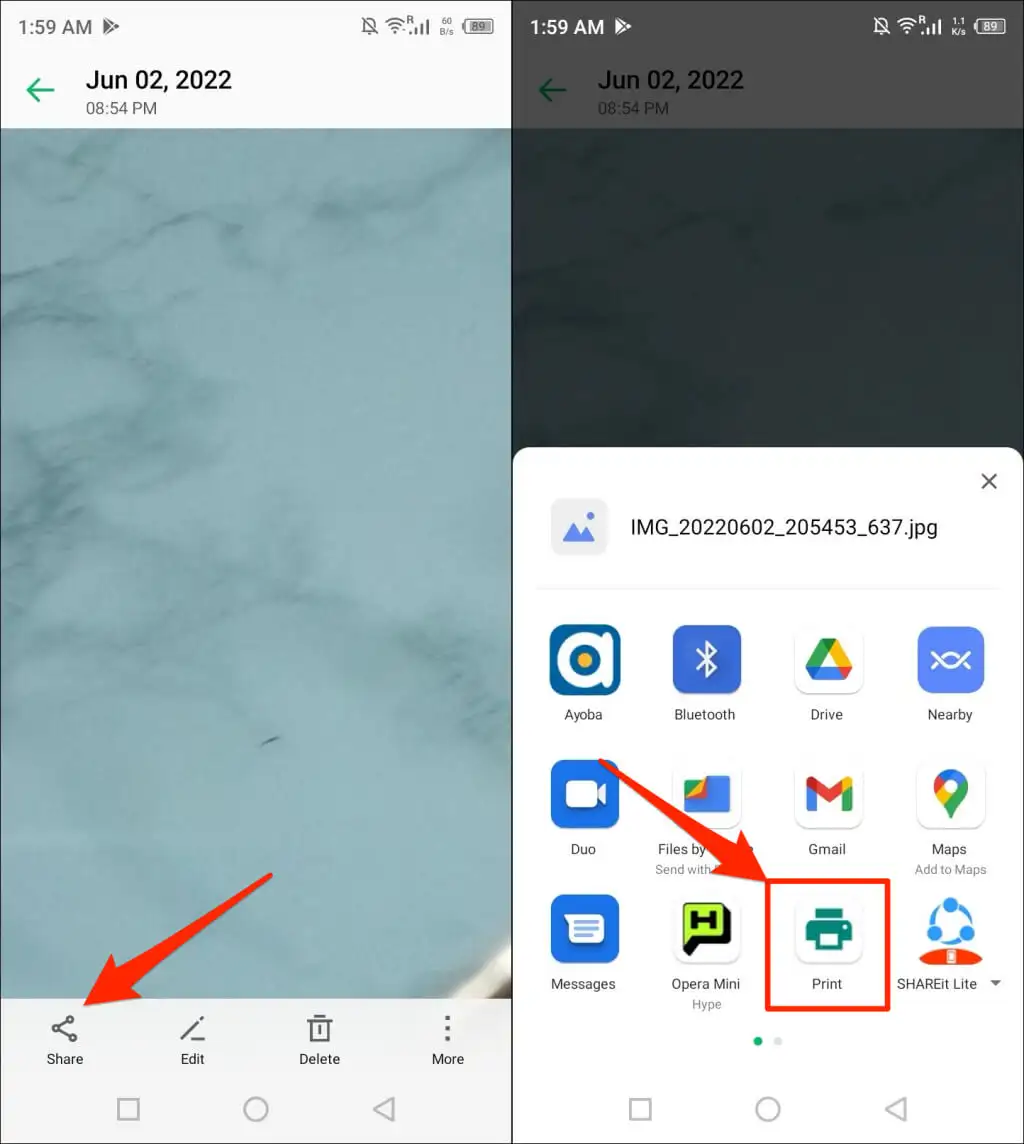
Проверьте меню изображения, если вы не найдете опцию «Печать» в меню «Поделиться». Коснитесь значка меню в верхнем или нижнем углу средства просмотра изображений.
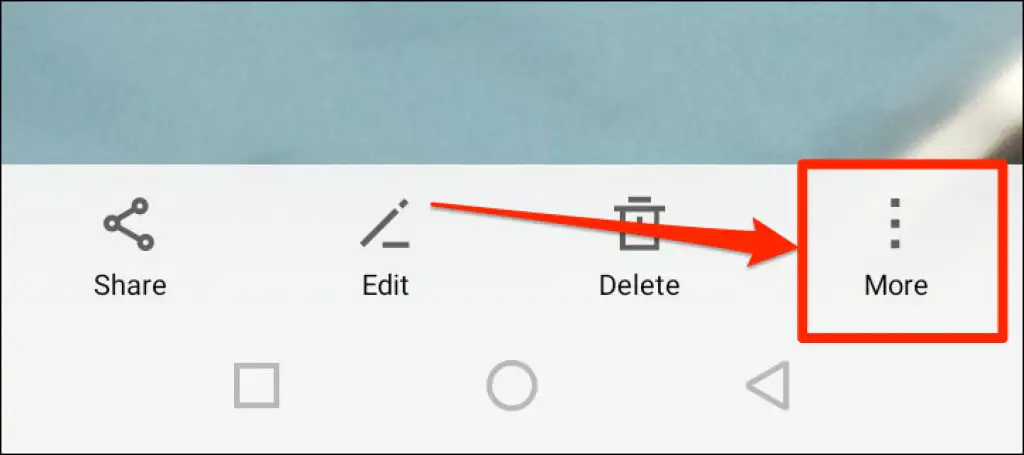
- Коснитесь значка раскрывающегося списка « Выбрать принтер » и выберите « Сохранить как PDF ».
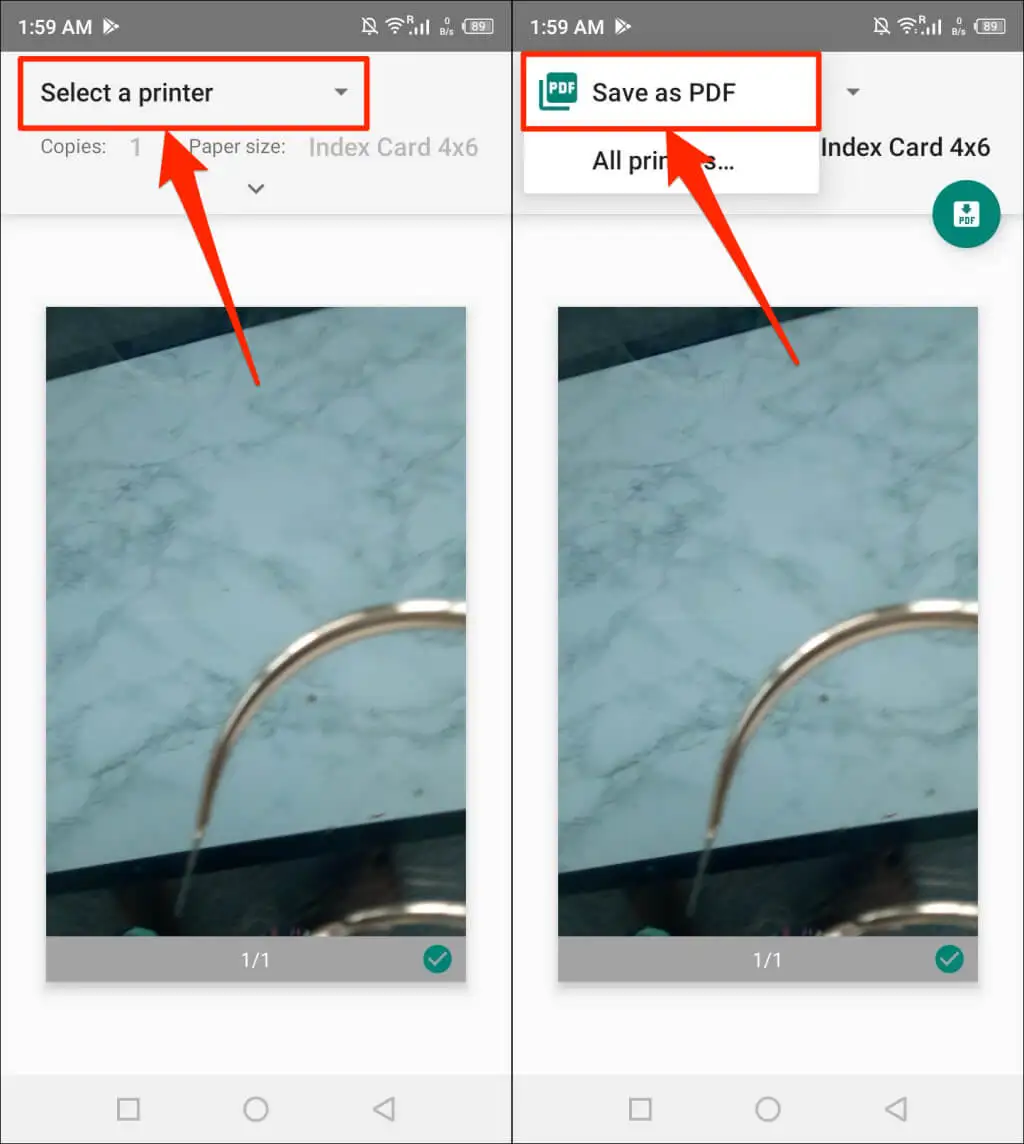
- Коснитесь значка « Сохранить» или « PDF », чтобы продолжить.
- Назовите файл PDF и нажмите « Сохранить ».
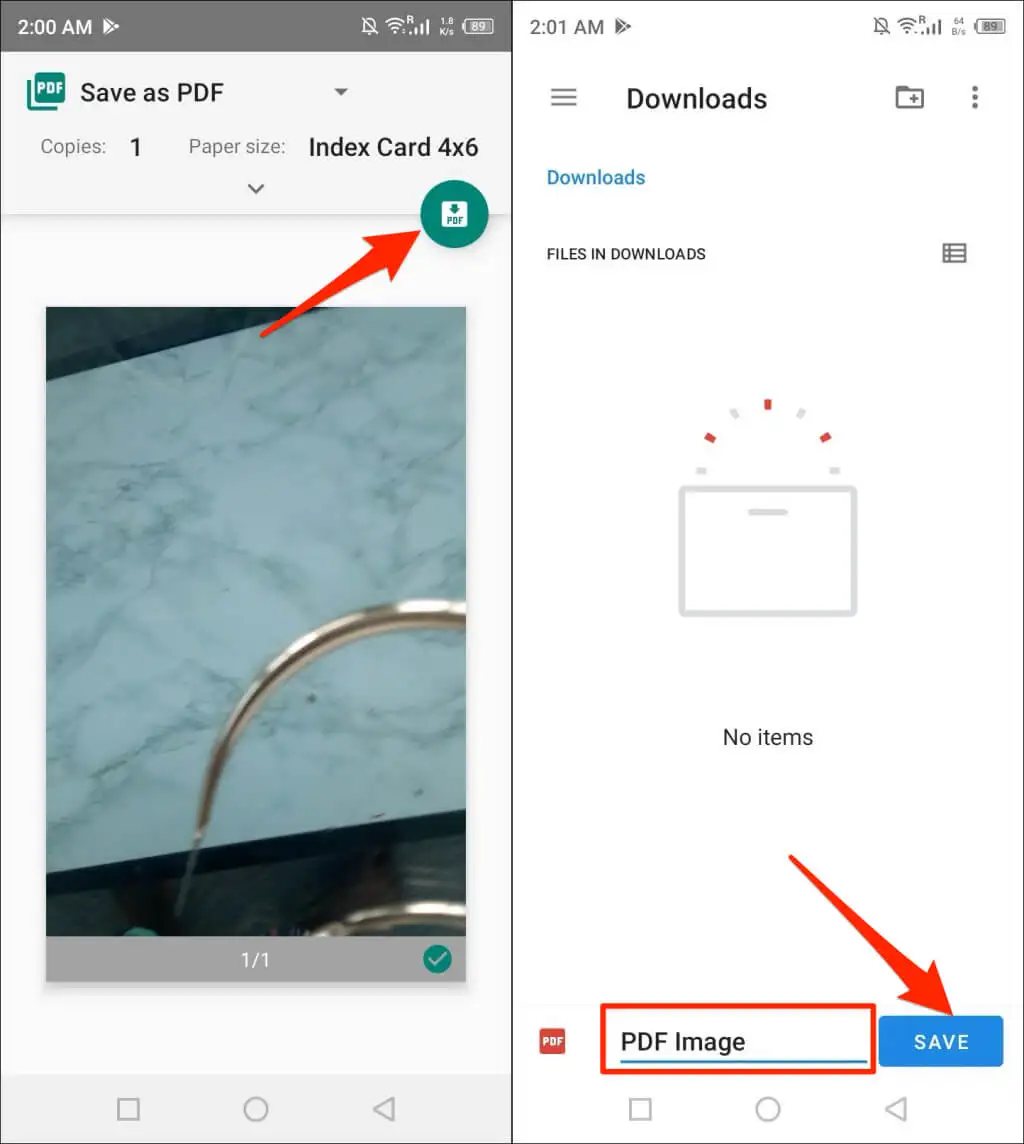
Преобразование изображений в PDF с помощью онлайн-инструментов
iLovePDF и SmallPDF — два бесплатных и надежных инструмента для преобразования изображений, доступных в Интернете. У Adobe также есть бесплатный онлайн-конвертер изображений, и вы также можете использовать его для редактирования, сжатия или объединения нескольких файлов JPEG, если это необходимо.
Вам нужен только мобильный или компьютерный веб-браузер, подключение к Интернету и изображение, которое вы хотите преобразовать. Преобразование изображений в PDF с помощью онлайн-инструментов включает в себя трехэтапную процедуру:
- Посетите веб-сайт онлайн-конвертера изображений в PDF в своем браузере.
- Загрузите файл изображения, которое вы хотите преобразовать в PDF. Нажмите кнопку « Преобразовать », « Сохранить » или « Преобразовать в PDF » — в зависимости от используемого инструмента.
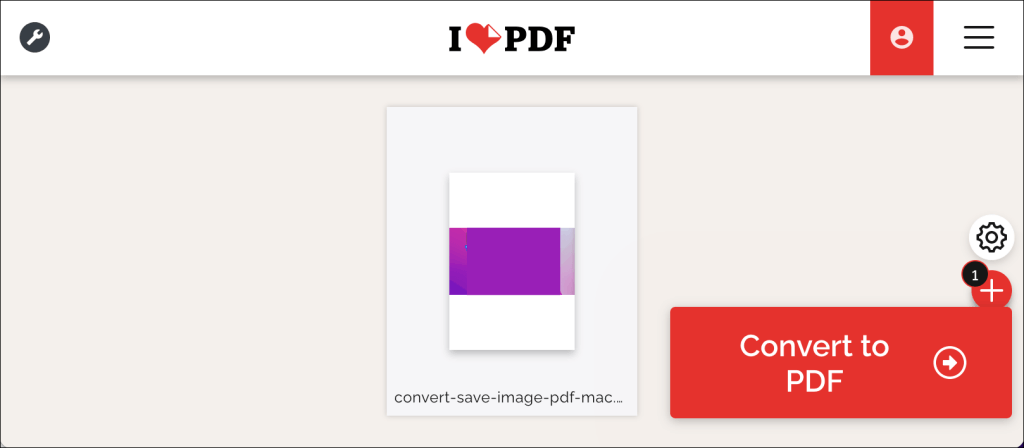
- Загрузите преобразованный PDF-файл на свой компьютер или смартфон. Вы также можете найти варианты обмена файлами для сохранения файла PDF в учетных записях облачного хранилища.
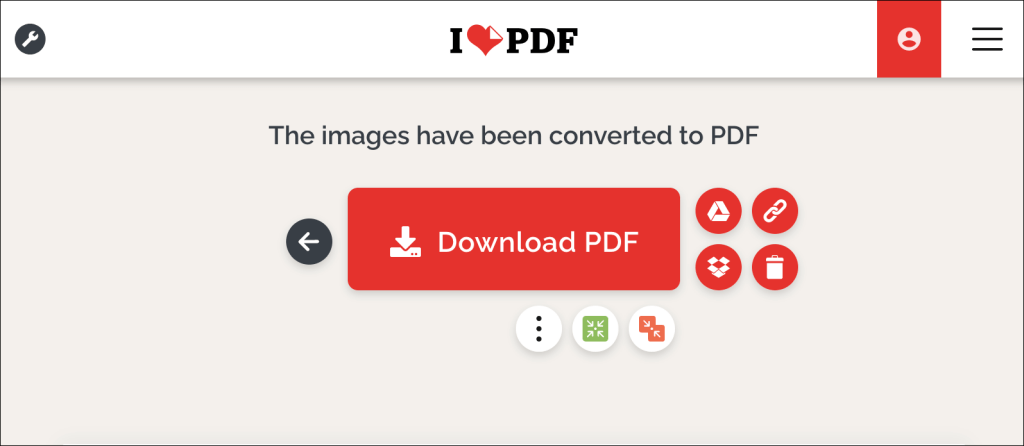
«PDF» ваши изображения и картинки
Преобразование одного файла изображения в файл PDF очень просто. Объединение нескольких изображений в один PDF-файл — это другая игра, но это также просто. Пошаговые инструкции см. в нашем руководстве по преобразованию нескольких изображений в файлы PDF.
