Как конвертировать PDF в Excel без программ онлайн
Опубликовано: 2022-09-05PDF-файлы, какими бы универсальными и общепринятыми они ни были, почти не редактируются, даже если они используются для различных целей документации.
Таким образом, преобразование PDF-файлов в другой формат Word становится неизбежным, точно так же, как большинство пользователей всегда стремятся преобразовать PDF-файлы в Excel, если есть необходимость отредактировать документ.
Однако мы опишем, как можно конвертировать PDF в Excel вручную и с помощью самого удобного и понятного онлайн-инструмента.
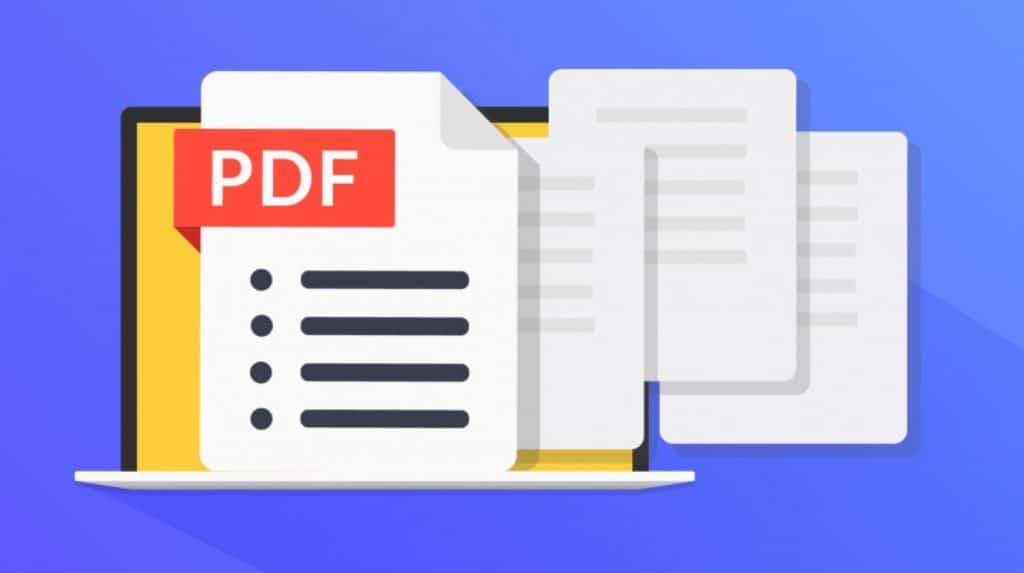
Хотя можно установить множество программ, помогающих пользователям конвертировать PDF в Excel, мы не будем рассматривать эти программные конвертеры.
Преобразование файла в электронную таблицу не должно быть трудным, если вы точно знаете, что делать. Итак, как вы можете преобразовать PDF в Excel, чтобы иметь возможность вносить изменения без использования какого-либо программного обеспечения?
В этом исследовании мы расскажем о трех способах преобразования PDF в Excel вручную и продемонстрируем, как это можно сделать онлайн без использования какого-либо программного обеспечения.
4 способа конвертировать PDF в Excel без использования программного обеспечения

Использование ручной копипасты
- Шаг 1: Откройте нужный PDF-файл, который вы хотите преобразовать в Excel, и используйте CTRL + A или мышь, чтобы выделить и выбрать все содержимое.
- Шаг 2: Затем откройте пустой лист Excel, щелкните правой кнопкой мыши любую ячейку и выберите «Специальная вставка» в параметрах контекстного меню.
- Шаг 3. После загрузки окна «Специальная вставка» выберите «Вставить как текст», а затем нажмите «ОК».
ПРИМЕЧАНИЕ. Этот метод подходит только для нескольких записей данных и не преобразует многие PDF-файлы в файлы Excel.
Как только вы это сделаете, Excel вставит скопированное содержимое в свободную форму, а затем вы продолжите дорабатывать скопированные данные так, как вам нужно.
Кроме того, вы можете пропустить шаги два и три, используя CTRL + V, что является ярлыком функции вставки.
Преобразование PDF в Excel с помощью Microsoft Word
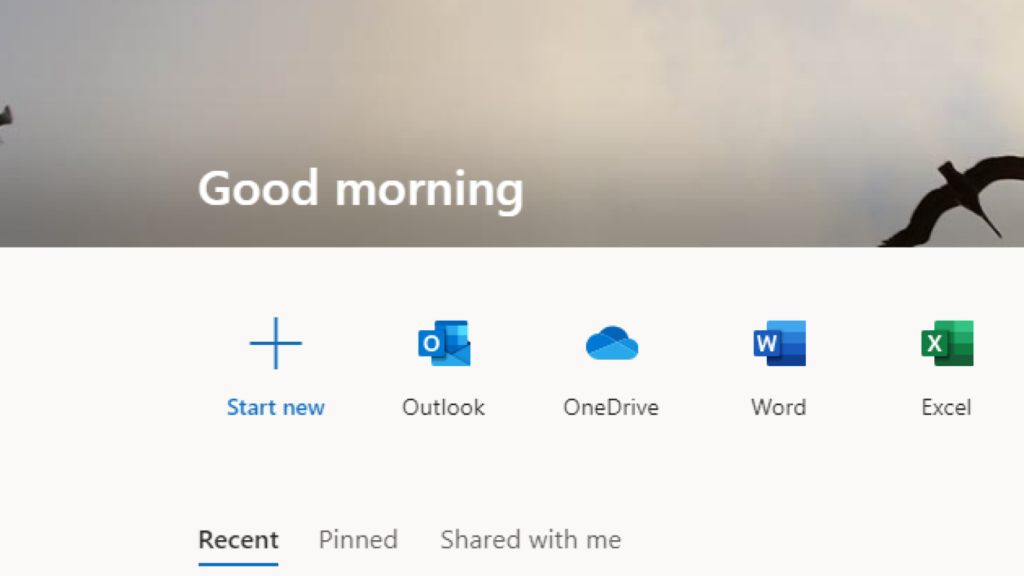
Мы установили, что одной из самых сложных частей использования PDF-файлов является редактирование и изменение содержимого PDF-файла; мы должны сделать их доступными для редактирования, прежде чем передавать их в рабочие листы Excel.
Здесь Microsoft Word выступает в качестве посредника.
- Шаг 1: Откройте Microsoft Word на рабочем столе, перейдите к файлу и выберите PDF-файл, который хотите преобразовать. Или щелкните правой кнопкой мыши PDF-файл, выберите «Открыть с помощью» и выберите Microsoft Word.
- Шаг 2: Выберите целевой PDF-файл из библиотеки вашего устройства и нажмите «Открыть».
- Шаг 3: На этом этапе вы получите предупреждение от Excel о том, что Microsoft Word преобразует PDF в документ Word, и результаты могут отличаться. Нажмите «ОК», и Microsoft откроет файл в редактируемом формате Word.
- Шаг 4: Используя курсор мыши или сочетание клавиш (CTRL+A), выберите весь контент, выполните копирование в контекстном меню или используйте CTRL+C, чтобы скопировать выбранный контент.
- Шаг 5. Перейдите в Excel и откройте пустой рабочий лист, затем вставьте туда скопированное содержимое, используя опцию «вставить» или CTRL+V.
Более эффективно использовать Microsoft Word, чтобы сделать PDF-файлы изменяемыми, прежде чем окончательно переместить их в рабочий лист Excel.
Более того, они будут ближе всего к исходному формату данных, чем если бы они были перемещены прямо на рабочий лист Excel, где они отображаются в свободной форме.
Преобразование PDF в Excel с помощью функции «получить данные»

Excel предлагает функцию «Получить данные» для получения данных из внешних источников, которую можно найти на вкладке «Данные».
Итак, вот как конвертировать PDF в Excel с помощью функции Excel Get Data
- Шаг 1: Переместите курсор на вкладку данных, перейдите в раздел «Получить и преобразовать данные», затем нажмите «Получить данные». Ваш следующий шаг — выбрать «Из файла» из вариантов и выбрать «Из PDF».
- Шаг 2. Действие, описанное выше, предложит Excel открыть каталог устройства, выбрать PDF-файл, который вы хотите загрузить, и нажать «Импорт».
- Шаг 3: Затем Excel откроет окно навигатора, где вы сможете выбрать любую доступную страницу из параметров отображения. Вы также можете выбрать несколько элементов, включив «выбрать несколько элементов». Excel предварительно просмотрит, как могут выглядеть извлеченные данные, а затем нажмите «преобразовать данные».
- Шаг 4. При выборе «преобразовать данные» сразу открывается окно редактора Power Query. Затем перейдите на «Домой» и выберите «Закрыть и загрузить».
- Шаг 5: Наконец, Excel загрузит все содержимое PDF в формате таблицы, идентичном исходному содержимому PDF, после чего вы сможете приступить к редактированию данных по своему желанию.
4: Использование онлайн-инструмента
Вот как вы можете конвертировать файлы PDF в файлы Excel с помощью онлайн-инструмента:

- Шаг 1. Наведите курсор на кнопку «Выбрать файл PDF» и нажмите на нее.
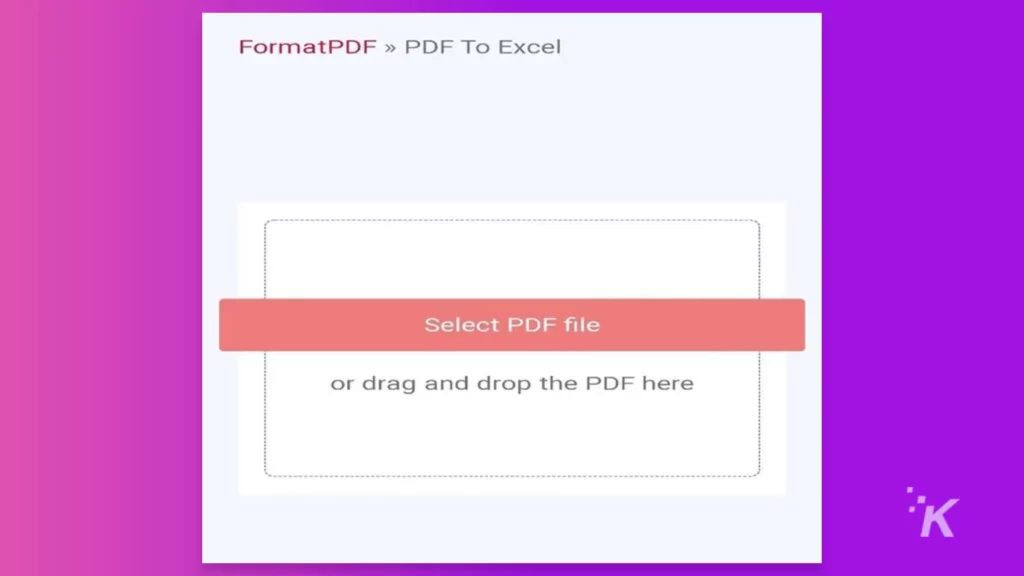
- Шаг 2. Выберите файл PDF для преобразования в Excel, чтобы загрузить его в инструмент преобразования.
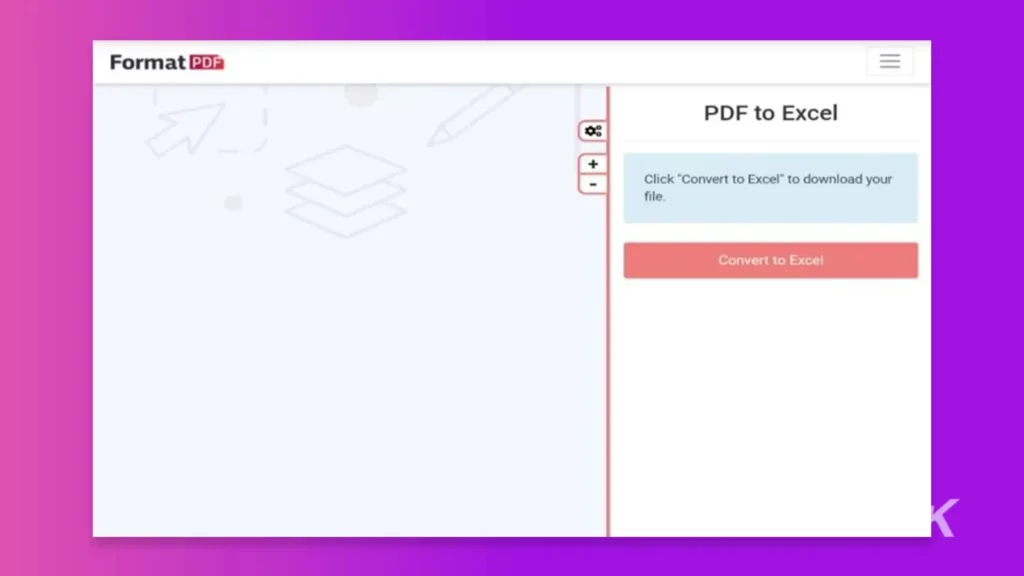
- Шаг 3. После завершения загрузки щелкните вкладку «Преобразовать в Excel» и подождите несколько секунд, чтобы загрузить преобразованный файл; финиш!
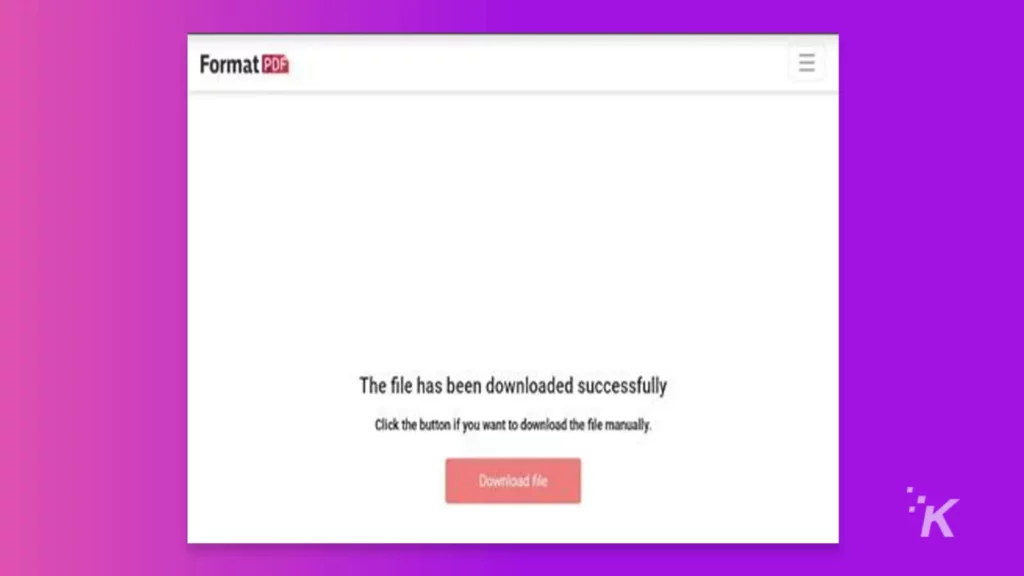
Выполнив эти три простых и быстрых шага, вы успешно конвертируете PDF в Excel, минуя бесконечные циклы копирования, извлечения, вставки и т. д.
Преимущества преобразования PDF в Excel онлайн
Есть много причин, по которым конвертация PDF в Excel онлайн является наиболее популярным вариантом.
Платформа безопасна и приватна
Это очень безопасно в использовании, и конфиденциальность является приоритетом при преобразовании вашего файла. Целостность вашего файла останется нетронутой на протяжении всего быстрого процесса.
Как только вы загрузите свой документ, он будет немедленно удален с платформы для обеспечения конфиденциальности и безопасности.
Еще одна причина, по которой преобразование PDF в Excel онлайн является превосходным, заключается в том, что вам не нужно устанавливать на свое устройство приложения, которые могут подвергнуть вас потенциальной вирусной атаке.
Легкая трансформация
Как мы продемонстрировали выше, это простая, быстрая и безупречная процедура, и вы сразу же сохраните преобразованный файл на своем устройстве после завершения процесса.
Совместимость с операционными системами
Нет ограничений на операционные системы, на которых может работать онлайн-конвертер, от Windows и Mac до Linux и Android.
Таким образом, вы можете без проблем конвертировать PDF в Excel на любом из ваших устройств благодаря универсальности формата файла, полученного в результате преобразования.
100% онлайн-конверсия
Тотальность онлайн-конверсии означает, что вы можете выполнять эту конвертацию из любого места и в любое время, потому что она происходит в облаке платформы.
Все, что вам нужно, это работающее устройство, подключение к Интернету и PDF-файл, который вы хотите преобразовать.
Опять же, поскольку не требуется никакого конкретного приложения, ничто не будет занимать дополнительное ненужное пространство на вашем устройстве или подвергать ваше устройство вирусным атакам.
Вывод
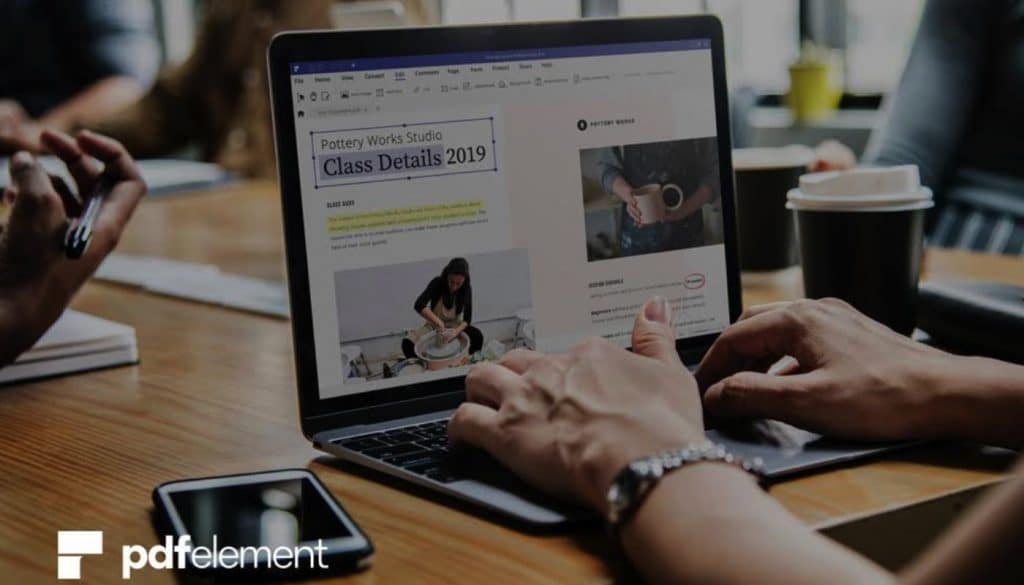
Пользователи часто редактируют данные при работе с PDF-файлами. В этом исследовании перечислены способы преобразования PDF в Excel без использования программного обеспечения.
Примеры включают копирование и вставку, Microsoft Word в качестве посредника и функцию получения данных Excel.
Однако эти методы имеют свои ограничения. Лучший способ преобразовать PDF в Excel для редактирования и модификации — использовать полностью эффективный онлайн-инструмент, который является быстрым, простым и безопасным.
Есть какие-нибудь мысли по этому поводу? Перенесите обсуждение в наш Twitter или Facebook.
Рекомендации редакции:
- Приложение «Сканер» — превратите свое устройство в сканер PDF
- Как скопировать текст из PDF
- 6 преимуществ использования файлов PDF в вашем бизнесе
- У каждого формата файла есть история: Создание PDF
