Как бесплатно конвертировать PDF в Word на Mac
Опубликовано: 2023-11-29PDF-файлы, несомненно, являются самым популярным типом файлов, настолько, что за день или два вы можете встретить их дюжину. PDF-файлы не только широко распространены и предпочтительны, но их также легко создавать и публиковать, что делает их чрезвычайно универсальными. Тем не менее, вы согласитесь с нами, когда мы скажем, что документы Word непревзойденны, когда дело касается возможности редактирования и совместимости. Другая причина, по которой PDF-файлы уступают по сравнению с ними, заключается в том, что они по своей сути не редактируются.
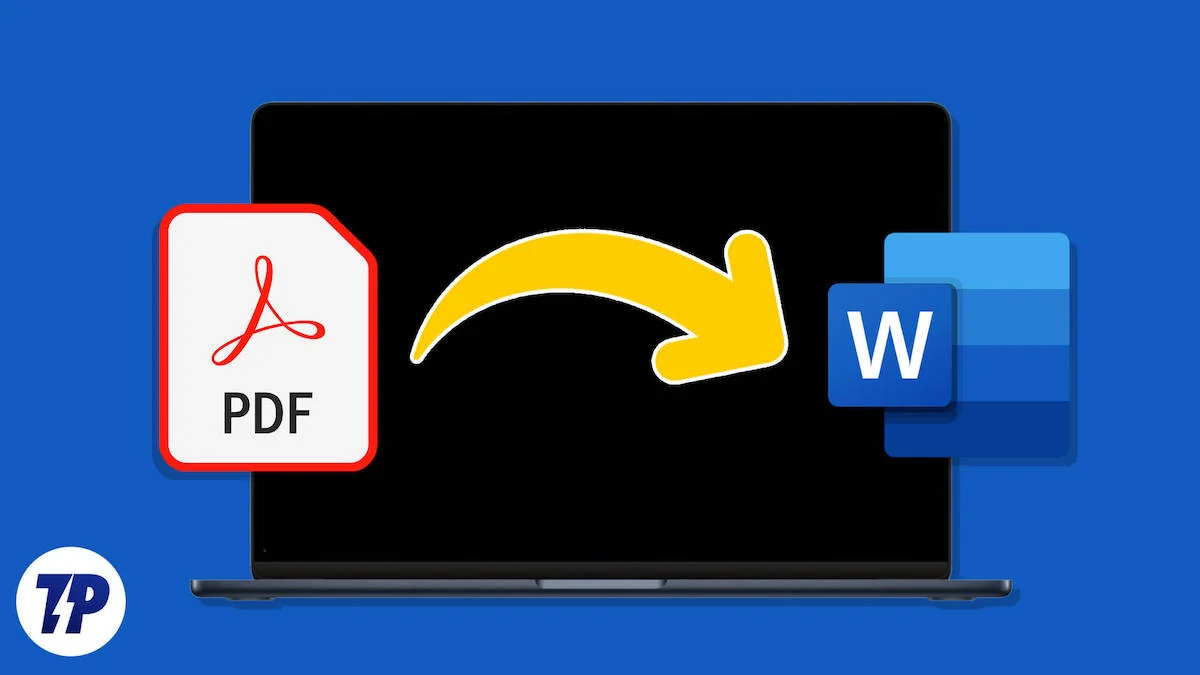
Преобразование типа файла из PDF в Word не утомительно; вы можете сделать это за считанные минуты. Итак, если вы пользователь Mac и хотите бесплатно конвертировать свои PDF-файлы в Word, читайте дальше, чтобы узнать больше о преобразовании.
Оглавление
Преимущества работы с файлом Word вместо PDF
Файлы Word никому не незнакомы, что доказывает их популярность. Хотя PDF-файлы в первую очередь предназначены только для просмотра, файлы Word, с другой стороны, больше ориентированы на возможность редактирования. Вы создаете файл Word с намерением обновлять его содержимое при необходимости, чего нельзя сказать о файле PDF.
Документы Word оказываются исключительными, если их содержимое в основном представляет собой текст, поскольку Word позволяет легко редактировать текст. Фундаментальным преимуществом файлов Word является возможность их создания . Проще говоря, вы не можете пойти и создать PDF-файл с нуля, что возможно в случае с файлами Word, где вы можете начать с нуля, печатая, добавляя изображения и многое другое.
Поскольку PDF — это просто специально созданный тип файла, которым можно легко делиться и распечатывать, вы можете конвертировать другие типы файлов в PDF или создавать PDF-файлы только из уже существующего содержимого, такого как изображения, файлы Word, файлы HTML, веб-страницы и многое другое.
Хотя Microsoft Word — всемирно известное программное обеспечение для доступа к файлам Word, оно не распространяется бесплатно на Mac, как на многих ПК с Windows. Если вы не приобрели лицензионную версию, мы рекомендуем установить Pages — официальное предложение Apple для компьютеров Mac для просмотра, редактирования и создания файлов Word. Будучи сторонним предложением, он не содержит рекламы и его можно совершенно бесплатно использовать на Mac.
7 способов бесплатно конвертировать PDF в Word на Mac
Как конвертировать PDF в Word на Mac с помощью приложения предварительного просмотра
Не хочу вас расстраивать, но этот метод больше не работает в новых версиях macOS. Тем не менее, это творит чудеса, если вы все еще используете более старую версию macOS. В противном случае, если вы имеете дело с преимущественно текстовым документом, вы можете скопировать его текст и создать из него новый файл Word. Позвольте нам провести вас через оба метода.
- Откройте Finder и щелкните правой кнопкой мыши PDF-файл, который вы хотите конвертировать.
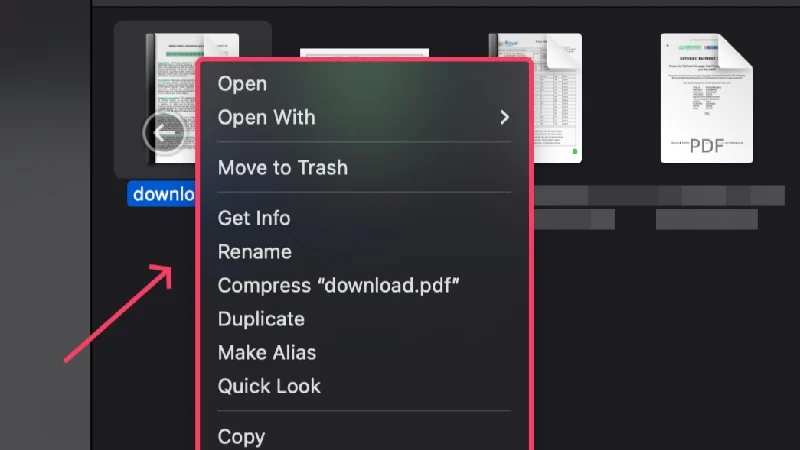
- Наведите курсор на «Открыть с помощью» и выберите Preview.app .
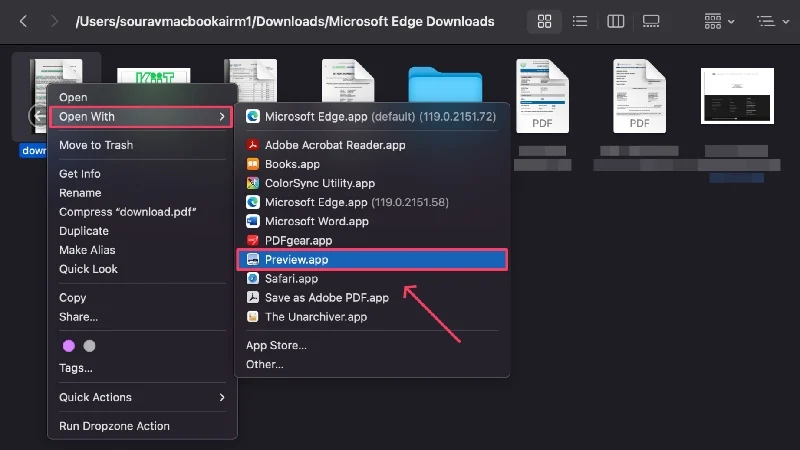
- Как только документ откроется, нажмите «Файл» в строке состояния.
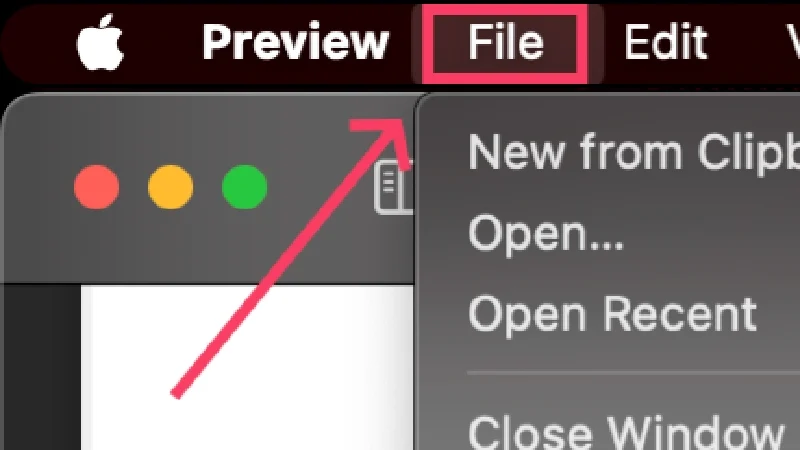
- Выберите Экспорт .
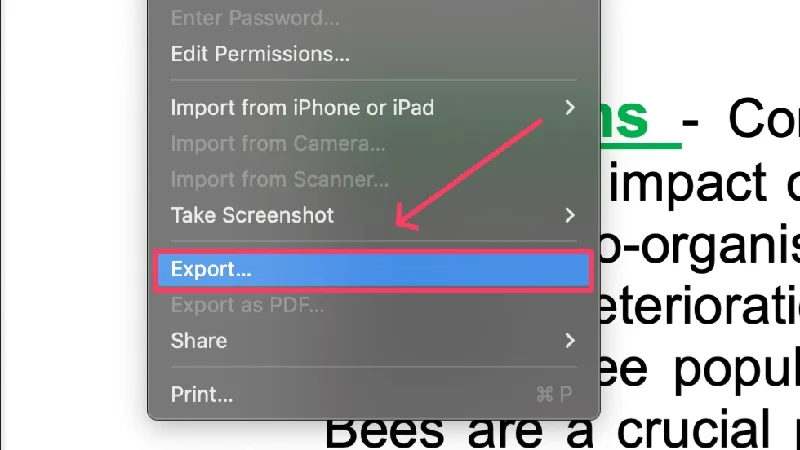
- Выберите папку, в которой вы предпочитаете сохранить файл, и измените формат с PDF на DOC .
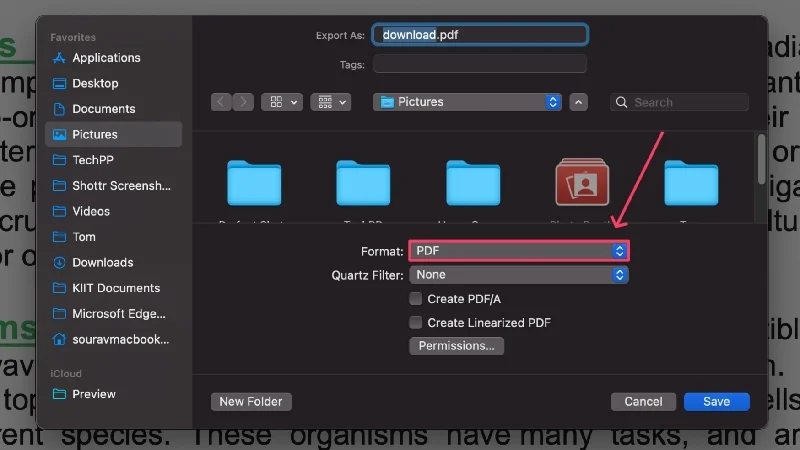
Приложение «Просмотр» можно использовать для создания нового файла Word, скопировав содержимое PDF-документа и вставив его в пустой документ Word. Чтобы выделить все в файле, используйте сочетание клавиш + A. Альтернативно, вы можете перетащить и выделить необходимые строки текста, скопировать их с помощью сочетания клавиш + C и вставить их соответственно в пустой документ Word.
Что касается пустого документа Word, вы можете использовать Microsoft Word или Pages , чтобы создать новый и вставить туда скопированный контент, используя сочетание клавиш + V. Возможность работы с новым пустым документом должна появиться на самой домашней странице приложения, будь то Microsoft Word или Pages. Опять же, если вы не приобрели лицензионную версию Microsoft Word, вы можете использовать бесплатный текстовый процессор Apple — Pages.
Связанное чтение: Как конвертировать PDF в изображение на Mac [Руководство]
Как конвертировать PDF в docx с помощью Automator
Продолжая предыдущий метод копирования текста из файла PDF и создания из него файла Word, у нас есть Automator, упрощающий процедуру. Automator — это встроенная утилита macOS, которая может выполнять за вас повторяющиеся задачи. После того как вы создали необходимую процедуру, Automator выполнит всю назначенную работу без дальнейшего вмешательства пользователя. Как вы уже догадались, Automator может извлекать текст из файла PDF, экономя драгоценное время. Вот как вы можете это сделать,
- Откройте Automator с помощью Spotlight Search (команда + пробел) или с панели запуска .
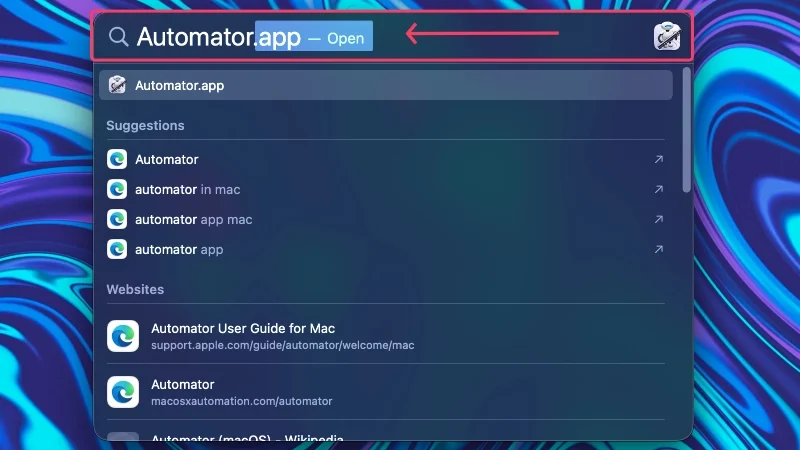
- Выберите «Отмена» в диалоговом окне, в котором предлагается выбрать файл.
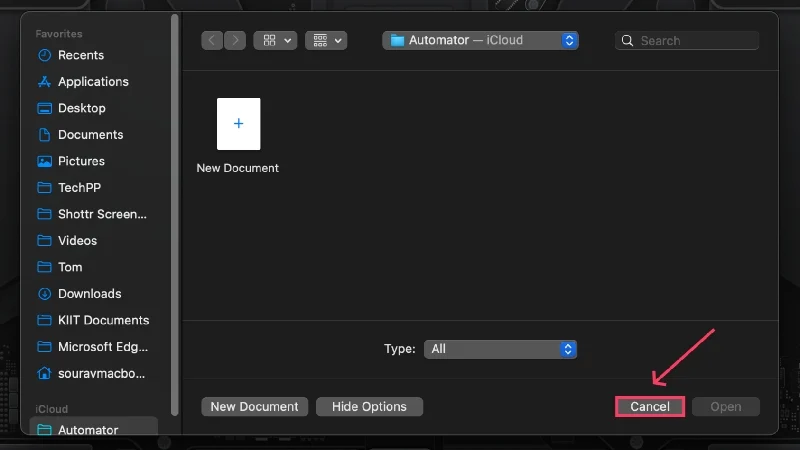
- В следующем диалоговом окне выберите «Рабочий процесс» в качестве типа вашего документа и нажмите «Выбрать» .
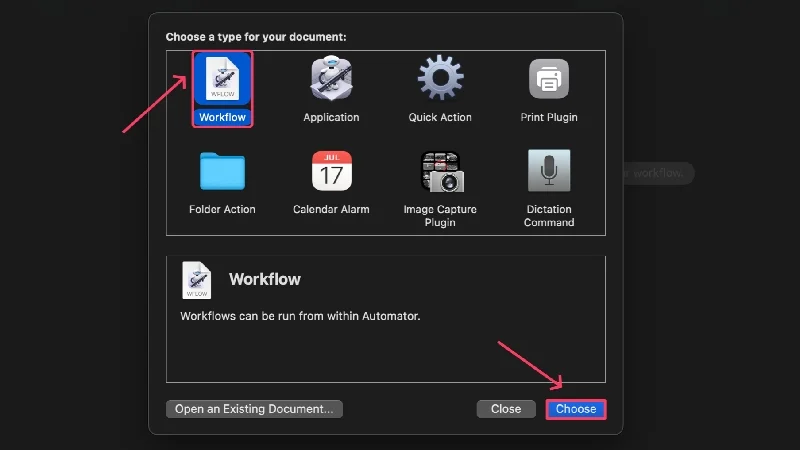
- Перетащите PDF-файл, из которого вы хотите извлечь текст, в пустую область. Вы также можете складывать несколько PDF-файлов один за другим, чтобы извлекать текст из них всех в одном рабочем процессе.
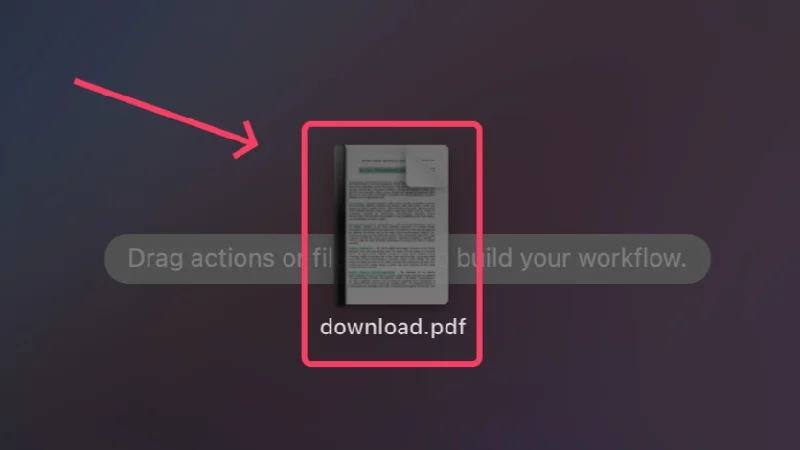
- Введите «Извлечь PDF-текст» в поле поиска и выберите его.
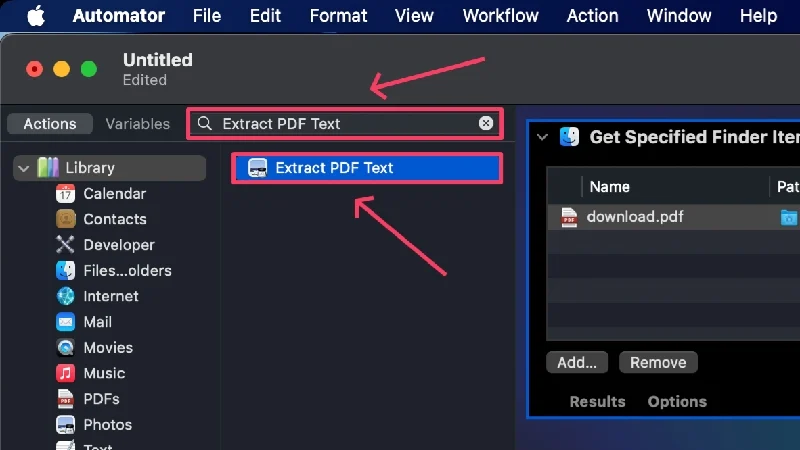
- Перетащите выбранное действие под PDF-файлы, которые вы добавили ранее.
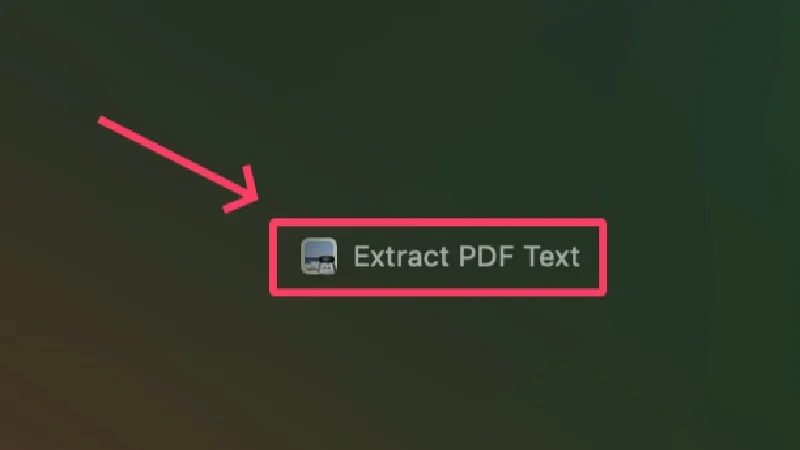
- Выберите форматированный текст в качестве вывода, чтобы сохранить все форматирование текста. Вы можете изменить место сохранения файла помимо параметра «Сохранить вывод в» и изменить его имя рядом с параметром «Пользовательское имя» .
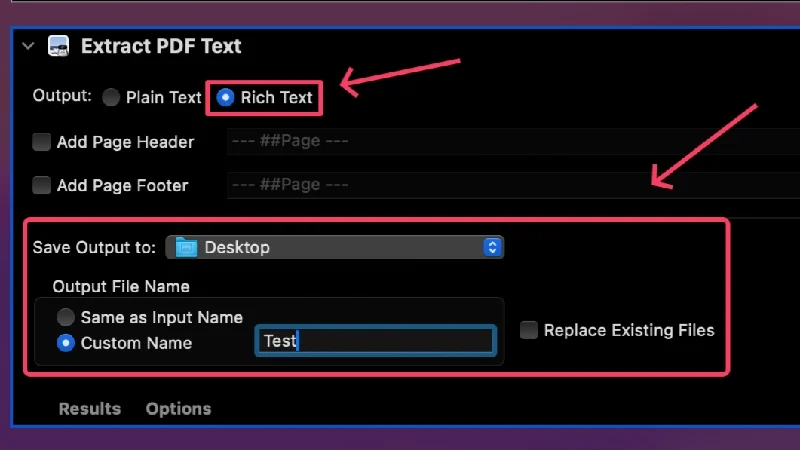
- Нажмите «Выполнить» в правом верхнем углу, чтобы выполнить рабочий процесс.
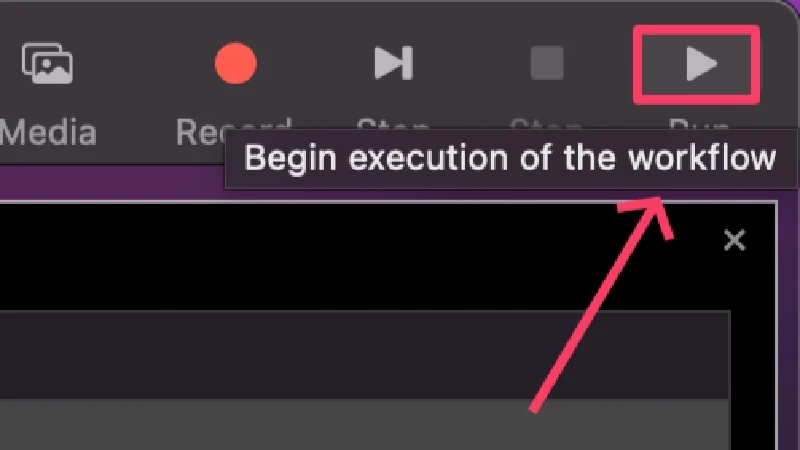
Файл будет сохранен в заданном месте в виде текстового файла с расширением .rtf . Вы можете открыть файл и напрямую скопировать текст из него. Если этот метод сложен, вы можете использовать онлайн-инструменты OCR (оптическое распознавание символов), такие как New OCR и Online OCR , чтобы легко извлекать текст из PDF-файлов.
Связанное чтение: Как защитить PDF-файл паролем на Mac
Как конвертировать PDF в Word на Mac с помощью Google Docs
Если у вас есть учетная запись Google, а она у вас, очевидно, есть, лучший способ конвертировать PDF-файлы в Word с помощью Google Docs. Он не только полностью бесплатен в использовании, но также надежен, и сделать все правильно — это детская игра. Кроме того, поскольку этот метод требует, чтобы вы сначала загрузили файлы на Google Диск, вы можете быть уверены, что ваши файлы навсегда в безопасности и хранятся в облаке. Следуйте инструкциям ниже.
- Откройте панель управления Google Диска , посетив здесь.
- Выберите «Новый» в верхнем левом углу.
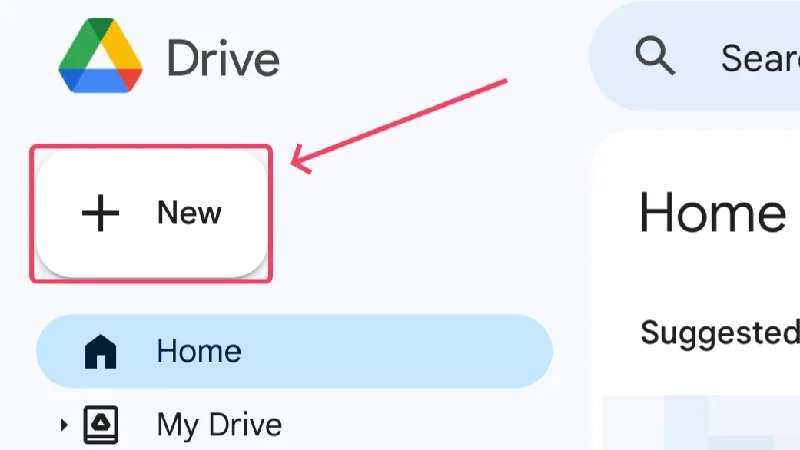
- Нажмите «Загрузить файл» .
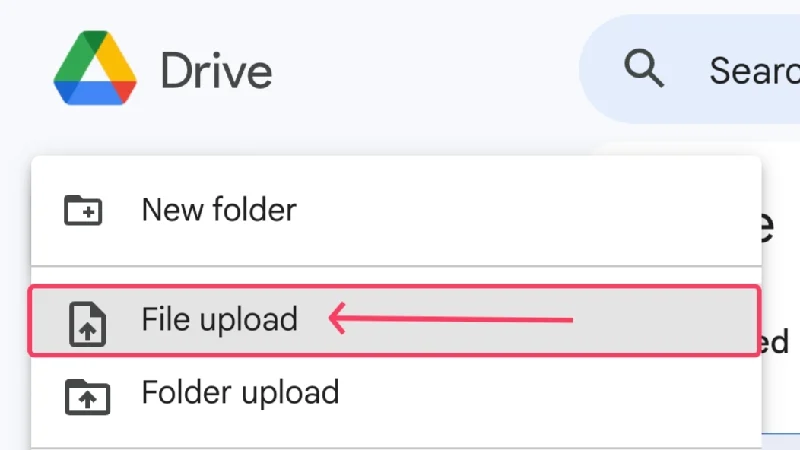
- Откроется окно Finder, где вы должны выбрать PDF-файлы, которые хотите загрузить. Вы также можете выбрать несколько файлов, удерживая клавишу Shift . Нажмите «Открыть» после того, как вы закончите выбирать файлы.
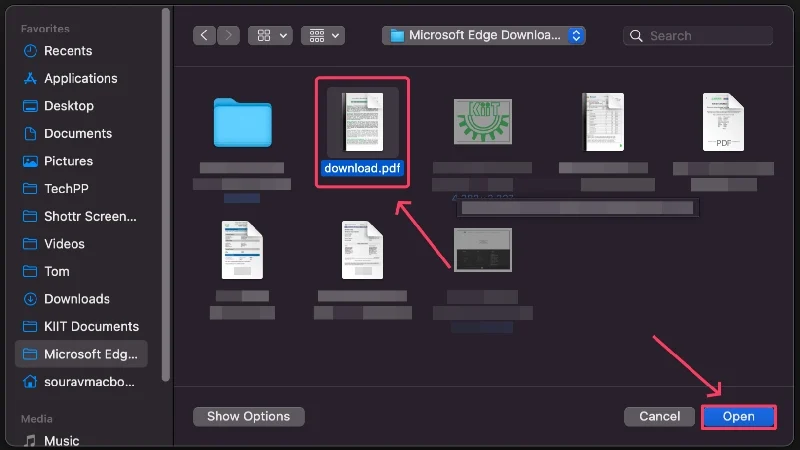
- Выбранное будет загружено на Google Диск и появится на главной странице. Найдите файл.
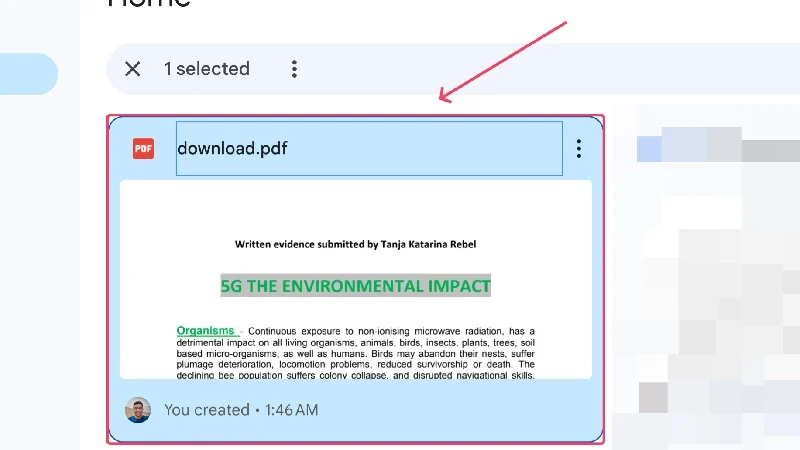
- Нажмите меню кебаба ( ︙) в правом верхнем углу файла и наведите курсор на «Открыть с помощью» . Выберите Документы Google в появившемся меню.
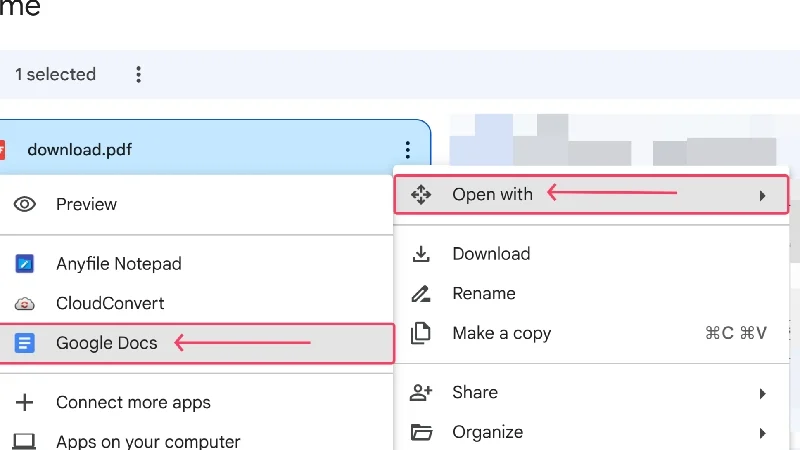
- Ваш файл должен открыться в Google Docs . Выберите «Файл» в верхнем левом углу.
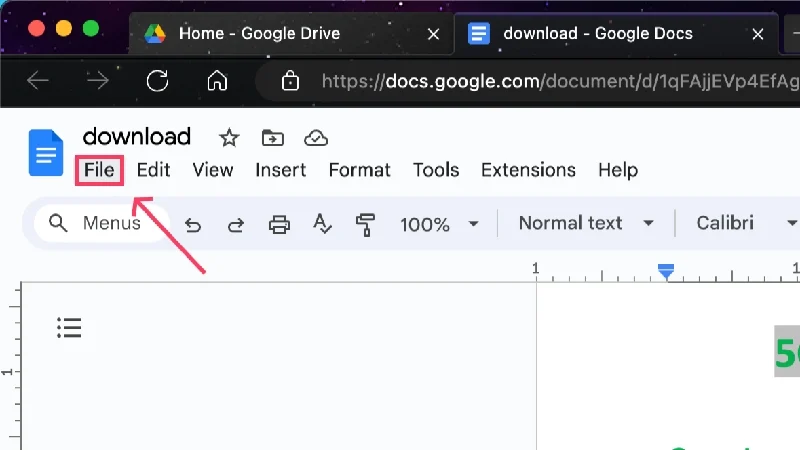
- Наведите курсор на «Загрузить» и нажмите Microsoft Word (.docx) , чтобы сохранить файл как документ Word.
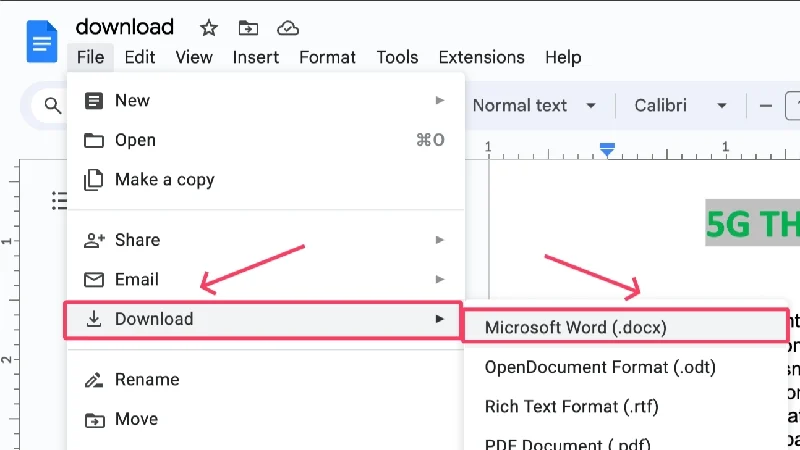
- Выберите предпочитаемое место и сохраните файл на свое устройство.
Связанное чтение: Как объединить PDF-файлы на Mac с помощью предварительного просмотра или сторонних инструментов

Как конвертировать PDF в Word с помощью Adobe Acrobat Reader
Как мы можем забыть создателей PDF – Adobe? Если есть одно приложение, которое выполняет задачу наилучшим образом, то это Adobe Acrobat Reader. Возможно, оно уже есть на вашем Mac, что красноречиво говорит о его популярности. К сожалению, преобразование формата файла из PDF в Word в Adobe Acrobat Reader заблокировано платным доступом. Поскольку многие пользователи Mac уже используют Adobe, имеет смысл рассмотреть и этот метод.
- Загрузите Adobe Acrobat Reader , посетив здесь.
- Откройте Adobe Acrobat Reader после его установки с помощью поиска Spotlight (команда + пробел) или из панели запуска.
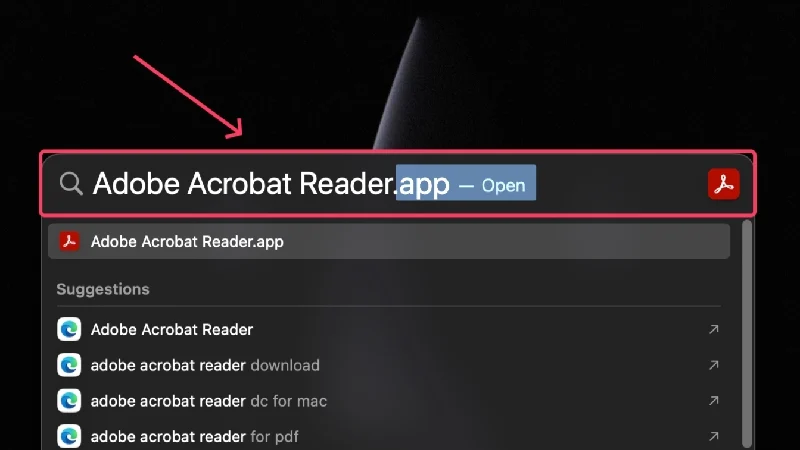
- Нажмите «Экспортировать PDF» .
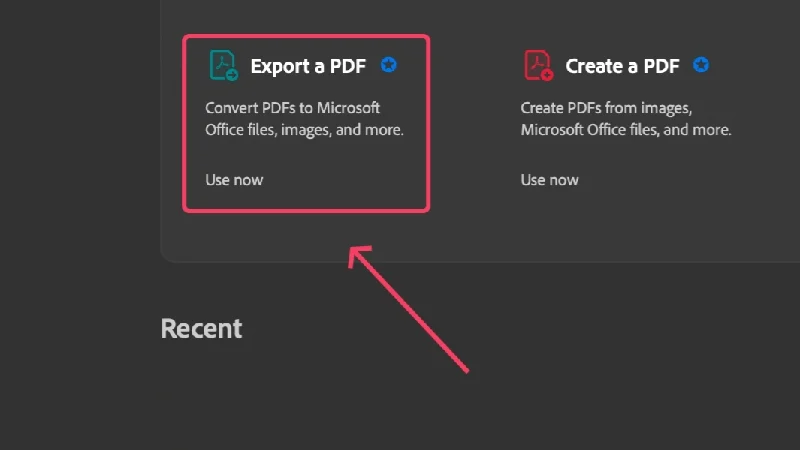
- Нажмите «Выбрать файл» и выберите PDF-файл, который вы хотите конвертировать, в окне Finder.
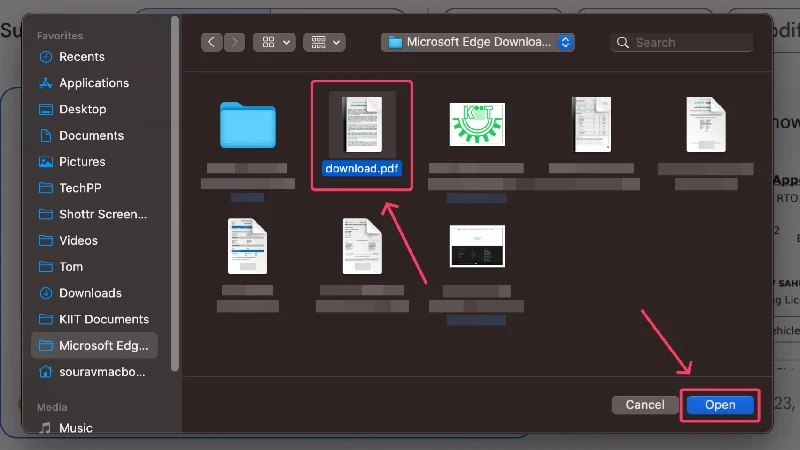
- Нажмите «Конвертировать» в левом нижнем углу, чтобы преобразовать PDF-файл в Word.
Как конвертировать PDF в Word на Mac с помощью Microsoft Word
В то время как большинство ПК с Windows получают бесплатный доступ к набору инструментов Microsoft Office 365, таким как Word, PowerPoint и Excel, пользователи Mac должны приобрести лицензию. Поскольку большинство пользователей в какой-то момент были пользователями Windows, а также из-за ее огромной популярности, у вас, скорее всего, будет Microsoft Word, чем Adobe Acrobat Reader. Вот как конвертировать PDF-файлы в Word с помощью Microsoft Word.
- Установите Microsoft Word из App Store.
- Откройте приложение с помощью Spotlight Search (команда + пробел) или с панели запуска.
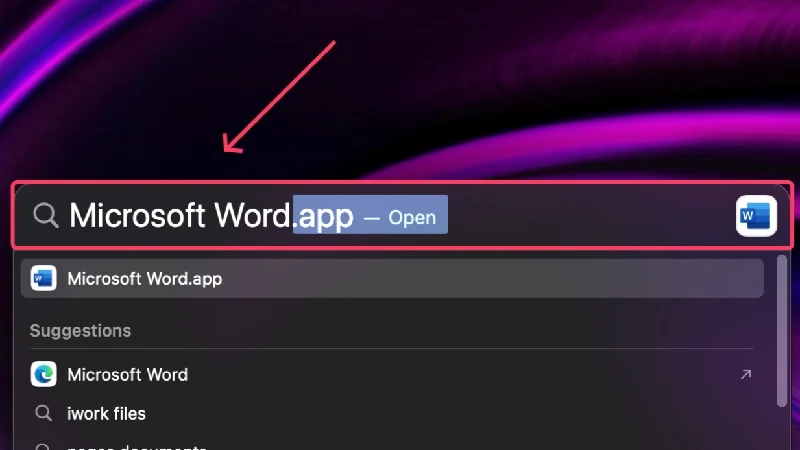
- Нажмите «Открыть» на левой панели.
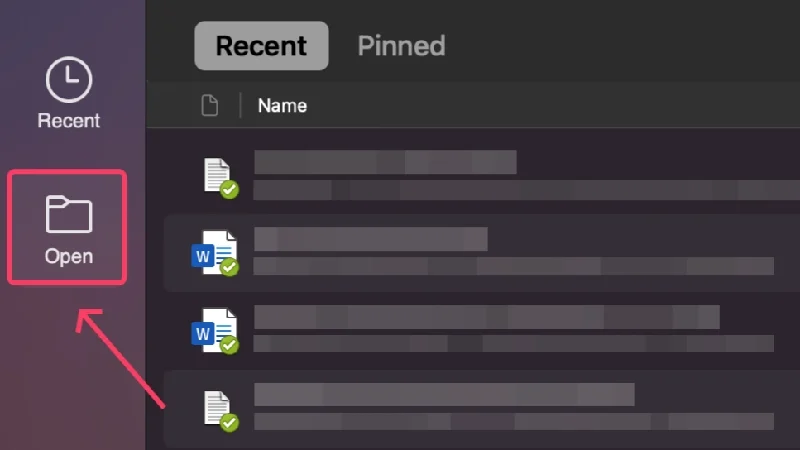
- Выберите «На моем Mac ».
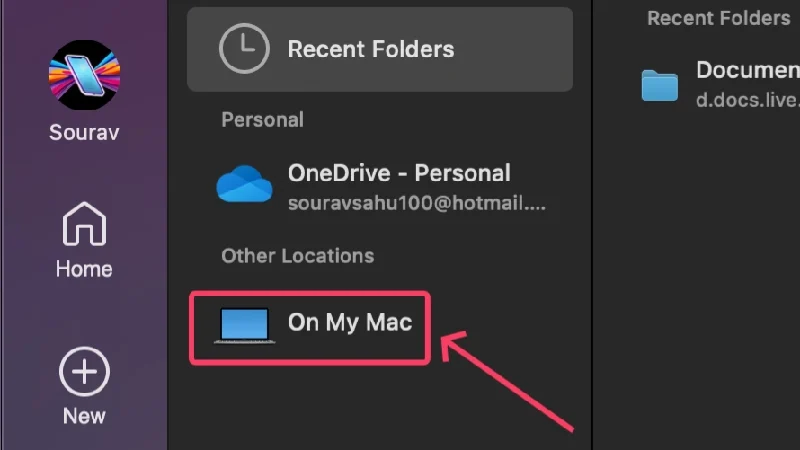
- Выберите PDF-файл, который вы хотите преобразовать в Word, и нажмите «Открыть» .
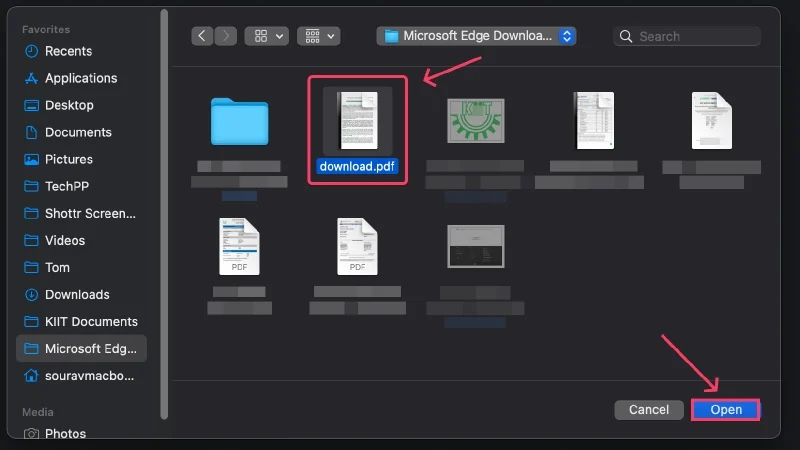
- Microsoft Word преобразует формат файла из PDF в Word, после чего при необходимости вы сможете редактировать документ.
- Выберите «Файл» в строке состояния и нажмите «Сохранить как» .
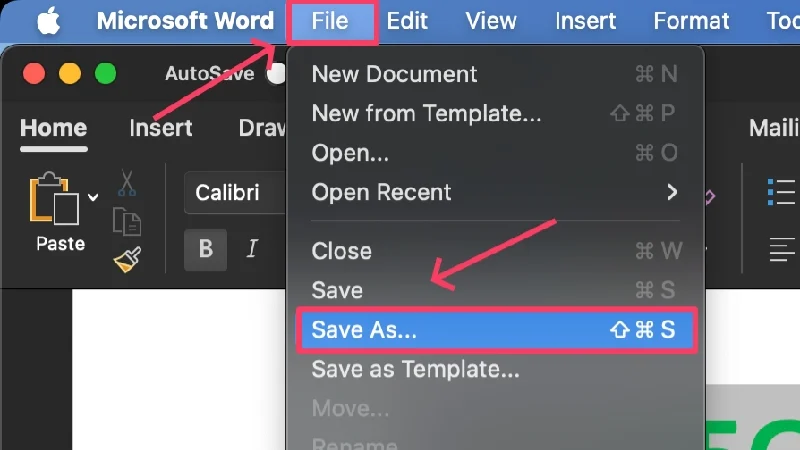
- Выберите, где вы хотите сохранить файл, и нажмите «Сохранить» .
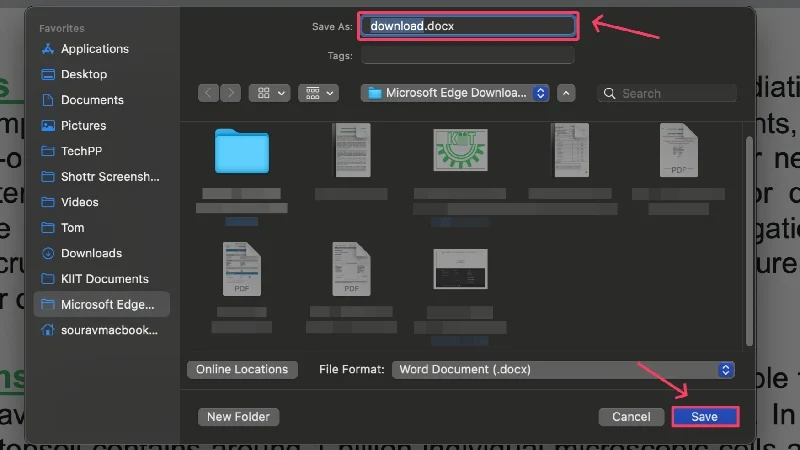
Связанное чтение: Как электронно подписать PDF-документы на Mac
Как конвертировать PDF в Word на Mac с помощью PDFgear
Если вас интересует PDFgear, это недооцененное приложение, которое для начинающих бесплатно и предлагает набор инструментов для работы с различными форматами файлов, включая PDF, Word и многие другие. PDFgear может быть лучшим приложением для преобразования PDF в Word, поскольку предложения от Microsoft и Adobe защищены платным доступом. Другие инструменты тоже удобны и являются, мягко говоря, дополнительным бонусом. Вот как вы можете использовать приложение,
- Установите PDFgear из App Store.
- Откройте приложение и выберите первый инструмент в разделе «Горячие инструменты» — PDF в Word .
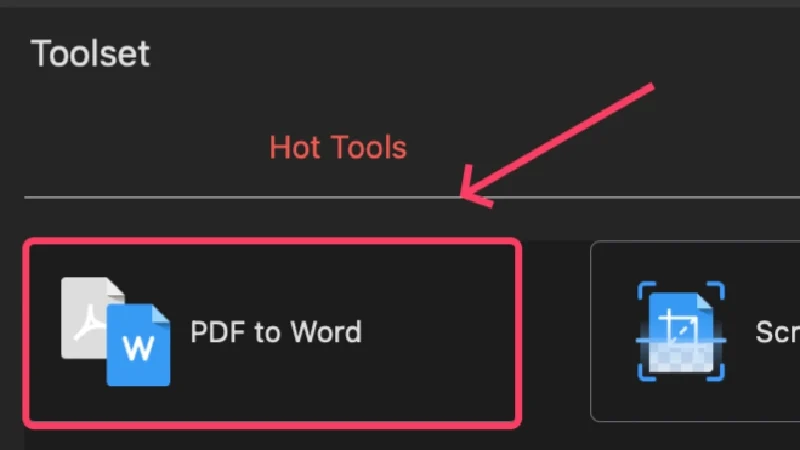
- Выберите «Добавить файлы» на верхней панели.
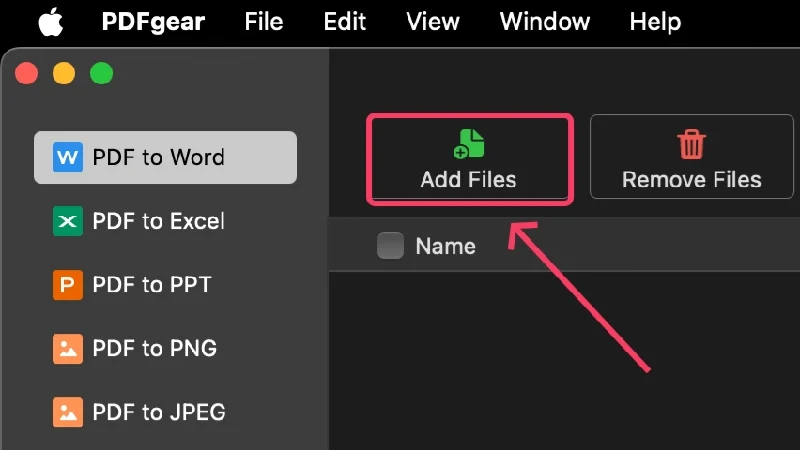
- Выберите необходимые файлы в окне Finder и нажмите «Открыть» . Вы выбираете несколько файлов таким же образом.
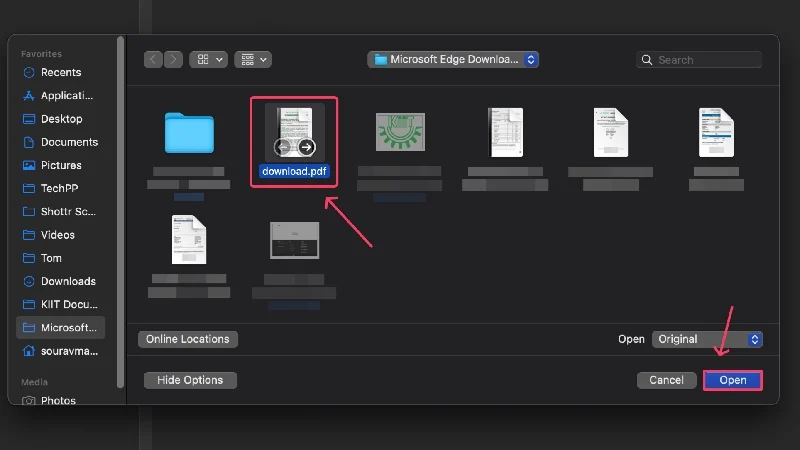
- Установите место, где вы хотите сохранить файл, в раскрывающемся меню рядом с «Путь вывода» .
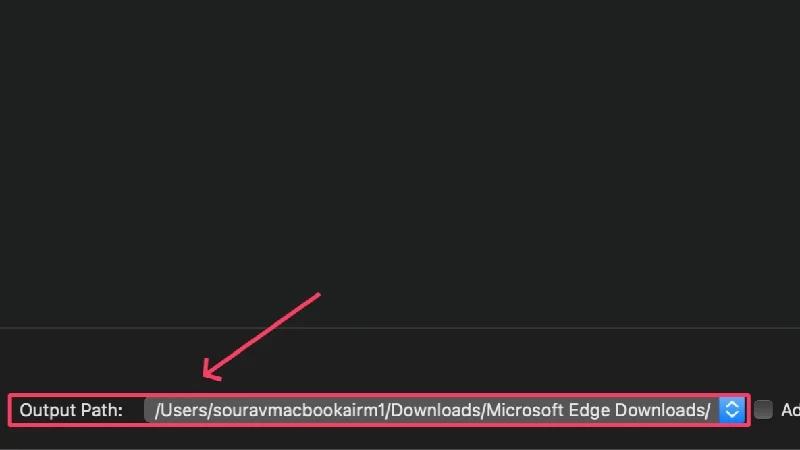
- Нажмите «Конвертировать» .
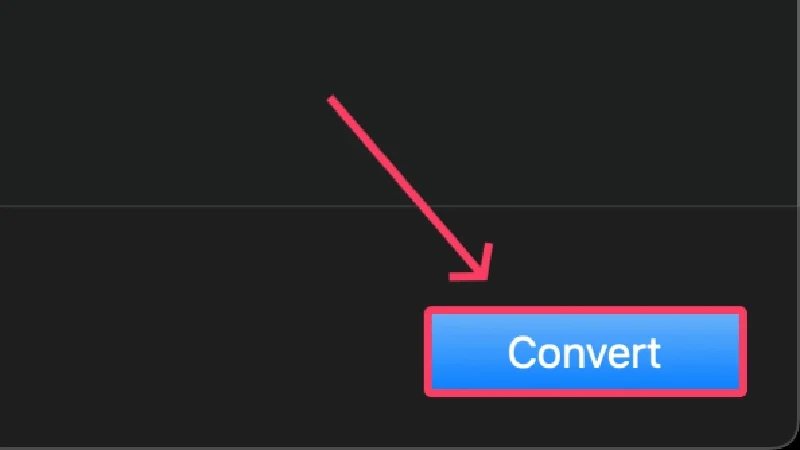
Конвертируйте PDF в Word онлайн
TinyWow
TinyWow — это швейцарский армейский нож из всех инструментов, которые вам когда-либо понадобятся. Будь то преобразование изображений или изменение их размера, видеокомпрессор или триммер, а также другие инструменты PDF или Word – TinyWow поможет вам. Лучшая часть? TinyWow можно использовать совершенно бесплатно, причем без необходимости регистрации или создания учетной записи. Веб-сайт красиво оформлен, и он действительно не может быть лучше.
Приложение-конвертер
Приложение Converter должно стать вашим любимым веб-сайтом для конвертации всего возможного. Будь то валюты, единицы измерения, форматы мультимедиа или, в данном случае, файлы – приложение Converter может позаботиться обо всем этом. Просто введите то, что вы хотите конвертировать, и нажмите Enter. Веб-сайт прост в использовании и имеет приятный дизайн, что делает его еще одним привлекательным выбором для преобразования PDF-файлов в Word. Да, и сайт ни за что не берет ни копейки.
Маленькийpdf
Smallpdf — популярный веб-сайт, который занимается всем, что связано с PDF. Smallpdf может выполнять различные функции, включая разделение, объединение, сканирование или сжатие PDF-файла. Мало того, он также может редактировать PDF-файлы и даже конвертировать их в другие форматы файлов, включая Word. Бесплатный план хорошо оснащен всеми необходимыми инструментами, но расширенные инструменты, такие как OCR (оптическое распознавание символов), облачное хранилище и защита подписей цифровой печатью, требуют от вас обновления бесплатного плана до профессионального уровня.
iLovePDF
Как следует из названия, iLovePDF ориентирован на любителей PDF или тех, кто часто работает с PDF-файлами. Вы называете инструмент, и iLovePDF в значительной степени удовлетворит вас своим набором инструментов. Конечно, по большей части это бесплатно; однако расширенные инструменты, такие как OCR (оптическое распознавание символов) и цифровая подпись PDF-файлов, включая другие преимущества, такие как настольное приложение и использование без рекламы, заблокированы за платным доступом.
PDFocr
Если вы работаете с текстовым PDF-файлом, PDFocr отлично подойдет. PDFocr использует технологию OCR или оптического распознавания символов для извлечения содержимого из PDF-файла. В целом это простой веб-сайт, но именно это делает его простым и легким в использовании. Все инструменты можно использовать бесплатно, но веб-сайт поддерживает только PDF-файлы объемом двадцать страниц и меньше.
Бесплатное конвертирование
Free Convert — это еще один универсальный инструмент для всех ваших потребностей в конвертации. Изображения, видео, файлы или что угодно — Free Convert может конвертировать все это, причем бесплатно. Хотя скорость обработки немного медленная, Free Convert всегда справляется с поставленной задачей. Веб-сайт хорошо спроектирован, но он позволяет бесплатно конвертировать только 25 минут в день, что может быть проблемой, если вы работаете с несколькими PDF-файлами.
Adobe онлайн
Будучи создателем PDF, Adobe имеет смысл иметь онлайн-инструмент для преобразования PDF-файлов в документы Word. Этот серьезный веб-сайт специально создан для преобразования PDF-файлов в Word и отлично справляется со своей задачей. Это бесплатно, поэтому вам не нужно беспокоиться о размере файла или лимите конвертации. Он не предлагает тот же набор функций, что и другие веб-сайты, но Adobe Online — лучший выбор для периодического преобразования PDF.
PDFПростой
PDFSimpli — еще одно предложение, ориентированное на PDF-файлы, и, как и Smallpdf, оно предлагает набор инструментов для работы с PDF-файлами. Самое приятное в PDFSimpli то, что его можно использовать совершенно бесплатно, без каких-либо водяных знаков или ограничений по времени. Помимо красивого веб-сайта, PDFSimpli предлагает ценные инструменты, такие как объединение PDF-файлов, разделение их, конвертер и редактор. В целом, это отличный веб-сайт для выполнения своей работы.
Конвертируйте PDF в Word на Mac без особых усилий
Это в значительной степени суммирует все способы бесплатного преобразования PDF в Word, и это действительно так просто, как только возможно. Хотя вам лучше всего выбрать Google Docs, поскольку он бесплатен, безопасен и заслуживает доверия, вы не ошибетесь, выбрав предложения Microsoft и Adobe, даже если они платные. PDFGear — недооцененное бесплатное приложение, которое блестяще справляется со своей задачей. Такие веб-сайты, как TinyWow, PDFSimpli и Converter App, достаточно щедры, чтобы предложить эту функциональность бесплатно, с единственной оговоркой — необходимость активного подключения к Интернету.
Часто задаваемые вопросы о бесплатном преобразовании PDF в Word на Mac
1. Могу ли я конвертировать PDF-файлы в Word с помощью предварительного просмотра?
Краткий ответ: нет. К сожалению, приложение «Просмотр» не позволяет экспортировать PDF-файлы в формат .docx (формат файла Word), поэтому преобразование невозможно. Вы все равно можете попытать счастья, если используете более старую версию macOS, но в новых версиях macOS эта полезная функция отсутствует. Это делает этот метод практически бесполезным.
2. Какое приложение лучше всего конвертирует PDF-файлы в Word?
Хотя очевидным ответом будет Adobe Acrobat Reader или Microsoft Word, вы можете сдержаться, поскольку это платные предложения. PDFGear — бесплатное приложение, которое может решить все ваши проблемы, связанные с PDF-файлами: редактирование, преобразование в другие форматы и многое другое. PDFGear работает быстро, не содержит рекламы и имеет очень хороший дизайн, учитывая, что это бесплатное предложение.
3. Являются ли веб-сайты такими же надежными, как специальные приложения?
Помимо необходимости стабильного подключения к Интернету, вы вряд ли столкнетесь с проблемами на веб-сайтах по конвертации файлов. Веб-сайты лучше всего подходят для периодического преобразования файлов, поскольку они быстры и просты в использовании. Поскольку многие веб-сайты бесплатны, ваша работа должна проходить гладко. Мы рекомендуем такие веб-сайты: TinyWow, PDFSimpli, SmallPDF и Adobe Online.
