10 способов конвертировать PDF только для чтения в редактируемый PDF
Опубликовано: 2022-02-13Вы ищете лучшие онлайн и офлайн методы для бесплатного преобразования PDF только для чтения в редактируемый PDF ? Устали от использования зараженного вирусами программного обеспечения? Тогда вы выбрали лучший блог, чтобы узнать, как преобразовать pdf только для чтения в редактируемый pdf. В этой статье мы дали подробную информацию о некоторых методах.
Здесь мы предоставили вам лучший премиум-метод, например, Wondershare PDFelement. Наряду с премиальными методами мы предоставили несколько бесплатных методов. Если вы редко работаете с PDF, бесплатные методы лучше всего подходят для выполнения вашей задачи. В противном случае воспользуйтесь методом Wondershare PDFelement, который предлагает вам лучшие решения для работы с PDF-документами.
Оглавление
1. Почему я должен конвертировать pdf только для чтения в редактируемый pdf?
В настоящее время PDF-файлы являются очень распространенным форматом для обмена данными. Поскольку они являются одним из немногих файлов, которые могут содержать что угодно, от текста, фотографий до векторов и гиперссылок, они часто используются и могут быть защищены паролем. Такие типы файлов, защищенных паролем, становятся файлами только для чтения, что означает, что вы не можете редактировать их, что иногда может быть головной болью. Вот как вы можете конвертировать PDF-файлы только для чтения в редактируемые PDF-файлы бесплатно онлайн и офлайн.
Подсказка: всегда бесплатные продукты имеют некоторые ограничения и не обеспечивают надлежащей поддержки. При регулярной работе с PDF-файлами лучше использовать Adobe Acrobat DC. Если вам нужна дешевая и лучшая альтернатива Acrobat Reader, мы предлагаем Wondershare PDFelement.
- Читайте также: Обзор Wondershare PDFelement
- Как защитить pdf от копирования с помощью бесплатного инструмента
2. Как бесплатно конвертировать PDF только для чтения в редактируемый PDF
Здесь мы собираемся показать вам пять бесплатных методов преобразования PDF только для чтения в редактируемый PDF. Методы включают в себя онлайн и офлайн.
Видеоурок:
Мы предоставили эту статью в виде видеоурока для удобства наших читателей. Если вам интересно читать, пропустите этот урок и посмотрите его позже, после завершения чтения.
2.1 Как преобразовать PDF-файл только для чтения в редактируемый PDF-файл с помощью Wondershare PDFelement (офлайн)

В этом мы собираемся объяснить, как преобразовать PDF только для чтения в редактируемый с помощью PDFelement. Инструмент PDFelement — лучший инструмент для преобразования режима «только для чтения» в редактируемый, он также выполняет некоторые другие задачи, такие как удаление водяного знака, добавление водяного знака, преобразование в слово, преобразование в изображение и т. д. Если вы ищете альтернативу Adobe Acrobat Dc , это лучшее программное обеспечение, доступное по низкой цене, чем Adobe Acrobat DC.
Общее время: 2 минуты
Шаг: 1 Загрузите и установите PDFelement
Сначала загрузите и установите элемент Wondershare PDF на свое устройство. Откройте программное обеспечение Wondershare PDF element.
Шаг: 2 Выберите опцию « Открыть файл» и загрузите файл .
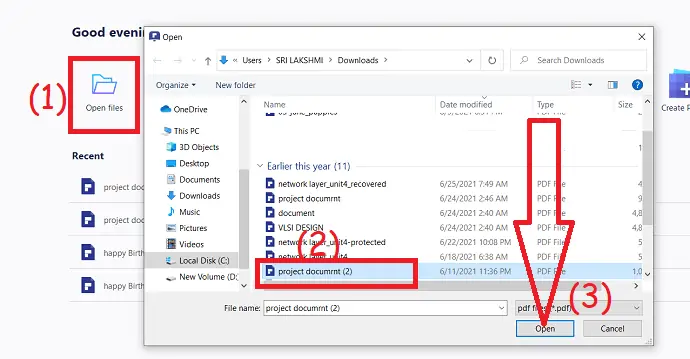
Нажмите на опцию «Открыть файл » в главном интерфейсе, программа автоматически перейдет на ваше локальное устройство. Выберите нужный PDF-файл, который вы хотите преобразовать в редактируемый.
Шаг: 3 Выберите параметр преобразования и преобразуйте файл в слово

После открытия файла выберите параметр «Преобразовать» в верхней части окна. И выберите «В Word» из инструментов преобразования. Новое всплывающее окно сохраняется, когда на экране отображается окно. Там выберите место и имя, где вы хотите сохранить файл, и нажмите «Сохранить» .
Поставка:
- Wondershare PDFelement
Инструменты:
- Wondershare PDFelement
Материалы: Программное обеспечение
Предложение: Наши читатели получают специальные скидки на все продукты Wondershare. Посетите нашу страницу купонов на скидку Wondershare, чтобы узнать о последних предложениях.
2.2 Как преобразовать PDF только для чтения в редактируемый PDF с помощью Adobe Acrobat
Adobe Acrobat Dc — это великолепный инструмент, который работает с PDF для защиты, создания, редактирования, преобразования и многого другого. Но это дороже по сравнению с Wondersahre PDFelement.
Вот как это сделать –
Откройте приложение Adobe Acrobat DC. Нажмите «Инструменты» и выберите опцию « Экспорт PDF » в разделе « Создать и редактировать ».
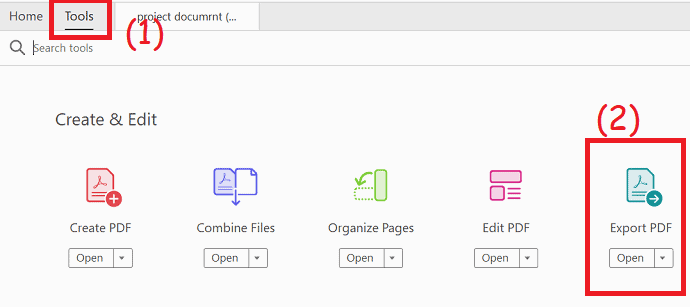
Вы будете перенаправлены на страницу «Экспорт в PDF» . Нажмите «выбрать файл» слева, чтобы загрузить PDF-файл. Выберите «Microsoft Word» и выберите «Документ Word» . Наконец, нажмите на опцию «Экспорт» .
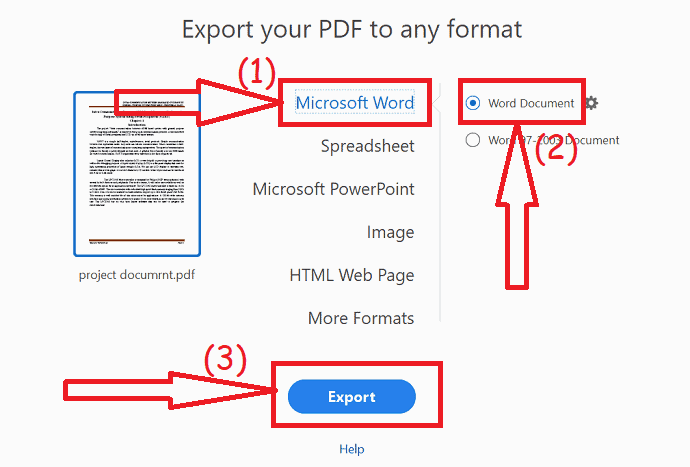
2.3.Как бесплатно преобразовать PDF-файл только для чтения в редактируемый PDF-файл онлайн с помощью ZamZar
Вы можете конвертировать PDF-файлы только для чтения в редактируемые PDF-файлы на ZamZar совершенно бесплатно.
Вот как это сделать –
Процесс не является прямым и немного сложным, поскольку он бесплатный. Если вы хотите без проблем, воспользуйтесь третьим методом.
Перейдите в ZamZar PDF на сайт преобразования слов и нажмите кнопку выбора файлов. Выходной формат задается как слово (docx) автоматически на 2-м этапе при выборе PDF на сайте конвертации слов.
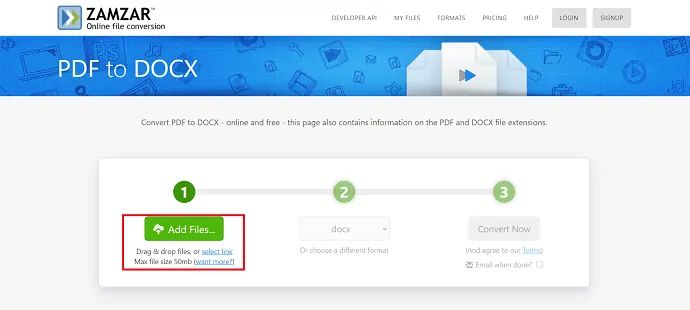
И добавьте идентификатор электронной почты после выбора формата, который сразу отправляет файл на вашу почту после завершения преобразования. нажмите «конвертировать», чтобы преобразовать файл, или вы можете напрямую выбрать «конвертировать сейчас» .
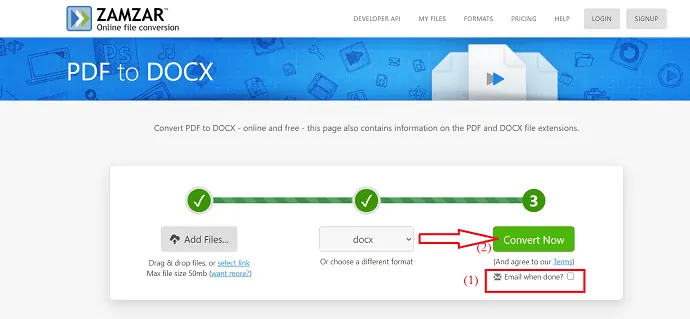
После завершения процесса конвертации на экране доступна опция загрузки . Нажмите на опцию «скачать» , чтобы загрузить преобразованный файл.
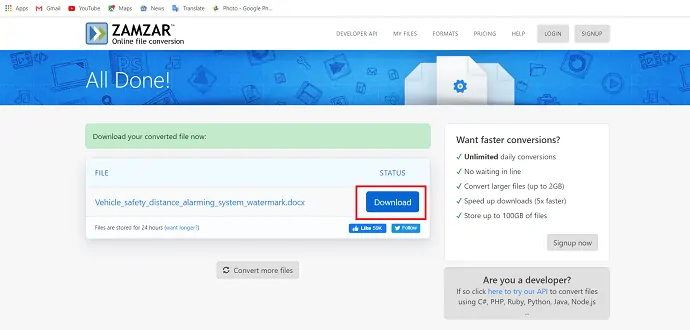
Теперь вы можете редактировать преобразованный документ Word в Word.
2.4. Как изменить PDF из режима «только для чтения» в редактируемый с помощью Clever-PDF (автономно и бесплатно)
Clever-PDF — это автономный редактор, который используется для преобразования PDF из режима «только для чтения» в редактируемый PDF. Скачать бесплатную версию Clever-PDF можно по ссылке.
Вот как это сделать-
ШАГ-1: Откройте приложение Clever-PDF в своей системе. Затем выберите опцию «PDF в слово» в начале нескольких действий.
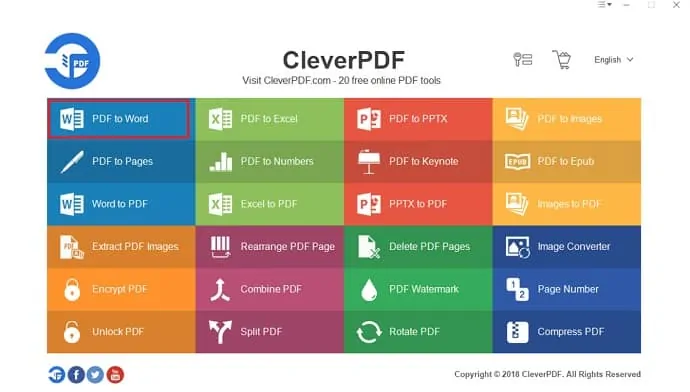
ШАГ 2: На экране отображается окно PDF в слово, из которого выберите «Добавить» в левом верхнем углу экрана.
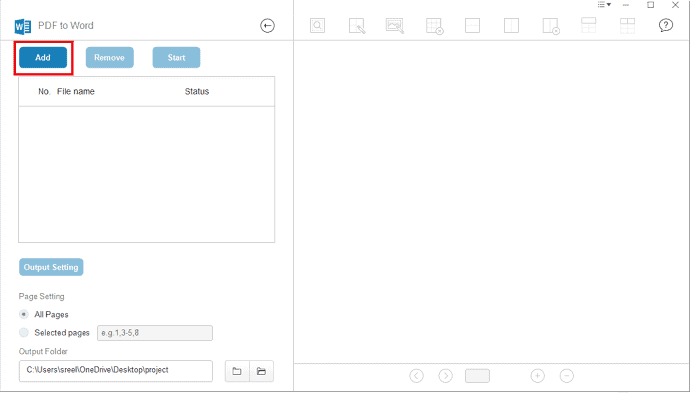
ШАГ 3: Выберите нужный файл в диалоговом окне «Открыть» , отображаемом на экране, и нажмите «Открыть», чтобы загрузить файл.
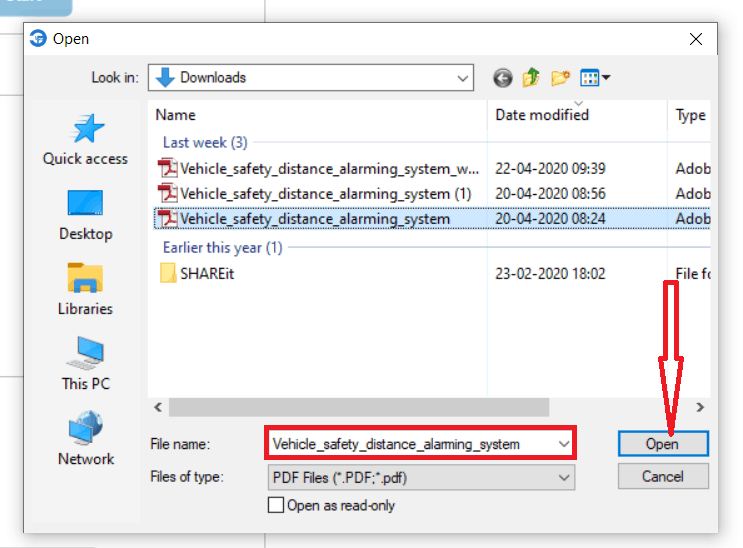
ШАГ-4: Нажмите на кнопку «Пуск», чтобы завершить операцию и сохранить ее на своем устройстве. После завершения конвертации внесите необходимые изменения.
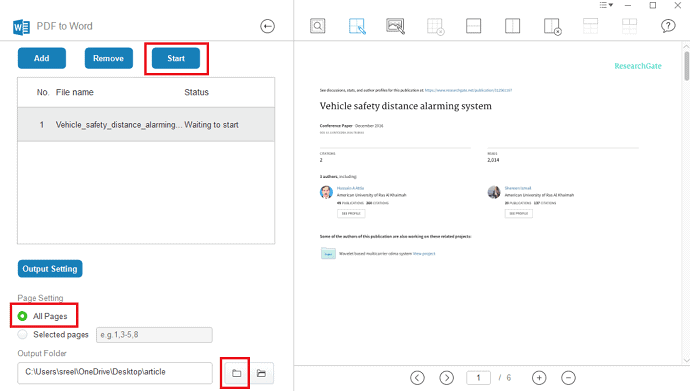
2.5 Как конвертировать PDF только для чтения в редактируемый PDF с помощью DocFly (онлайн и бесплатно)
ШАГ 1: Перейдите в онлайн-программу DocFly и загрузите нужный файл.
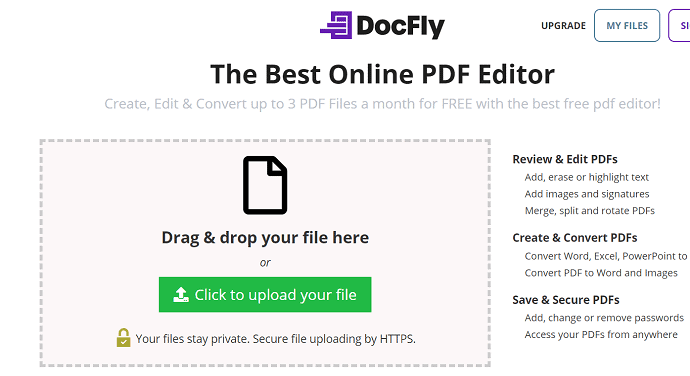
ШАГ 2: Загруженный файл отображается на экране, а в верхней части файла у вас есть возможность конвертировать и редактировать. Выберите параметр «Преобразовать» и выберите параметр PDF в слово, чтобы преобразовать PDF в редактируемый текстовый документ. Выберите опцию «Редактировать» , чтобы отредактировать сам документ. Для редактирования документа необходимо ввести пароль доступа.
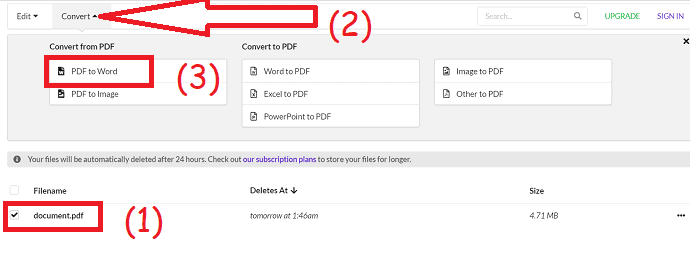
ШАГ-3: Когда вы выбираете опцию «Преобразовать в слово» и нажимаете «Преобразовать в Word» . После завершения преобразования файла файл появится на экране. Выберите три вертикальные точки справа от документа и нажмите «Загрузить» в раскрывающемся списке.
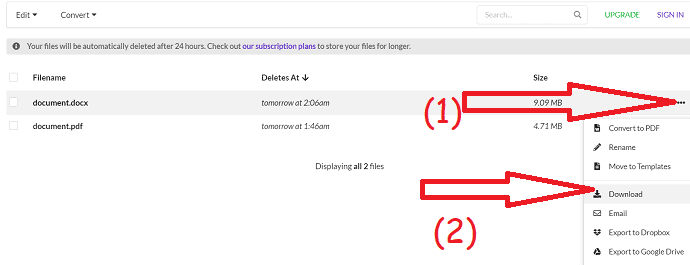
Если вы хотите отредактировать документ онлайн, выберите документ, параметр редактирования и щелкните параметр «Редактировать PDF» . На следующей странице введите пароль доступа к документу.
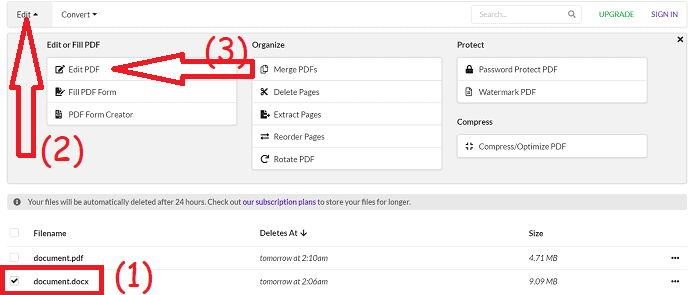
Вы будете перенаправлены на страницу редактирования. Существуют различные инструменты редактирования, такие как «Текст», «Стереть», «Проверить», «Изображение», «Подпись» и «Цвет», чтобы редактировать файл PDF в соответствии с вашим видением. Наконец, выберите опцию «Загрузить» в разделе «Экспорт».
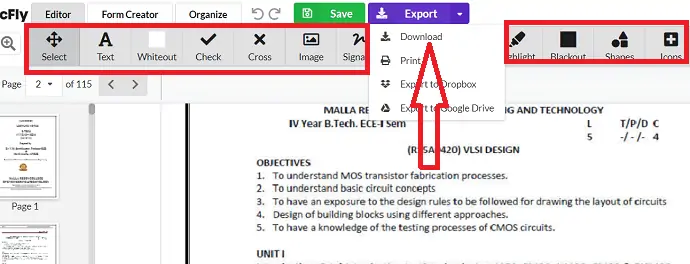
2.6 Как преобразовать PDF только для чтения в редактируемый PDF с помощью документов Google (онлайн и бесплатно)
Документы Google — одно из лучших бесплатных онлайн-программ, которое используется для преобразования PDF-файлов только для чтения в редактируемые PDF-файлы. Ссылка здесь, чтобы открыть.
Вот как это сделать-
ШАГ 1. Откройте Документы Google, используя свою учетную запись Gmail. Выберите «Значок папки» , который находится в правом нижнем углу.
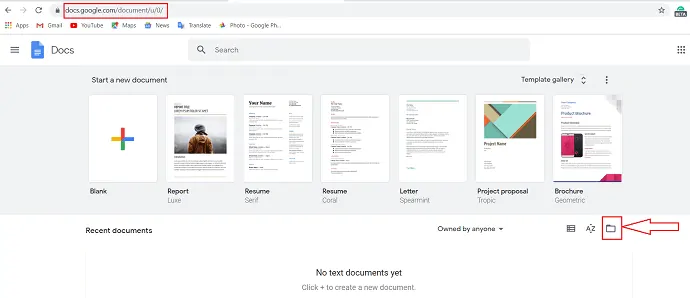
ШАГ 2: Отобразится окно «Открыть файл» , в котором выберите опцию «Загрузить» .
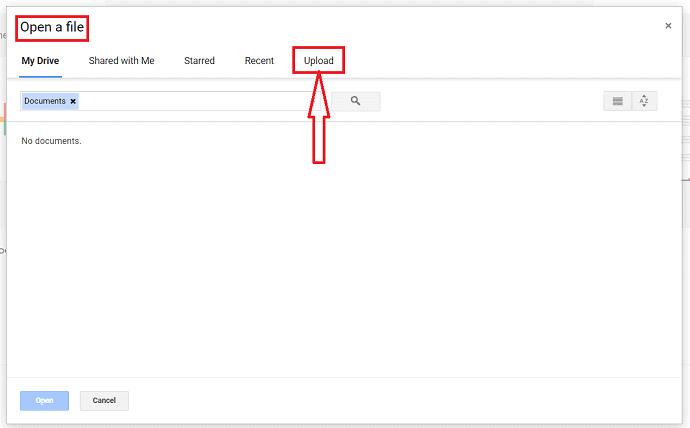
ШАГ-3: Отображается «Перетащите файл сюда» или «выберите файл с вашего устройства» . Нажмите на «выбрать файл с вашего устройства» .
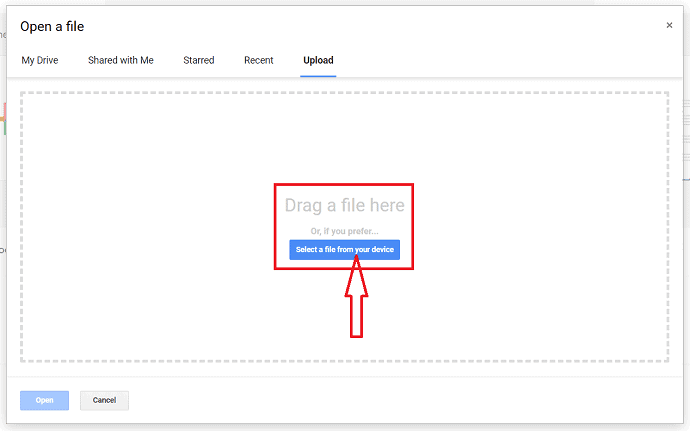
ШАГ 4: Затем выберите файл PDF на своем устройстве и выберите опцию «открыть» .
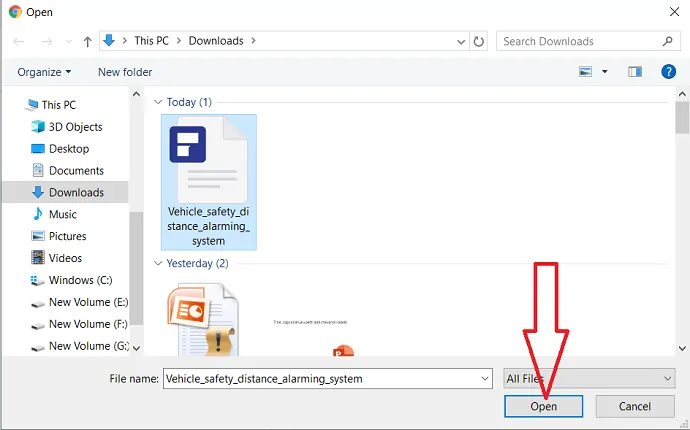
ШАГ 5: Вы можете увидеть опцию «Открыть с помощью» вверху, щелкнуть по ней и выбрать «Документы Google».
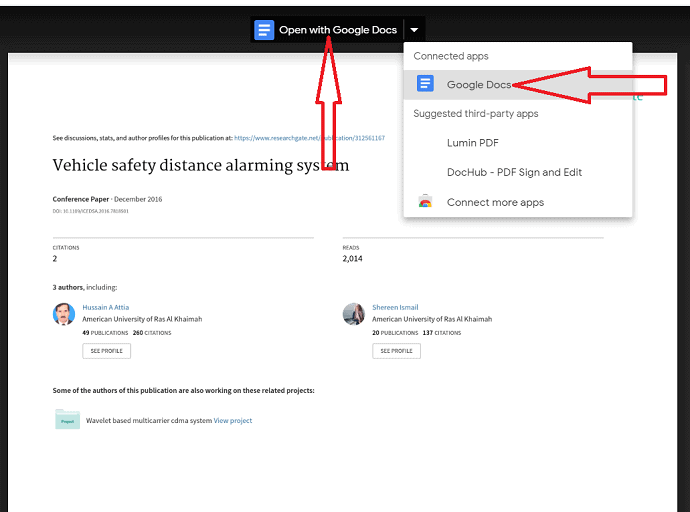
ШАГ-6: Теперь вы можете внести любые изменения в соответствии с вашими требованиями в PDF. После завершения редактирования выберите опцию файла в левом верхнем углу. Нажмите «Загрузить» , затем выберите «Документ в формате PDF» .
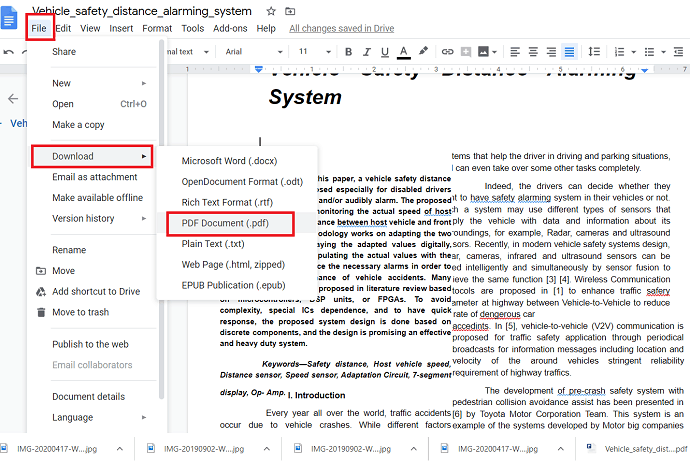
Наконец, отредактированный файл PDF сохраняется на вашем устройстве.
Этот вариант документов Google также доступен в Gmail. Когда вы получите электронное письмо с вложением в формате PDF, откройте его. вы можете наблюдать параметр «Открыть с помощью документов Google» в верхней части экрана, который аналогичен 5-му шагу, показанному выше. Остальной процесс аналогичен Google Docs.

2.7 Использование Microsoft Word (офлайн и бесплатно)
Если у вас установлена более ранняя версия Microsoft Word, то это самый простой и быстрый процесс редактирования PDF-файла. Эти два формата различаются, что означает, что некоторая информация, такая как таблицы с интервалами между ячейками, эффекты шрифта, функции заполнения форм и многое другое, может быть потеряна при переводе.
Вот как это сделать-
Сначала откройте более раннюю версию Microsoft Word и выберите файл в левом верхнем углу панели инструментов.
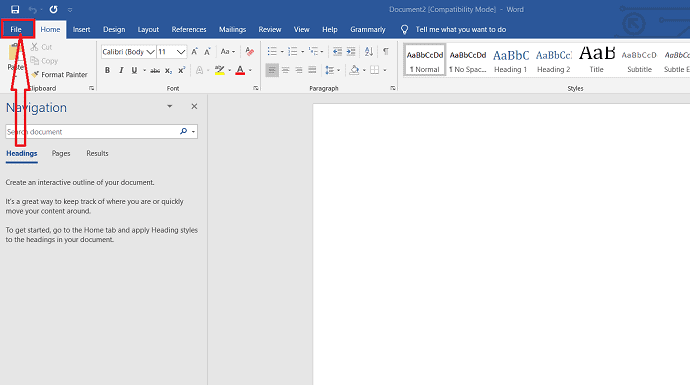
Нажмите «Открыть» в левом окне, чтобы выбрать PDF-файл, который вы хотите отредактировать.
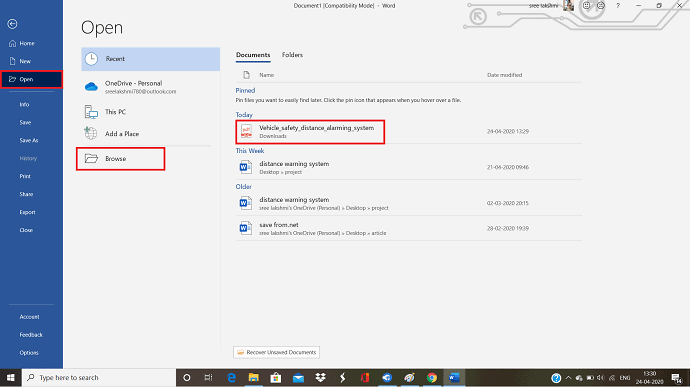
На экране появится сообщение о том, что слово преобразует ваш PDF-файл в редактируемый. его содержимое в формат, который Word может отображать. Однако это не изменит исходный PDF.
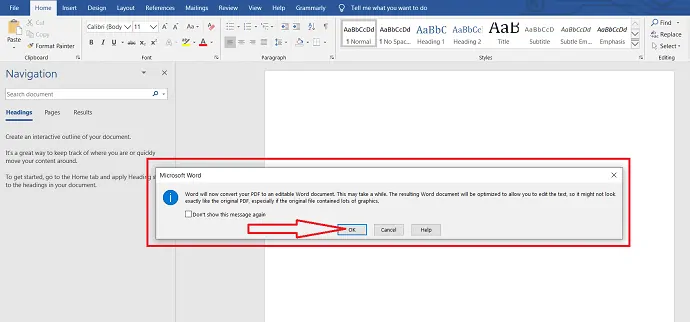
Нажмите «ОК» и выберите параметр «Включить редактирование» чуть ниже панели инструментов, чтобы внести в документ все, что вы хотите. После редактирования документа щелкните файл и выберите параметр «Сохранить» , чтобы снова сохранить файл в формате PDF.
- Читайте также: Как сжать PDF в Windows с помощью лучшего компрессора PDF
- Как защитить файл pdf с помощью пароля и технологии защиты от копирования и бесплатно
- PDF 3 способа разделить PDF на несколько файлов
2.8 Преобразование PDF в редактируемый PDF с помощью онлайн-редактора Sejda PDF
Теперь давайте посмотрим, как конвертировать PDF в редактируемый PDF с помощью программного обеспечения Sejda Online PDF editor. Внимательно выполните следующие шаги, чтобы преобразовать PDF в редактируемый PDF.
ШАГ-1: Посетите веб-сайт Sejda Online PDF editor и нажмите «Загрузить PDF-файл».
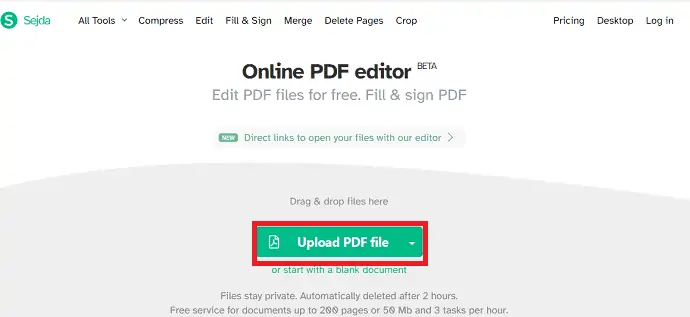
Во-первых, вам нужно посетить веб-сайт онлайн-редактора Sejda PDF, нажмите здесь, чтобы посетить веб-сайт онлайн-редактора Sejda PDF. Как только вы войдете на этот веб-сайт, вы увидите экран, как показано на изображении выше. Нажмите на опцию «Загрузить PDF-файл» .
ШАГ 2: Загрузите файл PDF, который вы хотите преобразовать в редактируемый PDF.
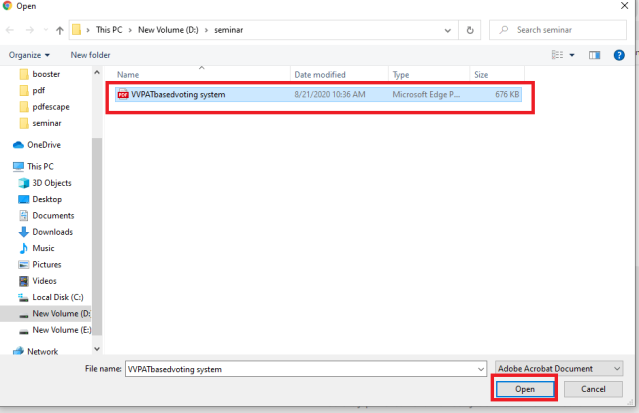
Когда вы нажимаете на опцию «Загрузить файл PDF», вы можете увидеть окно для выбора файла PDF. Выберите любой файл по своему усмотрению. Затем нажмите «Открыть» , чтобы загрузить этот PDF-файл на веб-сайт Sejda, как показано на изображении выше.
ШАГ 3. Нажмите на опцию «Формы».
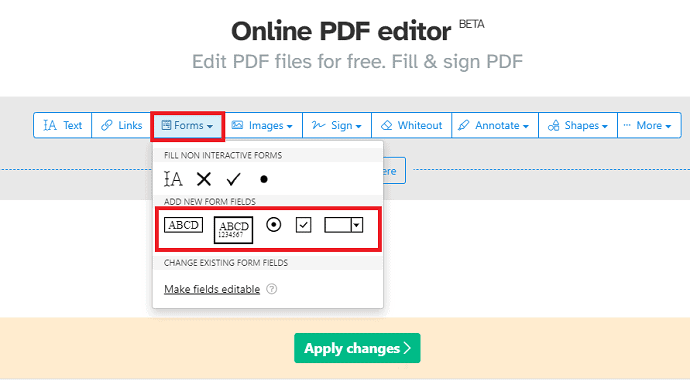
После загрузки PDF-файла вы можете увидеть на экране некоторые параметры редактирования, такие как « Текст», «Ссылки», «Формы», «Изображения», «Знаки» и т . д. для этого PDF-файла. Нажмите на опцию «Формы» .
После того, как вы нажмете на опцию «Формы», вы увидите несколько форматов форм, как показано выше. Выберите любого, как вы хотите.
ШАГ-4: поместите форму в нужное место
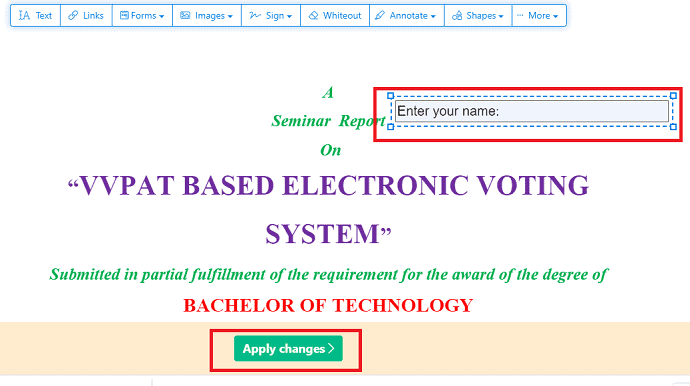
Как только вы выберете тип формы по своему желанию, она будет вставлена в PDF. Поместите эту форму, где бы вы ни находились. Вы также можете ввести в него справочный текст для понимания читателя.
После размещения формы нажмите « Применить изменения », как показано на изображении выше.
ШАГ 5. Загрузите PDF-файл
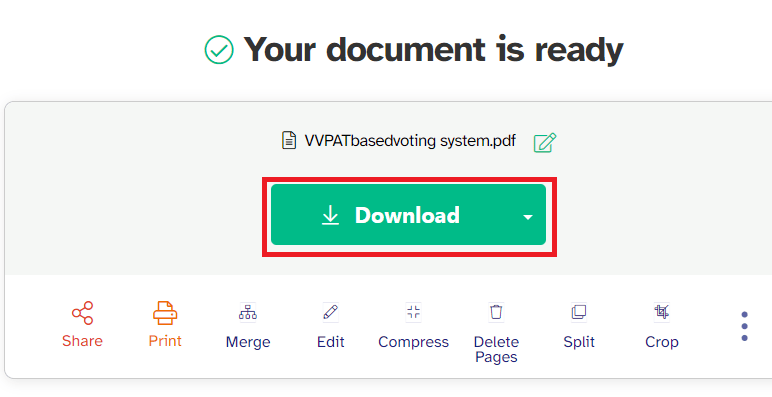
После того, как вы нажмете кнопку «Применить изменения», эти изменения будут успешно сохранены. Теперь вы видите на экране опцию «Загрузить», нажмите на эту опцию «Загрузить» .
Теперь ваш PDF будет загружен на ваше устройство.
ШАГ 6. Просмотр редактируемого PDF-файла
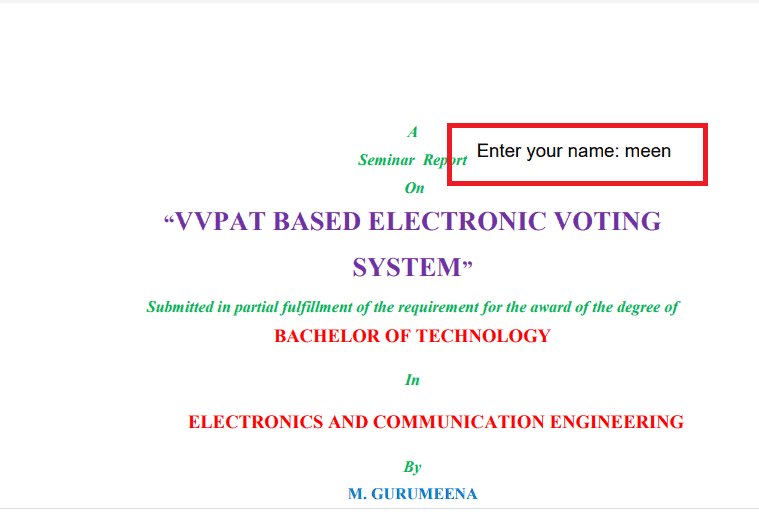
Как только загрузка будет завершена, нажмите на нее для просмотра. Вы можете увидеть редактируемый текст в этом PDF-файле. Вы можете ввести любой текст по своему желанию или оставить его. Таким образом, мы можем преобразовать PDF в редактируемый PDF.
Это процедура преобразования PDF в редактируемый PDF с помощью онлайн-редактора Sejda PDF.
2.9 Преобразование PDF в редактируемый PDF с помощью Apowersoft PDF Converter
Apowersoft — это автономный инструмент для простого преобразования PDF-документов в редактируемые. давайте посмотрим процесс преобразования PDF-файла только для чтения в редактируемый PDF-файл.
ШАГ 1: Загрузите и установите приложение Apowersoft PDF Converter на свое устройство. Запустите приложение Apowersoft PDF Converter. Нажмите на опцию «Преобразовать PDF» в главном интерфейсе. Он автоматически переходит в хранилище вашего устройства, выбирает файл, который вы хотите преобразовать.
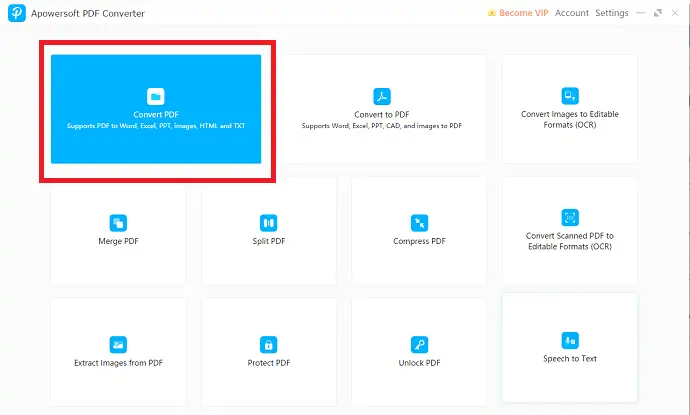
ШАГ-2: Загруженный файл появится на экране. Выберите опцию «PDF в Word» . Выберите выходной формат и выходную папку. Наконец, нажмите «Конвертировать» .
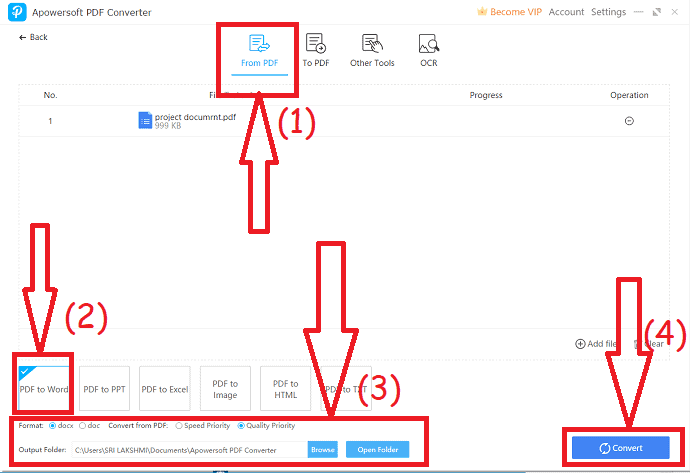
- Читайте также: Обзор Nitro Productivity Suite: универсальное решение для PDF
- Обзор Able2Extract Professional 14: новые функции Sign PDF и преобразование PDF в Excel на основе AI
- Обзор AceThinker PDF Converter Pro
2.10 Использование PDFescape
ШАГ 1. Посетите онлайн-сайт PDFescape.
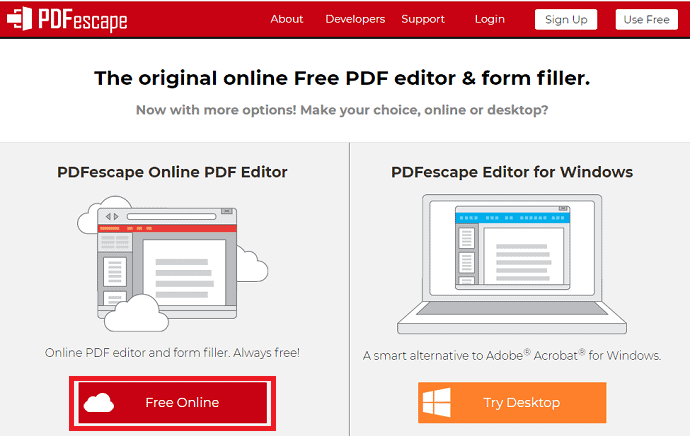
Наше требование состоит в том, чтобы преобразовать обычный PDF-файл в редактируемый PDF-файл с функциями заполнения форм или заполнения имен. Поэтому для выполнения всех этих задач нам нужно программное обеспечение. Здесь программное обеспечение, которое будет использоваться для преобразования pdf в редактируемый pdf, — это PDFescape. Перейдите на сайт PDFescape. Нажмите здесь, чтобы посетить PDFescape. После того, как вы посетили страницу, вы увидите экран, как показано на изображении выше.
Вы можете увидеть в основном две опции на главной странице. Один из них — это онлайн-формат, который не требует установки, вы можете получить к нему доступ и использовать его через браузер. Еще одно — это настольное приложение, которое вы должны сначала загрузить и установить на свое устройство.
Для быстрого и удобного использования я предлагаю вам использовать вариант «Бесплатный онлайн», поскольку для выполнения ваших задач требуется всего несколько минут, а не для загрузки, установки и настройки всего приложения.
Поэтому нажмите на опцию «Бесплатно онлайн» , как показано на изображении выше.
ШАГ 2. Загрузите PDF-файл, чтобы преобразовать его в редактируемый PDF-файл.
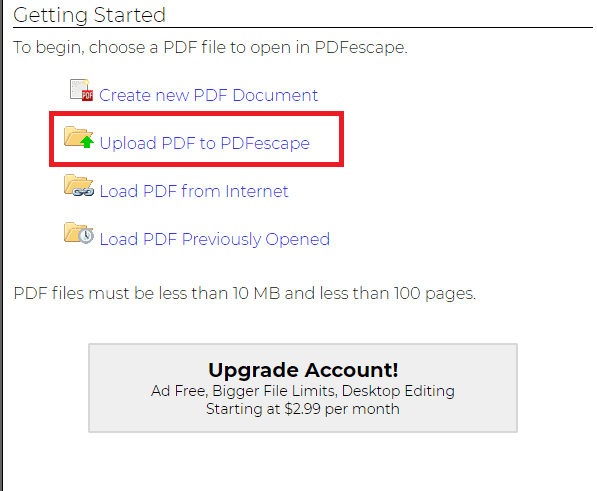
После того, как вы нажмете на опцию «Бесплатно онлайн», вы увидите различные варианты загрузки PDF-файлов, если вы хотите внести изменения, преобразования. Нажмите «Загрузить PDF в PDFecsape» , поскольку у нас уже есть PDF-файл, и теперь мы хотим преобразовать его в редактируемый PDF-файл. Если у вас нет PDF-файла, вы также можете загрузить PDF-файлы из Интернета.
ШАГ 3: выберите или выберите PDF
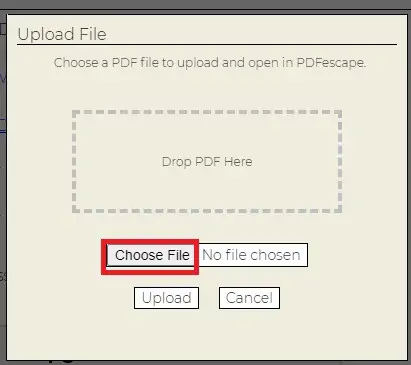
После того, как вы нажмете «Загрузить PDF в PDFescape» , появится экран для выбора PDF-файла, который вы хотите преобразовать в редактируемый PDF-файл. Нажмите на опцию «Выбрать файл» .
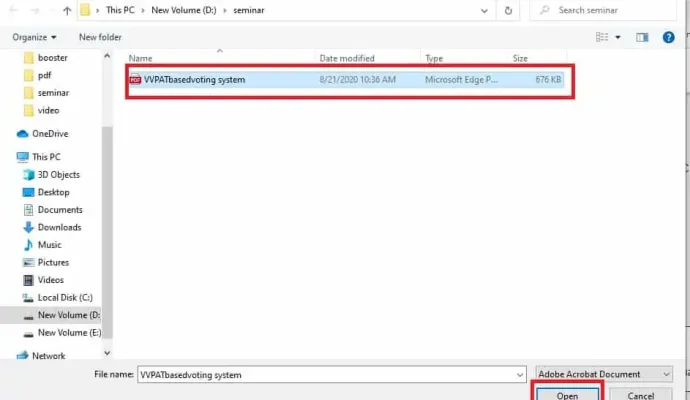
Теперь откроется экран для выбора любого PDF-файла с вашего устройства. Выберите PDF-файл, который вы хотите преобразовать в редактируемый PDF-файл. Выбрав PDF-файл, нажмите «Открыть» , как показано на изображении выше.
ШАГ 4: Нажмите на поле формы
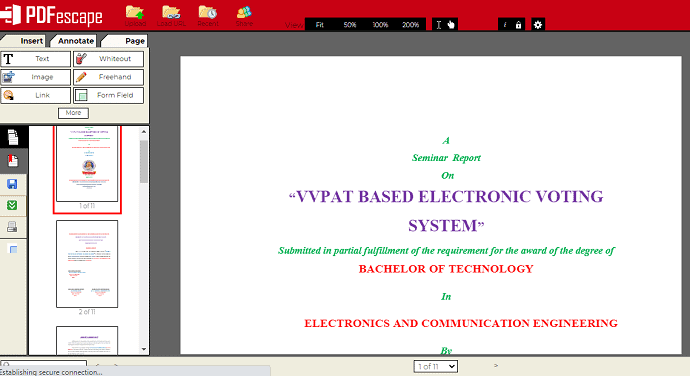
После того, как вы выберете PDF-файл и затем нажмете «Открыть» , этот PDF-файл откроется на веб-сайте PDFescape, как показано на изображении выше. Теперь вы можете увидеть различные разделы параметров для редактирования PDF, такие как «Вставить», чтобы вставить любые объекты, такие как текст, изображение, ссылки и т. д., затем параметры раздела «Аннотации» и параметры «Страницы» для сброса страниц.
Перейдите в раздел Вставка. В этом разделе «Вставка» вы можете увидеть различные варианты вставки для вашего PDF. Нажмите на опцию «Поле формы» , как показано на изображении ниже.
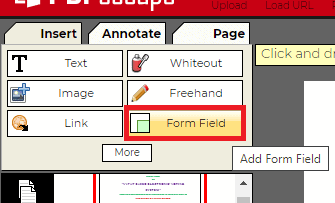
Параметр «Поле формы» позволит людям вводить любой текст или подтверждать что-либо с помощью флажка и т. д. в PDF-файле.
ШАГ 5. Выберите параметр в раскрывающемся меню.
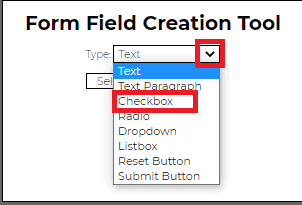
После того, как вы нажмете на опцию «Поле формы», откроется небольшое окно, а именно «Инструмент создания поля формы», чтобы выбрать тип формы, которую вы хотите создать в PDF-файле. Чтобы выбрать тип поля формы, щелкните значок со стрелкой вниз, который присутствует рядом с разделом «Тип», чтобы просмотреть параметры списка раскрывающегося меню.
Здесь я хочу отредактировать PDF как форму, заполненную флажком, поэтому здесь я нажимаю на опцию Checkbox. Вы можете выбрать тот же или любой другой вариант из этого списка в соответствии с вашими потребностями.
После того, как вы выберете тип поля формы, нажмите кнопку « Выбрать » под этим экраном, как показано на изображении ниже.
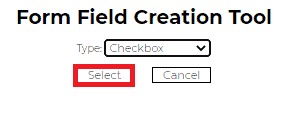
При этом флажок можно вставить в PDF.
ШАГ-6: Установите флажки там, где хотите
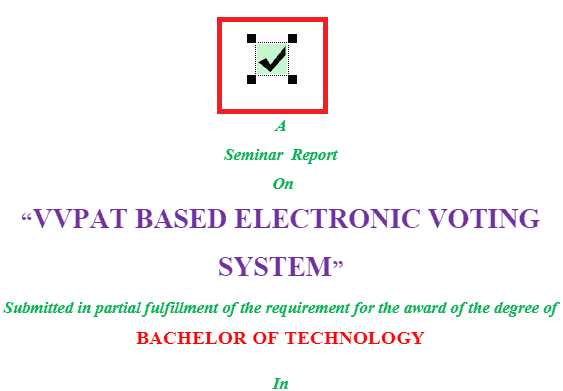
Как только вы нажмете на опцию выбора, ваш PDF-файл откроется автоматически. Вы можете разместить флажок в любом месте PDF-файла, куда бы вы ни захотели его вставить.
Для вашего лучшего понимания я вставляю его в самом начале, чтобы просмотреть его более подробно. Но вы можете разместить его только там, где это требуется.
ШАГ 7: Сохраните и загрузите PDF-файл
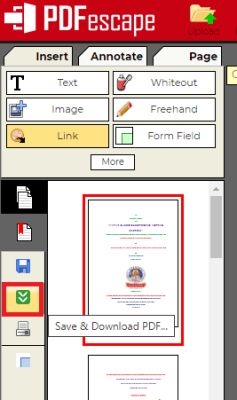
Теперь ваш PDF-файл готов, и вам просто нужно сохранить изменения, а затем загрузить его. Чтобы загрузить его, перейдите к параметрам, которые присутствуют в левой части экрана. Вы можете увидеть опцию зеленого цвета с двумя символами стрелок вниз, которые представляют процесс сохранения и загрузки. Вы можете ясно видеть это на скриншоте выше, просто нажмите на него. Затем в течение нескольких секунд изменения будут сохранены, и PDF-файл начнет загружаться на ваше устройство. Дождитесь загрузки PDF-файла. Это время загрузки будет зависеть от размера PDF-файла и скорости вашего интернета.
ШАГ 8: Вы можете просмотреть редактируемый PDF-файл в выходных данных
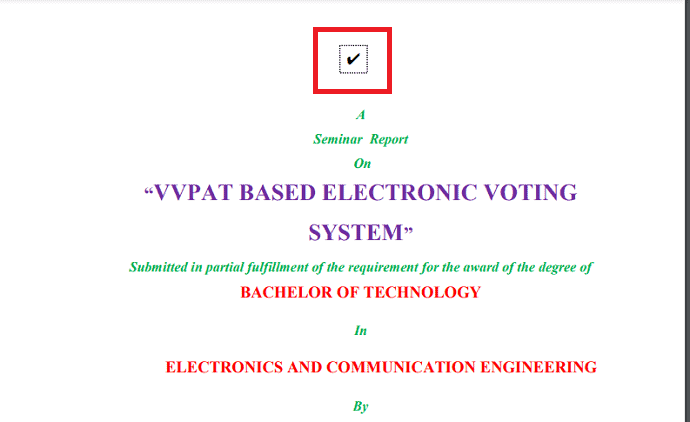
После завершения загрузки нажмите на нее, чтобы открыть. Когда он открыт, вы можете увидеть флажок, который вы добавили с помощью PDFescape. Вы можете видеть, что его можно редактировать, что означает, что вы можете поставить или снять его по своему желанию. Этот тип редактируемых PDF-файлов в основном используется компаниями или образовательными учреждениями для согласования или отправки подтверждения.
Это процедура преобразования PDF в редактируемый PDF.
Выше мы видели процедуру преобразования PDF в редактируемый PDF путем установки флажка. Если вам нужны дополнительные разъяснения о различных типах полей формы, чтобы сделать PDF редактируемым, я могу сделать это также в этом разделе, используя текстовое поле, которое можно редактировать в любое время.
Процесс одинаков для любого типа поля формы. Выполните те же шаги, указанные выше, до окончания шага 4 . Начиная с шага 5 , я собираюсь продолжить объяснение с другим типом поля формы. Итак, здесь я упоминаю начальный номер шага как 5, поскольку первые 4 шага такие же, как и выше.
ШАГ-5: Выберите поле формы типа текста
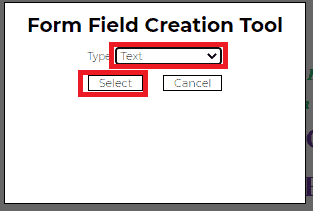
Когда вы нажимаете на опцию «Поле формы», вы можете увидеть небольшое окно, чтобы выбрать, какой тип поля формы вы хотите вставить. В предыдущей процедуре я установил флажок. Теперь я выбираю поле формы типа текста из раскрывающегося меню. Теперь нажмите «Выбрать» , как только вы выберете тип поля формы.
ШАГ 6. Поместите текстовое поле в PDF-файл.
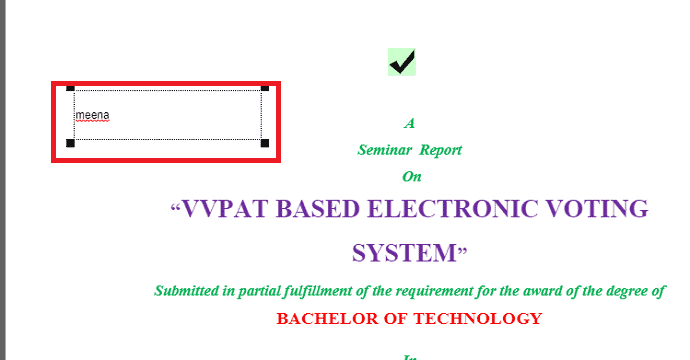
Теперь редактируемое текстовое поле будет вставлено в ваш PDF-файл. Вы можете разместить его в любом месте PDF-файла. Вы также можете добавить к нему справочный текст на этом шаге и изменить его в выходном PDF-файле.
ШАГ 7. Сохраните и загрузите PDF-файл и просмотрите его.
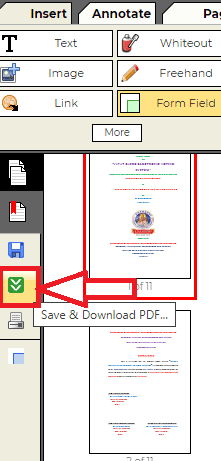
Теперь сохраните и загрузите документ, нажав на символ, как показано на изображении выше. После завершения загрузки нажмите на нее, чтобы открыть. Затем вы можете увидеть текстовое поле, которое можно редактировать, как показано на изображении ниже. Вы можете поместить курсор в это текстовое поле и изменить текст в соответствии с вашими потребностями.
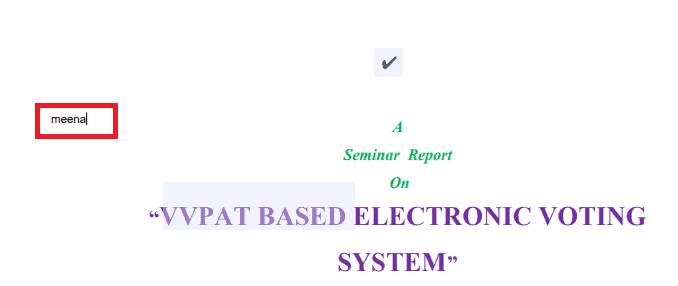
Это процедура преобразования PDF в редактируемый PDF с помощью PDFescape.
Заключение
Существует несколько онлайн- и офлайн-методов преобразования PDF-файлов, предназначенных только для чтения, в редактируемые. Но не все они бесплатны и безопасны. В этом уроке мы дали 5 способов конвертировать PDF-файлы только для чтения в редактируемые, которые являются бесплатными и безопасными онлайн- и офлайн-методами.
Лучше использовать новую версию метода Microsoft Word. В онлайн-методе документы Google лучше всего подходят для преобразования PDF-файла только для чтения в редактируемый PDF-файл, поскольку его можно использовать через веб-сайт документов Google, а также в Gmail.
Если вы часто работаете с PDF-файлами, лучше купить профессиональные версии Adobe Acrobat DC или Wondershare PDFelement, которые являются дешевой и лучшей альтернативой Acrobat Reader.
Я надеюсь, что это руководство помогло вам бесплатно преобразовать PDF-файл только для чтения в редактируемый PDF-файл . Если вам понравилась эта статья, поделитесь ею и подпишитесь на WhatVwant в Facebook, Twitter и YouTube, чтобы получать дополнительные советы.
Как бесплатно конвертировать PDF только для чтения в редактируемый PDF? – Часто задаваемые вопросы
Как удалить режим «только для чтения» из PDF?
Вышеуказанные методы используются для удаления режима «только для чтения» из PDF.
Могу ли я редактировать файл PDF с помощью слова?
да. Для редактирования PDF-файлов вам потребуется более ранняя версия Microsoft Word.
Как отредактировать PDF с ограниченным доступом?
Вышеупомянутые методы помогут вам отредактировать PDF с ограниченным доступом.
