Как копировать и вставлять на Chromebook [2023]
Опубликовано: 2023-02-11Chromebook работает под управлением ChromeOS, что должно быть новым для большинства людей. Хотя методы копирования и вставки контента в ChromeOS аналогичны методам в Windows и macOS, существует несколько способов использования мыши, трекпадов и сочетаний клавиш для разных типов контента.
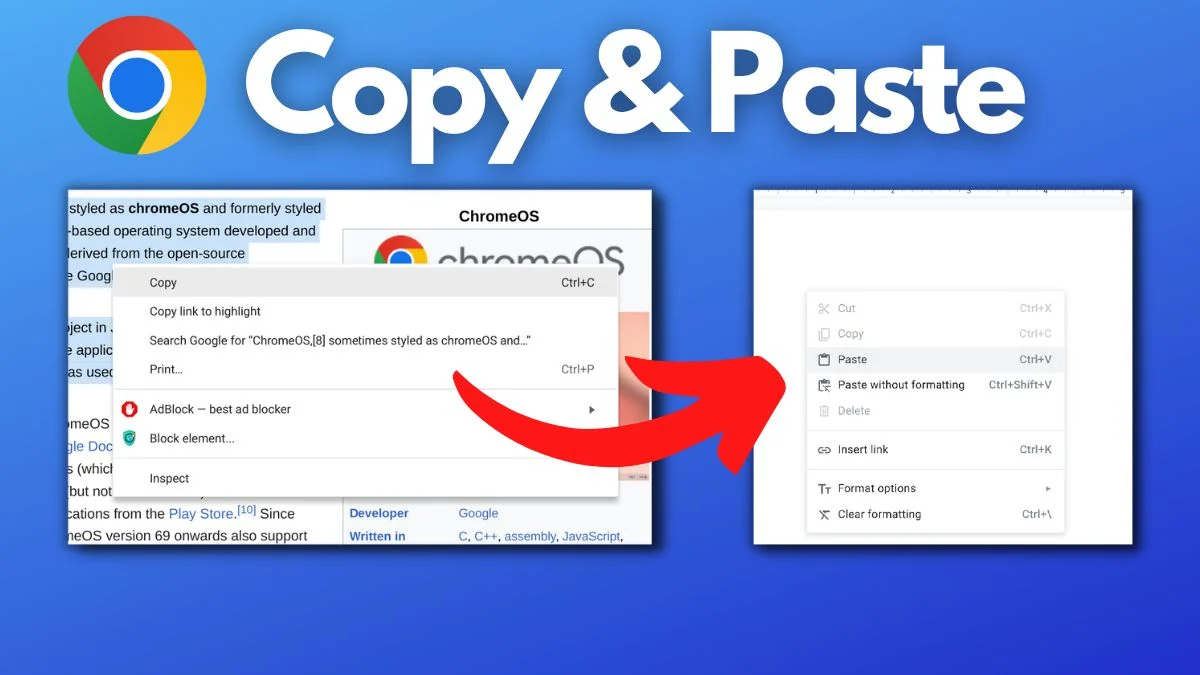
В этой статье мы расскажем о нескольких способах копирования и вставки содержимого на Chromebook с помощью мыши и сочетаний клавиш. Методы отсортированы по типу контента, чтобы помочь вам найти нужные методы.
Давайте начнем.
Оглавление
Как скопировать и вставить текст на Chromebook
Если вы хотите скопировать и вставить текст на свой Chromebook, вы можете использовать трекпад или мышь и выделить текст. Затем используйте сочетания клавиш или щелчки мышью, чтобы скопировать и вставить его в нужное место.
Вам просто нужно выполнить эти простые шаги, чтобы скопировать и вставить текстовый контент на свой Chromebook.
- На трекпаде коснитесь и удерживайте один палец, перетаскивая указатель мыши другим пальцем по тексту, который хотите скопировать. Затем отпустите оба пальца. Теперь текст должен быть выделен. Если вы используете мышь, нажмите левую кнопку мыши и перетащите курсор вокруг текста, чтобы выделить его, затем отпустите.
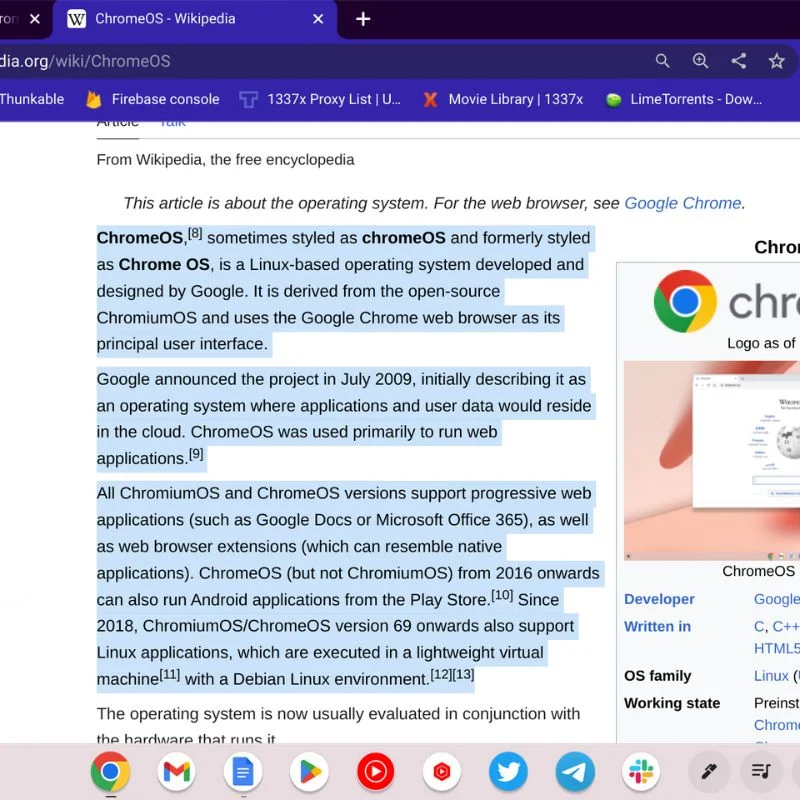
- Чтобы скопировать текст, вы можете использовать CTRL + C на клавиатуре (прямое копирование текста). В противном случае просто нажмите правую кнопку мыши или коснитесь трекпада двумя пальцами, чтобы открыть параметры, и выберите в меню КОПИРОВАТЬ.
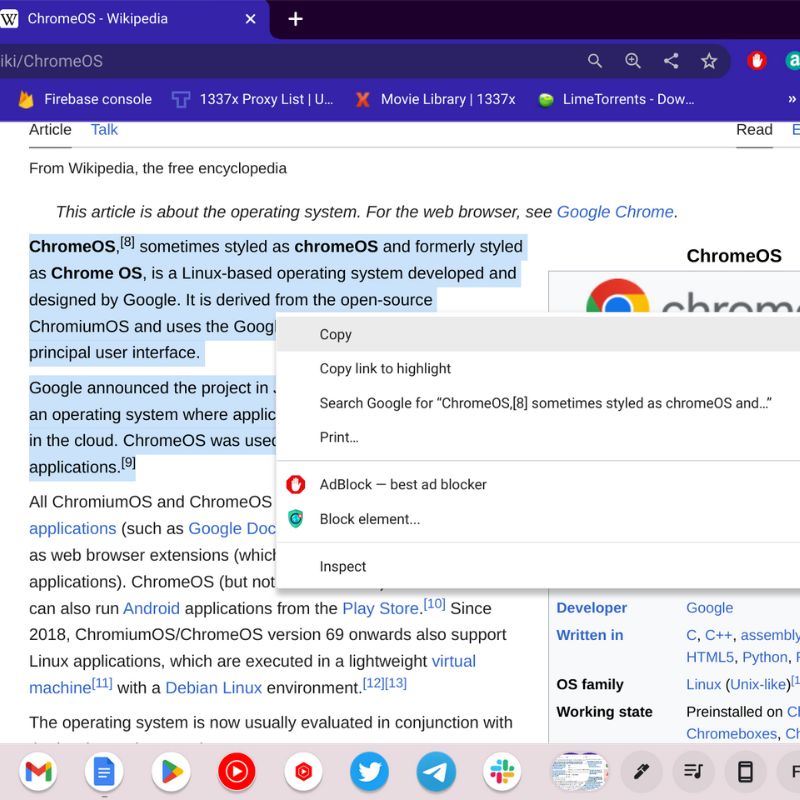
- Чтобы вставить текст туда, куда вы хотите, вы можете использовать CTRL + V на клавиатуре (вставляет текст напрямую). В противном случае просто нажмите правую кнопку мыши или коснитесь трекпада двумя пальцами, чтобы открыть параметры, и выберите в меню ВСТАВИТЬ.
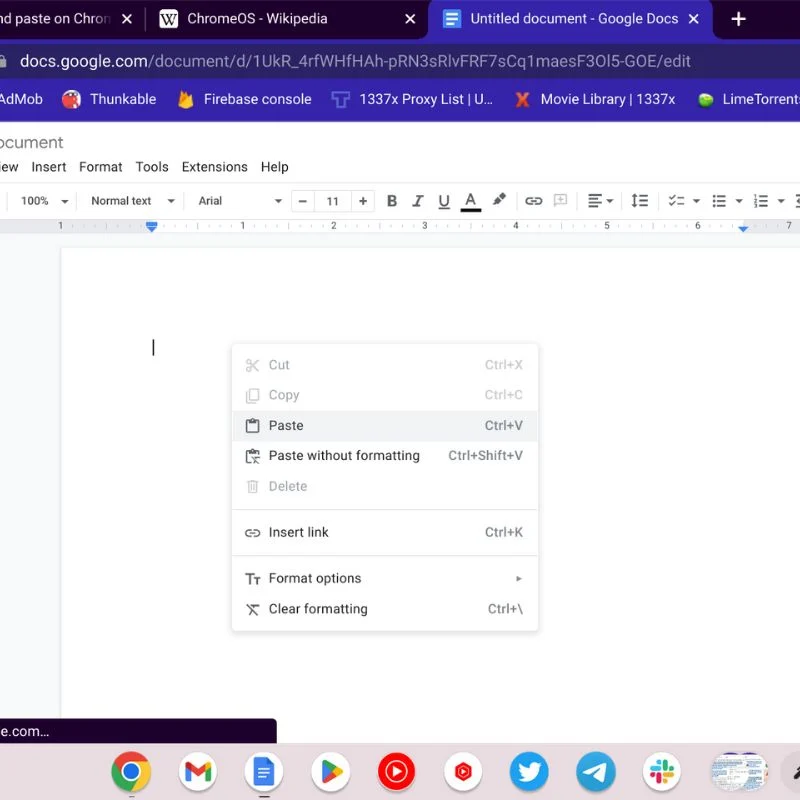
Текст останется в буфере обмена, пока вы снова не нажмете Ctrl + C или COPY, что позволит вам вставить текущий текст несколько раз. Хотя Chrome OS не копирует форматирование текста, вам необходимо соответствующим образом настроить стиль.
Как копировать и вставлять файлы на Chromebook
Вы хотите скопировать некоторые локальные файлы в новое место, но не знаете, как это сделать на своем Chromebook. Не волнуйся; просто следуйте инструкциям ниже.
- Откройте папку или место, где находятся файлы. Затем наведите указатель мыши на элементы, которые хотите скопировать, и нажмите правую кнопку мыши или коснитесь трекпада двумя пальцами, чтобы открыть меню параметров. Выберите КОПИРОВАТЬ в этом меню или нажмите CTRL+C на клавиатуре, чтобы скопировать элементы.
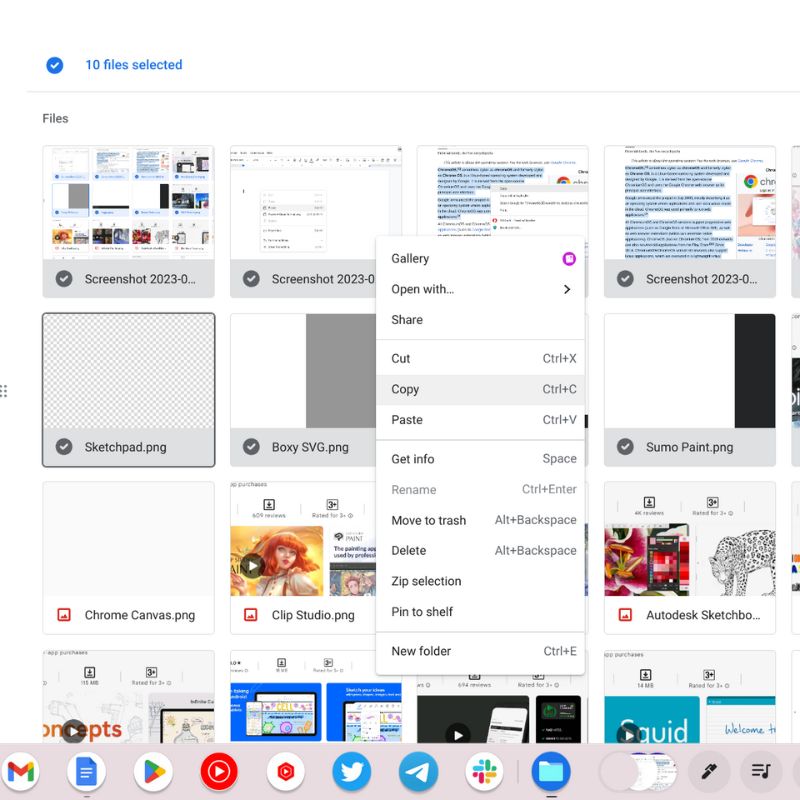
- Перейдите в папку назначения, в которой вы хотите сохранить скопированные файлы, а затем либо нажмите CTRL + V на клавиатуре, либо используйте клавишу правого щелчка, чтобы открыть меню параметров и вставить элементы.
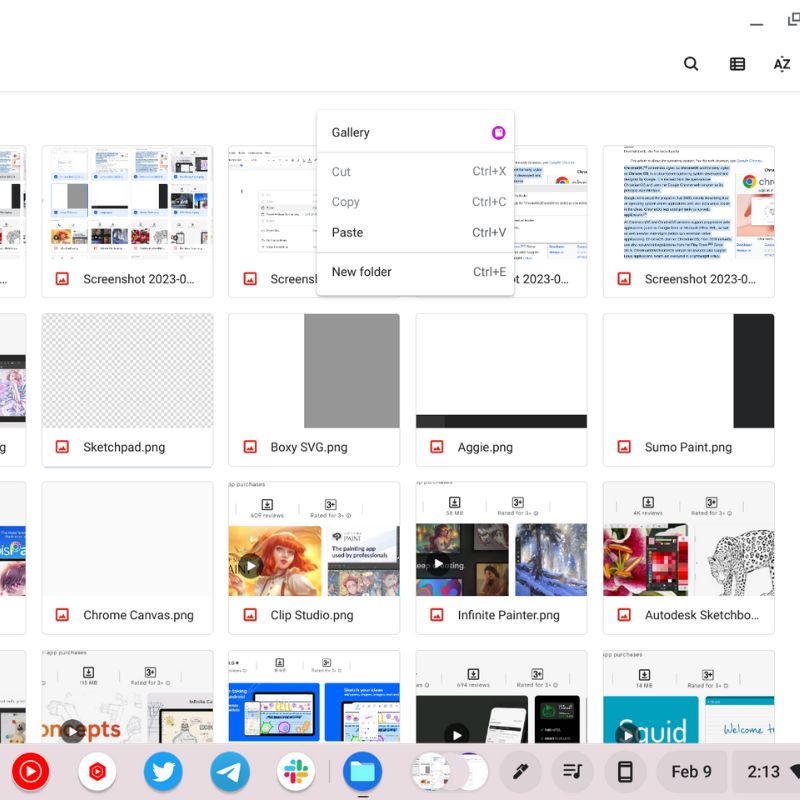
Как скопировать и вставить полную веб-страницу на Chromebook
Если вам нужно скопировать все содержимое определенной веб-страницы, вам помогут следующие шаги. Все будет скопировано, включая заголовки, кнопки и другие объекты, но макет не сохранится.

- Перейдите к любой части веб-страницы (кроме изображений) и нажмите CTRL + A на клавиатуре. Это позволит выбрать или выделить все содержимое, доступное на веб-странице.
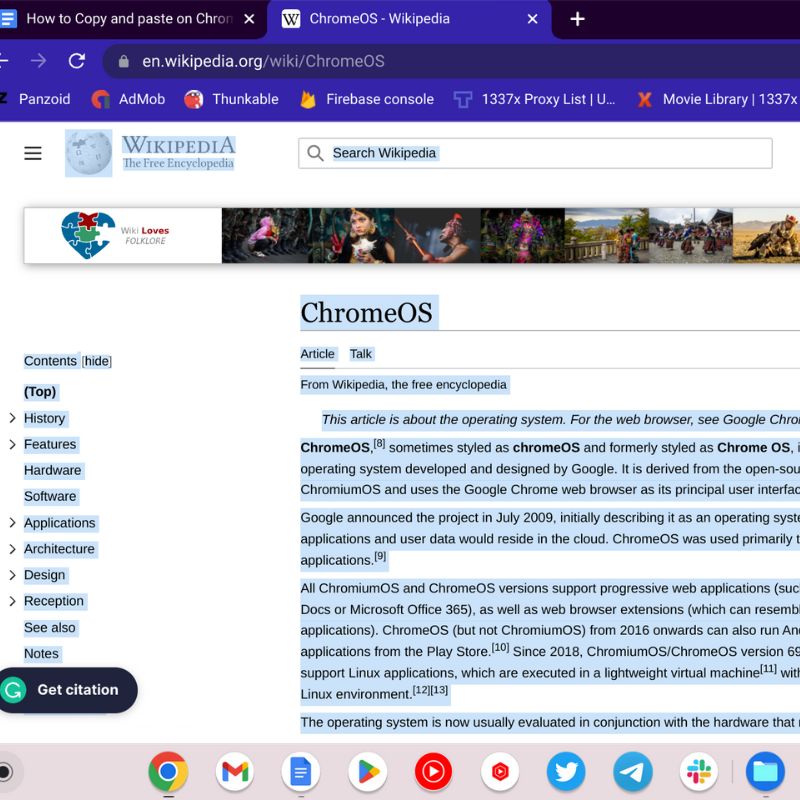
- Теперь просто нажмите CTRL + C на клавиатуре, и весь выделенный контент будет скопирован в буфер обмена.
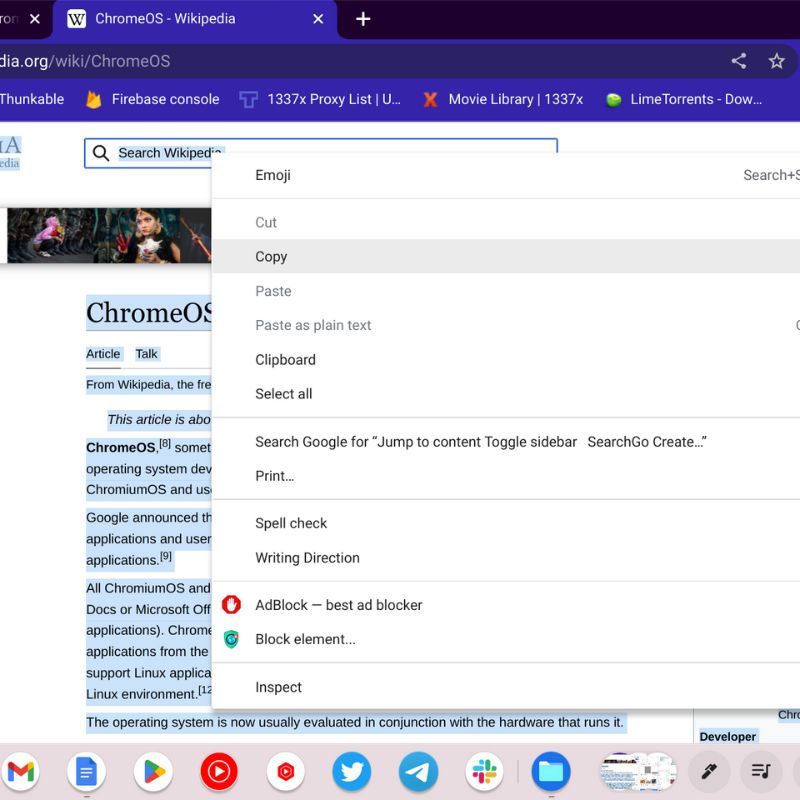
- Затем перейдите туда, куда вы хотите вставить содержимое, и нажмите CTRL + V на клавиатуре. Это вставит весь скопированный контент в нужное место. Вы также можете щелкнуть правой кнопкой мыши или коснуться трекпада двумя пальцами, чтобы открыть меню параметров, в котором можно выбрать ВСТАВИТЬ.
Как копировать и вставлять расширения в ChromeOS
Веб-расширения или URL-адреса могут быть очень полезны для быстрого обмена контентом и информацией. ChromeOS — это веб-операционная система, поэтому большая часть работы выполняется в веб-браузере, в данном случае в Google Chrome.
Вы можете выполнить следующие шаги, чтобы скопировать и вставить расширения или URL-адреса на свой Chromebook.
Копирование URL-адреса изображения
- Наведите указатель мыши на изображение, затем нажмите правую кнопку мыши или коснитесь трекпада двумя пальцами. Здесь выберите «Копировать изображение» или «Копировать адрес изображения».
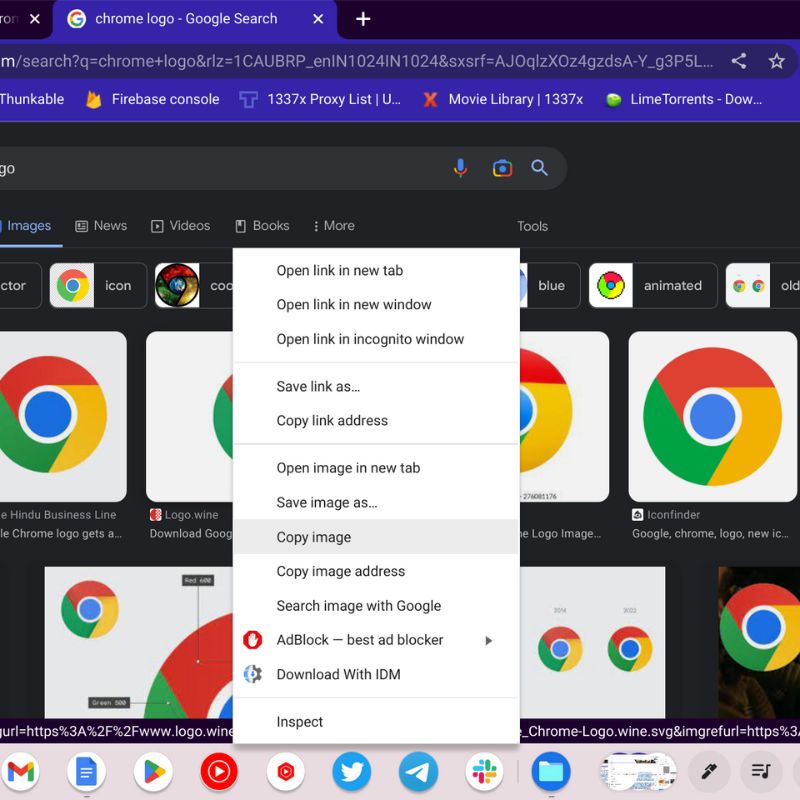
- Перейдите к области, в которой вы хотите сохранить изображение или URL-адрес, а затем нажмите CTRL + V или ВСТАВИТЬ в меню параметров, щелкнув правой кнопкой мыши. Параметр «Копировать изображение» позволяет копировать медиафайлы, а параметр «Копировать адрес изображения» позволяет вставлять изображение в блог или код.
Копирование URL-адреса видео
- Наведите указатель мыши на видео, а затем нажмите правую кнопку мыши или коснитесь трекпада двумя пальцами. Откроется меню параметров, в котором вы выбираете «Копировать URL-адрес видео отсюда».
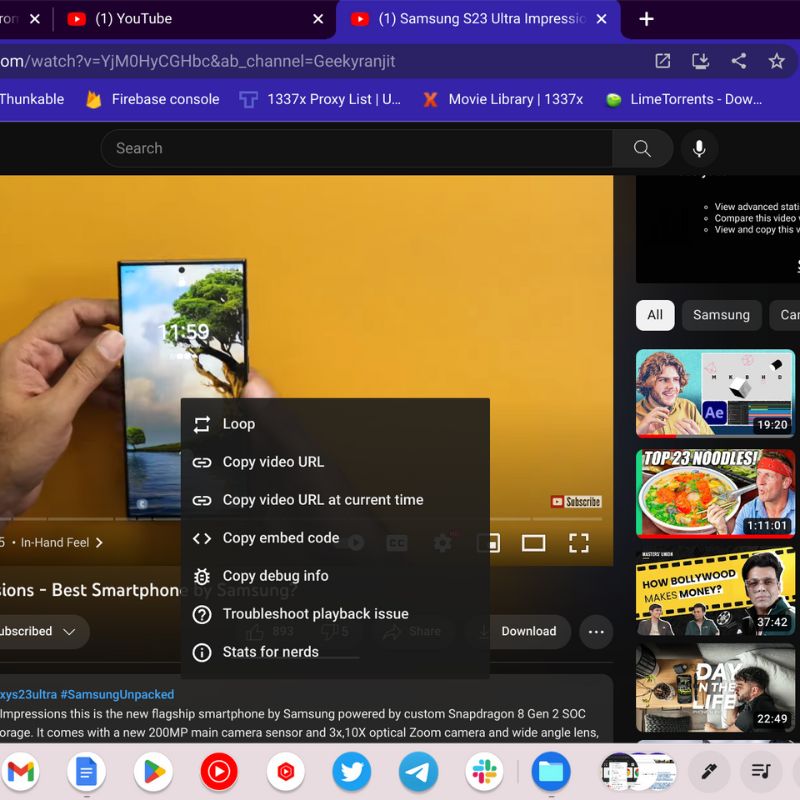
- Перейдите к области, где вы хотите сохранить видео или URL-адрес, а затем нажмите CTRL + V на клавиатуре или ВСТАВИТЬ в меню параметров, щелкнув правой кнопкой мыши. Параметр «Копировать URL-адрес видео» можно использовать для публикации видео на различных онлайн-платформах.
Копирование URL-адреса веб-страницы
Если вы скопируете URL-адрес веб-страницы, вы можете поделиться им на разных платформах или сохранить в документе, чтобы ссылаться на него.
- Откройте веб-сайт, которым хотите поделиться. Теперь перейдите в адресную строку браузера, которая обычно находится в верхней части экрана.
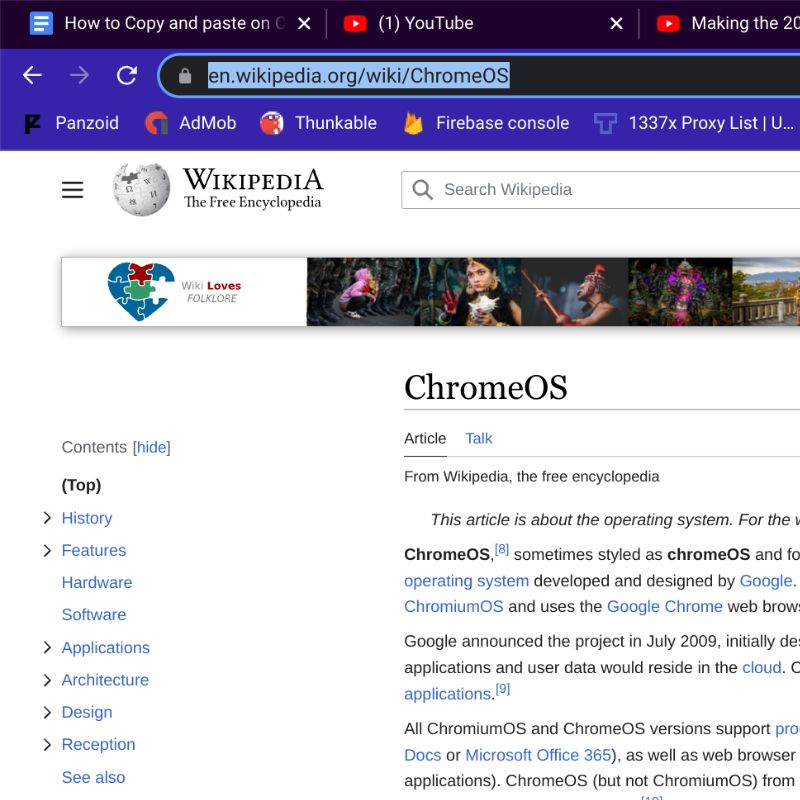
- Нажмите на адресную строку, и полный URL-адрес должен быть выделен. Если он не выделен по умолчанию, просто дважды щелкните URL-адрес или, удерживая нажатой левую кнопку мыши, перетащите его по всему URL-адресу, чтобы выбрать его.
- Теперь нажмите либо CTRL + C, чтобы скопировать URL напрямую. В противном случае вы можете нажать правую клавишу или коснуться трекпада двумя пальцами, чтобы открыть меню параметров. Затем выберите КОПИРОВАТЬ в меню.
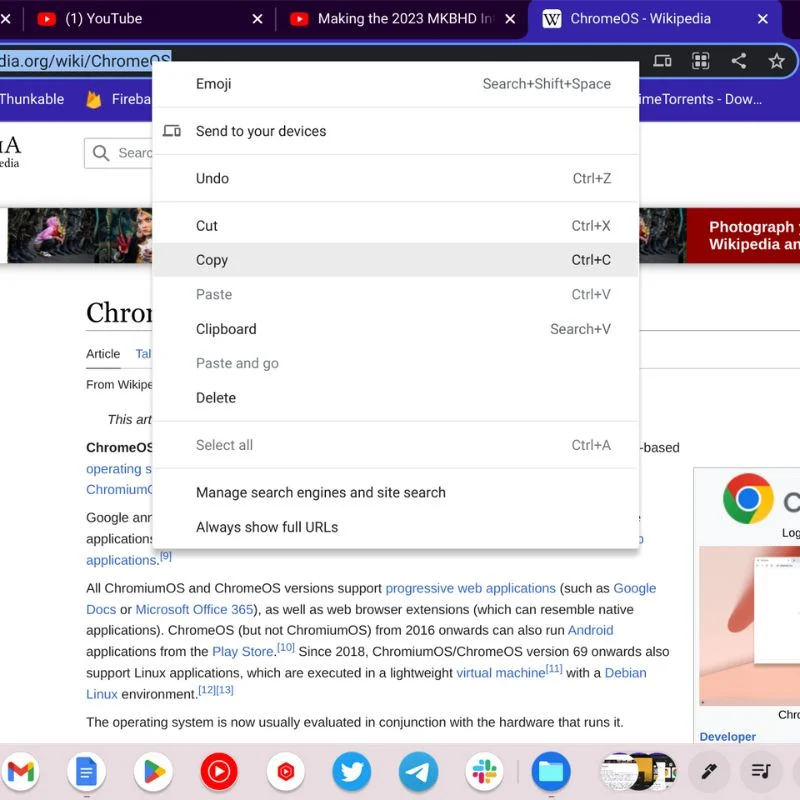
- Чтобы вставить URL-адрес в нужное место, просто перейдите к нему и нажмите CTRL + V на клавиатуре или коснитесь двумя пальцами трекпада и выберите ВСТАВИТЬ.
Как копировать и вставлять на Chromebook без мыши?
Сочетания клавиш для копирования и вставки в ChromeOS аналогичны сочетаниям клавиш в Windows. Вы можете использовать CTR+C для копирования и CTRL+V для вставки. Чтобы скопировать и вставить текст без мыши, сначала выделите его (удерживая левую кнопку трекпада и перетащив курсор в конечную точку), затем нажмите CTRL+C, чтобы скопировать и переместиться в нужное место для вставки, и нажмите CTRL +В. Вы также можете использовать CTRL+A, чтобы выделить весь текст на странице, а затем использовать CTRL+C и CTRL+V для копирования и вставки на Chromebook.
Различные способы копирования и вставки на Chromebook
Мы описали несколько способов копирования и вставки контента на ваш Chromebook под управлением ChromeOS. Разные типы контента могут иметь разные имена для параметров копирования и вставки, но процесс в основном одинаков.
Вы можете выполнить описанные выше действия, чтобы легко управлять всем содержимым на Chromebook. Оставьте свои предложения ниже, чтобы узнать о других способах копирования и вставки контента в ChromeOS.
