Как скопировать текст из PDF-файла, защищенного паролем
Опубликовано: 2024-02-14Хотите скопировать текст из PDF-файла, защищенного паролем? Но вы не знаете, как? Не о чем беспокоиться, вы попали на правильную платформу. В этом посте вы узнаете несколько способов копирования текста из защищенного PDF-файла. Продолжить чтение!
Чтобы предотвратить дублирование или повторение контента, организация или автор получает файл в формате Portable Document Format (.pdf). Осуществление мер безопасности документов поддерживается во избежание неправильного обращения с данными или их попадания в чужие руки. Тем не менее, существуют обстоятельства, при которых по какой-либо причине может потребоваться копирование текста из PDF-файла. Каковы действия по копированию текста из защищенного PDF-файла? В этой статье вы узнаете разные способы сделать это.
Существует множество инструментов и подходов, которые можно использовать для копирования текста из защищенного PDF-файла; однако эти варианты зависят от используемых ограничений. Чтобы извлечь текст из защищенного PDF-файла, ниже приведен список нескольких методов, которые вы можете использовать.
Методы копирования текста из PDF-файла, защищенного паролем
Используя любой из этих методов, вы можете быстро скопировать текст из защищенного PDF-файла. Без лишних слов, давайте начнем!
Метод 1: разблокируйте PDF-файлы и скопируйте текст с помощью Smallpdf
Используя онлайн-инструмент Smallpdf, можно быстро и просто разблокировать файл, защищенный паролем. Единственное, что вам нужно сделать, это загрузить защищенный PDF-файл со своего смартфона, Dropbox или Google Диска, а затем убедиться, что у вас есть права на внесение изменений в файл. После этого это онлайн-приложение разблокирует PDF-файл без каких-либо дополнительных затрат.
Сжатие PDF-файлов, преобразование PDF-файлов в презентации PowerPoint, добавление номеров страниц в PDF-файлы и многое другое — это лишь некоторые из многих возможностей, доступных в Smallpdf. Кроме того, если вы подпишетесь на эту услугу, у вас будет возможность управлять всеми конверсиями онлайн. Существует также мобильная версия, доступная для использования, что означает, что вы можете использовать ее, когда находитесь в пути. У вас есть возможность перейти на премиум-подписку и конвертировать больше документов, если вы того пожелаете.
Руководство по копированию текста из защищенного PDF-файла с помощью Smallpdf:
- На первом этапе перейдите на официальный сайт SmallPDF. Под заголовком « Разблокировать PDF » выберите опцию « Выбрать файл », затем просмотрите файлы на своем компьютере, пока не найдете тот, из которого вы хотите удалить пароль.
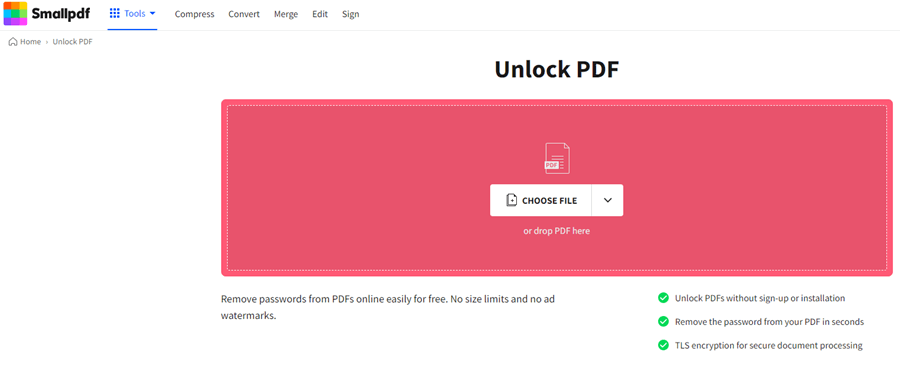
- После загрузки файла дождитесь его загрузки, а затем установите флажок «У меня есть права редактировать этот файл и снимать с него защиту».
- Затем нажмите кнопку «Разблокировать PDF» и дождитесь разблокировки PDF-файла. Но в том случае, если он не сможет разблокировать файл, он запросит у вас пароль.
- Когда вы закончите это делать, вы увидите всплывающее окно с надписью « Загрузить ». Чтобы сохранить файл на свой компьютер, нажмите на него.
- Теперь, когда он разблокирован, вы можете использовать любую программу PDF, чтобы открыть файл, выбрать текст, а затем щелкнуть правой кнопкой мыши изображение, чтобы скопировать текст из PDF-файла.
Читайте также: Лучшие бесплатные сайты с учебниками в формате PDF для скачивания книг онлайн

Способ 2. Копирование текста из защищенного PDF-файла с помощью стороннего инструмента
Удалите пароль из файла PDF и сделайте его доступным для редактирования, прежде чем пытаться скопировать содержимое из защищенного PDF-файла. Вы можете сделать это с помощью любого стороннего программного обеспечения для редактирования PDF, например EaseUS PDF Editor. Вы можете быстро снять ограничения PDF в Windows с помощью EaseUS PDF Editor, и это отличная программа. Несмотря на то, что эта часть программного обеспечения называется «редактором», она может функционировать как редактор PDF для Windows со всеми его функциями. Кроме того, его можно использовать в качестве программы для чтения PDF-файлов, конвертера и даже для удаления паролей из-за его универсальности.
На странице «Защита» этой программы вы найдете две разные альтернативы на выбор. Доступны два варианта: первый — «Зашифровать с помощью пароля», а второй — «Удалить защиту». При нажатии на первую кнопку появится всплывающее окно, в котором вам будет предложено ввести пароль для защиты PDF-файла. С другой стороны, вы можете остановить определенные действия, чтобы сделать PDF-файл доступным только для чтения. Это предотвратит доступ к PDF-файлу кем-либо без вашего разрешения. Вторая кнопка, с другой стороны, позволяет удалить пароль и разблокировать PDF-файл.
Читайте также: Лучший бесплатный конвертер PDF в Word
Способ 3. Используйте Google Chrome для копирования текста из защищенного PDF-файла
Если вы не хотите устанавливать программное обеспечение на свой компьютер и используете Google Chrome, у вас есть возможность скопировать текст из файла PDF с помощью этого браузера. Веб-браузер Google Chrome, без сомнения, является одним из самых популярных веб-браузеров, используемых сегодня. Процесс копирования текста из файла PDF с ограниченным доступом в Интернете, пожалуй, самый простой и быстрый из доступных. Чтобы быть более ясным, в качестве средства достижения вашей цели мы воспользуемся функцией печати, предоставляемой Chrome. По этой причине вы сможете использовать этот подход только в том случае, если PDF-файл, из которого вы хотите скопировать текст, не имеет каких-либо ограничений на печать. Теперь, чтобы скопировать текст из PDF-файла с помощью Chrome, вам необходимо помнить о следующих шагах.
- Найдите и щелкните правой кнопкой мыши PDF-файл, защищенный паролем, и выберите Google Chrome в меню «Открыть».
- Второй шаг — выбрать значок «Печать», расположенный в правом верхнем углу Chrome. Когда вы находитесь в разделе «Место назначения», нажмите кнопку «Изменить», а затем выберите опцию «Сохранить как PDF».
- Далее, чтобы сохранить PDF-файл, вам нужно будет нажать кнопку «Сохранить». После этого вы сможете скопировать нужный текст из сохраненного вами PDF-файла.
Читайте также: Лучшие сайты поисковых систем в формате PDF получают бесплатные электронные книги в формате PDF
Заключительные слова
Когда дело доходит до защиты конфиденциальности и безопасности, документы, защищенные паролем, являются отличным выбором; тем не менее, бывают случаи, когда единственной целью защиты паролем является предотвращение подмены документов кем-либо. Это связано с тем, что у определенных людей есть доступ к редакторам PDF, и они изменяют исходный документ, что может привести к проблемам. С другой стороны, пользователи, которые хотят просто скопировать текст из таких документов, могут столкнуться с трудностями.
Мы надеемся, что из этой статьи вы получили представление об эффективных методах копирования содержимого из защищенных PDF-файлов. Вот и все! Если у вас есть какие-либо сомнения или лучшие предложения, пожалуйста, оставьте нам комментарий ниже. Кроме того, вы можете подписаться на нашу рассылку, чтобы получать больше статей, связанных с технологиями. В дополнение к этому вы также можете подписаться на нас в Facebook, Instagram, Twitter или Pinterest, чтобы никогда не пропустить технические обновления.
