Как скопировать текст из PDF
Опубликовано: 2022-07-05Создание, редактирование и копирование документов очень важно, особенно для работы, учебы и деловых операций. Без этой функциональности слишком много времени и усилий будет потрачено впустую на повторный ввод и повторение того, что должно быть легкой задачей.
Прежде чем копировать какой-либо текст, вы должны определить, разрешено ли вам вносить какие-либо изменения в документ или копировать текст из PDF.
Если он защищен паролем, введите правильный код или свяжитесь с владельцем документа, если у вас возникли проблемы.
Имея соответствующие инструменты и некоторые знания, вы сможете копировать текст из PDF-документов, используя различные стратегии, как описано ниже.
Как проверить доступ к PDF-документу
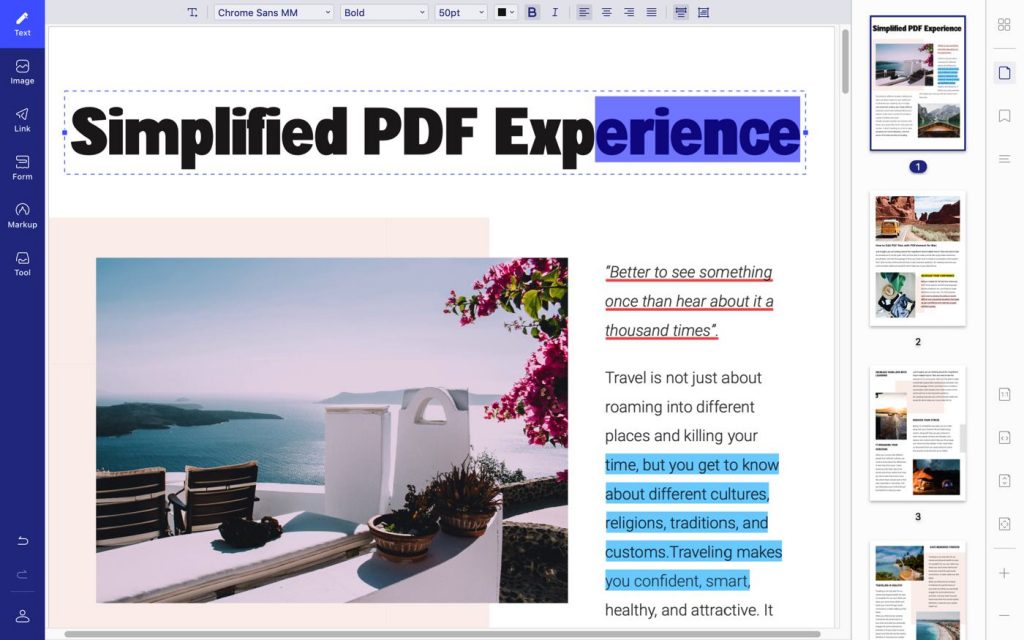
Чтобы убедиться, что вы не нарушаете авторские права, выделите документ, из которого хотите скопировать, и нажмите «Свойства документа».
Это действие направит вас на вкладку «Безопасность», где вы сможете проверить, разрешено ли вам печатать, копировать и вносить другие изменения в файл.
Сосредоточьтесь на «Копировании контента» и на том, говорят ли последующие фразы «Разрешено» или «Не разрешено». Если он говорит последнее, вы не сможете выполнить следующие шаги.
Если вам разрешено дублировать содержимое документа, вы можете продолжить и скопировать текст из PDF следующим образом:
Вариант №1: Использование PDF-ридера

Вы можете использовать это приложение, если копируете только часть документа. Для копирования части текста вы можете выполнить следующие действия:
- Доступ к файлу PDF через программу чтения PDF
- Щелкните правой кнопкой мыши и выберите « Выбрать инструмент ».
- Перетащите, чтобы выделить текст, или щелкните изображение, которое хотите продублировать.
- Нажмите правую кнопку еще раз и выберите « Копировать », чтобы отправить его в буфер обмена.
- Откройте приложение, куда вы хотите его скопировать, затем нажмите « Вставить ».
Если вы хотите скопировать весь файл, не тратя слишком много времени и усилий, выполните следующие действия:
- Откройте документ с помощью программы.
- Нажмите « Редактировать », затем « Копировать файл (в буфер обмена) ».
- Выберите « Копировать », затем « Вставить » в другое приложение.
Обратите внимание, что программы чтения PDF в основном работают в операционных системах Windows. Следовательно, если вы используете Mac OS, лучше всего проверить совместимость программного обеспечения.
Вариант № 2: Использование предварительного просмотра для Mac OS

Эта программа встроена в устройства Mac и идеально подходит для пользователей, которые хотят просматривать PDF-документы или изображения.
Вот как получить доступ и скопировать текст из PDF.
- Откройте папку « Приложения » и найдите приложение «Предварительный просмотр », чтобы получить доступ к файлу.
- Выберите клавишу выбора текста в верхней левой части экрана.
- Щелкните мышью, чтобы выбрать текст, который вы хотите скопировать
- Дублируйте текст, нажав « Редактировать », затем « Копировать ».
- Откройте приложение, где вы можете вставить и отредактировать текст
- Вставьте текст из документа PDF в новый файл
Вариант № 3: Использование сторонних инструментов PDF
Можно загрузить несколько сторонних приложений или получить к ним доступ в Интернете для копирования текста из PDF. Некоторые приложения имеют ограниченные функции, в то время как другие имеют более широкий функционал.
Несколько инструментов предлагают ограниченные рекламные акции, в том числе бесплатную пробную электронную подпись для пользователей, которые зарегистрируются и загрузят. Эти программы можно условно разделить на эти категории.
Онлайн-ридер PDF
Вы можете использовать свой браузер для доступа и копирования текста из файлов PDF.
- Щелкните файл правой кнопкой мыши и выберите « Открыть с помощью ».
- Выберите браузер из любого из вариантов
- Выберите текст, который вы хотите продублировать
- Для завершения упражнения используйте команды « Копировать » и « Вставить ».
Некоторые доступные программы могут помочь вам не только с копированием, но и с редактированием PDF-документа. Посмотрите это видео, чтобы узнать больше:
Экстрактор PDF
В автономном режиме пользователь может использовать предварительно установленное программное обеспечение для выбора текстов и изображений из документа PDF, которые можно копировать и использовать в других приложениях.

Вы можете использовать это программное обеспечение, если планируете использовать содержимое в как можно большем количестве приложений, отличных от PDF. Эти программы имеют различные пользовательские интерфейсы, но часто интуитивно понятны в использовании.
Как правило, стороннее приложение требует от пользователя:
- Подготовьте PDF-документ(ы)
- Откройте его в программе
- Выберите текст или изображение для копирования
- Перенесите текстовый дубликат в другое приложение
- Следуйте инструкциям на экране (если применимо).
PDF-конвертер
Это программное обеспечение позволяет пользователям преобразовывать любой документ PDF в формат, поддерживающий редактирование, копирование и печать. Эти инструменты либо доступны для использования в Интернете, либо могут быть загружены для использования в автономном режиме.
Конвертеры PDF часто просят пользователей:
- Загрузите файл PDF для преобразования
- Выберите выходной формат
Вы также можете скопировать текст из PDF, а затем отредактировать его, загрузив расширение для браузера.
Вариант № 4: Использование инструмента «Снимок»
Чтобы скопировать текст из PDF-файла, который вы не собираетесь редактировать, а хотите преобразовать в изображение и использовать в других приложениях:
- Нажмите «Изменить», затем выберите « Сделать снимок ».
- С помощью мыши щелкните область, которую хотите продублировать, и перетащите ее
- Отпустите кнопку, когда закончите
- Нажмите кнопку « Escape » или « Esc », чтобы выйти из экрана и открыть другое приложение.
- Нажмите « Редактировать », затем « Вставить », чтобы создать еще одну копию изображения.
Выполнение описанных выше шагов удобно, когда вы хотите показать сообщение или раздел документа, который хотите процитировать или выделить.
Вариант № 5: Использование инструмента OCR
Инструмент оптического распознавания символов (OCR) работает аналогично конвертеру.
Это один из самых простых способов копирования текста из документов PDF, которые необходимо отредактировать, или отсканированных изображений, таких как электронная подпись, для использования в файлах других форматов.
Это привлекательный вариант, если вы хотите преобразовать любой из ваших PDF-файлов, не нарушая их целостности.
Существуют другие сторонние программы OCR, бесплатные и платные инструменты, которые вы можете скачать. При использовании первого пользователям придется:
- Откройте файл PDF и нажмите « Редактировать PDF ».
- Выберите текст (или изображение), которое вы хотите продублировать
- Нажмите « Редактировать », затем « Копировать ».
- Откройте приложение, которое вы будете использовать для редактирования контента.
- Вставьте текст или изображение, скопированное из файла PDF
- Выберите « Файл », затем « Сохранить как », чтобы сохранить файл.
Вариант № 6: Использование Google Диска
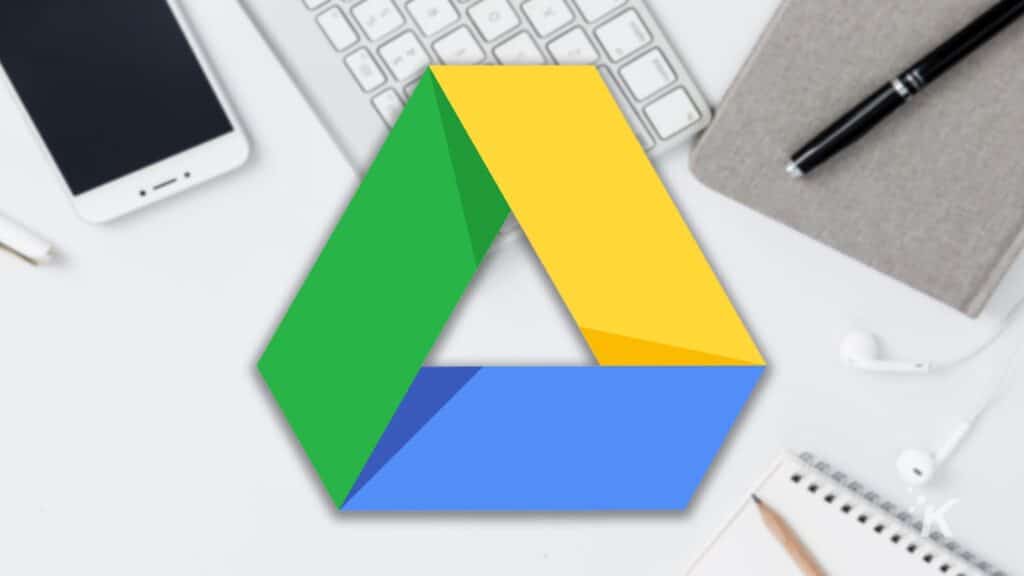
Помимо онлайн-приложений, вы также можете использовать Google Диск для копирования текста из PDF, выполнив следующие действия:
- Откройте сайт в своем браузере
- Выберите « Создать », затем нажмите « Загрузить файл ».
- На новой вкладке или в новом окне щелкните имя файла PDF, который вы хотите преобразовать.
- Нажмите « Открыть »
- Щелкните правой кнопкой мыши загруженный PDF-файл.
- Выберите « Открыть с помощью », затем нажмите « Документы Google ».
- Проверьте, правильно ли загружен текст в вашем PDF-файле, и исправьте ошибки.
- Выделите текст, который хотите скопировать
- Нажмите « Копировать », затем « Вставить » в другое редактируемое приложение.
Вывод
Будь то онлайн или офлайн, существует несколько способов копирования текста из PDF, каждый из которых имеет свои преимущества и недостатки. Чтобы выбрать, какой из них работает лучше всего, учитывайте свои требования и потребности.
Для текстов и изображений, которые необходимо сохранить, можно использовать инструмент OCR или другое встроенное программное обеспечение.
PDF-файлы полезны; следовательно, если вы планируете делать больше, чем просто копировать файлы чтения в файл, ищите приложение с более полными функциями.
Есть какие-нибудь мысли по этому поводу? Дайте нам знать внизу в комментариях или перенесите обсуждение в наш Twitter или Facebook.
Рекомендации редакции:
- SwifDoo PDF Converter упрощает преобразование PDF
- Приложение «Сканер» — превратите свое устройство в сканер PDF
- 6 преимуществ использования файлов PDF в вашем бизнесе
- У каждого формата файла есть история: Создание PDF
