Как создать подпись в Gmail, Outlook, Yahoo и др.
Опубликовано: 2023-03-01Настроив подпись электронной почты, вам не нужно вводить свое имя, контактную информацию или веб-сайт в нижней части каждого отправляемого вами электронного письма. Вместо этого вы можете создать подпись электронной почты и автоматически вставить ее или добавить ее в отдельные электронные письма.
Мы покажем вам, как создать подпись в Gmail, Outlook, Hotmail, Yahoo и iCloud Mail. Независимо от того, указываете ли вы свое имя и должность или добавляете закрытие, например «Спасибо», предварительная настройка подписи электронной почты сэкономит ваше время на ввод ее вручную позже. Думайте об этом как о шаблоне, который вы можете использовать снова и снова.
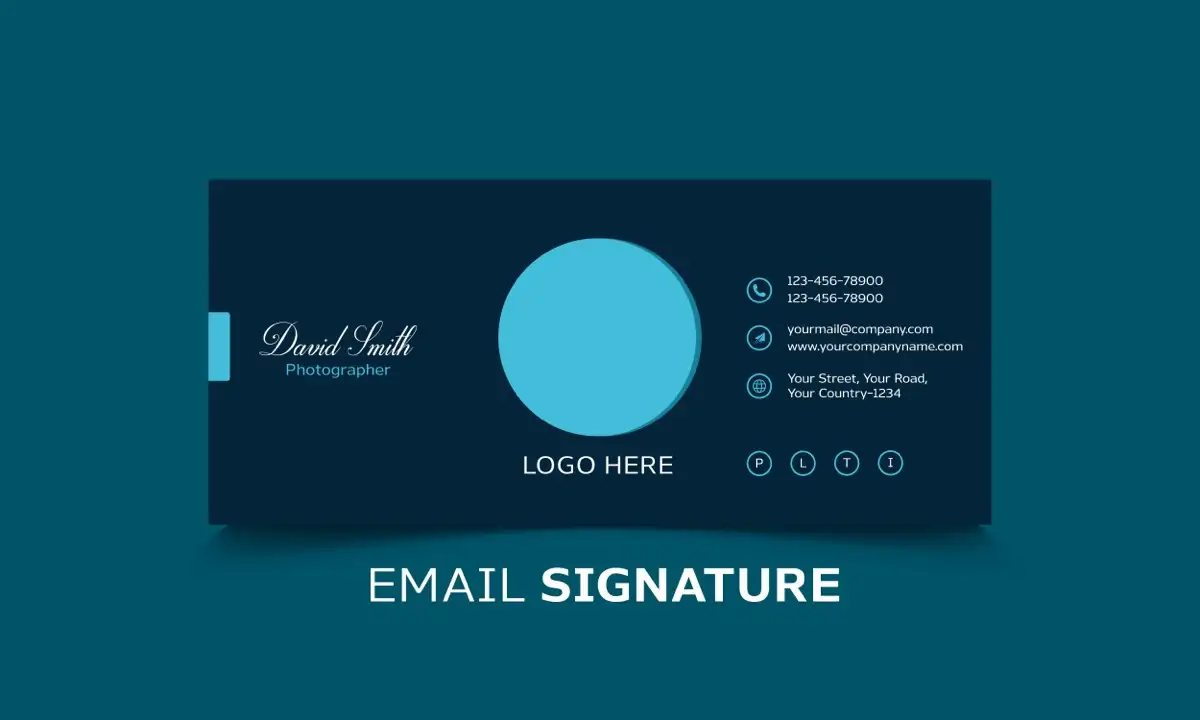
Как создать подпись в Gmail
Вы можете легко создать подпись электронной почты, если у вас есть учетная запись Gmail. Кроме того, вы можете настроить несколько подписей с помощью Gmail в Интернете. Это позволяет вам использовать профессиональную подпись электронной почты для бизнеса и личную подпись электронной почты для обычных электронных писем.
В мобильном приложении Gmail
Вы можете настроить подпись всего за несколько минут, используя мобильное приложение Gmail на Android или iPhone.
- Откройте приложение Gmail и коснитесь значка меню (три линии) в левом верхнем углу.
- Перейдите вниз и выберите «Настройки» в меню.
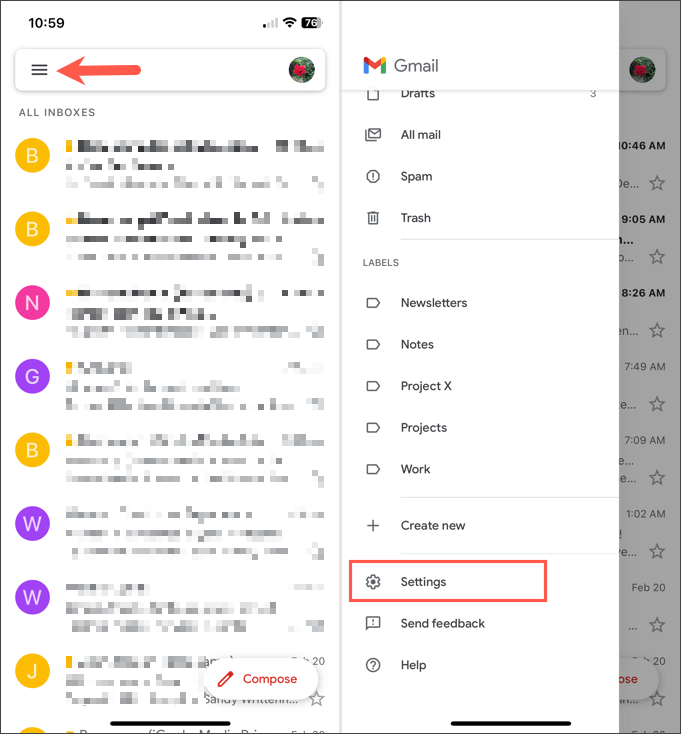
- Выберите Настройки подписи в разделе «Написать и ответить».
- Включите переключатель вверху, чтобы включить мобильную подпись .
- Установите флажок ниже и введите подпись, которую хотите использовать.
- Когда закончите, нажмите «Готово» .
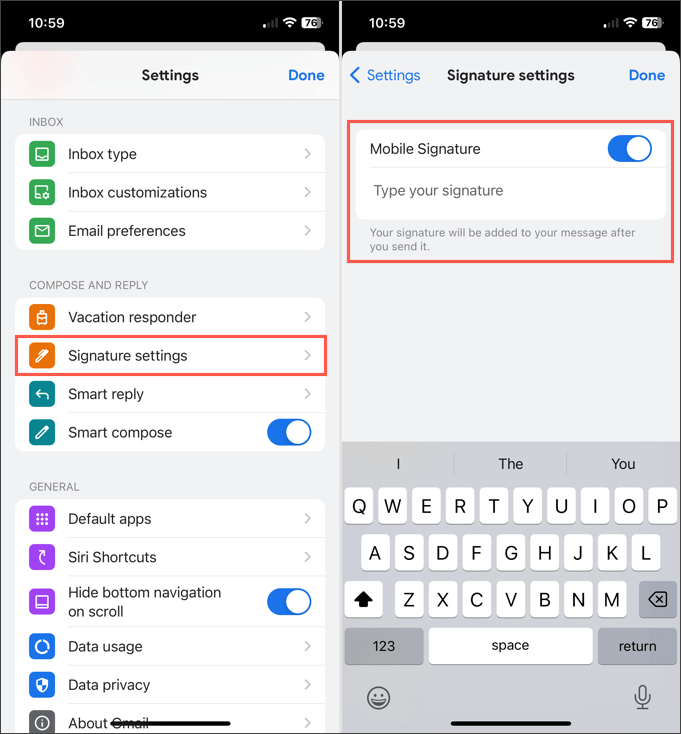
Если у вас несколько учетных записей Gmail, вы также можете создавать подписи в мобильном приложении для них. Сначала на главном экране Gmail коснитесь значка своего профиля в правом верхнем углу и выберите учетную запись. Затем выполните описанные выше шаги, чтобы создать подпись электронной почты.
В настоящее время вы можете настроить только одну подпись для каждой учетной записи в мобильном приложении Gmail, и подпись автоматически добавляется ко всем исходящим электронным письмам.
На сайте Gmail
Посетите Gmail в Интернете и войдите в систему. Затем выполните следующие действия, чтобы создать подпись электронной почты.
- Выберите значок шестеренки в правом верхнем углу и выберите «Просмотреть все настройки» на отображаемой боковой панели.
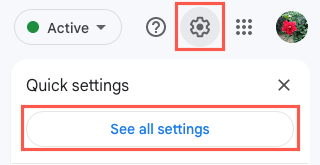
- Перейдите на вкладку «Общие» и перейдите в раздел «Подпись» .
- Выберите Создать новый .
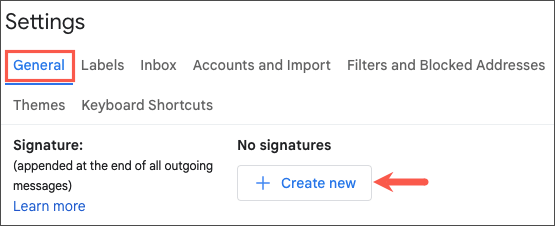
- Дайте вашей подписи имя и выберите «Создать» .
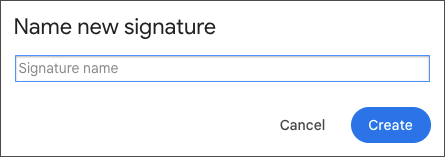
- Введите текст своей подписи в поле и используйте параметры форматирования на панели инструментов, чтобы выбрать стиль шрифта, полужирный, курсив или вставить изображение, например снимок головы.
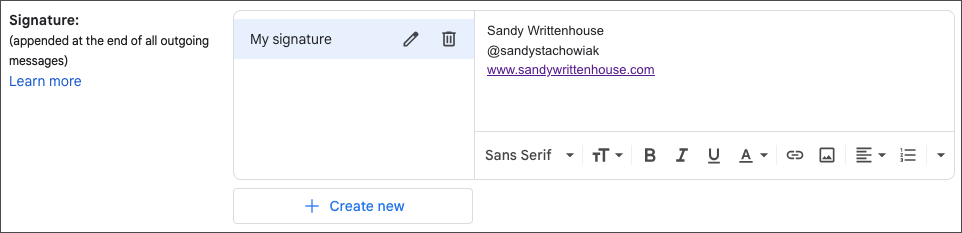
- Если вы хотите установить новую подпись по умолчанию для новых электронных писем и/или ответов и пересылаемых писем, выберите ее в раскрывающемся списке под пунктом «Подпись по умолчанию» .
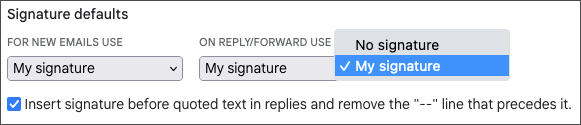
- При желании установите флажок для вставки подписи перед цитируемым текстом в ответах.
- Когда вы закончите, выберите Сохранить изменения в нижней части экрана.
Если вы хотите настроить другие подписи для разных типов электронных писем, просто выполните те же действия, что и выше. Обратите внимание, что вы можете выбрать только одну подпись по умолчанию для новых электронных писем или ответов и пересылок.
Выберите подпись на веб-сайте Gmail
Если вы решили не устанавливать подпись по умолчанию или хотите выбрать другую подпись для своей электронной почты, это легко сделать.
На панели инструментов в нижней части окна создания сообщения электронной почты выберите значок «Вставить подпись» (ручка). Затем выберите подпись, которую хотите вставить, во всплывающем меню.
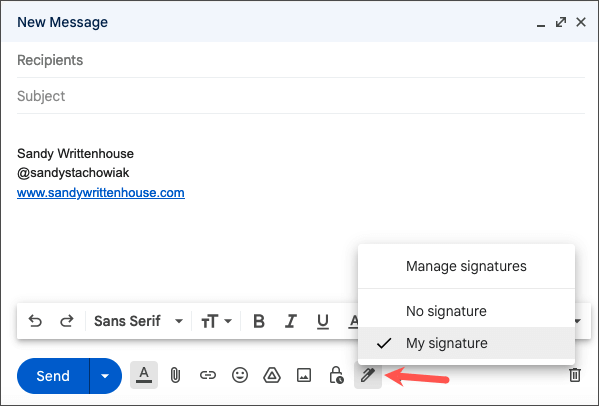
Как создать подпись в Outlook и Hotmail
Если у вас есть адрес электронной почты outlook.com или hotmail.com, вы можете создать свою подпись в мобильном приложении Outlook или на веб-сайте Microsoft Outlook.
В мобильном приложении Outlook
- Откройте приложение Outlook на Android или iPhone и коснитесь значка «Домой» в левом верхнем углу.
- Выберите значок шестеренки в левом нижнем углу, чтобы открыть экран настроек.
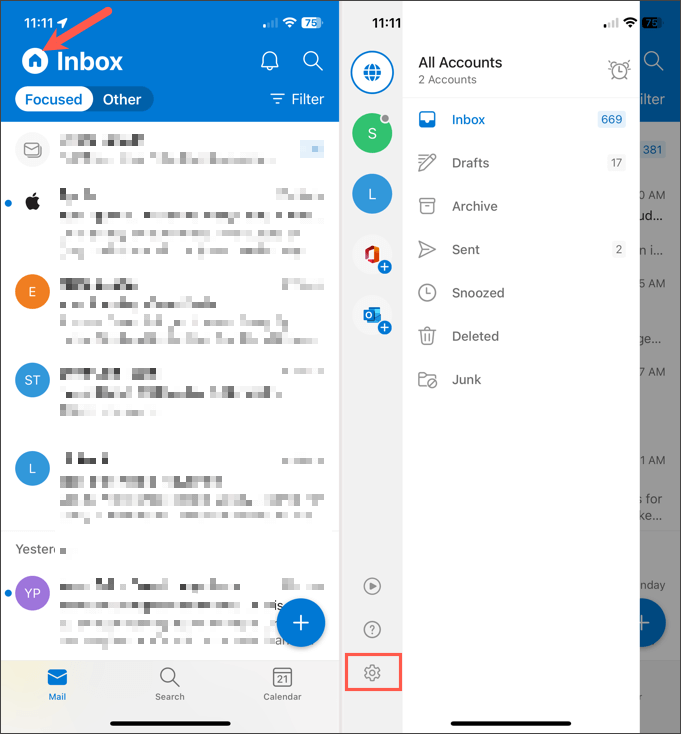
- Выберите Подпись в разделе Почта.
- Если вы хотите создать отдельную подпись для каждой учетной записи, включите переключатель Подпись каждой учетной записи . Если вы не включите эту функцию, для всех учетных записей будет использоваться одна и та же подпись.
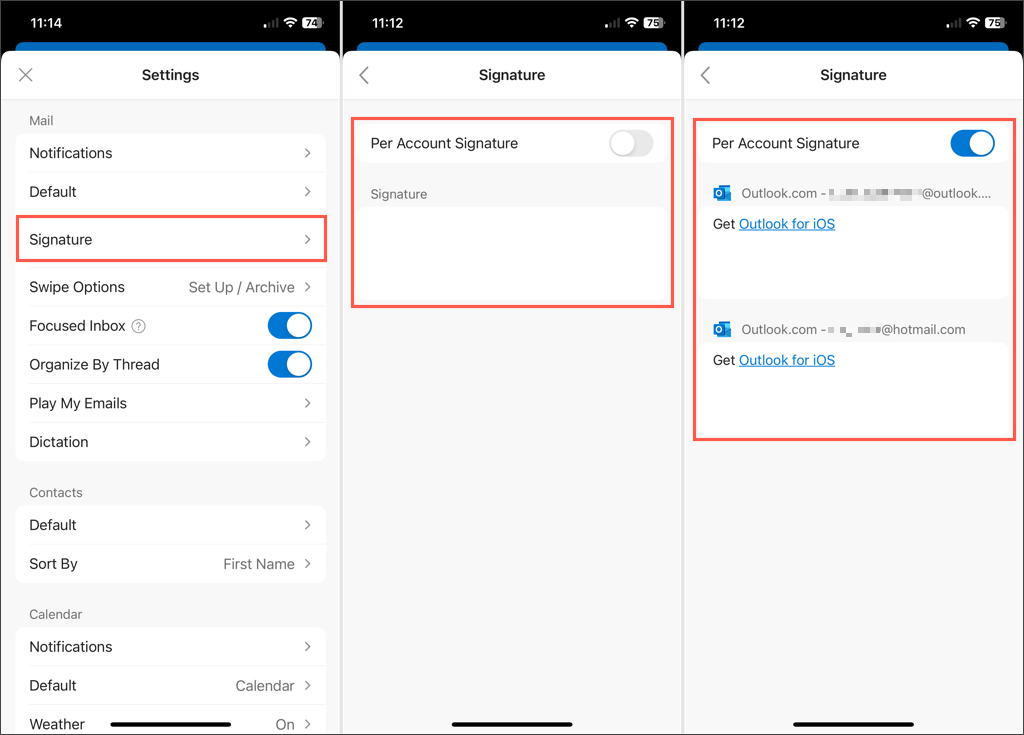
- Выберите поле (поля) под переключателем, а затем введите свою подпись в появившемся редакторе. Нажмите на галочку в правом верхнем углу, когда закончите.
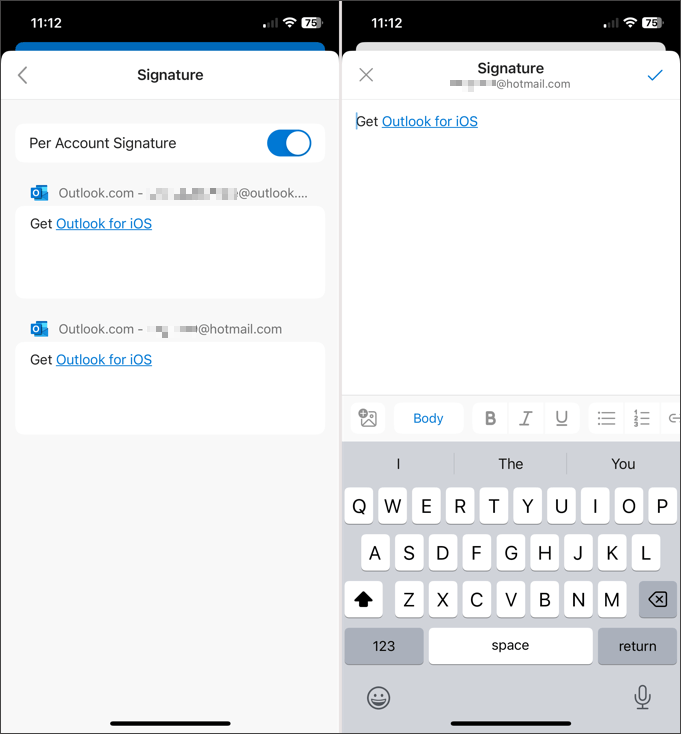
Нажмите стрелку назад в левом верхнем углу, чтобы выйти, и X , чтобы закрыть настройки. Ваши изменения сохраняются автоматически.
На веб-сайте Outlook
Посетите Outlook в Интернете и войдите в систему. Затем выполните следующие действия, чтобы создать подпись электронной почты.
- Щелкните значок шестеренки в правом верхнем углу и выберите Просмотреть все параметры Outlook на боковой панели.
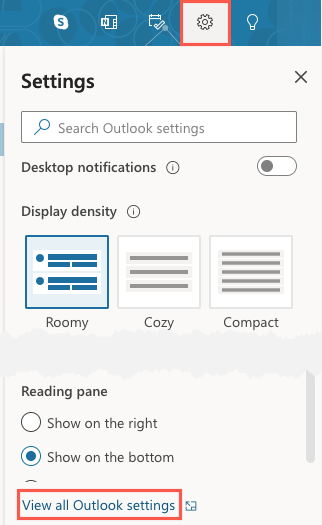
- Во всплывающем окне выберите «Почта» в крайнем левом углу, а затем «Написать и ответить» справа.
- Вверху вы увидите раздел Подпись электронной почты .
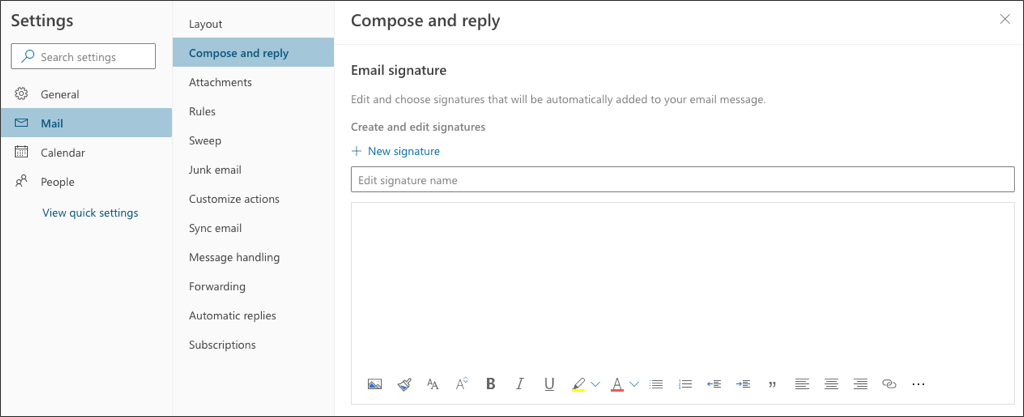
- Дайте вашей подписи имя и введите текст в поле ниже. Как и в Gmail, вы можете отформатировать подпись с помощью панели инструментов в редакторе. Выделите номер телефона полужирным шрифтом или подчеркните его, добавьте изображение или логотип компании или вставьте ссылки на социальные сети.
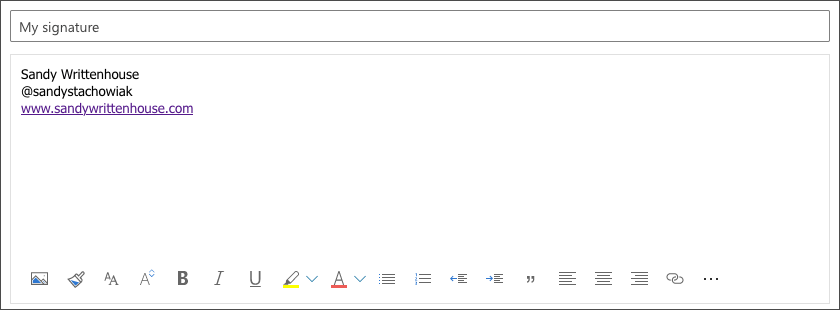
- Выберите Сохранить в правом нижнем углу.
- Если вы хотите установить новую подпись по умолчанию для новых электронных писем и/или ответов и пересылаемых писем, выберите ее имя в раскрывающемся списке ниже Выберите подписи по умолчанию . Обязательно сначала сохраните подпись, иначе она не будет отображаться как опция.
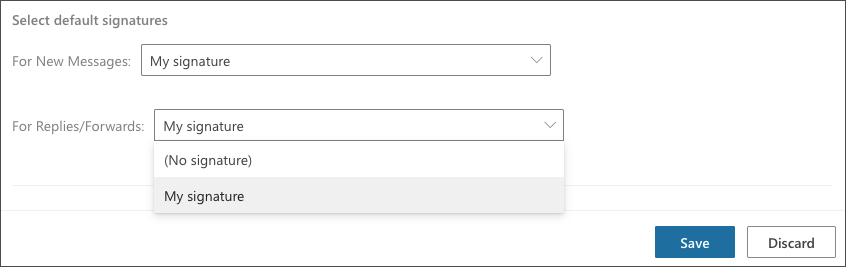
- Когда вы закончите, выберите Сохранить в правом нижнем углу, а затем X , чтобы закрыть окно.
Чтобы настроить дополнительные подписи, выполните шаги с 1 по 3 выше. Затем выберите Новая подпись и выполните оставшиеся шаги.

Если вы также используете Outlook в Windows или Mac, узнайте, как добавить подпись в Outlook на этих платформах.
Выберите подпись на веб-сайте Outlook
Если вы не выбираете подпись по умолчанию в Outlook или хотите выбрать другую для текущего электронного письма, это просто.
На панели инструментов в нижней части окна «Новая почта» выберите три точки справа. Перейдите к Вставить подпись и выберите подпись во всплывающем меню.
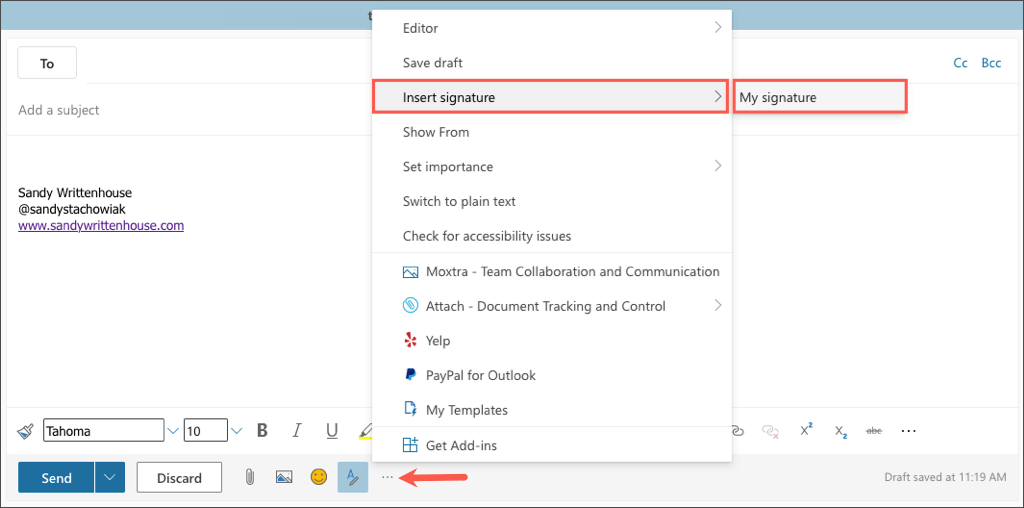
Как создать подпись в Yahoo Mail
Вы все еще используете Yahoo для своей электронной почты? Если это так, вы можете создать подпись в мобильном приложении или на веб-сайте, как и в других почтовых службах, перечисленных здесь.
В мобильном приложении Yahoo Mail
- Откройте приложение Yahoo Mail на Android или iPhone и коснитесь значка своего профиля в левом верхнем углу.
- Перейдите вниз и выберите «Настройки» в меню.
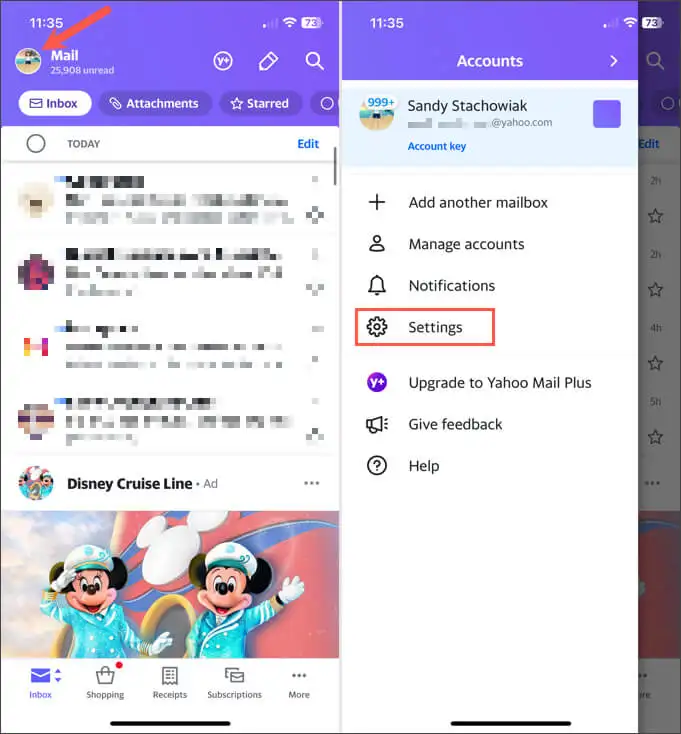
- Нажмите «Подпись» в разделе «Общие».
- Включите переключатель вверху для подписи .
- Введите текст своей подписи в поле ниже.
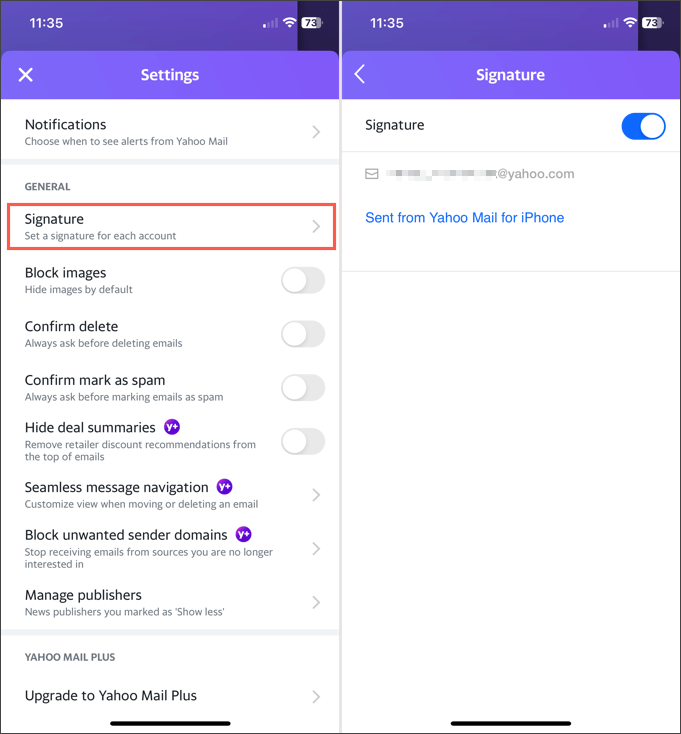
Нажмите стрелку назад в левом верхнем углу, чтобы выйти, и X , чтобы закрыть эти настройки. Ваши изменения сохраняются автоматически.
На веб-сайте почты Yahoo
Посетите Yahoo Mail в Интернете и войдите в систему. Затем выполните следующие действия, чтобы создать подпись электронной почты.
- Выберите «Настройки» справа, а затем «Дополнительные настройки» на боковой панели.
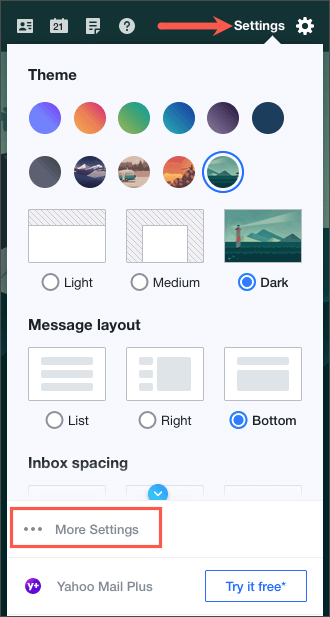
- Выберите Написание электронной почты слева.
- Справа включите переключатель под подписью рядом с вашим адресом электронной почты.
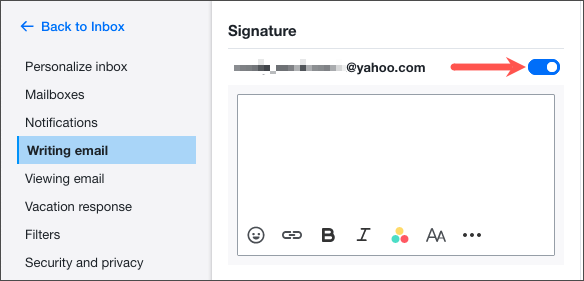
- Введите данные подписи в поле ниже и отформатируйте их с помощью панели инструментов под редактором. Когда вы создадите и отформатируете свою подпись, вы увидите ее предварительный просмотр справа.
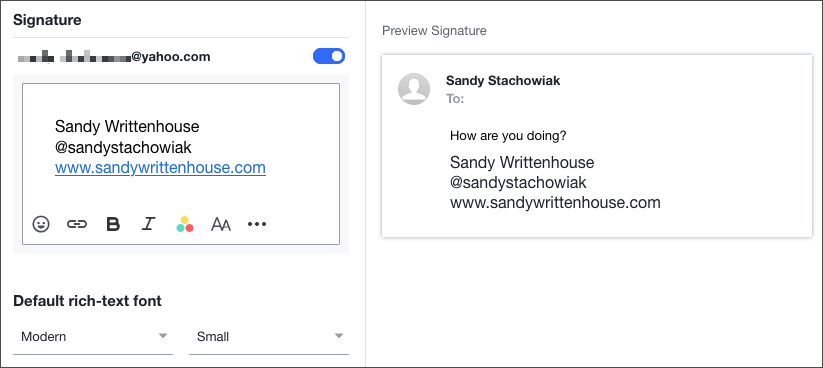
Когда вы закончите, вы можете использовать ссылку «Назад в папку «Входящие» в левом верхнем углу. Ваша подпись сохраняется и автоматически добавляется к вашим исходящим электронным письмам.
Как создать подпись в почте iCloud
Если вы используете iCloud Mail в качестве предпочитаемой службы электронной почты, вы можете создать подпись там в Интернете или на своем iPhone или iPad так же легко, как и другие вышеперечисленные.
В мобильном приложении Apple Mail
- Откройте приложение «Настройки» на iPhone или iPad и выберите «Почта» .
- Нажмите «Подпись» в разделе «Составление».
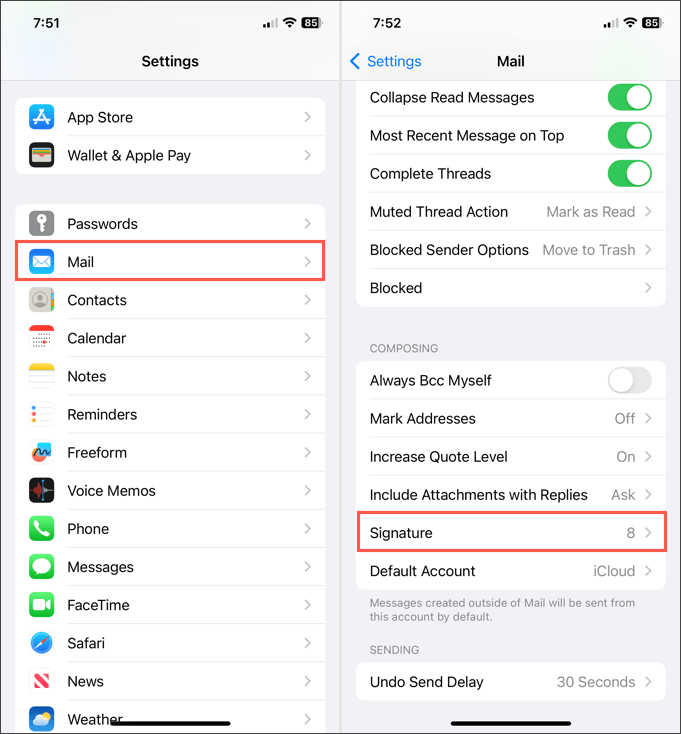
- Затем вы можете создать единую подпись для всех учетных записей или каждой отдельной учетной записи.
- Включите переключатель для всех учетных записей , чтобы использовать одну и ту же подпись для каждой подключенной учетной записи. Затем введите подпись в поле ниже.
- Включите переключатель «На учетную запись» , чтобы использовать разные подписи для каждой подключенной учетной записи. Затем введите подпись в поле каждой учетной записи.
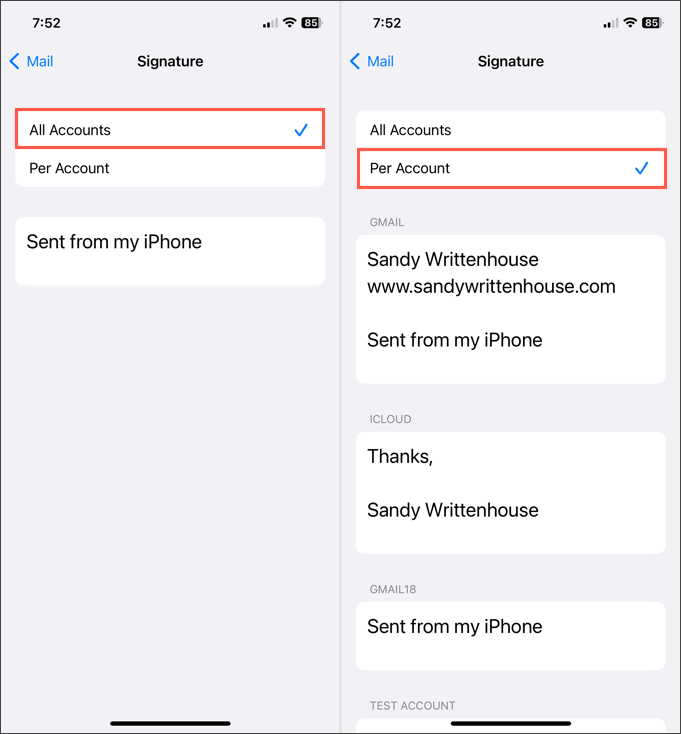
Нажмите стрелку назад в левом верхнем углу, чтобы выйти. Ваши подписи будут автоматически добавлены к вашим исходящим электронным письмам.
На сайте iCloud
Посетите iCloud Mail в Интернете и войдите в систему. Затем выполните следующие действия, чтобы создать подпись электронной почты.
- Выберите значок шестеренки в верхней части левой боковой панели и выберите «Настройки» .
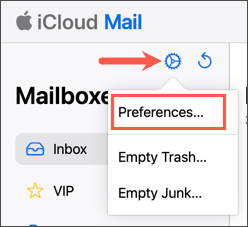
- Выберите Составление в левой части всплывающего окна.
- Переместитесь вниз с правой стороны и установите флажок Добавить подпись .
- Введите свою подпись в поле ниже.
- Когда вы закончите, выберите Готово в правом верхнем углу.
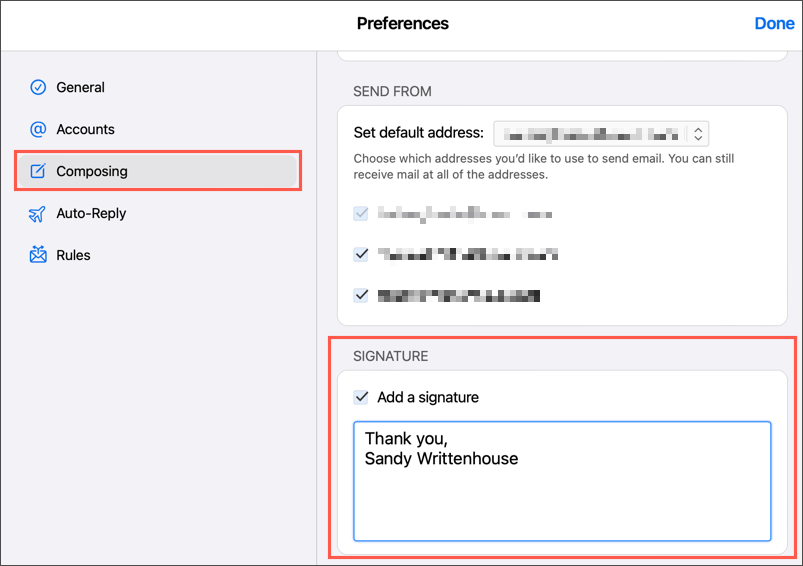
Ваша новая подпись автоматически добавляется ко всем электронным письмам, которые вы отправляете из iCloud Mail в Интернете.
Экономьте время с подписью
Электронная подпись дает вам быстрый и простой способ предоставить свои контактные данные, ссылки на социальные сети или даже заявление об отказе от ответственности, если это требуется вашей компании. Не вводя эту информацию каждый раз вручную, просто создайте подпись, и все готово.
Для получения дополнительной информации узнайте, как использовать HTML-подписи электронной почты для ваших сообщений.
