Как создать видео на Youtube
Опубликовано: 2022-02-13Вы новичок на YouTube? И вы хотите создать видео на YouTube? Тогда эта статья для вас. Просто прочитайте эту статью и создайте свое видео для YouTube всего за три шага.
Оглавление
Как создать видео на YouTube
Всего за три шага вы можете создать видео на YouTube.
- Во-первых, выберите красивое место и снимайте свою работу (короткометражный фильм, танец, пение, речь и т. д.), используя:
- Цифровая камера,
- Смартфоны,
- Настольные компьютеры и
- Ноутбуки.
- В качестве второго шага вам нужно отредактировать записанные видео. И придайте ему элегантный вид.
- В качестве третьего шага вам нужно загрузить и опубликовать одно красивое видео на YouTube.
- Вам может понравиться: 5 лучших альтернатив YouTube в 2020 году
- Vimeo против YouTube: что лучше и в чем разница
Шаг 1: выберите красивое место и снимайте видео
Чтобы сделать ваше видео на YouTube более естественным, во-первых, вам нужно выбрать красивое место для съемки вашего видео. Затем используйте любое из следующих устройств для съемки видео.
1.1 Используйте цифровую камеру и смартфоны для съемки видео

- Допустим, если вы снимаете короткометражки, то вам необходимо приобрести Камеру хорошего качества.
- В настоящее время стоимость цифровых камер снизилась. Даже известные производители фотоаппаратов, такие как Canon, Sony, Panasonic и другие, предлагают камеры по доступным ценам. Таким образом, вы можете выбрать подходящую камеру в соответствии с вашим бюджетом.
- Или, если у вас есть мобильное устройство Android или iOS с камерой хорошего качества, вы можете использовать его для создания видео на YouTube. И вы можете избежать покупки камеры. Потому что смартфоны с камерой хорошего качества доступны по доступной цене.
- Но если вы хотите видео хорошего качества, то вам нужно купить камеру или взять ее в аренду.
- Затем начните записывать свой короткометражный фильм, танец или другое развлечение, используя смартфон или цифровую камеру.
1.2 Используйте настольные компьютеры и ноутбуки для съемки видео

- Предположим, вы хотите снять видео на YouTube, просто сидя перед камерой, тогда вы можете сделать это с помощью настольных компьютеров и ноутбуков.
- Но эти устройства должны иметь встроенную веб-камеру. Или для них нужно подключить отдельную веб-камеру.
- Здесь также вам предстоит выбрать красивое место и начать записывать свою речь и эмоции перед веб-камерой.
Подсказка: если вы хотите сделать обучающие видеоролики, обязательно используйте любое из программ для записи верхнего экрана, например Camtasia. Мы предлагаем Camtasia, потому что она предоставит вам функции редактирования видео наряду с функциями записи экрана.
Шаг 2: Отредактируйте свои видео. И сделать одно красивое видео
- После того, как вы записали свои видео, редактирование играет ключевую роль в создании видео на YouTube.
- Хотя редактирование занимает много времени, оно делает ваше видео на YouTube более элегантным. И многие пользователи привлекают посмотреть ваше видео.
- Но что вам нужно сделать в редактировании? Вам нужно сделать следующее во время редактирования вашего видео.
- Объедините все видео, которые вы записали.
- Добавьте заголовки к персонажам в вашем видео.
- Добавьте музыку, если она вам нужна.
- Добавляйте эффекты замедленного движения, где это необходимо.
- И добавьте больше эффектов, чтобы сделать ваше видео элегантным.
- Но как редактировать видео? В Интернете доступно так много бесплатных видеоредакторов, с помощью которых можно редактировать и украшать видео. Это:
- Видеоредактор OpenShot (Windows/Mac/Linux).
- Shotcut (Windows/Mac/Linux).
- KineMaster (Android и iOS)
И многое другое, что вы можете выбрать для редактирования видео.
Подсказка: если вам нужны лучшие функции, вы должны использовать любой из лучших профессиональных видеоредакторов, таких как Wondershare Filmora. Мы рекомендуем Filmora, потому что она доступна с пожизненной лицензией. Вам не нужно платить ежегодную плату, в отличие от других видеоредакторов. Вы также можете проверить нашу страницу купона на скидку Wondershare, чтобы узнать о последних предложениях продуктов Wondershare.
2.1 Видеоредактор OpenShot
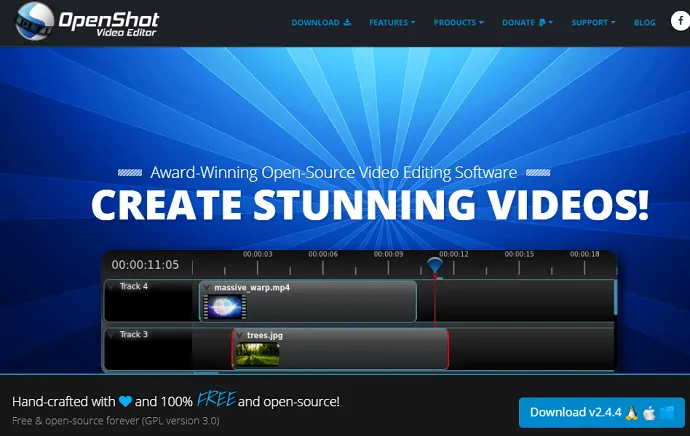
- OpenShot Video Editor — это полностью бесплатный видеоредактор с открытым исходным кодом, доступный для пользователей Windows и Linux.
- Ниже приведены основные функции этого видеоредактора, которые вы можете использовать для создания элегантного видео на YouTube.
Добавление видеофайлов на временную шкалу

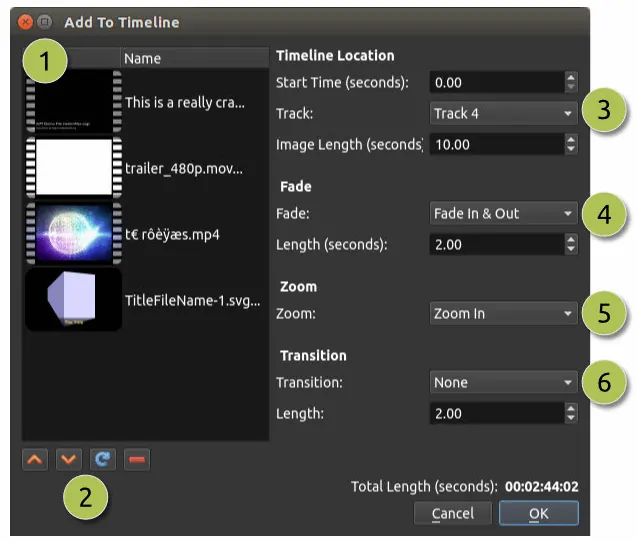
Используя этот редактор, вы можете легко добавлять свои видеофайлы на временную шкалу, чтобы объединять и редактировать их.
Добавить музыку
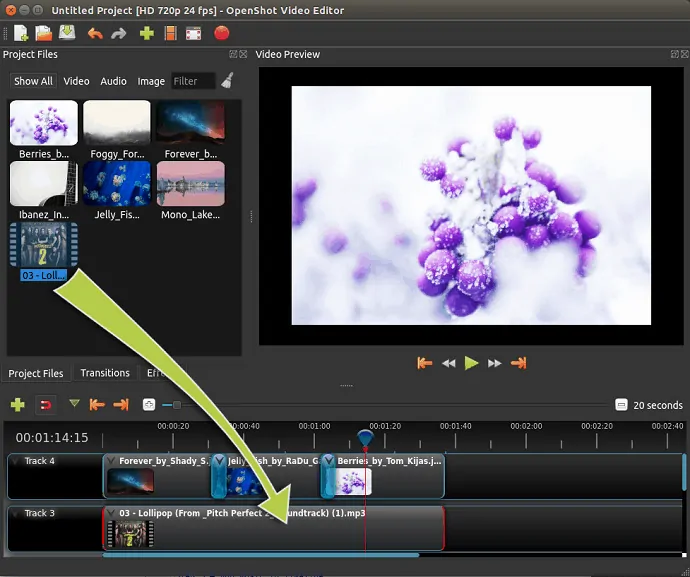
Если вы хотите, вы также можете добавить музыку к вашему видео.
Кроме того, этот видеоредактор позволяет вам делать следующее:
- Вы можете удалить фон из видео.
- Вы можете добавить заголовки к вашему видео.
- Вы можете добавить эффекты замедленного движения к вашему видео.
- Он предоставляет вам множество простых способов вырезать видео.
- Вы можете затухать, скользить, подпрыгивать и анимировать что угодно в своем видеопроекте.
- И многое другое вы можете сделать.
Рекомендуется: 5 лучших программ для редактирования видео на YouTube
2.2 Shotcut (видеоредактор)
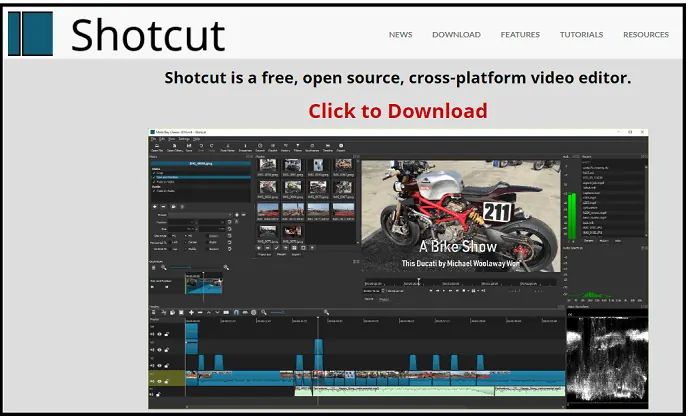
- Shotcut — еще один бесплатный видеоредактор с открытым исходным кодом для пользователей Windows, Mac и Linux.
- Он также предоставляет все функции, необходимые для редактирования видео. И предоставляет больше возможностей по сравнению с OpenShot.
- Я обсуждаю здесь некоторые ключевые особенности этого.
- Он поддерживает сотни аудио и видео форматов.
- Вы можете управлять эффектами скорости видео и аудио.
- Вы можете перевернуть клип.
- Вы можете перетаскивать файлы из файлового менеджера.
- Вы можете отделить звук от видеоклипа.
- Вы также можете добавить текст.
- Он поддерживает разрешение 4K.
- Кроме того, у него есть экран, веб-камера и функции захвата звука.
- И другие функции, которые он предоставляет вам для улучшения вашего видео.
2.3 KineMaster (Android и iOS)
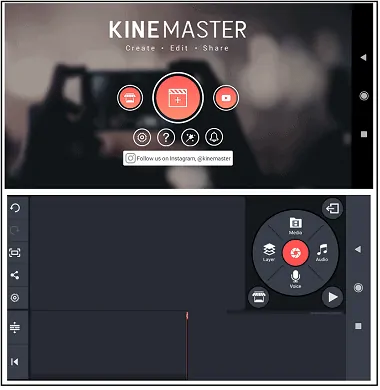
- KineMaster — красивое приложение для устройств Android и iOS.
- С помощью этого приложения вы можете напрямую редактировать и смешивать все свои видео, просто используя свой смартфон. И вам не нужно использовать ноутбуки и настольные компьютеры.
- Лучшие функции этого приложения:
- Вы можете редактировать, обрезать, склеивать и обрезать видео.
- Он поддерживает несколько слоев видео, изображений, текста, специальных эффектов, рукописного ввода и многого другого.
- Вы можете добавить фоновую музыку, программы смены голоса и звуковые эффекты.
- Вы также можете перевернуть свое видео для уникального вида.
- Он предоставляет множество режимов наложения для создания красивых эффектов.
- Вы можете использовать его инструмент анимации ключевых кадров, чтобы добавить движение к слоям.
- Вы можете контролировать скорость видео. И вы можете добавить эффекты замедленного движения к вашему видео.
- Кроме того, вы можете экспортировать видео 4K 2160p со скоростью 30 кадров в секунду.
- И другие функции, которые он предоставляет вам, чтобы украсить ваше видео.
Шаг 3: Загрузите и опубликуйте на YouTube
- Теперь это последний шаг для загрузки и публикации вашего видео на YouTube.
- Если у вас уже есть аккаунт на YouTube. Затем войдите под своими учетными данными.
- Или, если у вас нет учетной записи на YouTube, вы можете войти в свою учетную запись Gmail. Или вы можете зарегистрироваться, чтобы создать новую учетную запись YouTube.
- Затем, после входа в систему, нажмите на значок видео вверху. А потом Загрузить видео .
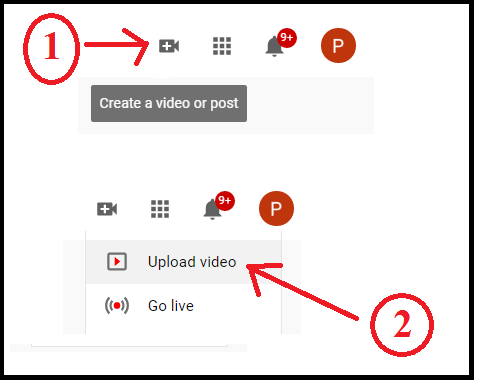
Далее нажмите кнопку ВЫБРАТЬ ФАЙЛ . Затем следуйте и управляйте несколькими вариантами. Затем ваше видео создается на Youtube.
Заключение
Теперь вам легко создать видео на YouTube всего за три шага. И вы должны быть достаточно внимательны в выборе места съемки, чтобы ваше видео на YouTube выглядело более естественно. И вам нужно больше сосредоточиться на редактировании видео, чтобы сделать его более элегантным. Тогда многие пользователи притянутся к вашему видео и смогут его посмотреть.
Вместо бесплатных видеоредакторов вы также можете использовать видеоредакторы премиум-класса, такие как iMovie, Movavi и другие. Потому что премиум-редакторы предоставляют больше возможностей по сравнению с бесплатными редакторами.
- Читать далее: 3 простых способа скачать аудио из видео с YouTube
- Как вы загружаете видео с YouTube? 3 пути я делаю!!
Я считаю, что этот учебник Как создать видео на YouTube поможет вам создать видео на YouTube всего за три шага. Если вам понравилась эта статья, поделитесь ею и подпишитесь на whatvwant в Facebook, Twitter и YouTube, чтобы получить дополнительные советы.
Как создать видео на YouTube — часто задаваемые вопросы
Как мне сделать собственное видео на YouTube?
Вы можете создать собственное видео на YouTube всего за три шага. Для получения полной информации просто следуйте этой статье.
Что используют ютуберы для редактирования видео?
OpenShot (Windows/Mac/Linux), iMovie (Mac), Movavi (Windows/Mac), Camtasia (Windows/Mac) и другие.
Могу ли я загрузить 30-минутное видео на YouTube?
Впервые вы можете загружать видео с максимальной продолжительностью 15 минут. Но как только вы подтвердите свою учетную запись Google, вы сможете загружать видео продолжительностью более 15 минут. И допустимый предел размера загружаемого видеофайла составляет 128 ГБ или 12 часов, в зависимости от того, что меньше. И YouTube не взимает плату за загрузку ваших видео.
