Как создавать, настраивать и удалять профили Google Chrome
Опубликовано: 2022-02-14Используете ли вы Google Chrome в качестве основного браузера? Знаете ли вы, что вы можете настроить Chrome, настроив несколько разных профилей Chrome?
Браузер Google Chrome на сегодняшний день является самым популярным веб-браузером. И у него есть классная функция профиля, о существовании которой многие из миллиардов пользователей могут даже не знать.
С профилями Chrome вы можете управлять несколькими профилями после их настройки. Различные профили будут помнить настройки, такие как закладки и историю просмотров. Вы даже можете привязать учетные записи Chrome к учетной записи Google или корпоративной электронной почты, чтобы синхронизировать свои настройки на разных устройствах.
Ниже мы собираемся показать вам все тонкости профилей Chrome. В этой статье будет рассмотрено все, от добавления новых профилей до настройки и быстрого переключения с одного профиля на другой. Давайте начнем.
Что такое профили Chrome и зачем их использовать?
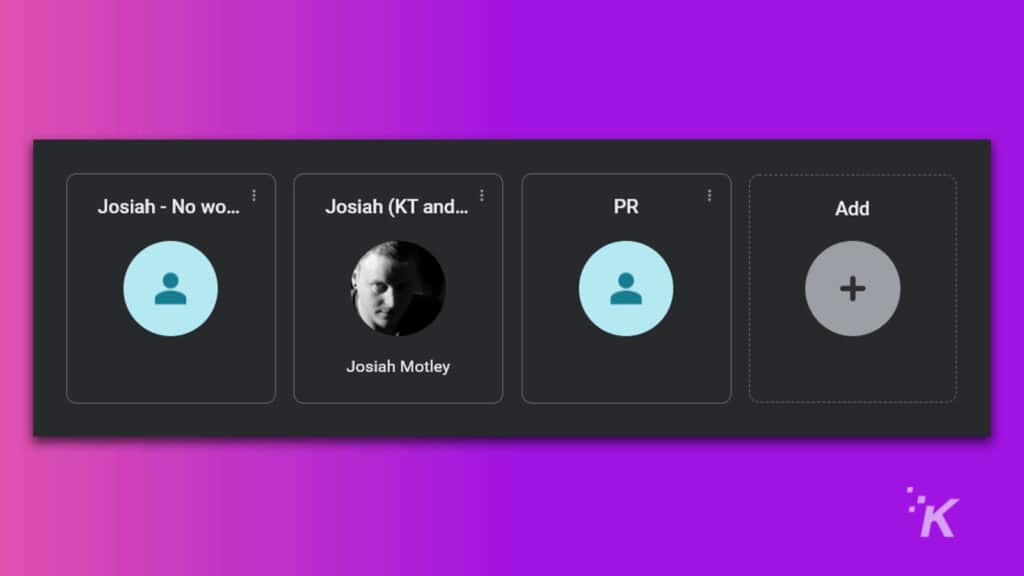
Профили пользователей Google Chrome отличаются от обычных учетных записей Google. Профили Chrome могут быть привязаны к чьей-либо учетной записи Google.
Вы также можете иметь профиль Chrome под чьей-либо учетной записью, не нуждаясь в другом адресе электронной почты. Но сам профиль зависит от машины и браузера, в котором он создан.
Вы можете задаться вопросом, какова может быть цель наличия нескольких профилей Chrome. Если вы просто используете Chrome на своем личном устройстве для просмотра веб-страниц, вам, вероятно, не нужно беспокоиться о профилях Chrome.
Но есть случаи, когда они могут быть чрезвычайно полезными:
- Несколько пользователей . Если есть несколько разных людей, которые используют Chrome на одном устройстве, несколько профилей могут быть очень полезными. Каждый профиль имеет свои собственные закладки, историю просмотров, информацию для входа и многое другое, поэтому они отлично подходят для нескольких пользователей.
- Разные профили для работы и дома . Если вы используете один и тот же компьютер как для работы, так и для личных целей, было бы неплохо иметь отдельные профили. Всего за пару простых кликов вы можете быстро переключиться из рабочего режима в личный режим и обратно, и все это благодаря профилям Chrome.
Вероятно, есть и другие сценарии, в которых может быть полезно иметь несколько профилей Chrome. Это лишь некоторые из наиболее распространенных примеров. Итак, давайте приступим к созданию новых профилей Google Chrome.
Как создать профиль Google Chrome
Первое, что вам нужно сделать, чтобы начать, — это создать свой первый профиль Chrome. Этот процесс относительно прост, и браузер может даже провести вас через него, когда вы открываете его в первый раз. Если нет, не волнуйтесь. Мы обеспечим вас:
Откройте браузер Google Chrome
Щелкните значок профиля в правом верхнем углу рядом с адресной строкой.
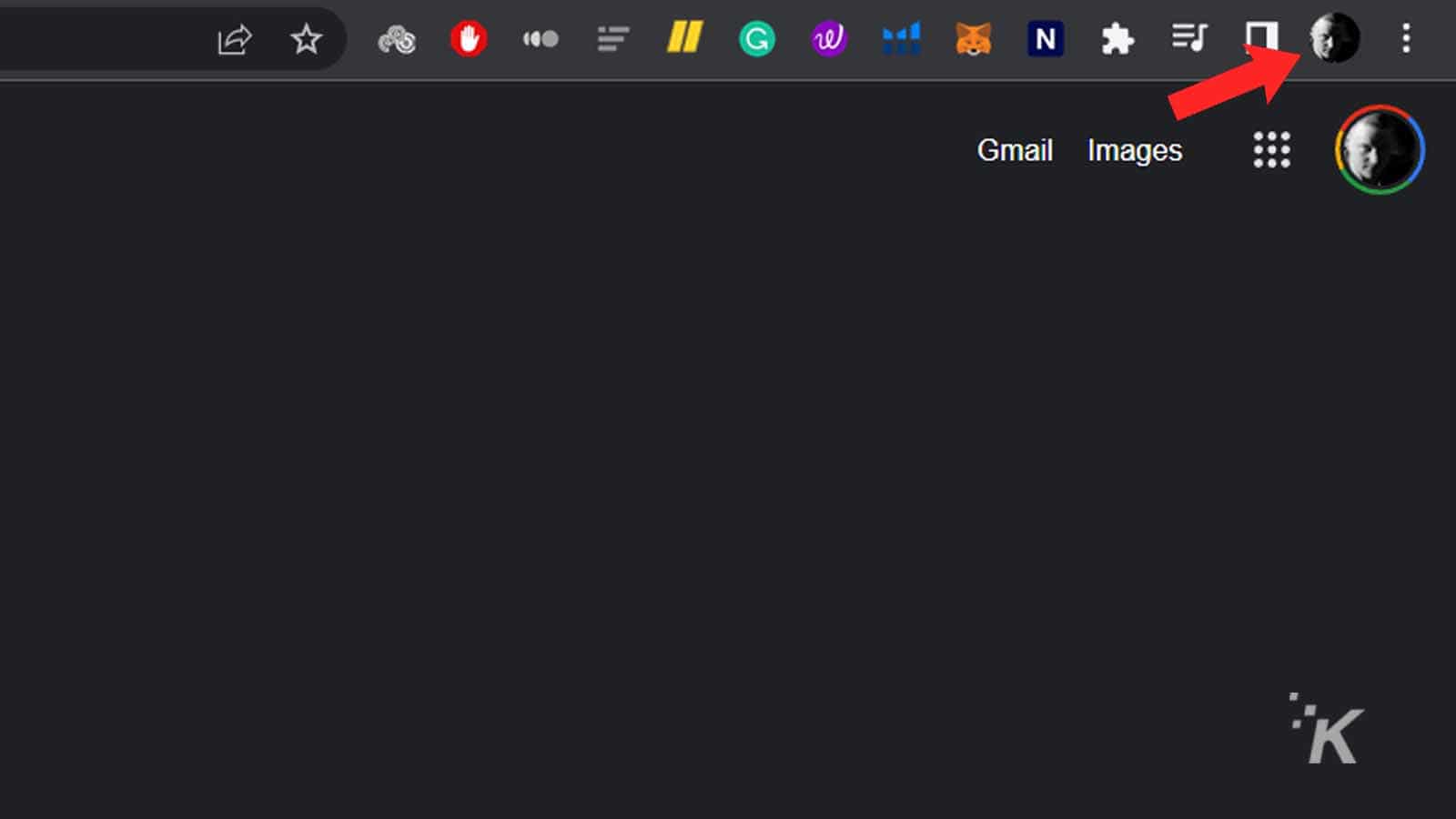
Нажмите добавить внизу
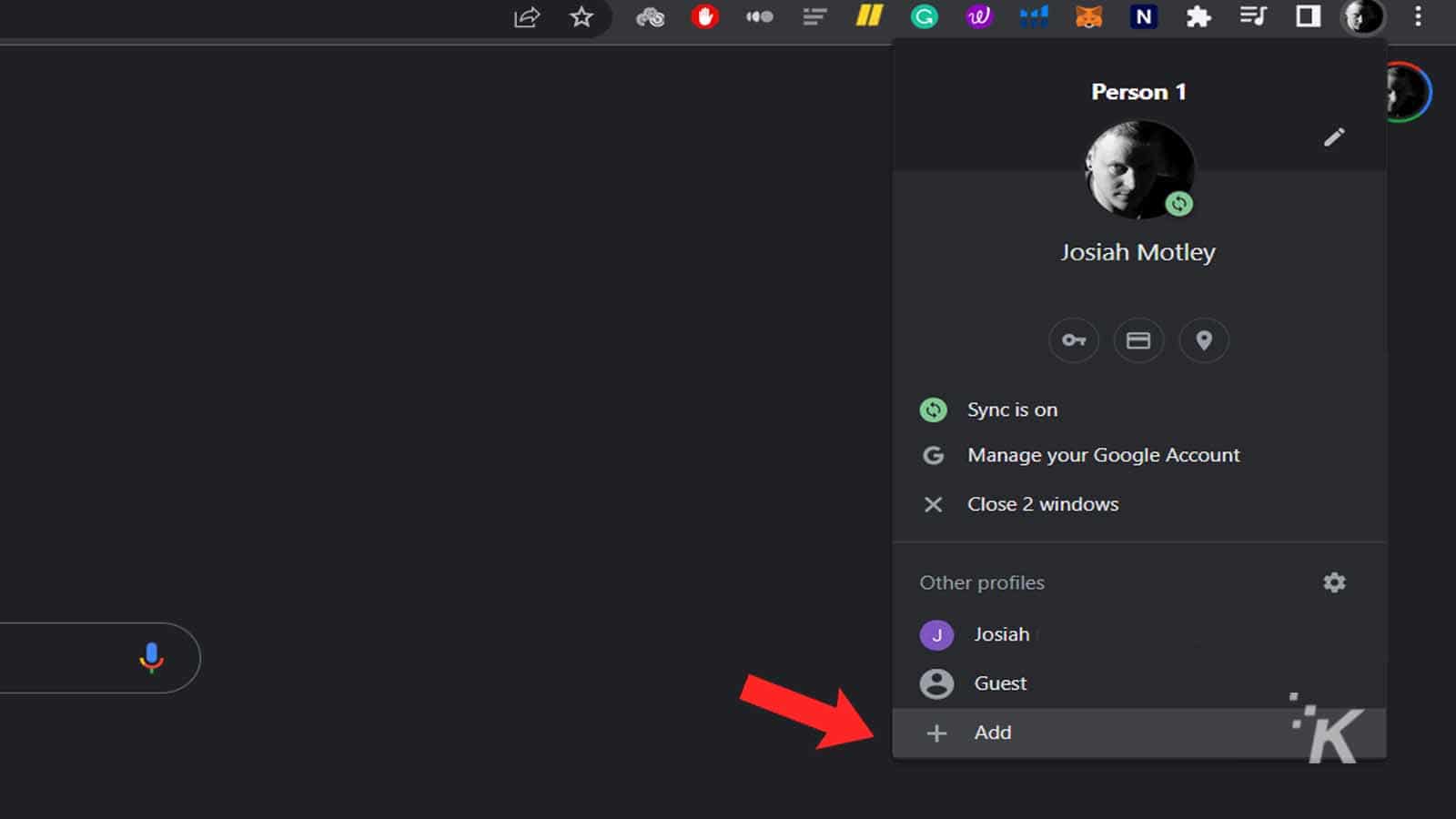
Кроме того, вы можете щелкнуть шестеренку , чтобы открыть меню профилей, а затем нажать « Добавить ».
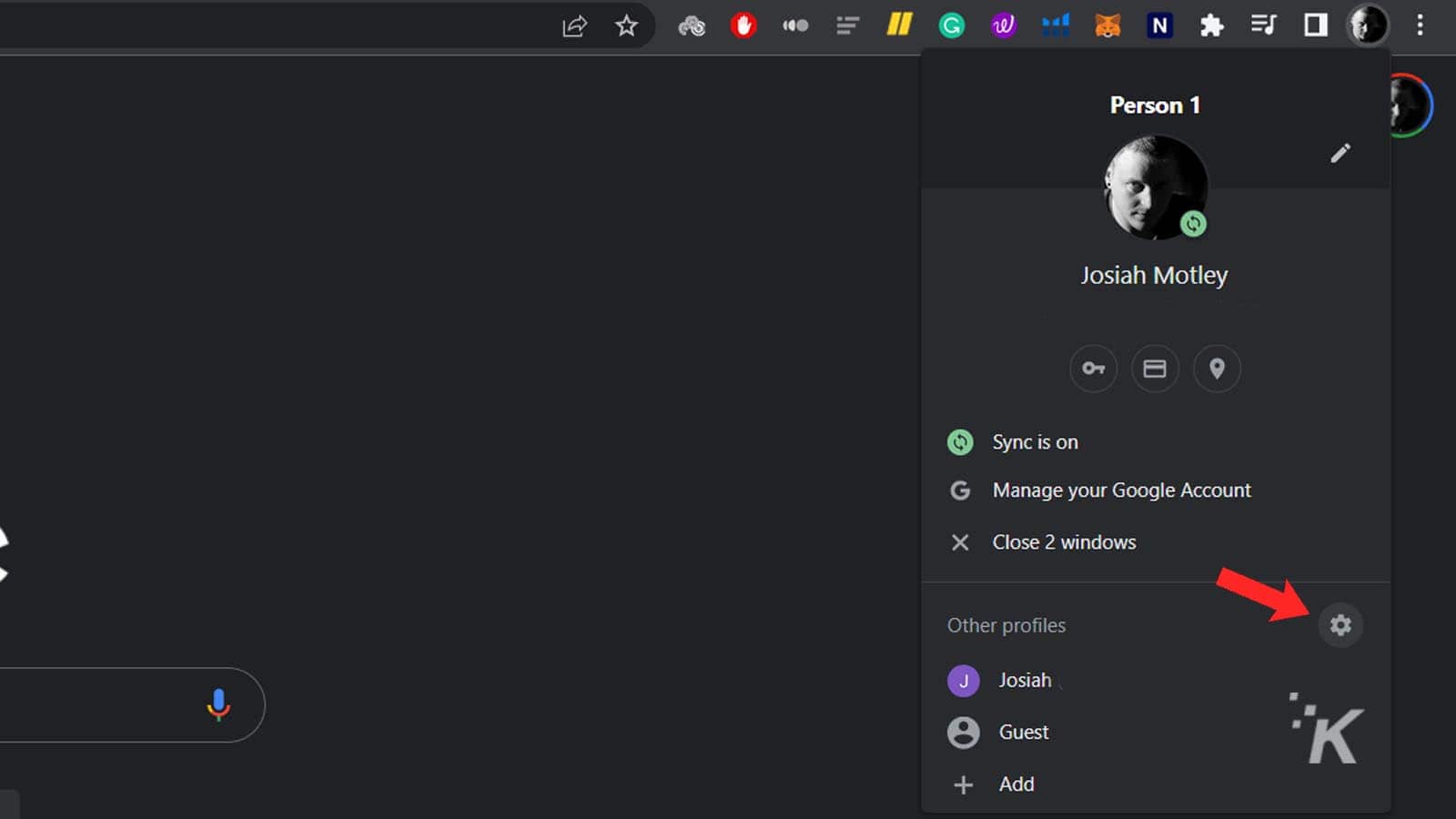
Выберите вход в учетную запись Google или продолжите без добавления учетной записи.
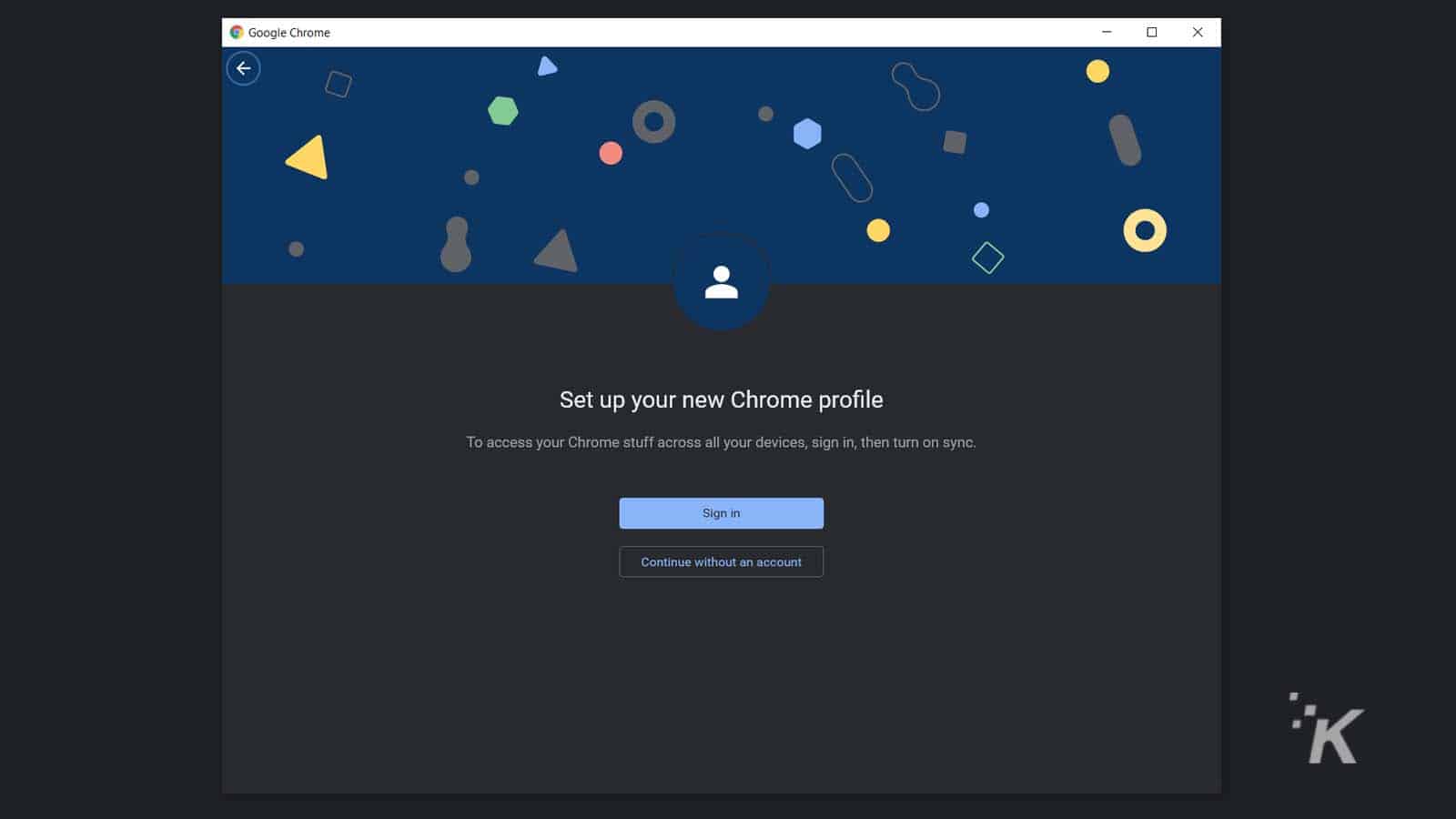
Введите имя и выберите цвет темы , затем нажмите « Готово ».
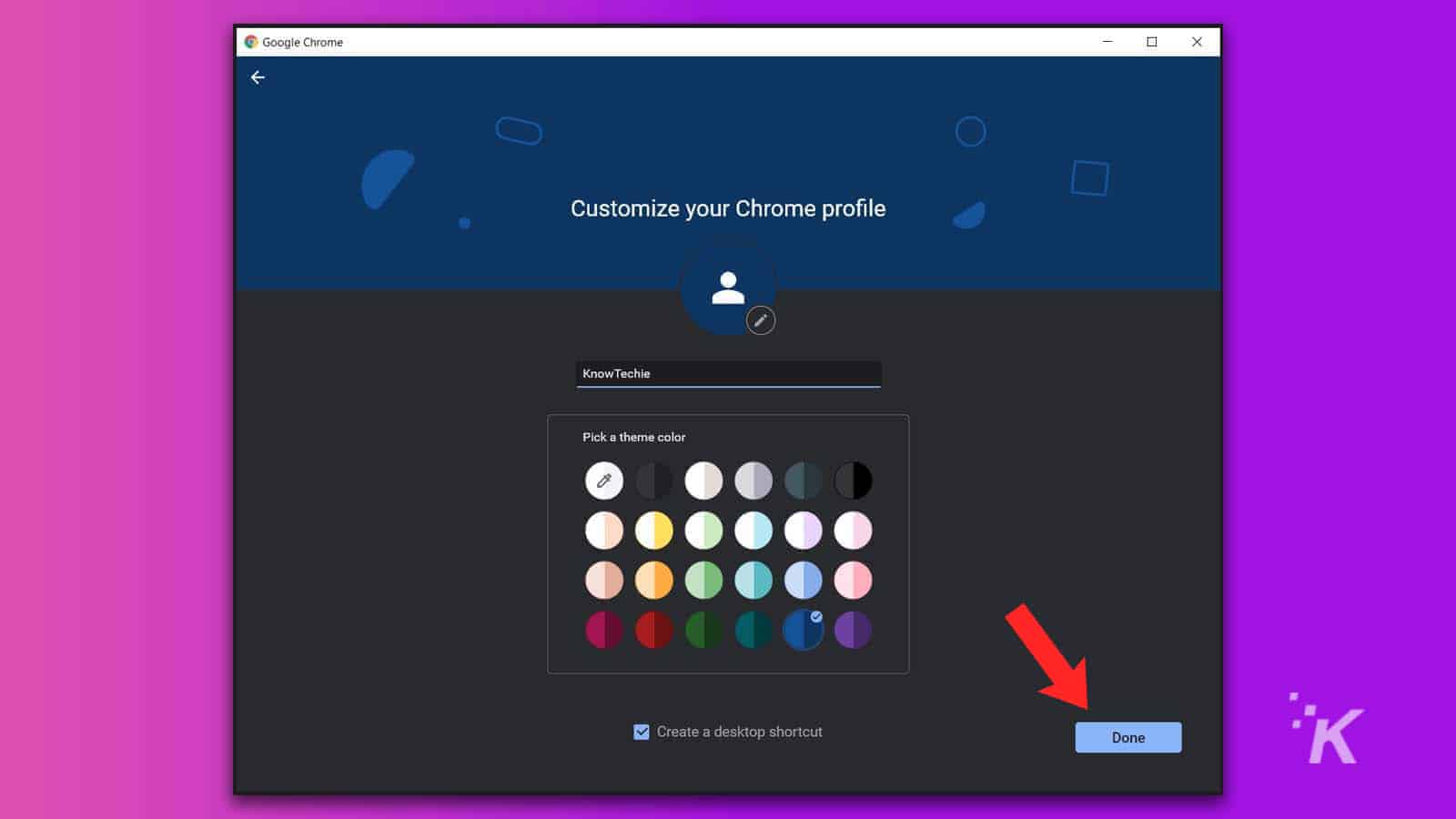
Вот как вы создаете профиль в Google Chrome. И вы можете продолжать повторять этот процесс, чтобы добавить больше профилей в браузер Chrome. Вы также можете создать ярлык на рабочем столе для каждого профиля, который вы создаете. Таким образом, вы сможете мгновенно загрузить нужный профиль при первом включении компьютера.
Возможно, вы не сможете добавить имя и цвет темы при первоначальном создании учетной записи, если вы прикрепите ее к учетной записи электронной почты. Но вы можете редактировать эти вещи после создания учетной записи. Мы рассмотрим это чуть ниже.
Как переключать профили в Google Chrome
После того, как вы создали более одного профиля, очень важно знать, как переключаться между ними. Опять же, нет необходимости беспокоиться. Переключиться между профилями в Google Chrome можно всего за пару шагов:
- Щелкните значок профиля в правом верхнем углу рядом с адресной строкой.

- В раскрывающемся списке найдите профиль, на который хотите переключиться, и нажмите на него .
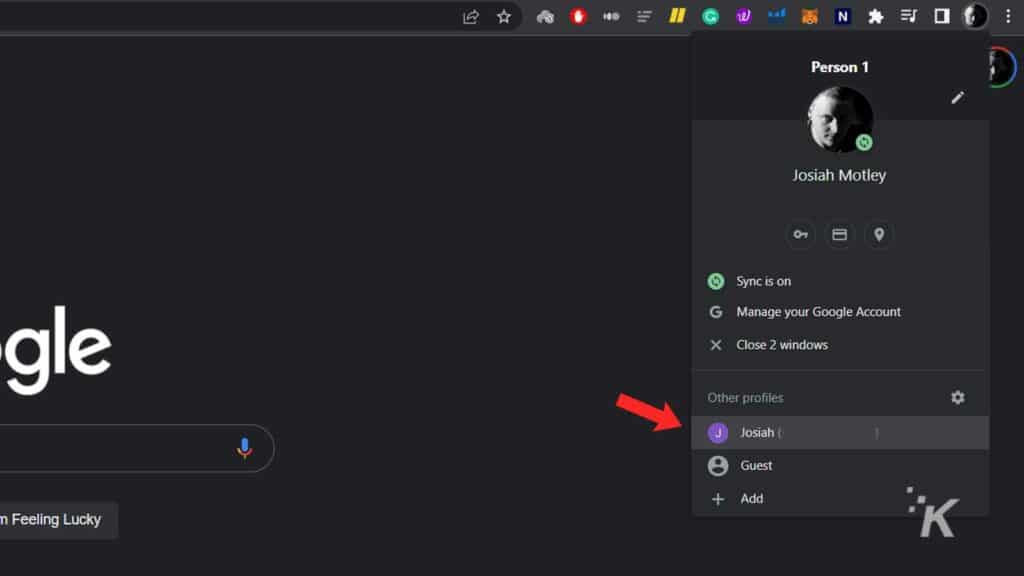
- Кроме того, вы можете щелкнуть шестеренку , чтобы открыть меню профилей, а затем щелкнуть нужный профиль.

- Если вы используете вариант с зубчатым колесом, появится экран, показанный ниже. Щелкните нужный профиль , чтобы завершить переключение
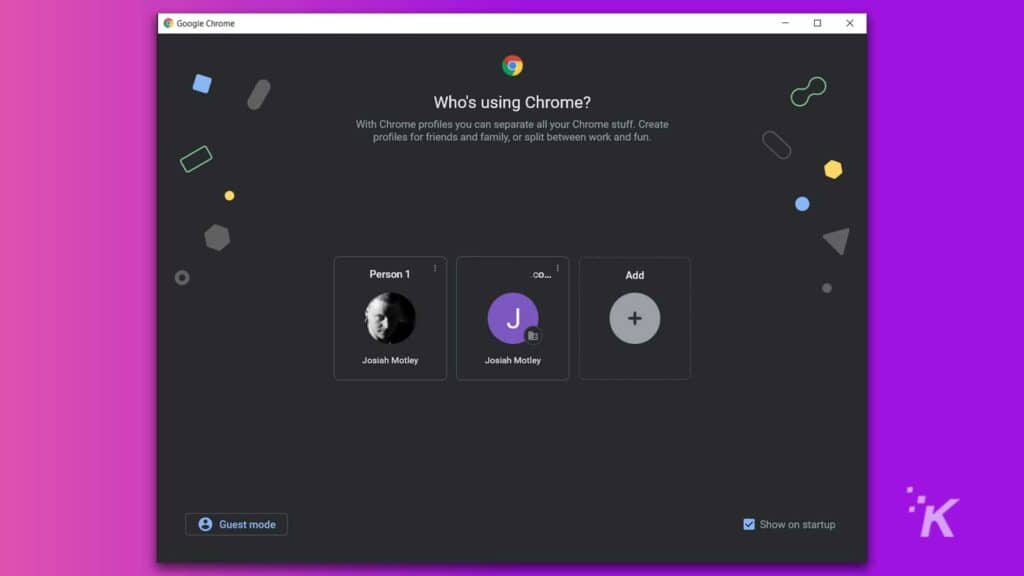
И вот! Вы успешно переключили профили в Google Chrome. Когда вы решите переключить профили, появится новое окно Google Chrome, в котором вы вошли в выбранный профиль.

Еще один интересный способ навигации по разным профилям в Google Chrome — это меню в виде шестеренки . Если вы установите флажок внизу с надписью «Показывать при запуске» (показано ниже), этот экран будет отображаться каждый раз, когда вы запускаете Chrome. Таким образом, вы можете выбрать правильный профиль для входа при каждом запуске браузера.
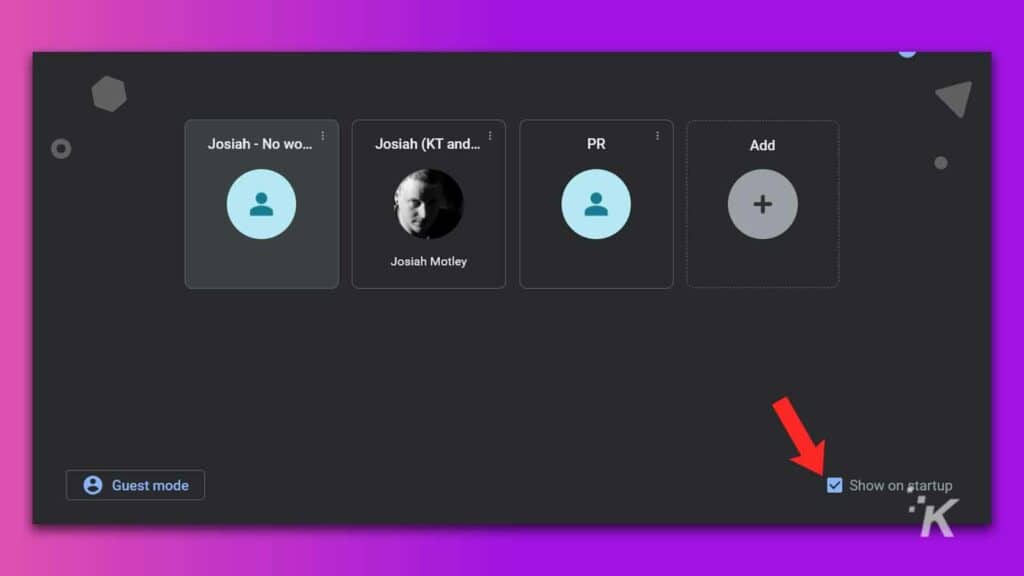
Это означает, что у вас будет дополнительный шаг, чтобы войти в браузер Google Chrome. Но это достойный вариант для компьютера, на котором Google Chrome регулярно используют несколько разных людей.
Как настроить свои профили
И последнее, что вам нужно знать, это как настроить профили Google Chrome. Сделать каждый из них уникальным будет особенно приятно, если вы будете использовать разные для работы и свободного времени.
Опять же, здесь вступает в игру важное меню в виде шестеренки . Следуйте ниже:
- Щелкните значок профиля в правом верхнем углу рядом с адресной строкой.

- Выберите шестеренку , чтобы открыть меню профилей.

- Нажмите меню из трех точек над профилем, который вы хотите изменить, затем нажмите « Изменить» .

В этом меню вы можете редактировать свой профиль, используя разные цвета темы и новое имя. И вы можете добавить маленькие значки, чтобы различать разные профили, которые у вас есть. Щелчок по различным параметрам автоматически сохраняет ваши изменения.
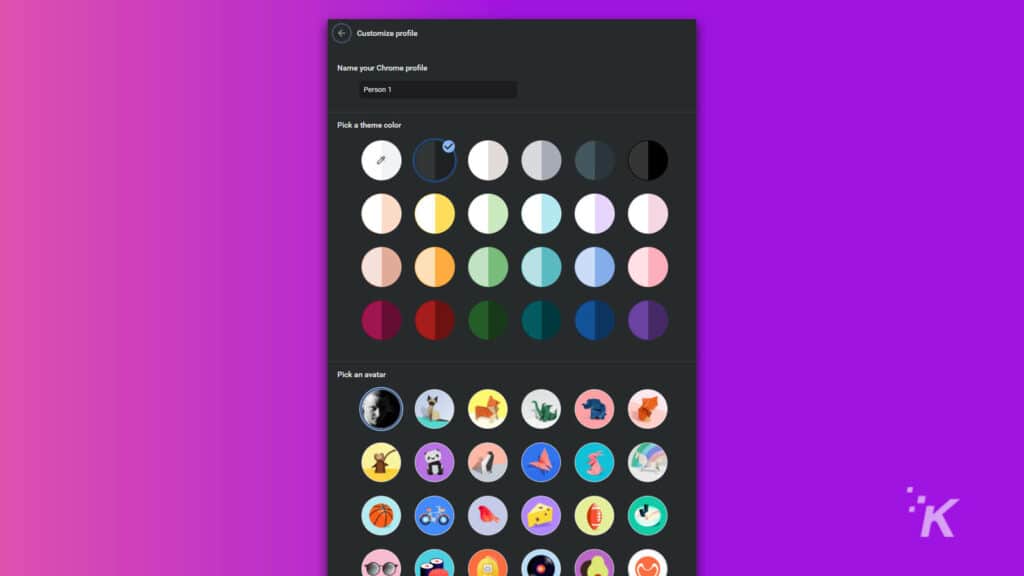
Это также место, куда вы хотите добавить ярлык на рабочем столе для любого конкретного профиля Chrome после первоначального создания. Внизу есть кнопка переключения, которую вы можете использовать для добавления ярлыка.
Как удалить профили Chrome
Последнее, о чем мы сегодня поговорим, — как избавиться от профилей Chrome, которые вам больше не нужны. Если вы следили за любым из других разделов, вы уже на пути к удалению профилей Chrome из своей учетной записи.
- Щелкните значок профиля в правом верхнем углу рядом с адресной строкой.

- Выберите шестеренку , чтобы открыть меню профилей.

- Щелкните трехточечное меню над профилем, который хотите удалить.

- Выберите Удалить
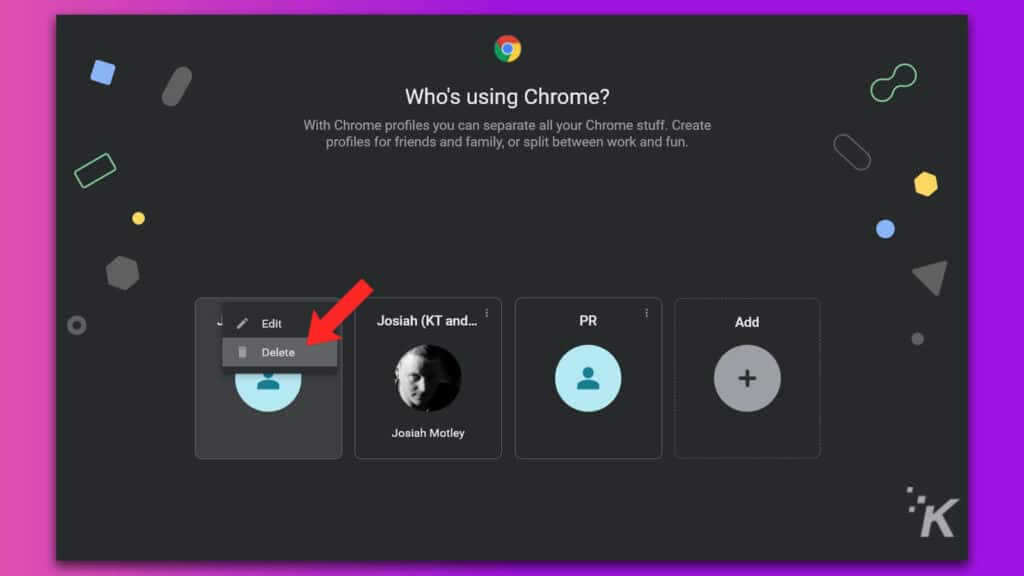
- Во всплывающем окне будет отображаться некоторая статистика о профиле, завершите удаление, нажав « Удалить ».
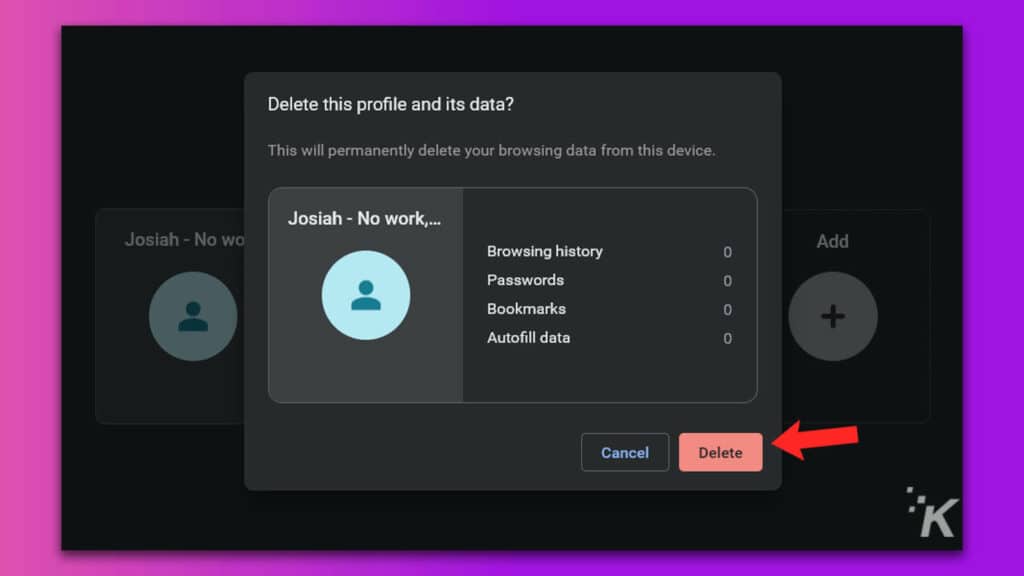
И вот оно! Вы успешно удалили ненужные профили. Следует отметить, что хотя вы можете удалить дополнительные профили, в настоящее время вы не можете полностью отключить профили Chrome.
Профили Chrome на iOS и Android?
Со всеми параметрами настройки, которые предлагают профили Chrome, вы также можете добавить различные профили в свою версию Google Chrome для iOS или Android.
К сожалению, это не вариант. Когда дело доходит до Google Chrome для мобильных устройств, компания позволяет вам иметь только один профиль, привязанный к вашему устройству.
Конечно, вы можете входить в разные учетные записи Google на своем мобильном устройстве, но это не дает вам тех же возможностей настройки, которые описанная здесь функция предлагает на настольном компьютере.
Эта функция полезна для больших домохозяйств и онлайн-работников.
И это все, что вам нужно знать о профилях в Google Chrome. Теперь вы можете настроить несколько разных профилей в своем браузере, чтобы сделать работу максимально удобной.
Когда вы закончите с профилем, у вас также будет возможность избавиться от профилей Chrome, которые вы больше не используете.
Независимо от того, любите ли вы хранить отдельные профили и настройки для работы и личного использования, или у вас есть несколько разных людей, использующих Chrome на одном компьютере, эта функция поможет вам поддерживать чистоту и порядок.
Есть какие-нибудь мысли по этому поводу? Дайте нам знать внизу в комментариях или перенесите обсуждение в наш Twitter или Facebook.
Рекомендации редакции:
- Как включить секретный режим чтения Google Chrome на ПК и мобильных устройствах
- Вот как остановить Google Chrome от постоянного выхода из системы
- Как перенести фотографии в iCloud из Google Фото
- Вот как обновить Google Chrome практически на любом устройстве
