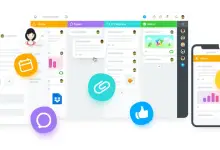Как создать линейные графики в Microsoft Excel
Опубликовано: 2023-12-26В области анализа и визуализации данных невозможно переоценить использование Microsoft Excel как универсального инструмента. Для людей, желающих разгадать тонкости создания эффектных линейных графиков, это подробное руководство станет неоценимым руководством. Предназначенный для пользователей разного уровня подготовки, он предлагает пошаговое путешествие по процессу создания четких и визуально привлекательных линейных графиков в Microsoft Excel. От тщательной организации данных до точной настройки осей — каждый шаг тщательно изучается, чтобы предоставить пользователям навыки, необходимые для эффективного представления данных.
Это руководство призвано стать полезным ресурсом для тех, кто ориентируется в сфере визуализации данных на основе Excel, гарантируя, что они смогут легко преобразовать свои наборы данных в понятные линейные графики.
Шаги по созданию линейных графиков в Microsoft Excel
Эти шаги, подробно рассмотренные, дают пользователям возможность ориентироваться в процессе создания эффектных линейных графиков в Microsoft Excel. 
Шаг 1. Подготовка данных: организация набора данных для создания линейного графика
Эффективная организация данных является основой для создания информативных линейных графиков в Microsoft Excel. Чтобы начать этот процесс, тщательно расположите набор данных в табличном формате. Выделите отдельные столбцы для значений X и Y, обеспечивая четкое различие между ними. Ось X должна представлять либо время, либо категориальные данные, а ось Y должна содержать числовые значения, соответствующие вашему набору данных. Обеспечение логического и структурированного расположения ваших данных имеет решающее значение для плавного перехода к процессу создания линейного графика.
Шаг 2. Выбор данных для линейного графика – точность выделения
Точное выделение набора данных — следующий важный шаг в создании информативного линейного графика. Тщательно учитывайте значения X и Y, не оставляя места для непреднамеренного пропуска важных точек данных. Эта точность жизненно важна для того, чтобы линейный график точно отражал тенденции и закономерности, присущие вашему набору данных. Пользователи должны уделять пристальное внимание выбранному диапазону данных, гарантируя, что он инкапсулирует всю информацию, предназначенную для визуализации.
Шаг 3. Переход на вкладку «Вставка» — переход к графическому представлению
Путь к созданию линейного графика начинается с перехода на вкладку «Вставка», которая заметно отображается на ленте Excel. Эта вкладка служит доступом к множеству параметров диаграммы, в частности к линейному графику. Плавно перейдя на вкладку «Вставка», пользователи получают доступ к надежным возможностям построения диаграмм, которые предлагает Excel, создавая основу для визуализации тенденций данных.

Шаг 4. Выбор «Линии» в параметрах графика
В группе «Диаграммы» на вкладке «Вставка» пользователи найдут множество опций, при этом «Линия» является центральной точкой нашего руководства. Excel предоставляет несколько вариантов линейных графиков, каждый из которых соответствует конкретным потребностям визуализации. Пользователи могут выбирать такие параметры, как линия с маркерами, сложенные линии или даже трехмерные линии. Возможность выбрать вариант, который точно соответствует вашим требованиям к представлению данных, обеспечивает индивидуальный и эффективный линейный график.
Шаг 5. Настройка линейного графика — персонализация визуальных элементов
После вставки линейного графика Excel создает представление по умолчанию. Однако, чтобы сделать график визуально привлекательным и адаптированным к конкретным требованиям, пользователям необходимо углубиться в настройку. Для этого необходимо щелкнуть правой кнопкой мыши различные элементы, такие как заголовок диаграммы, метки осей и легенда. Экспериментируя со стилями линий, цветами и маркерами, пользователи могут привести график в соответствие со своими предпочтениями и убедиться, что он эффективно передает нюансы набора данных.
Шаг 6. Добавление меток и заголовков данных – повышение ясности и контекста
Для большей ясности и контекста пользователям рекомендуется добавлять метки данных к точкам на линейном графике. Для этого необходимо выбрать точки данных, щелкнуть правой кнопкой мыши и выбрать опцию «Добавить метки данных». Кроме того, вставка описательного заголовка способствует предоставлению контекста и облегчению понимания аудитории, гарантируя, что передаваемая информация будет одновременно содержательной и доступной.
Шаг 7. Точная настройка осей – точность представления данных
Хотя Excel автоматически генерирует значения осей на основе набора данных, может потребоваться точная настройка для обеспечения точности представления данных. Щелчок правой кнопкой мыши по меткам осей, выбор «Формат оси» и внесение изменений в масштаб, деления и другие параметры позволяют пользователям выравнивать оси с тонкостями своего набора данных, способствуя точной интерпретации.
Шаг 8. Сохранение и обмен линейным графиком – сохранение и распространение аналитических данных
Как только линейный график вас удовлетворит, сохранение вашей работы станет первостепенной задачей. Сохраните файл Excel, чтобы сохранить свой прогресс. Кроме того, беспрепятственный обмен упрощается путем копирования графика и вставки его в другие приложения или экспорта в виде изображения. Это гарантирует, что ваши идеи можно будет легко донести до более широкой аудитории.
Заключение
Овладение искусством создания привлекательных линейных графиков в Microsoft Excel дает пользователям возможность эффективно передавать сложные данные. Оттачивая навыки подготовки данных, используя возможности Excel и возможности настройки, пользователи могут создавать визуально привлекательные и информативные визуализации. Эти детальные представления данных служат мощными инструментами для общения и принятия решений. Экспериментируя с обсуждаемыми функциями, постоянно изучайте новые обновления и общайтесь с сообществом Excel, чтобы раскрыть весь потенциал этого универсального инструмента для удовлетворения растущих потребностей в визуализации данных.