Как настроить Firefox с помощью About:config
Опубликовано: 2016-02-24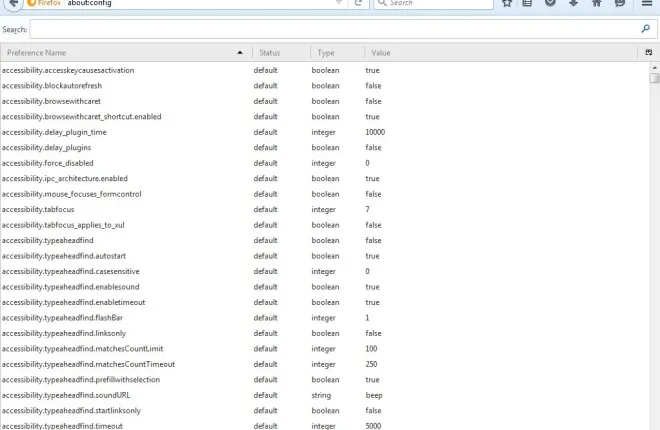
Firefox — один из лучших браузеров благодаря своей гибкости. Вы можете не только настроить браузер с помощью различных расширений, пользователи также могут дополнительно настроить его с помощью about:config . О: параметры конфигурации не являются чем-то, что вы можете выбрать в главном меню браузера, но с их помощью легко настроить Firefox.
Сначала откройте страницу about:config. Чтобы открыть его, введите about:config в адресную строку браузера и нажмите клавишу «Ввод». Это должно открыть страницу с сообщением о том, что изменение дополнительных настроек может привести к аннулированию гарантии. Нажмите кнопку Я буду осторожен, обещаю , чтобы открыть about:config, как показано ниже.

About:config включает широкий набор настроек. Вы можете искать среди них, введя ключевые слова в поле поиска. Ввод точной настройки там найдет его.
Держите Firefox открытым после закрытия всех вкладок страницы
Во-первых, обратите внимание, что Firefox закрывается, когда вы закрываете последнюю вкладку. Однако вы можете настроить браузер так, чтобы он оставался открытым даже после того, как вы закрыли все вкладки.
Введите browser.tabs.closeWindowWithLastTab в поле поиска в верхней части страницы about:config. Это должно найти настройку, показанную на снимке ниже.

Для него установлено значение true, и вы можете изменить его значение на false. Дважды щелкните параметр, чтобы переключить его на false. Затем закройте все открытые вкладки страницы, и браузер останется открытым.
Отрегулируйте количество столбцов и строк на странице новой вкладки
Страница «Новая вкладка» Firefox включает в себя сетку миниатюр страниц, состоящую из строк и столбцов. Вы можете увеличить или уменьшить количество миниатюр на странице «Новая вкладка» с помощью about:config.
Чтобы настроить количество строк на странице «Новая вкладка», введите browser.newtabpage.rows в поле поиска. Это найдет настройку строки, показанную непосредственно ниже. Вероятно, у него будет значение три, но вы можете настроить его, дважды щелкнув настройку. Введите другое число в окне Введите целочисленное значение и нажмите OK , чтобы изменить настройку.

Теперь снова откройте страницу «Новая вкладка». Он должен включать количество строк, на которое вы настроили параметр about:config. Например, введите шесть, и на странице «Новая вкладка» будет шесть строк, как показано ниже.

Вы также можете настроить количество столбцов на этой странице. Введите browser.newtabpage.columns в поле поиска и нажмите Enter, чтобы найти параметр. Затем дважды щелкните параметр browser.newtabpage.columns и введите альтернативный номер в окне «Введите целочисленное значение». Нажмите кнопку OK , чтобы закрыть окно.

Ваша страница «Новая вкладка» будет иметь введенное вами количество столбцов. Обратите внимание, что вам может потребоваться уменьшить масштаб страницы с помощью горячей клавиши Ctrl + -, чтобы увидеть все столбцы на странице «Новая вкладка».
Добавить превью вкладок в браузер
В Windows есть переключатель Alt + Tab, с помощью которого вы можете переключать окна. Вы также можете активировать аналогичные предварительные просмотры открытых вкладок в Firefox без каких-либо дополнительных расширений. Вместо этого вы нажимаете Ctrl + Tab, чтобы просмотреть предварительный просмотр вкладок открытой страницы в Firefox.
Чтобы включить предварительный просмотр вкладок, введите в поле поиска browser.ctrlTab.previews . Это найдет вариант на снимке ниже. Дважды щелкните этот параметр, чтобы изменить его значение на true.
Затем откройте несколько вкладок страницы в Firefox. Нажмите Ctrl + Tab, чтобы открыть предварительный просмотр новой вкладки, как показано ниже. Удерживая нажатой клавишу Ctrl, нажмите Tab для переключения между страницами.


Откройте страницу поиска в новой вкладке
Когда вы вводите ключевое слово в поле поиска Firefox, открывается страница поиска на выбранной вкладке. Однако вы можете настроить это так, чтобы браузер вместо этого открывал страницу поиска в новой вкладке.
Параметр для поиска здесь — browser.search.openintab . Вы можете найти этот параметр почти так же, введя его в поле поиска about:config. Это должно найти его, как на изображении непосредственно ниже.

В настоящее время для параметра установлено значение false. Дважды щелкните его, чтобы переключить его на true. Теперь выберите вкладку и введите ключевое слово в поле поиска Firefox для поиска. Страница поиска откроется в новой вкладке.
Отрегулируйте количество предлагаемых URL-адресов
Когда вы начинаете вводить URL-адрес в адресную строку Firefox, открывается раскрывающийся список, включающий до 12 сайтов. Вы можете настроить количество сайтов, включенных в этот раскрывающийся список, чтобы в нем было больше или меньше страниц веб-сайтов.
Настройка about:config для этого — browser.urlbar.maxRichResults . Поэтому введите этот параметр в поле поиска, чтобы найти его. Обратите внимание, что его значение по умолчанию равно 12.
Дважды щелкните параметр, чтобы открыть окно Ввод целочисленного значения. Там вы можете ввести альтернативное количество сайтов для включения в раскрывающийся список. После нажатия OK , чтобы закрыть это окно, введите URL-адрес в адресной строке. Выпадающий список теперь будет включать альтернативное количество сайтов, как показано ниже.

Удалить вкладки с прокруткой
Когда вы открываете много вкладок в Firefox, вы найдете кнопку прокрутки на панели вкладок, чтобы прокручивать их. Однако вы можете удалить эту кнопку прокрутки с панели вкладок с помощью about:config. Вместо кнопки прокрутки ширина вкладки уменьшается, чтобы все они помещались на панели.
Удалите кнопку прокрутки, настроив параметр browser.tabs.tabMinWidth . Найдите этот параметр с помощью поля поиска about: config, как и раньше. Вы обнаружите, что его значение, вероятно, равно 200.
Теперь дважды щелкните browser.tabs.tabMinWidth , чтобы открыть окно целочисленного значения. Введите 0 в текстовое поле и нажмите OK , чтобы закрыть окно.
Нажмите кнопку + на панели вкладок, чтобы открыть новые вкладки страницы. Ширина вкладок постепенно уменьшается, как показано на снимке ниже. Так что это также удаляет кнопку прокрутки с панели.

Открыть исходный код страницы во внешнем редакторе
Вы можете просмотреть исходный код HTML-страницы на любой странице, щелкнув ее правой кнопкой мыши и выбрав Просмотреть исходный код страницы . Это открывает источник HTML на вкладке Firefox. Однако вы можете настроить это таким образом, чтобы исходный код открывался во внешнем окне редактора, например Блокноте.
Сначала найдите view_source.editor.external в about:config с помощью поля поиска. Дважды щелкните этот параметр, чтобы изменить его значение на true.
Затем найдите параметр view_source.editor.path в about:config. Дважды щелкните параметр, чтобы открыть окно «Редактировать строковое значение», как показано ниже. Там вам нужно будет ввести путь к внешнему редактору. Чтобы открыть исходный код с помощью Блокнота, введите C:\Windows\Notepad.exe .

Перезапустите браузер Firefox. Затем откройте страницу веб-сайта, щелкните ее правой кнопкой мыши и выберите « Просмотреть исходный код страницы ». Исходный код откроется в Блокноте или во внешнем редакторе, который вы ввели в окне «Редактировать строковое значение», как показано ниже.

Это некоторые из лучших настроек about:config для настройки Firefox. Некоторые из них — очень удобные параметры браузера, которые Mozilla должна добавить в основные меню Firefox. Чтобы дополнительно настроить браузер с помощью about:config, ознакомьтесь с расширением Configuration Mania, которое включает в себя множество настроек на вкладках.
