Как настроить внешний вид Windows 11 в 2022 году
Опубликовано: 2021-12-20Windows 11 имеет отличный внешний вид, но иногда пользователи хотят персонализировать ее по своему выбору. Изменение настроек Windows 11 по умолчанию может полностью изменить внешний вид. Если вы человек, который не хочет работать с Windows 11, которая похожа на каждый компьютер с Windows 11, то мы обсудили некоторые изменения в этом блоге, и вы можете внести эти изменения в свою Windows 11, чтобы она выглядела по-другому.
Шаги, обсуждаемые в блоге, очень просты и не требуют много времени и усилий, и, к счастью, для внесения этих изменений не нужны деньги.
Читайте также: Лучшие скины Rainmeter для настройки вашего ПК
Как настроить внешний вид Windows 11 в 2022 году
1. Использование разных тем в Windows 11
Это первый шаг к изменению внешнего вида Windows 11. Это самый простой и быстрый способ изменить внешний вид Windows 11 и сделать его таким, каким вы хотите, будь то винтажная версия, компьютер для геймеров или любитель природы. и т.п.
Чтобы изменить тему Windows 11, щелкните пустое место на рабочем столе, выберите в меню персонализацию и перейдите в раздел «Темы».
Или откройте «Настройки»> «Персонализация»> «Темы». Отсюда выберите свою любимую тему.
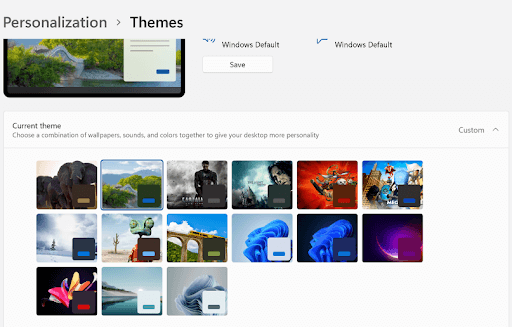
Прежде чем применить тему к Windows 11, вы можете просмотреть предварительный просмотр и выбрать тему соответствующим образом. Изменение темы также изменит обои и цветовую схему Windows 11. Это придаст вам совершенно новый вид. В Windows 11 при применении новой темы также меняются курсор и звук. Разве это не интересно?
Читайте также: Виджеты Windows 11 не работают?
2. Как получить больше тем
По умолчанию доступно несколько тем, но если вам не нравится какая-либо из тем по умолчанию, вы можете просмотреть другие темы для Windows 11 в магазине Microsoft.
Чтобы просмотреть больше тем, вам нужно нажать кнопку «Обзор тем» под предварительным просмотром встроенных тем. Затем вы будете перенаправлены в Microsoft Store, и здесь вы сможете выбрать тему по вашему выбору, которая доступна бесплатно и платно.
После того, как вы загрузили и установили новую тему в Windows 11, ваш компьютер получит новый вид с измененными обоями, цветом и т. д.
Читайте также: 10 лучших тем для Windows 10
3. Выберите темный/светлый режим
В разделе «Персонализация» нажмите «Цвета», чтобы включить темный режим на компьютере из меню «Выберите режим». Это добавит цвета вашему компьютеру, включая все приложения и окна по умолчанию.
По моему опыту, я предпочитаю использовать темный режим, потому что он уменьшает яркость цветов и позволяет мне работать за компьютером в течение долгих часов без боли в глазах.
Светлый режим отлично подходит, если вам нравится видеть компьютер в ярких цветах, который выглядит довольно хорошо.
Кроме того, вы можете включить настройки прозрачности и выбрать цвет по вашему выбору, чтобы выделить границы вокруг окон и приложений.
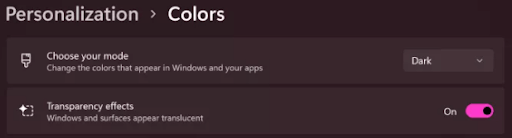
4. Персонализируйте фон Windows 11
Вы можете персонализировать свой фон и изменить внешний вид Windows 11, добавив фоновое изображение по вашему выбору. Щелкните правой кнопкой мыши кнопку «Пуск», выберите «Настройки» и перейдите к «Персонализация», а затем выберите «Фон» в «Настройках».
Здесь вы можете выбрать картинку по своему выбору, нажав на кнопку Обзор фотографий.
Вы также можете выбрать слайд-шоу для автоматической смены фонового изображения, а также вы можете добавить много изображений для просмотра в фоновом режиме.
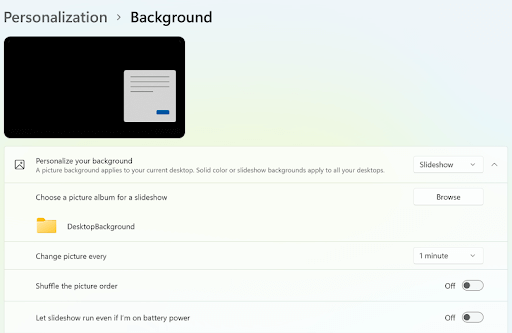
5. Выберите цвет по вашему выбору
Нажмите кнопку «Пуск», выберите «Настройки», перейдите к «Персонализация» и нажмите «Цвета», чтобы выбрать цвет по вашему выбору для внешнего вида Windows 11. Это добавит изящества вашему компьютеру и сделает его более привлекательным, чем вы думаете.

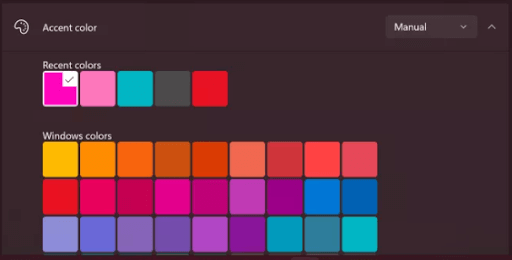
6. Включить ночник
Функция ночного освещения полезна для снижения нагрузки на глаза в течение долгого рабочего дня. Чтобы включить его, щелкните правой кнопкой мыши пустую область на рабочем столе и выберите «Параметры экрана». Теперь выберите раздел «Яркость и цвет». Здесь включите ночник, чтобы получить более теплые цвета, которые помогают снизить нагрузку на глаза. Вы также можете запланировать ночное освещение в соответствии с вашими предпочтениями и рабочим временем.
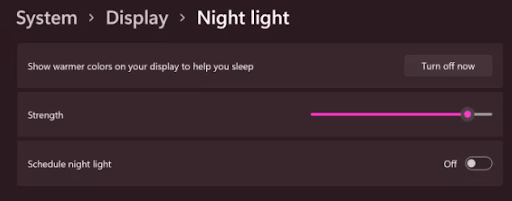
7. Изменить расположение панели задач
Панель задач по умолчанию выровнена по нижней части экрана, и пользователи привыкли использовать ее в одном и том же положении. Чтобы изменить внешний вид вашего компьютера, вы можете изменить положение панели задач и установить ее слева, справа и вверху экрана.
Вы также можете скрыть панель задач, когда она не нужна, которая автоматически исчезнет, когда вы отодвинете от нее курсор.
Чтобы включить это, вам нужно нажать кнопку «Пуск», выбрать «Настройки», перейти к «Персонализация» и проверить наличие панели задач. В этом разделе вы можете сделать все вышеперечисленное, изменения по вашему выбору.
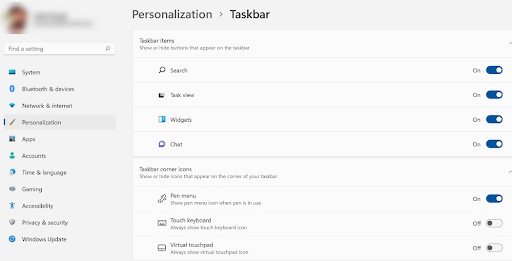
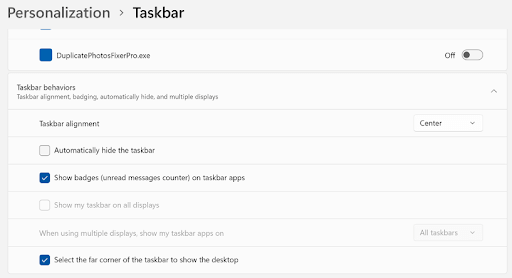
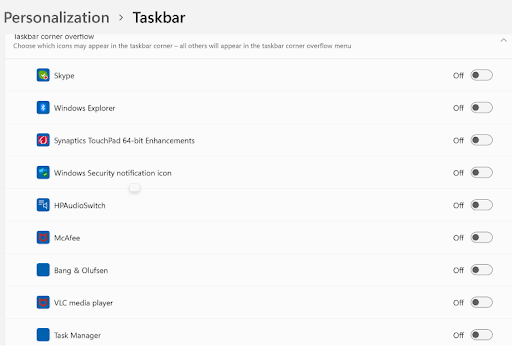
8. Скрыть значки на рабочем столе
Как правило, у нас есть привычка открывать любое приложение или любой файл с рабочего стола, и для этого мы создаем значки на рабочем столе. Когда у вас есть рабочий стол, полный значков, он выглядит неопрятно. Вы меняете внешний вид Windows 11, можете скрыть значки и сделать рабочий стол аккуратным и чистым.
Щелкните в любом месте черного экрана рабочего стола и выберите «Просмотр». Отсюда вы можете выбрать опцию «Скрыть значки на рабочем столе».
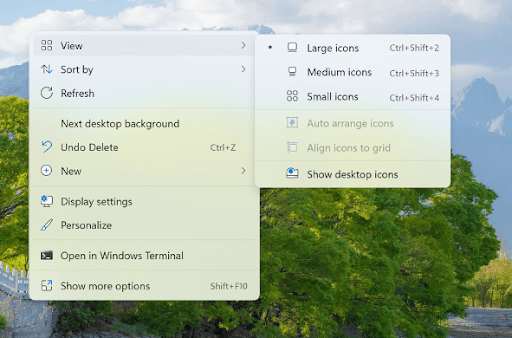
9. Настроить стартовое меню
Меню «Пуск» всегда загружено всеми приложениями и ярлыками, которые мы часто используем, поэтому придание ему желаемого вида сделает его более модным. Щелкните правой кнопкой мыши кнопку «Пуск», выберите «Настройки» и перейдите к «Персонализация». Здесь нажмите «Пуск вправо», а затем с помощью трех переключателей вы можете выбрать, включать ли недавно добавленные приложения, наиболее часто используемые приложения и недавно использованные элементы в меню «Пуск».
Кроме того, перейдите в раздел «Папки» и с помощью переключателей выберите предпочтительный набор дополнительных удобных ярлыков, которые должны быть включены в меню «Пуск».
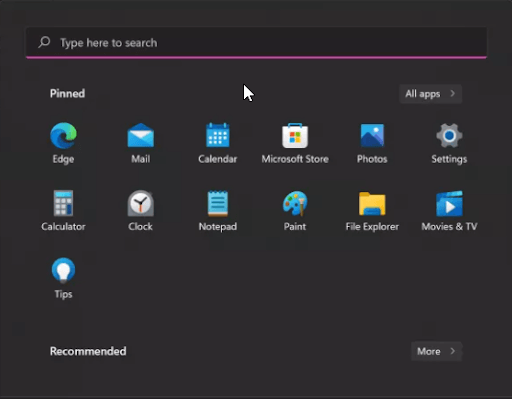
Заключение:-
В этом блоге мы обсудили некоторые способы, с помощью которых вы можете изменить внешний вид Windows 11 и сделать его отличным от Windows 11 по умолчанию. Эти шаги очень легко выполнить, и для внесения этих изменений не требуются деньги, поскольку они можно сделать, изменив некоторые настройки. Если вы хотите изменить внешний вид вашей Windows 11, выполните следующие действия и сообщите нам о своем творчестве в разделе комментариев ниже.
