Как разблокировать Windows 11/10: полное руководство
Опубликовано: 2023-10-05Microsoft всегда связывает нежелательные приложения с Windows, будь то Windows 10 или 11. Хотя некоторые из этих приложений и служб можно легко удалить, другие просто остаются с вашей установкой Windows, пока вы не удалите их вручную. Даже если эти приложения не всегда вас беспокоят, всегда полезно разблокировать Windows, поскольку удаление операционной системы может помочь вам во многих отношениях.
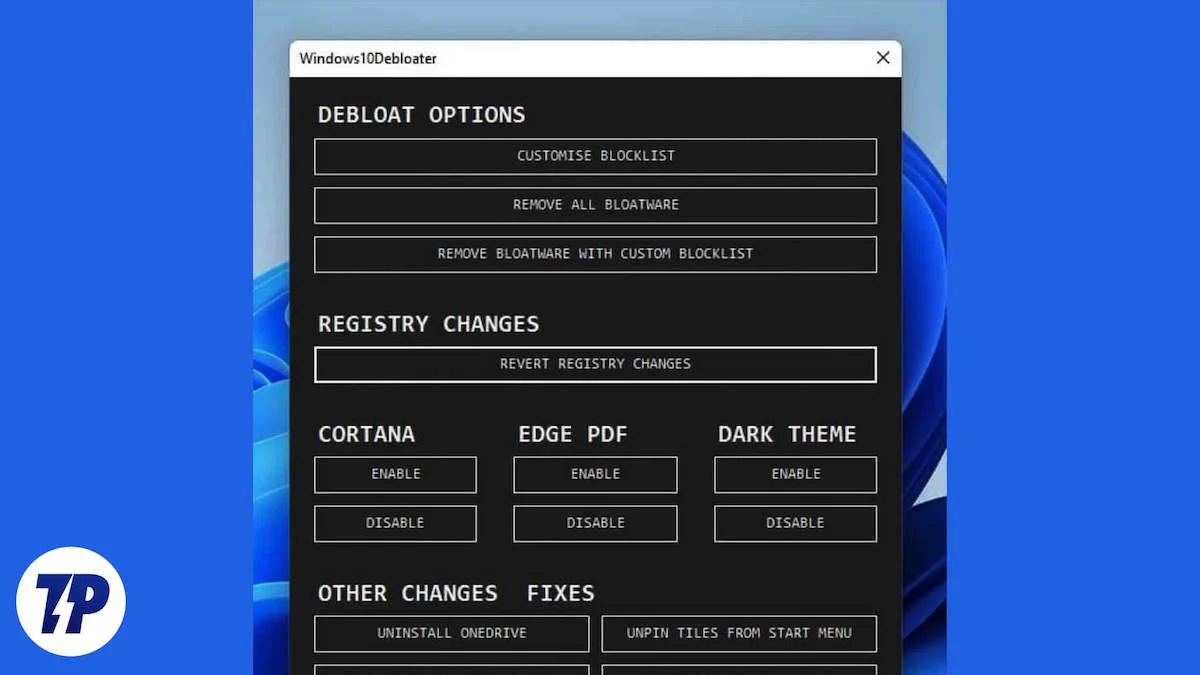
Удаление этих нежелательных приложений и служб освободит место на вашем диске, заставит ваш компьютер работать быстрее, а также сделает вашу систему более плавной и быстрой в целом, что сделает ее более удобной и комфортной в использовании. Наведение порядка в Windows всегда поможет вашему компьютеру работать лучше, и это факт! Точно так же, как некоторые удивительные факты о Microsoft и Windows, которые вы не знали.
Если вы дочитали блог до этого места, значит, теперь вы готовы разблокировать Windows и сделать ваш ПК/ноутбук более плавным и лучшим. Вот несколько способов сделать это!
Оглавление
Как разблокировать Windows при установке
Каждый раз, когда вы создаете установочный носитель Windows и устанавливаете новую копию Windows 10/11, вы обнаруживаете, что все вредоносные приложения и службы предустановлены, что усложняет весь процесс удаления Windows, поскольку теперь вам приходится использовать несколько приложения или программы командной строки для разблокировки Windows. Хотя это неплохая идея, некоторые из этих приложений не только позволяют вам навести порядок в Windows, но также предлагают ряд функций, которые улучшают ваш пользовательский опыт.
Однако, если вы тот, кто хочет использовать чистую и свободную от раздутого ПО Windows с самого начала, не делая при этом особых действий, все равно есть способ сделать это. При установке новой версии Windows вам следует выполнить следующие действия:
- Если вы попадаете на этот экран при переустановке Windows, вам необходимо выбрать английский (мир) в диалоговом окне «Формат времени и валюты».
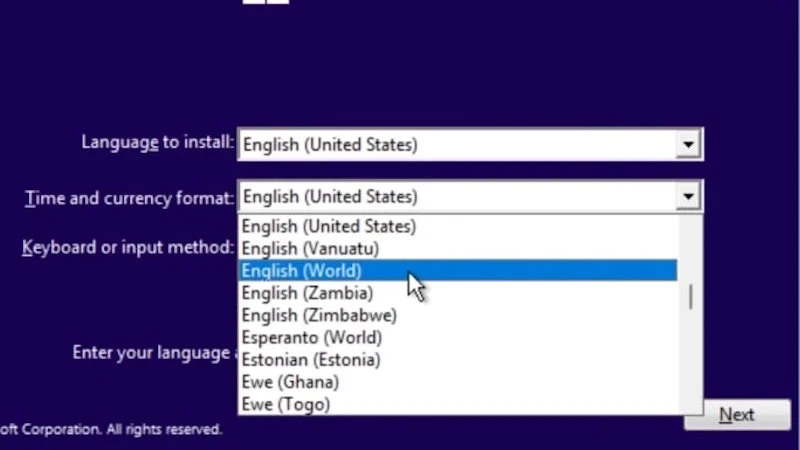
Изображение: ТиоДжо - Затем продолжите процесс установки, как при обычной установке Windows.
- После завершения установки вас встретит сообщение об ошибке OOBEREGION . Просто нажмите кнопку «Пропустить» внизу и продолжите установку Windows.
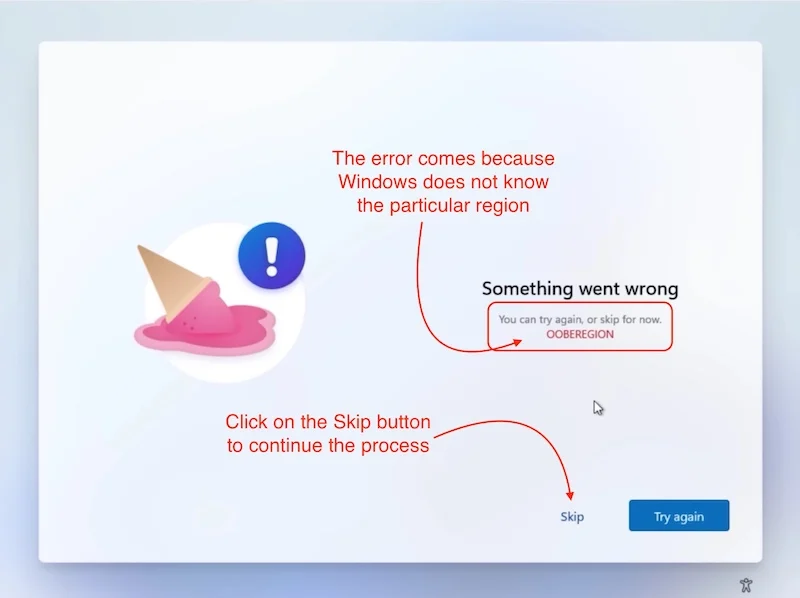
Изображение: ТиоДжо - Перейдя в Windows, вы увидите, что на вашем компьютере нет вирусов.
- Вот и все. Вы успешно удалили весь мусор из Windows.
Прежде чем продолжить путешествие, имейте в виду одну вещь: после этого трюка вы не сможете пользоваться Microsoft Store, но и для этого есть решение.
- Просто откройте приложение «Настройки».
- Зайдите в настройки времени и языка.
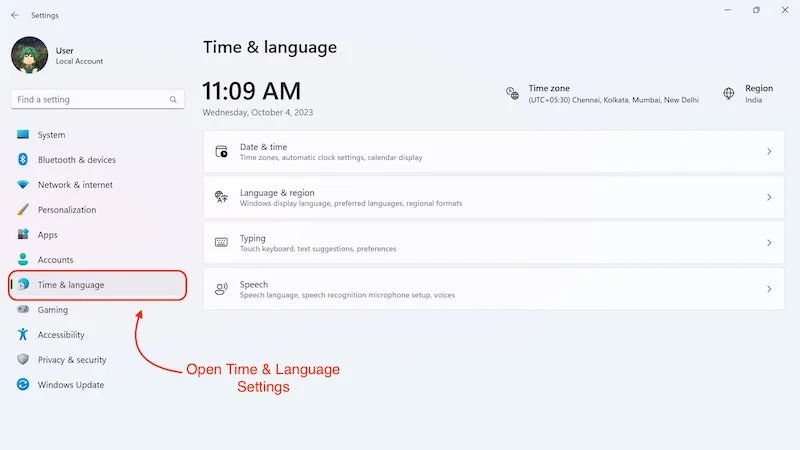
- Затем нажмите «Язык и регион».
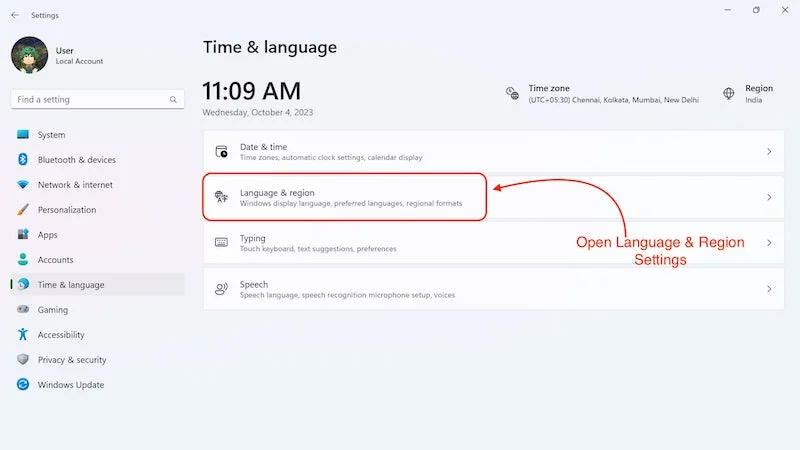
- В разделе «Регион» вы увидите, что в качестве страны или региона выбран « Мир ».
- Измените настройку в соответствии с вашим регионом.
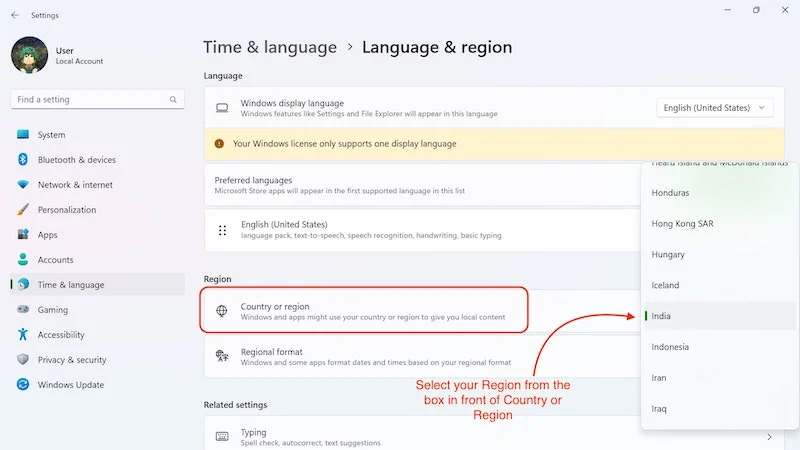
- После этого Microsoft Store должен работать без проблем.
Это идеальный способ разблокировать Windows с самого начала. После этого процесса у вас останутся только самые важные службы и приложения Windows, необходимые для бесперебойной работы Windows. Этот трюк отлично подойдет, если вы впервые устанавливаете Windows или настраиваете новое устройство. Но если вы хотите разблокировать Windows без необходимости переустанавливать Windows, вам будет достаточно следующих шагов.
Разблокируйте Windows, удалив приложения Microsoft.
Удаление ненужных приложений и сервисов – другое дело. Что, если вы никогда не используете приложения Microsoft, такие как Clipchamp и Microsoft Calendar, и считаете их вредоносным ПО? Раздутое ПО — это приложения и службы, которые предварительно установлены на вашем устройстве и которые, как вы знаете, никогда не будете использовать. Удаление этих приложений допустимо, если вы не удаляете приложения или службы, которые необходимы для функционирования ОС.
Как узнать, какие приложения удалить, а какие оставить? Ответ довольно прост: если вы хотите удалить только те приложения Microsoft, которые считаете бесполезными для ваших целей, мы рекомендуем придерживаться приложений, которые можно удалить непосредственно из меню «Пуск» или из настроек Windows, и не трогать приложения, которые невозможно удалить. напрямую. Таким образом, вы удалите все приложения, которые считаете бесполезными, и ваш компьютер продолжит работать исправно.
Деблокируйте Windows с помощью Windows 10 Debloater.
Windows 10 Debloater — мощный инструмент, который работает как в Windows 10, так и в Windows 11. Это удобный инструмент, поскольку для его использования не нужно запускать какие-либо сценарии в командной строке. Однако помните, что перед использованием этого инструмента вам всегда следует сначала создать точку восстановления Windows, потому что, если что-то пойдет не так, вы всегда можете вернуться к ней. О том, как создать точку восстановления системы, вы можете узнать в нашем блоге. После того, как вы создали точку восстановления системы, пришло время приступить к работе с Windows 10 Debloater и разблокировать Windows.
Скачать деблокатор Windows 10
Сначала нам нужно загрузить и установить Windows 10 Debloater, чтобы использовать его. После загрузки zip-файла выполните следующие действия, чтобы использовать его.
- Загрузите zip-файл в нужное место и разархивируйте его.
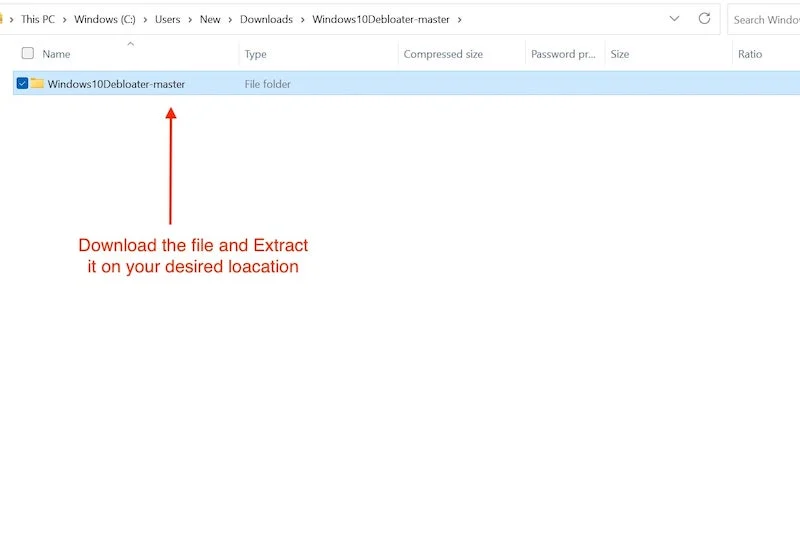
- Теперь откройте папку и найдите файл Powershell, щелкните его правой кнопкой мыши и выберите «Выполнить с помощью PowerShell» .
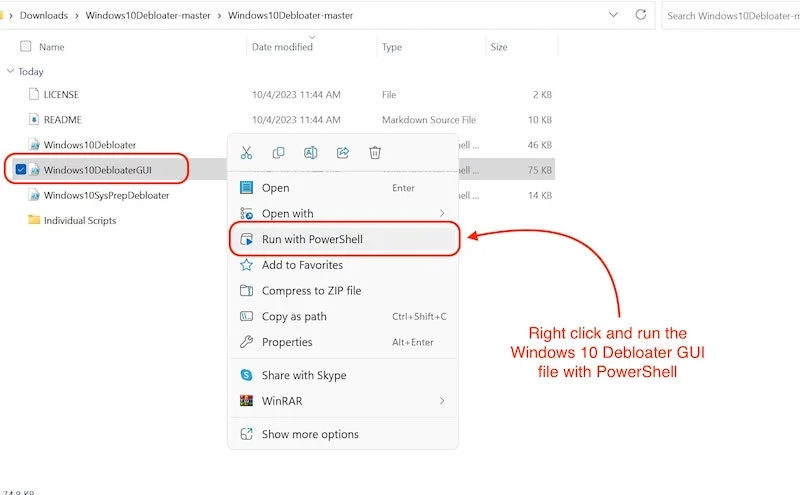
- Чтобы открыть его, может потребоваться некоторое время, но это произойдет.
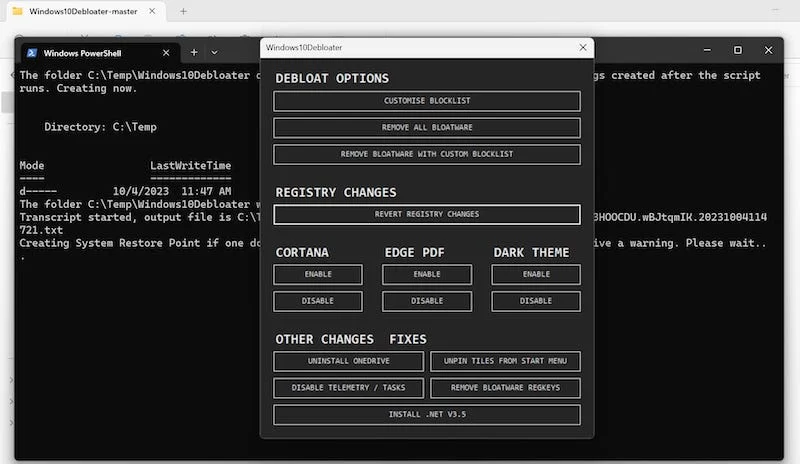
Как только приложение откроется, вы увидите пользовательский интерфейс, подобный следующему. Выполните следующие действия, чтобы разблокировать Windows:
- Перейдите в раздел «ОПЦИИ РАЗБЛОКИРОВКИ» и нажмите «НАСТРОИТЬ БЛОКЛИСТ».
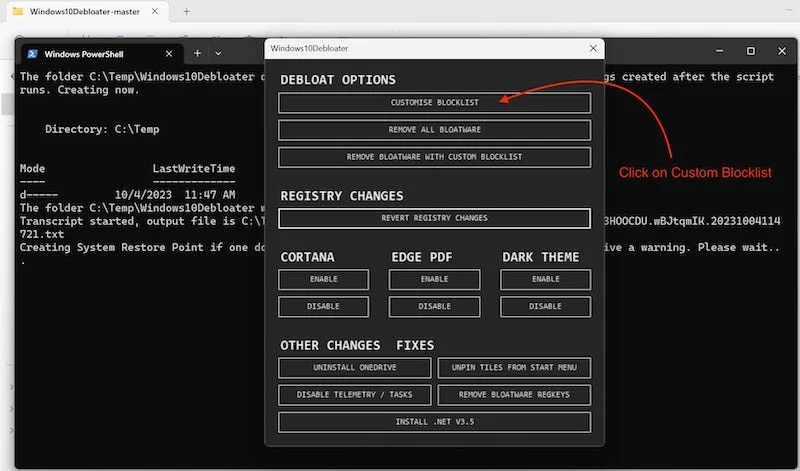
- Откроется окно со списком всех приложений и служб, установленных на вашем компьютере.
- Здесь вам нужно выбрать все приложения, которые вы хотите удалить.
- После того, как вы выбрали все приложения, которые хотите удалить, просто нажмите на поле ниже с надписью « Сохранить пользовательский белый список и черный список» .
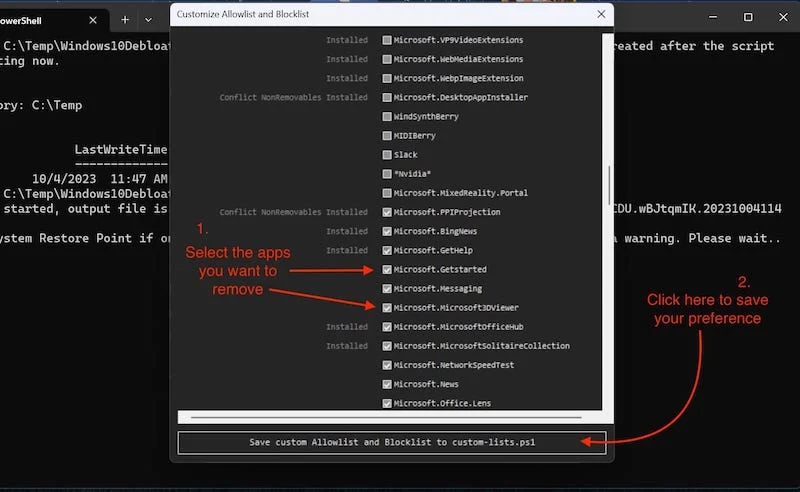
- Закройте соответствующее окно и перейдите в ОПЦИИ РАЗБЛОКИРОВКИ.
- Здесь нажмите на третье поле с надписью « УДАЛИТЬ РАЗРУШЕННОЕ ОБЕСПЕЧЕНИЕ И ПОЛЬЗОВАТЕЛЬСКИЙ ЧЕРНЫЙ СПИСОК ».
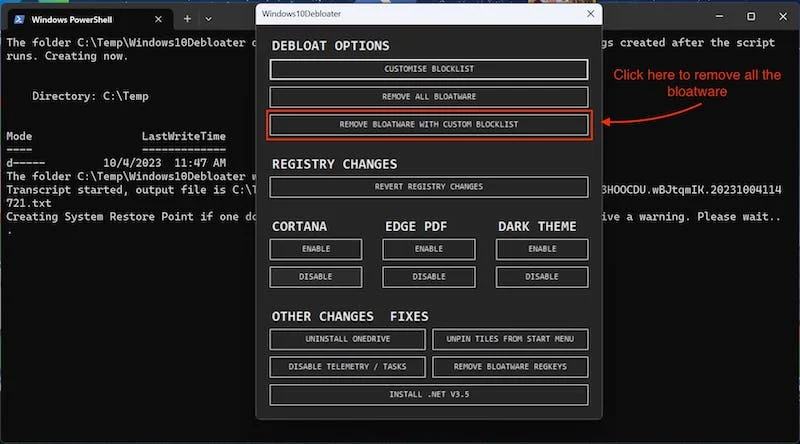
- Теперь подождите, пока процесс завершится, поскольку в зависимости от количества выбранных приложений это может занять от нескольких секунд до нескольких минут.
После того, как вы удалили весь мусор с помощью Windows 10 Debloater, мы рекомендуем вам сделать еще несколько вещей, чтобы добиться еще лучшего результата.

Отключить ТЕЛЕМЕТРИЮ/ЗАДАЧИ
Windows 10 Debloater — это мощный инструмент, который не только помогает вам разблокировать Windows, но и отключает такие функции, как службы отслеживания Microsoft. Это важное преимущество, поскольку после отключения этих служб производительность Windows немного увеличится, и вы будете уверены, что Microsoft больше не отслеживает ваши действия.
Чтобы отключить ТЕЛЕМЕТРИЮ/ЗАДАЧИ с помощью Windows 10 Debloater, выполните следующие действия:
- Откройте деблокатор Windows 10.
- В самом низу приложения вы найдете раздел ДРУГИЕ ИЗМЕНЕНИЯ, ИСПРАВЛЕНИЯ.
- Нажмите здесь на ОТКЛЮЧИТЬ ТЕЛЕМЕТРИЮ/ЗАДАЧИ.
- Это отключит все службы отслеживания в Windows 10/11.
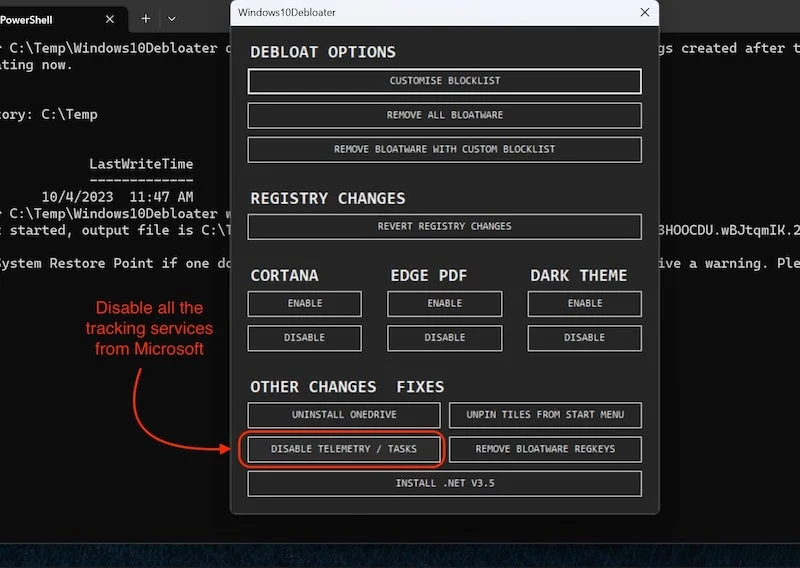
Отключить Кортану
Microsoft знает, что никто не использует Cortana, поэтому они удалили ее из Windows 11. Мы не считаем Cortana раздутым ПО, но у каждого есть свои предпочтения, а Cortana в любом случае мало что делает. Так почему бы просто не удалить его и не разблокировать Windows? Инструмент Windows 10 Debloater также поможет вам удалить Cortana из Windows 10:
- Откройте деблоатер Windows 10.
- И зайдите в раздел КОРТАНА.
- Нажмите здесь ОТКЛЮЧИТЬ, и вуаля, Кортана исчезла навсегда.
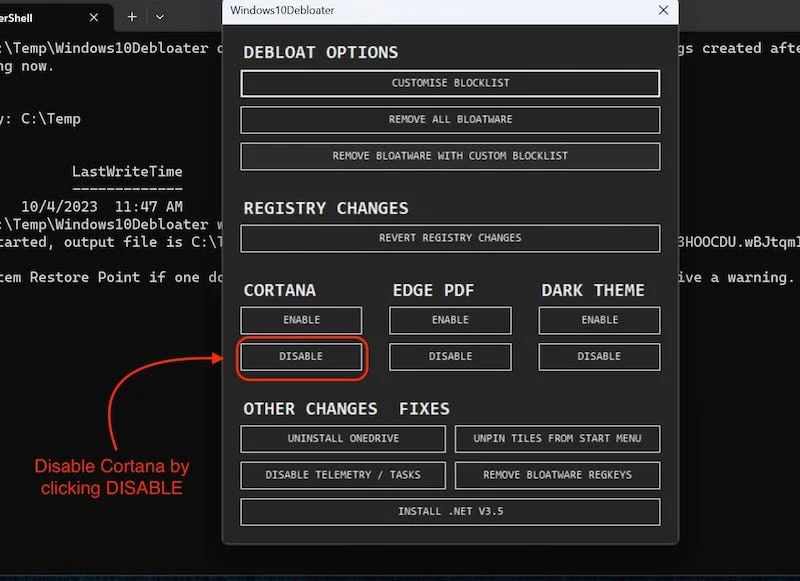
Вы также можете нажать ВКЛЮЧИТЬ, чтобы вернуть ее, если хотите, но, пожалуйста, не делайте этого.
После того как вы удалили весь ненужный контент и отключили службы отслеживания, перезагрузите компьютер, чтобы все внесенные вами изменения стали постоянными.
Другие приложения/утилиты для разблокировки Windows
Существует множество приложений и программ командной строки для разблокировки Windows, и каждая программа имеет свои особенности, которые отличают ее от других. В этом блоге мы представили простейшую программу для удаления вирусов из Windows (Windows 10 Debloater). Но многие популярные приложения могут сделать гораздо больше, чем просто навести порядок в Windows 10/11, если вы считаете себя опытным пользователем Windows и разбираетесь в таких вещах, как создание сценариев. Вот 2 действительно мощных инструмента, которые я рекомендую вам использовать:
Панель инструментов Windows от Криса Титуса Tech (ПЛАТНАЯ ПЛАТА)
Windows Toolbox — это платная утилита, которая помогает пользователям разгружать Windows, но наведение порядка — не единственное, что может сделать этот инструмент. Есть несколько вещей, которые вы оцените после использования этого набора инструментов Windows. Мы упомянем только некоторые функции, которые предлагает этот набор инструментов, но если вы хотите узнать больше об этой утилите, вы можете посетить сайт cttstore.com , чтобы узнать о ней больше.
Это подводит нас к замечательным функциям, которые делают этот набор инструментов таким особенным:
- Этот набор инструментов работает как Нанит на стероидах. Вы можете использовать его для загрузки нескольких приложений одновременно, и все приложения организованы по категориям, что значительно упрощает их использование.
- В инструменте также есть раздел настроек, который предлагает такие функции, как добавление профиля максимальной производительности, отключение Storage Sense и автоматический запуск очистки диска.
- Инструмент также позволяет восстановить некоторые старые панели Windows, такие как «Панель питания» и «Сетевое подключение».
Все эти функции — лишь верхушка айсберга. Воспользовавшись приложением, вы узнаете, насколько полезны и обширны его функции. Если вы хотите взять под свой контроль компьютер с Windows, стоит попробовать это приложение.
Сценарий PowerShell ТиоДжо
Если вы увлекаетесь написанием сценариев и программированием и не хотите устанавливать утилиту Windows с графическим интерфейсом, у ютубера Тио Джо есть решение для вас. Он разработал сценарий Windows PowerShell, который позволяет просматривать все приложения и службы, установленные на вашем компьютере, непосредственно в PowerShell. Кроме того, оттуда вы можете удалить любую службу или приложение, которые вам не нужны в вашей системе.
Этот инструмент также подходит для опытных пользователей, знакомых с PowerShell и командной строкой. Это хорошо сделанная утилита, разработанная специально для разблокировки Windows. Вы можете ознакомиться с утилитой на Github ThioJoe .
Часто задаваемые вопросы по деблокировке Windows
1. Как лучше всего разблокировать Windows?
Лучший способ разблокировать Windows — установить ее без вредоносного ПО, используя первый метод. Но если вы хотите разблокировать Windows при обычном использовании компьютера, вы можете попробовать инструмент Windows 10 Debloater, поскольку он прост в использовании и позволяет без проблем разблокировать Windows.
2. Важно ли создавать точку восстановления Windows перед удалением Windows 10/11?
Да, важно создать точку восстановления Windows, если вы попытаетесь разблокировать Windows с помощью одной из утилит Windows этих приложений, потому что таким образом вы сможете снова получить доступ к своей системе, если что-то произойдет с ОС или вы случайно удалите файл, который важно, чтобы ОС работала.
3. Стоит ли отключать One Drive с помощью Windows 10 Debloater?
Если вы выполняете новую установку Windows и у вас нет данных в OneDrive, вы можете удалить их, но мы не рекомендуем это делать, если вы уже используете свой компьютер/ноутбук и пытаетесь разблокировать Windows впервые. Один диск может содержать некоторые ваши данные и документы, поскольку он используется для этой цели по умолчанию в Windows 10 и 11.
4. Стоит ли использовать платную утилиту для разблокировки Windows?
Если вы просто хотите разблокировать Windows, мы рекомендуем использовать бесплатный инструмент, такой как Windows 10 Debloater, который поможет вам удалить ненужный мусор из Windows 10 и 11. Если вы хотите настроить Windows в соответствии со своими потребностями, вы можете использовать платную утилиту Windows, например Утилита Windows от Chris Titus Tech.
