8 лучших способов удалить все фотографии с iPhone
Опубликовано: 2022-07-30На вашем iPhone заканчивается память из-за нежелательных фотографий? Планируете удалить все фотографии с iPhone ? Хотите выбрать лучший способ сделать это? Тогда эта статья — идеальный выбор для вас. В этой статье мы включили все возможные способы, включая бесплатные, премиальные, онлайн и офлайн, для удаления всех фотографий с iPhone.
Оглавление
Зачем нам нужно удалять все фотографии с iPhone?
С развитием четкости камеры в современных моделях мобильных телефонов все пользователи пытаются снимать на свой телефон. Это может быть событие, вечеринка, историческое место, пейзаж или что-то еще, что люди пытаются запечатлеть на свои смартфоны. Для совершенства они щелкают более одной фотографии одного и того же объекта и забывают удалить их позже. Это приводит к тому, что на устройстве заканчивается память, и чтобы освободить память, вам нужно удалить все фотографии с iPhone. Точно так же есть и другие причины для удаления всех фотографий с iPhone, перечисленные ниже.
- Заканчивается хранилище
- Переход на новый айфон
- Много ненужных фотографий
- Сброс iPhone
- Выйти из воспоминаний
- Обмен iPhone на другой телефон
Обязательно прочтите: как конвертировать изображения iPhone HEIC в JPEG
Как удалить все фотографии с iPhone?
Видеоурок
Мы предоставили эту статью в виде видеоурока для удобства наших читателей. Если вам интересно читать, пропустите видео пока и посмотрите его после завершения чтения этой статьи.
1. Использование приложения iPhone Photos
Это основной метод удаления данных, таких как фотографии, с iPhone или любого другого телефона. Требуется много времени, чтобы выбрать все фотографии, нажав на каждую из них. Несмотря на то, что это трудоемкий процесс, большинство пользователей используют его в качестве первого метода удаления всех фотографий с iPhone.
- Просто войдите в приложение для фотографий или приложение галереи, доступное на вашем устройстве. Нажмите на опцию «Выбрать» , доступную в правом верхнем углу iPhone, и выберите все фотографии, нажав на них.
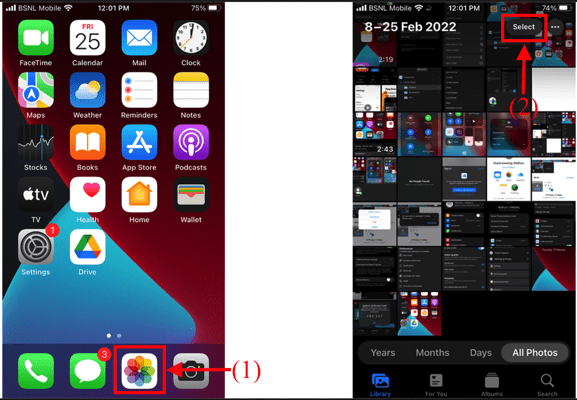
- Выбрав все фотографии, нажмите «Удалить вариант (значок корзины)» , доступный в правом нижнем углу. Затем появится небольшое уведомление с запросом подтверждения. Нажмите «Удалить» , чтобы подтвердить процесс удаления всех фотографий с iPhone.
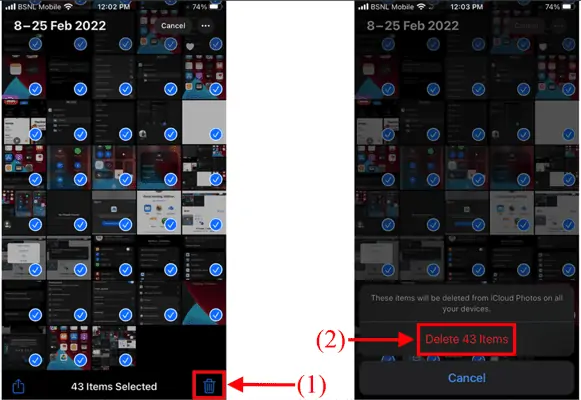
- ПРОЧИТАЙТЕ БОЛЬШЕ - 4 потрясающих способа восстановить заводские настройки iPhone без пароля
- Как восстановить удаленные фотографии WhatsApp iPhone / Android
2. Использование компьютера (Windows или Mac)
Если вам нужно удалить много фотографий, выбор всех этих фотографий на вашем iPhone займет много времени. Таким образом, чтобы сократить затраты времени, вы можете использовать этот альтернативный метод для выбора и удаления всех фотографий с вашего iPhone.
- Во-первых, подключите свой iPhone к компьютеру и предоставьте разрешение на своем iPhone, нажав «Доверять» .
- Теперь вы можете получить доступ к хранилищу вашего iPhone с компьютера. Откройте хранилище и перейдите в папку с фотографиями, которые вы хотите удалить.
- Нажмите «CTRL + A» на вашем компьютере, чтобы выбрать все содержимое, присутствующее во всей этой папке. Затем щелкните правой кнопкой мыши, наведя курсор на выбранные фотографии. Затем откроется список опций. Нажмите «Удалить» (ОС Windows) / «Переместить в корзину» (macOS) , чтобы удалить все фотографии с iPhone.
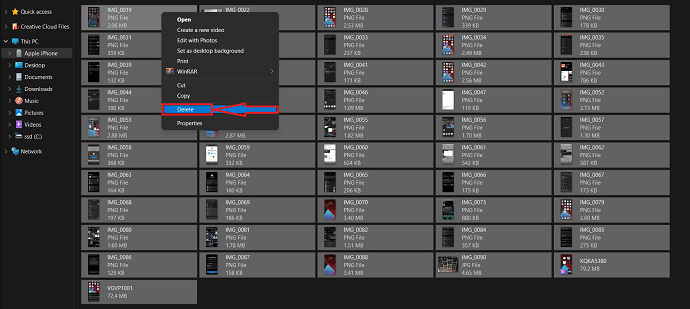
3. Очистка хранилища iPhone
Пользователи не очень предпочитают использовать этот метод, поскольку он стирает все данные, включая фотографии, видео, документы и многое другое. Поскольку в этой статье рассказывается о методах, которые помогут вам удалить все фотографии с вашего iPhone, мы также включили это.
- Нажмите на значок «Настройки» . Прокрутите вниз, чтобы найти параметр « Общие », и нажмите на него.
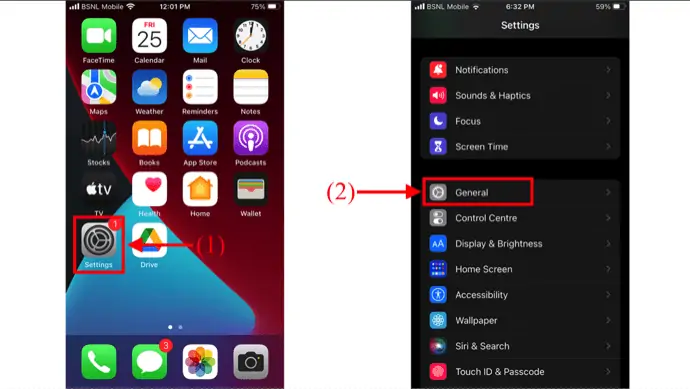
- Прокрутите вниз и там вы найдете опцию «Перенос или сброс iPhone» . Нажмите на нее. Затем он показывает вам две опции, такие как «Сброс» и «Удалить все содержимое и настройки» . Выберите «Удалить все содержимое и настройки» , нажав на него.
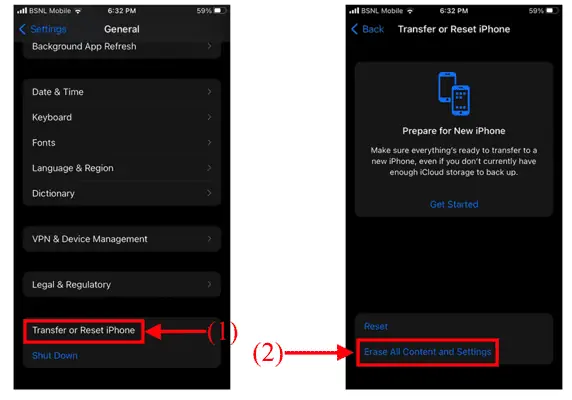
- В нем показаны данные, которые можно стереть, нажмите «Продолжить» . Затем он попросит вас ввести код доступа к экрану, чтобы перейти к следующему шагу.
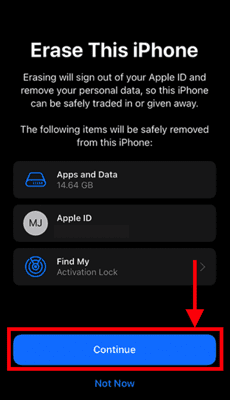
- Затем он начинает резервное копирование всех ваших данных в учетную запись iCloud. Затем вам будет предложено ввести «Пароль Apple ID» и нажать на опцию «Выключить», доступную в правом верхнем углу, чтобы отключить функцию « Найти мой iPhone» и блокировку активации. Позже нажмите на опцию «Стереть iPhone» .
- Все, iPhone начинает стирать все данные и запускает устройство как новое. Вот как вы можете удалить все фотографии с вашего iPhone, используя опцию стирания.
- ЧИТАЙТЕ БОЛЬШЕ – Как сбросить iPhone к заводским настройкам
- 6 лучших способов перенести фотографии с iPhone на ПК (Windows)
4. iMazing
iMazing — это самое надежное программное обеспечение для передачи фотографий, сообщений, музыки, файлов и данных с iPhone. Он также безопасно выполняет резервное копирование любого iPhone, iPad или iPod touch. Это самое мощное приложение с удобным интерфейсом. Полностью это лучший менеджер устройств iOS для Mac и ПК. Давайте посмотрим, как удалить все изображения с iPhone с помощью iMazing.
Основные моменты iMazing
- Он поставляется с удобным интерфейсом
- Самое надежное приложение
- Совместимость с macOS и операционной системой Windows
- Резервное копирование данных с iPhone, iPad, iPod touch
Как удалить все фотографии с iPhone с помощью iMazing
- Во-первых, посетите официальный сайт iMazing и загрузите приложение в соответствии с операционной системой вашего компьютера.
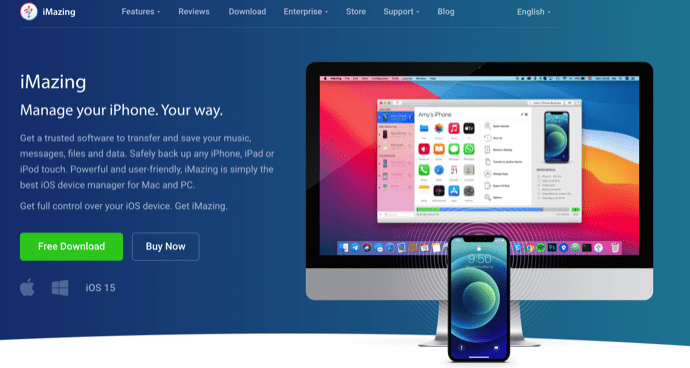
- Запустите приложение после успешной установки, после чего вы увидите интерфейс, как показано на скриншоте. Здесь он просит вас подключить ваш iPhone, чтобы продолжить дальнейшие шаги.
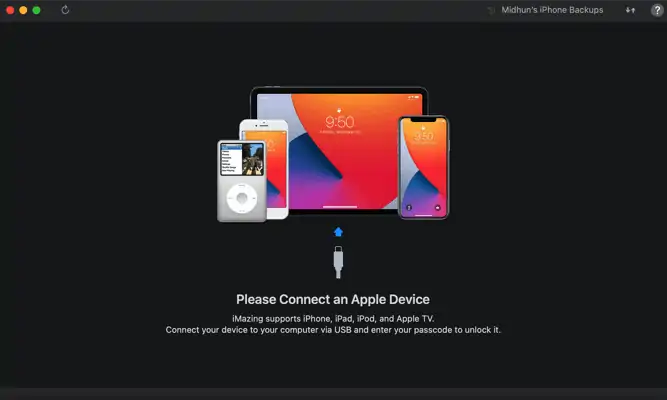
- Подключите ваш iPhone к компьютеру. Затем iMazing сканирует iPhone и показывает все приложения, доступные на iPhone. Доступ ко всем этим приложениям и функциям iPhone можно получить из самого приложения iMazing.
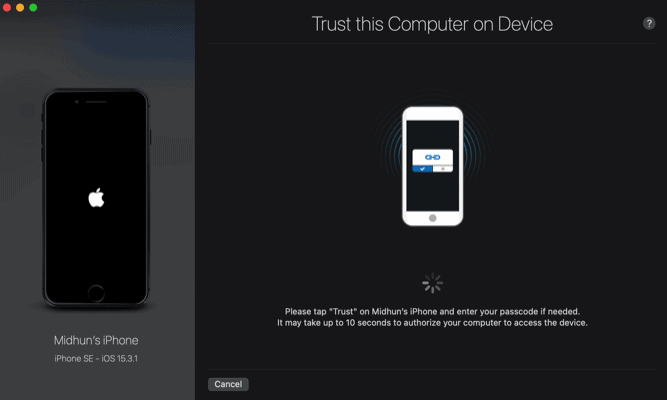
- Выберите параметр «Фотографии» в боковом меню или в главном интерфейсе. Он показывает все фотографии, присутствующие на вашем iPhone. Выберите все фотографии и нажмите кнопку «Удалить» , доступную в правом нижнем углу. Вот и все, вот как вы можете удалить все фотографии с iPhone.
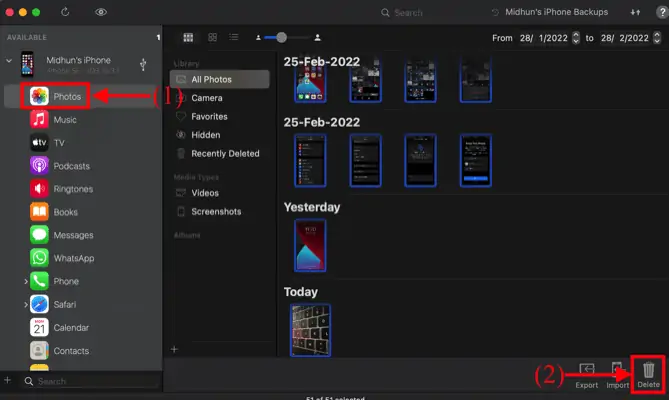
- ПРОЧИТАЙТЕ БОЛЬШЕ – Лучшие шпионские приложения для iPhone
- Как удалить дубликаты фотографий на Mac, Windows, iPhone и Android
5. Айклауд
Вы можете удалить все фотографии с вашего iPhone с помощью iCloud, только если вы включили iCloud Photos. С помощью этой опции iCloud очень просто и легко удалить все фотографии с iPhone.

- Откройте любой браузер и посетите официальный сайт iCloud. Войдите в iCloud, используя учетные данные для входа.
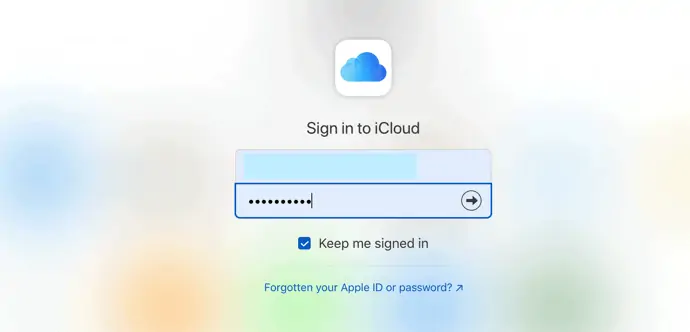
- Нажмите на опцию «Фотографии» из списка доступных опций.
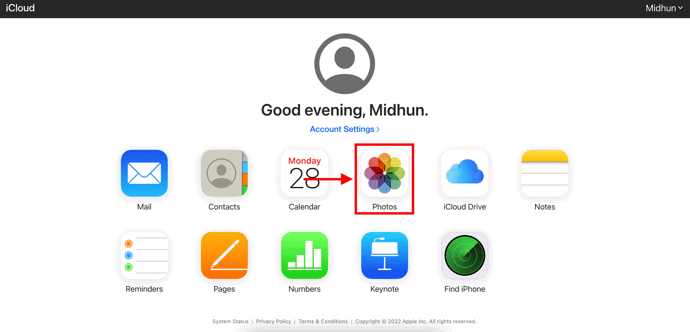
- Затем он показывает все фотографии, доступные на вашем iPhone и в хранилище iCloud . Выберите все фотографии и нажмите кнопку «Удалить» (значок корзины) , доступную в правом верхнем углу. Потом запрашивает подтверждение удаления. Нажмите на опцию «Удалить» , и начнется процесс удаления всех фотографий с iPhone.
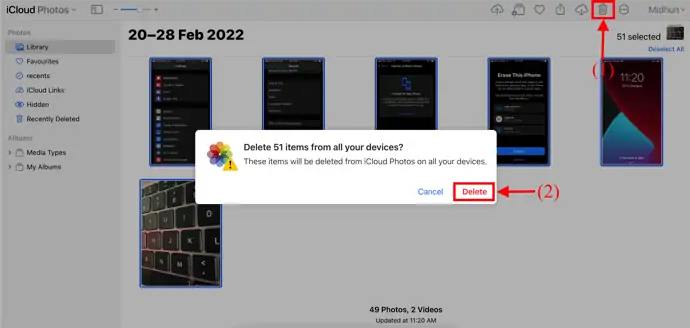
6. Айтюнс
- Посетите официальный сайт iTunes и загрузите последнюю версию iTunes на свой компьютер.
- Установите и запустите приложение и подключите свой iPhone к компьютеру. Затем он показывает полную информацию о вашем iPhone.
- Нажмите на опцию «Фотографии» и выберите все фотографии или альбомы, которые вы хотите удалить. Позже нажмите «Удалить» , чтобы удалить все фотографии с iPhone.
7. Копировать фото
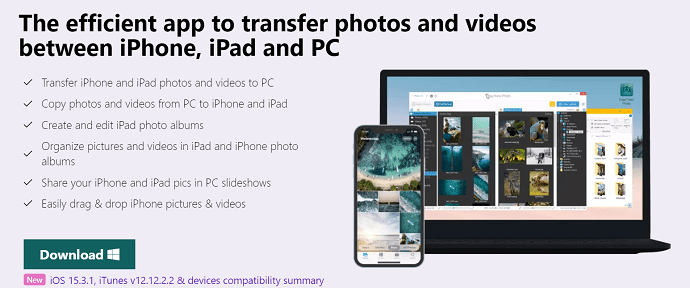
- Во-первых, посетите официальный сайт CopyTrans и выберите приложение CopyTrans Photos для загрузки.
- Установите и запустите приложение на своем компьютере. Подключите ваш iPhone к компьютеру, и он покажет все фотографии, доступные на вашем iPhone.
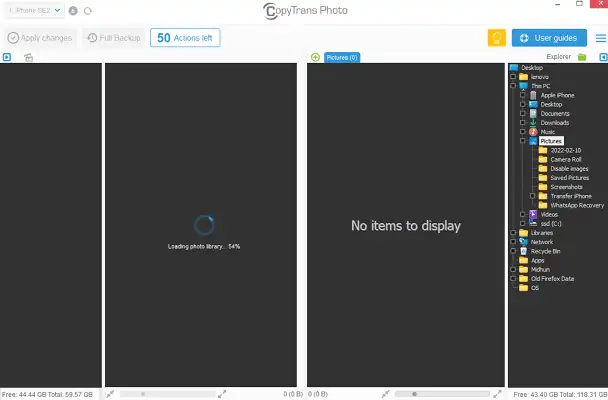
- Выберите все фотографии из альбомов и щелкните правой кнопкой мыши выбранные фотографии. Откроется список опций. Нажмите «Удалить» , чтобы удалить все фотографии с iPhone.
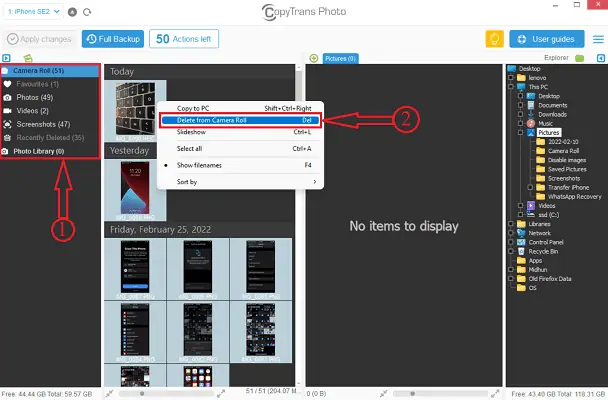
- ПРОЧИТАЙТЕ БОЛЬШЕ – 5 кейлоггеров безопасности для iPhone
- Как включить темный режим на iPhone: 3 метода
8. Фото Близнецов
Приложение под названием Gemini Photos имеет удобную небольшую функцию, которая позволяет быстро удалить всю вашу библиотеку фотографий без необходимости синхронизации ее с облаком или компьютером.
Вот как удалить все фотографии с вашего iPhone с помощью приложения:
- Загрузите Gemini Photos и запустите его.
- Нажмите на значок меню в правом верхнем углу.
- Прокрутите вниз, чтобы удалить все фотографии.
- Коснитесь его.
Для повышения безопасности приложение попросит вас подтвердить это действие с помощью Touch ID или пароля, в зависимости от того, что вы используете для защиты своего телефона. И вот так, всего за несколько нажатий, вся ваша фотобиблиотека попадет в список «Недавно удаленные».
Вывод
Вышеупомянутые методы являются одними из лучших, которые мы выбрали для вас, чтобы удалить все фотографии с вашего iPhone. мы включили бесплатные, премиальные, автономные и онлайн-методы, учитывая все типы пользователей. Таким образом, вы можете попробовать и выбрать лучшие методы, которые вам больше всего подходят, чтобы удалить все фотографии с вашего iPhone.
Я надеюсь, что этот урок помог вам узнать о « Как удалить все фотографии с iPhone » . Если вы хотите что-то сказать, дайте нам знать через разделы комментариев. Если вам понравилась эта статья, поделитесь ею и подпишитесь на WhatVwant в Facebook, Twitter и YouTube, чтобы получать дополнительные технические советы.
- ПРОЧИТАЙТЕ БОЛЬШЕ - Как выборочно восстановить данные iPhone из резервной копии iTunes
- Как стереть iPhone и навсегда стереть личные файлы?
Как удалить все фотографии с iPhone — часто задаваемые вопросы
Могу ли я удалить все фотографии на моем iPhone сразу?
Вы можете удалить все свои фотографии сразу вручную, открыв папку «Все фотографии», нажав «Выбрать», слегка коснувшись последней фотографии, а затем проведя пальцем по экрану вверх.
Могу ли я удалить изображения с моего iPhone, но не с iCloud?
Решение по удалению фотографий с iPhone, но не с iCloud, состоит в том, чтобы полностью отключить iCloud Photo Library.
Почему мой iPhone не позволяет мне удалять фотографии?
Есть несколько причин, по которым вы не можете удалить фотографии с iPhone. Скорее всего, это связано с тем, что вы ранее синхронизировали свои фотографии с компьютера с помощью iTunes или любого другого стороннего приложения.
Почему мои фотографии не удаляются?
Может быть какая-то проблема с корзиной или папкой bin. Вы должны попробовать очистить его вручную, чтобы проверить, удалены ли фотографии, которые вы удалили, или нет. Для этого выберите все фотографии в корзине и нажмите значок удаления. Как только вы очистите папку «Корзина», перезагрузите телефон.
Что произойдет, если вы отключите фотографии iCloud?
Если вы отключите iCloud только на своем iPhone, все фотографии на вашем iPhone останутся. Вы также можете получить доступ к своим фотографиям на подключенных устройствах или в iCloud. Но вновь снятое изображение больше не будет сохраняться в iCloud.
