4 лучших способа удалить приложения на iPhone
Опубликовано: 2022-07-30Ваш iPhone загружен множеством приложений и занимает место в памяти? Планируете удалить приложения на iPhone , чтобы освободить место и повысить производительность вашего iPhone? Но не знаете как? Тогда эта статья как раз для вас.
В этой статье мы включили все возможные и лучшие способы легкого удаления приложений на iPhone. Обычно мы используем обычный метод для удаления приложений на iPhone. Но здесь, в этой статье, вы найдете еще несколько интересных способов удаления приложений на iPhone. Итак, прочитайте эту статью до конца и получите полную информацию об удалении приложений на iPhone.
- ПРОЧИТАЙТЕ БОЛЬШЕ - 8 лучших способов удалить все фотографии с iPhone
- 8 лучших способов перенести фотографии с iPhone на iPhone
Оглавление
Причины для удаления приложений на iPhone
Может быть много причин для удаления приложений на iPhone, и некоторые из них перечислены ниже.
- Меньше использования приложения
- Поврежденное приложение / приложение не работает должным образом
- Обновление до лучшего приложения, чем предыдущее
- Восстановление заводских настроек iPhone
- После завершения работы с Приложением
- Освободить память iPhone
Как удалить приложения на iPhone
Видеоурок
Мы предоставили эту статью в виде видеоурока для удобства наших читателей. Если вам интересно читать, пропустите видео пока и посмотрите его после завершения чтения этой статьи.
1. Удалить напрямую
Это распространенный метод, используемый большинством пользователей для удаления приложений на iPhone. Итак, мы включили этот метод в качестве первого метода.
- Перейдите к приложению, расположенному на iPhone.
- Нажмите и удерживайте приложение, которое хотите удалить. Затем он показывает список параметров в 3D-виде. в этом списке вы найдете опцию «Удалить приложение» . Нажмите на нее.
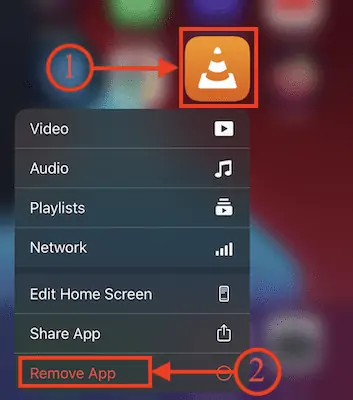
- Затем появится всплывающее уведомление, как показано на снимке экрана ниже. Выберите опцию «Удалить приложение» , нажав на нее.
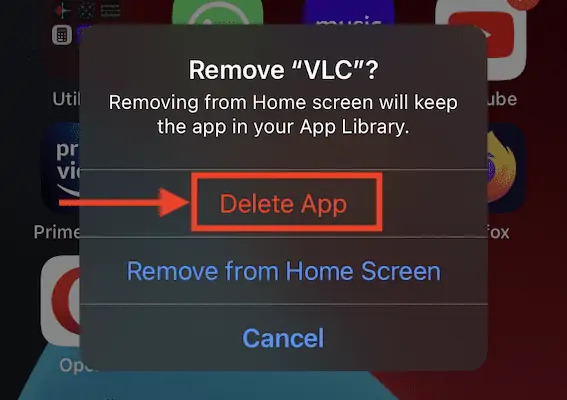
- Появится уведомление с подтверждением. Выберите опцию «Удалить» , нажав на нее, и приложение будет удалено.
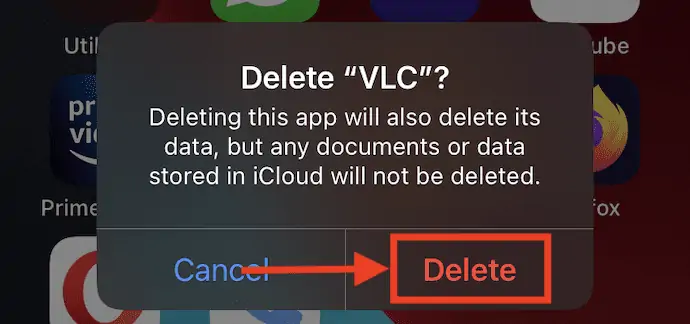
2. Удалить со страницы настройки
Страница настройки — это не что иное, как домашняя страница модификации и организации приложений. Вы должны долго нажимать на пустое место на главной странице.
- Нажмите и удерживайте пустое место на главной странице, после чего все приложения начнут покачиваться со значком минуса в верхней части приложений. Нажмите на этот значок «Минус» .
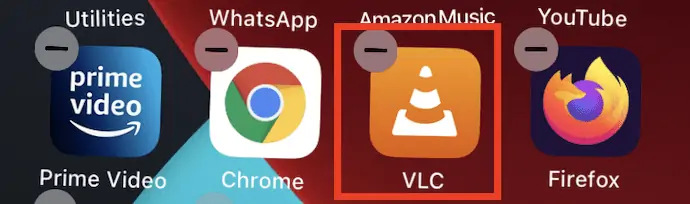
- Затем откроется страница уведомлений. Выберите опцию «Удалить приложение» из списка опций.
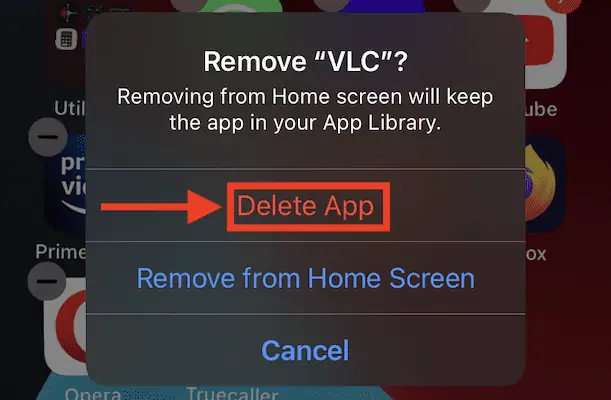
- Появится уведомление о подтверждении, и нажмите на опцию «Удалить» , чтобы подтвердить удаление приложения.
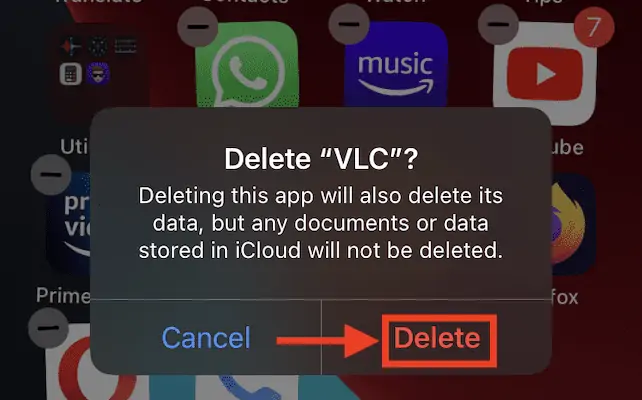
- ПРОЧИТАЙТЕ БОЛЬШЕ - 6 лучших способов перенести фотографии с iPhone на ПК (Windows)
- 4 потрясающих способа восстановить заводские настройки iPhone без пароля
3. iMazing
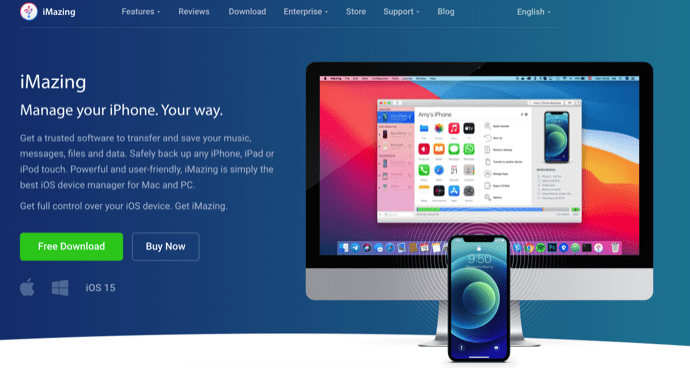
iMazing — это приложение-менеджер премиум-класса для iOS, которое позволяет пользователям организованно управлять всеми операциями iPhone. С помощью этого приложения вы можете легко переносить фотографии, музыку и другие данные с iPhone на компьютер и наоборот. Вы также можете удалять приложения со своего iPhone с помощью менеджера iMazing iOS. Следуйте инструкциям по удалению приложений на iPhone.
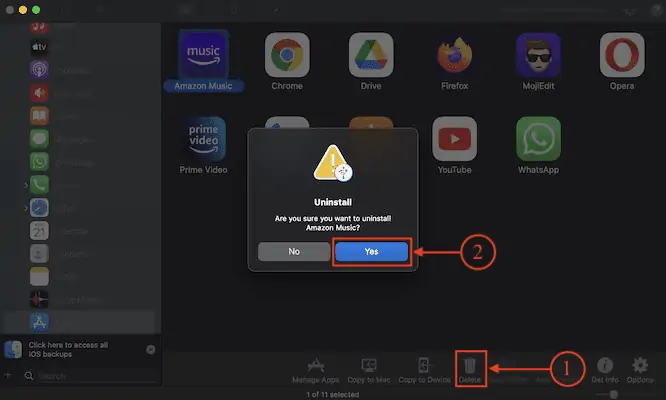
В этом разделе я покажу вам пошаговую процедуру удаления приложений на iPhone с помощью iMazing iOS Manager.

Общее время: 5 минут
ШАГ 1: Загрузите приложение iMazing
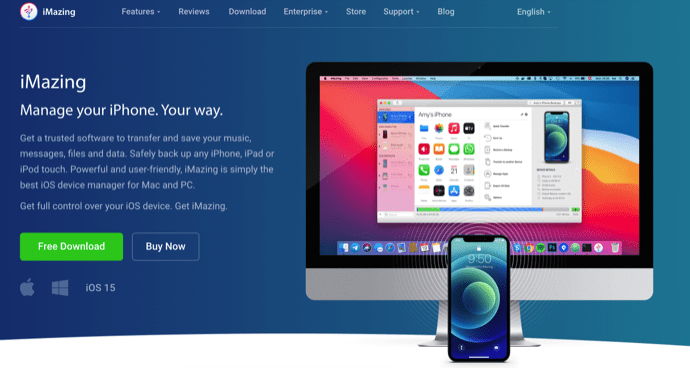
Посетите официальный сайт iMazing и загрузите последнюю версию приложения iMazing в соответствии с операционной системой вашей системы. iMazing доступен для Windows и macOS .
ШАГ 2. Установите и подключите iPhone
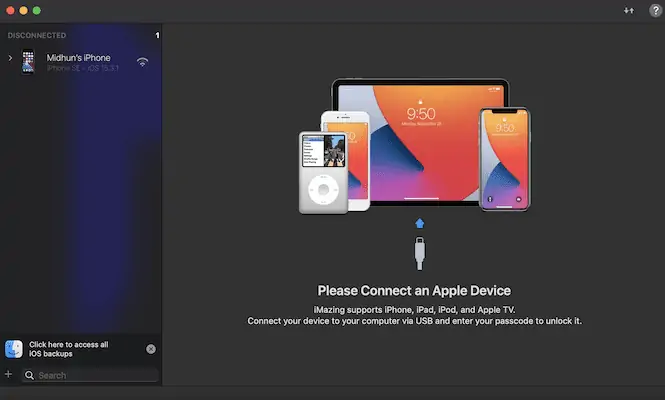
После завершения процесса загрузки установите и запустите приложение iMazing. Затем приложение попросит вас подключить ваш iPhone к компьютеру.
ШАГ 3: интерфейс iMazing
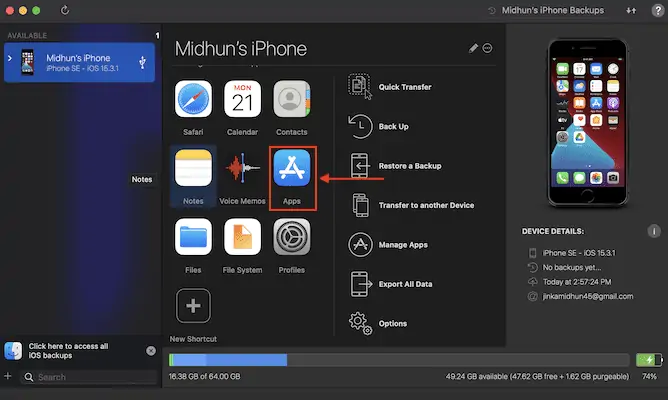
Приложение iMazing начинает сканировать ваш iPhone, как только вы подключаете iPhone к компьютеру. Позже он показывает все доступные параметры для iPhone в интерфейсе приложения, как показано на скриншоте. Нажмите на опцию «Управление приложениями» в списке опций.
ШАГ 4. Выберите приложение для удаления
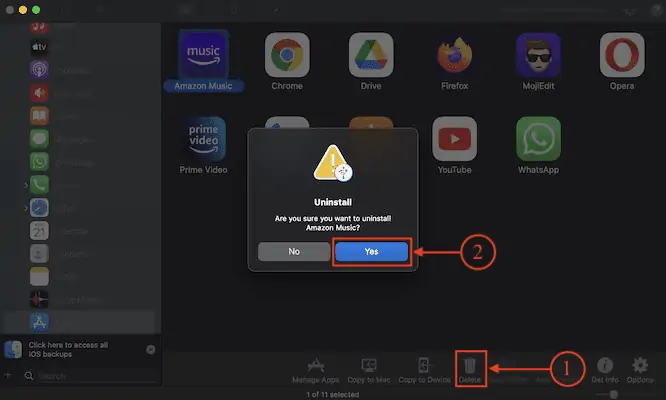
Затем он показывает все установленные приложения, которые можно удалить с iPhone. Выберите приложения, нажав на них (удерживайте клавишу Control, чтобы выбрать несколько приложений) . Позже нажмите на опцию «Удалить» , доступную в нижнем меню. Затем появится окно подтверждения. Нажмите «Да» , чтобы подтвердить удаление приложения с вашего iPhone.
Поставлять:
- айфон,
- Система Windows или macOS,
- Приложение iMazing
Инструменты:
- Диспетчер устройств iOS
4. Восстановление заводских настроек iPhone
Это один из способов удаления приложений на iPhone, но он используется очень редко. Используя этот метод, вы потеряете все свои данные, такие как фотографии, музыка, видео и приложения с вашего iPhone. Поэтому используйте этот метод только в том случае, если вы готовы использовать все данные.
- Перейдите к настройкам, нажав на «значок настроек» . Прокрутите вниз, чтобы найти раздел «Общие» , и нажмите на него.
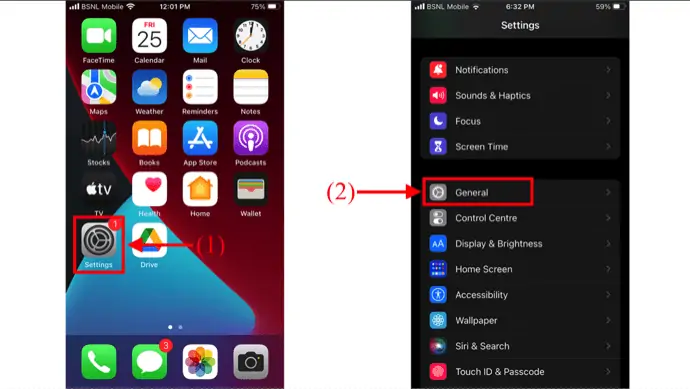
- Прокрутите вниз до нижней части этой страницы. Там вы найдете опцию «Перенос или сброс iPhone» , нажмите на нее. Затем он показывает две опции, такие как «Сброс» и «Удалить все содержимое и настройки» . Выберите параметр «Удалить все содержимое и настройки» , нажав на него.
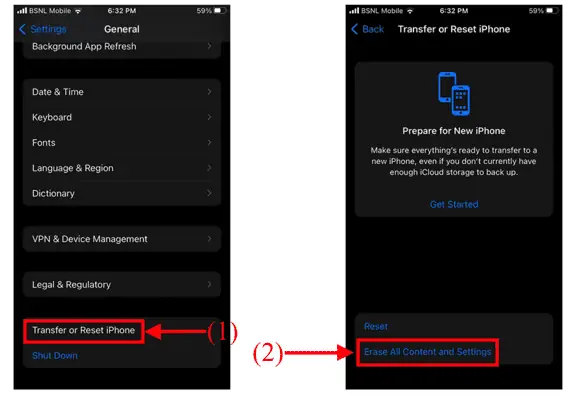
- Затем он показывает страницу с предупреждением, и там вы найдете опцию «Продолжить» . Нажмите на него, чтобы удалить приложения на iPhone, включая все оставшиеся данные.
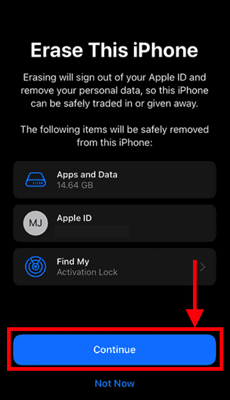
Вывод
Следование методам, обсуждаемым в этой статье, поможет удалить приложения на iPhone, и теперь вы можете удалять приложения на iPhone различными способами, как описано в этой статье. Единственное, что вы должны помнить, это то, что использование четвертого метода приведет к потере всех данных с iPhone.
Я надеюсь, что это руководство помогло вам узнать о том, как удалить приложения на iPhone — 4 лучших метода . Если вы хотите что-то сказать, дайте нам знать через разделы комментариев. Если вам понравилась эта статья, поделитесь ею и подпишитесь на WhatVwant в Facebook, Twitter и YouTube, чтобы получать дополнительные технические советы.
- ПРОЧИТАЙТЕ БОЛЬШЕ – Лучшие шпионские приложения для iPhone
- 12 обязательных приложений для iPhone, которые вам нужно попробовать
Как удалить приложения на iPhone — часто задаваемые вопросы
Где находится библиотека приложений на iPhone?
Перейдите на главный экран, затем проведите пальцем влево мимо всех страниц главного экрана, чтобы перейти к библиотеке приложений.
Могу ли я удалить несколько приложений на iPhone одновременно?
Нет, вы не можете удалить несколько приложений одновременно, если вы не используете приложение iOS Manager, такое как iMazing.
Работает ли iMazing без проводов?
Нет, вам нужно подключить iPhone к компьютеру и использовать приложение iMazing.
Как мне избавиться от приложения на главном экране?
Нажмите и удерживайте на главном экране и коснитесь значка минуса в верхней части приложения. Нажмите на него и выберите опцию «Удалить с главного экрана» .
