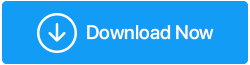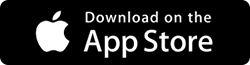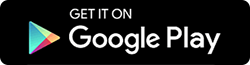Вот как удалить файлы резервных копий в Windows 10
Опубликовано: 2020-12-11Мы все прекрасно знаем о причинах, по которым каждый из нас должен хранить надлежащую резервную копию Windows 10. От случайного удаления файлов до сбоя системы — что угодно может вызвать у вас вопрос, почему вы вообще не создали резервную копию. Таким образом, когда на вашем компьютере что-то выходит из строя, у вас есть резервные файлы, чтобы восстановить систему в прежнем виде.
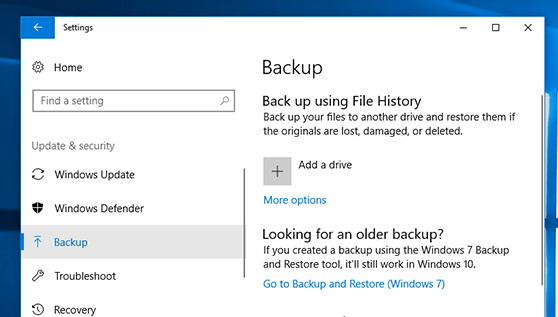
Хотя эти файлы резервных копий чрезвычайно важны для поддержания в рабочем состоянии, их слишком много становится грудой файлов. Файлы данных, которые могут хранить значительный объем на системном диске, о котором вы не имеете ни малейшего представления. Вот почему очень важно сохранять только те, которые обновлены и необходимы для вашей системы. Все, что не важно, нужно смыть, чтобы ненужные вещи были удалены из системы.
Накопление файлов резервных копий и как с ними покончить
Автоматическое резервное копирование системы — один из тех важных аспектов, которые необходимо учитывать, чтобы файлы не накапливались. Даже если это файлы резервных копий, очень важно сохранить только те, которые имеют значение. Потому что сохранение каждого из них может быть сомнительным моментом для вашей системы с точки зрения памяти. Особенно диски, которые имеют меньший размер по сравнению с другими дисками, будут легко заполняться из-за кучи файлов обновлений и резервных копий. Итак, вашей первой задачей будет удаление файлов резервных копий на вашем ПК с Windows, как указано ниже:
Как удалить файлы резервных копий на ПК с Windows 10
Как и любые другие проблемы, с которыми сталкивается ваша система Windows, удаление файлов резервных копий также можно решить с помощью встроенных функций. Ага!! Операционная система Windows наполнена функциями, которые могут помочь с различными проблемами, с которыми сталкивается система. Итак, снова встроенные функции приходят на помощь, когда вы пытаетесь удалить файлы резервных копий с ПК с Windows 10.
Способ 1: удалить файл резервной копии образа Windows
Благодаря тем встроенным функциям, которые Windows 10/8/7 предлагает пользователям, они помогают в таких вопросах, как удаление файлов резервных копий. Резервное копирование и восстановление — это одна из тех утилит или аспектов, которые помогают автоматически создавать резервные копии файлов. Все, что вам нужно сделать, это запланировать настройку автоматического резервного копирования, и все будет сделано соответствующим образом. Итак, если резервный диск Windows 10 почти заполнен, ниже приведен способ удаления файлов резервных копий:
1. Перейдите в раздел « Обновление и безопасность » (через страницу « Настройки »).
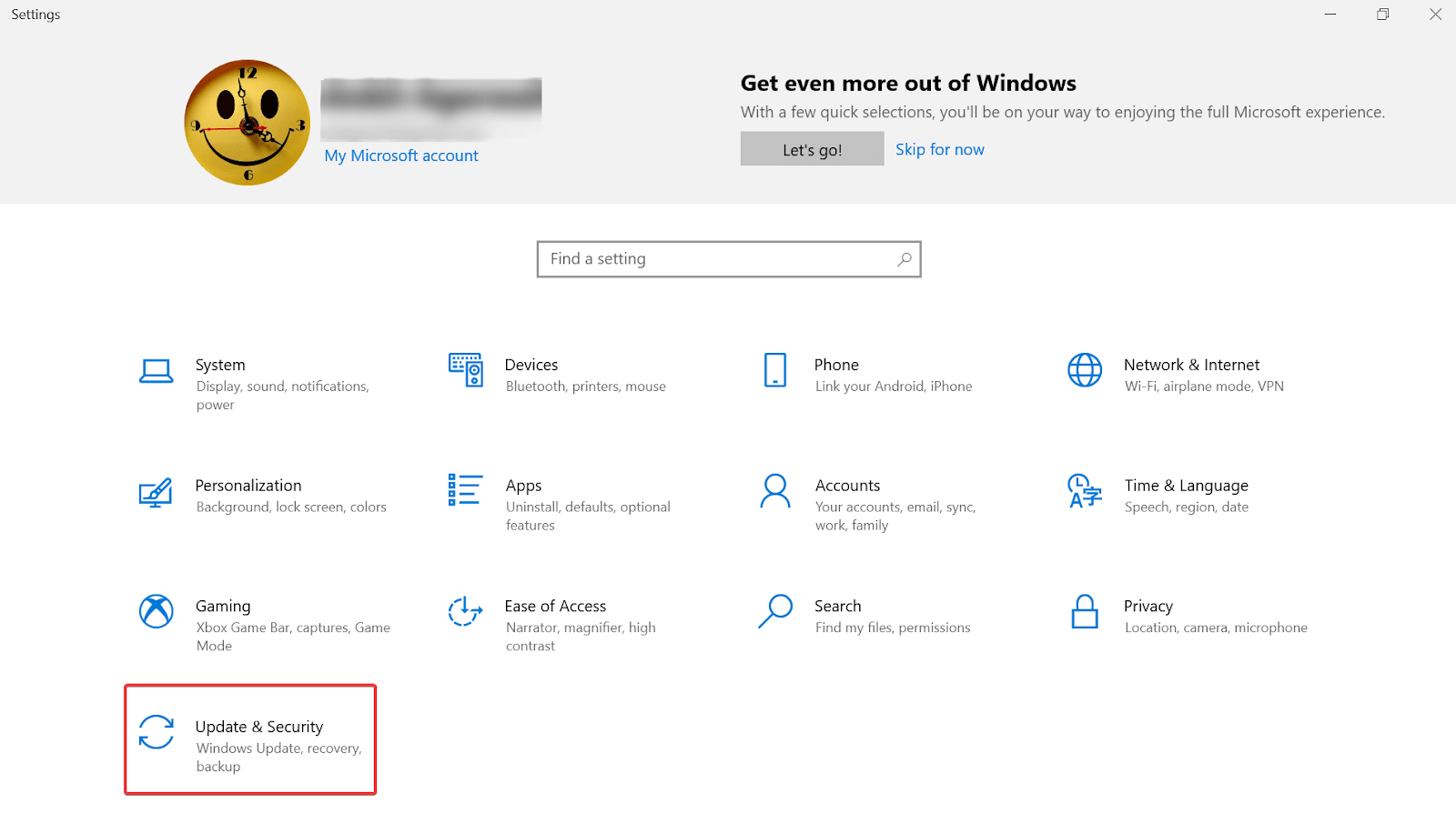
2. Под разделом нужно тапнуть на вкладку Backup (с левой стороны экрана).
3. Теперь вы ищете « Перейти к резервному копированию и восстановлению (Windows 7) », который вы найдете в нижней части экрана.
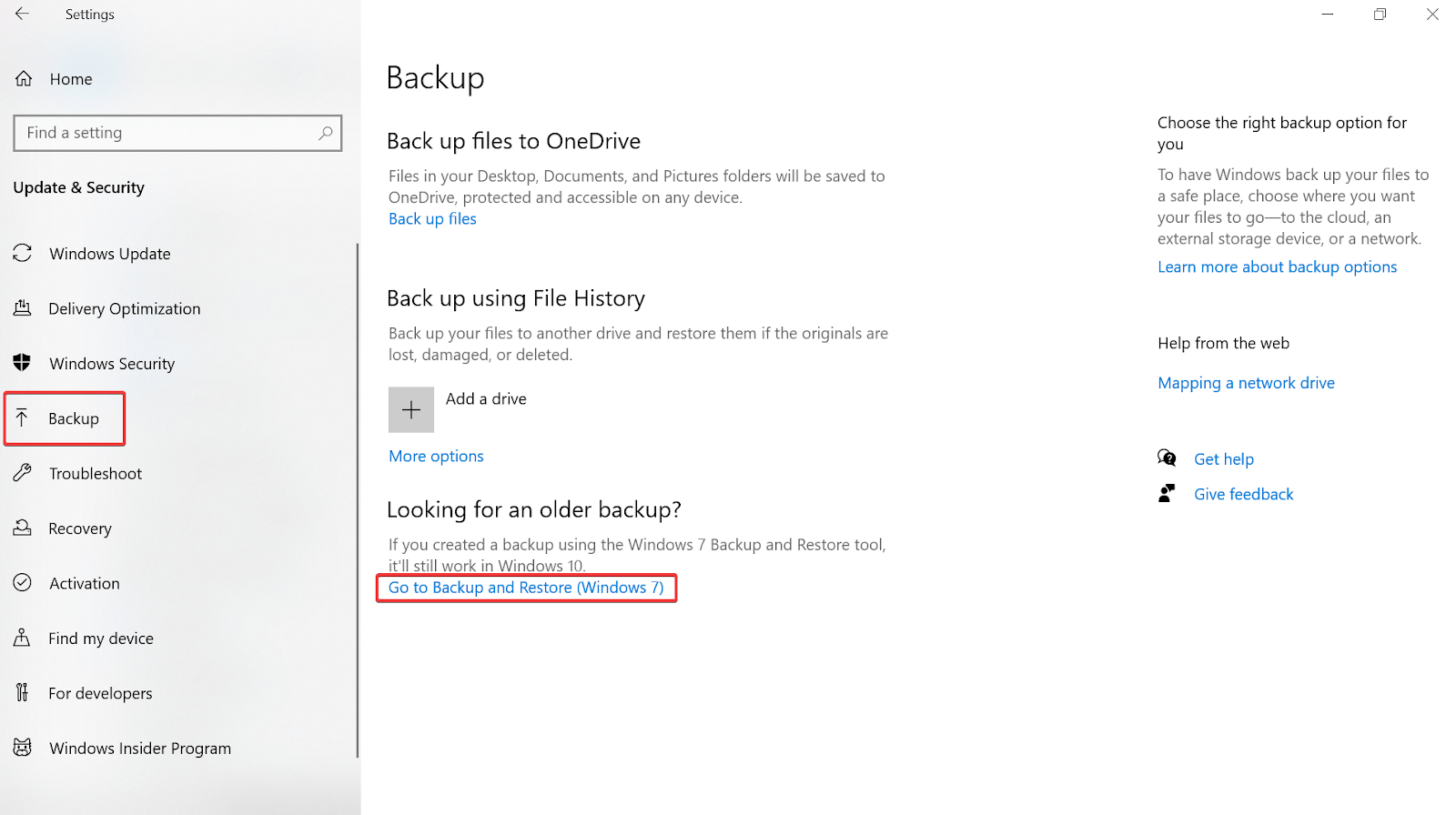
4. Появится новое окно, в котором вам нужно будет нажать «Управление пространством» в разделе «Резервное копирование».
5. Следуя вышеуказанным шагам, вам нужно нажать на «Управление дисковым пространством Windows Backup» (перед вами появится еще одно новое окно).
6. На следующей странице функция Windows покажет вам два разных варианта, которые помогут вам освободить место на резервном диске ( резервное копирование файла данных и образ системы ).
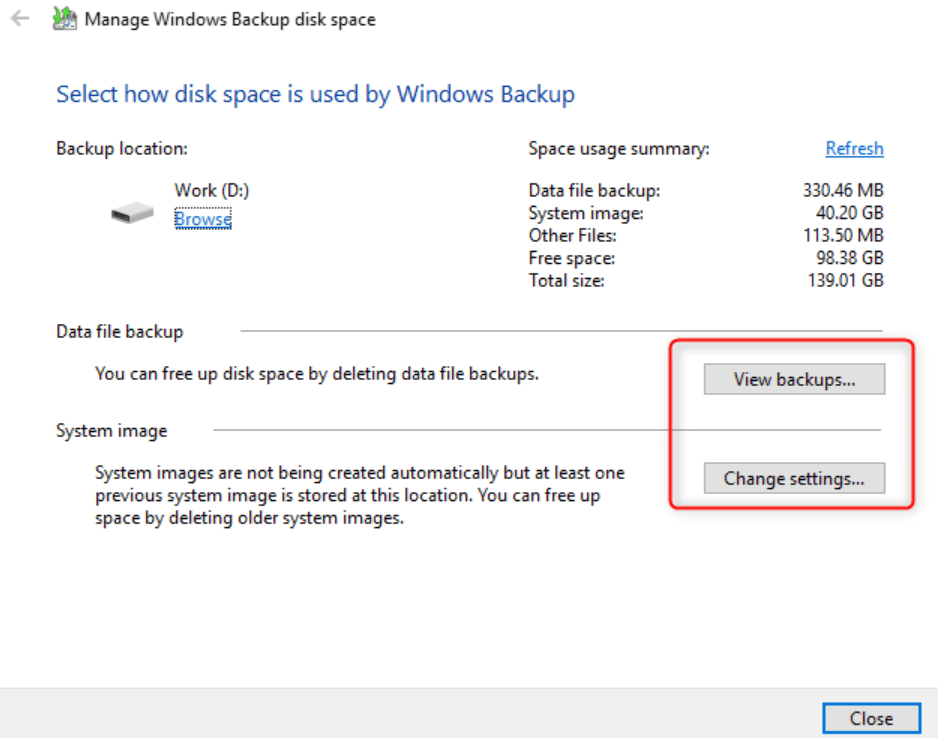
7. Поэтому, если вы выберете «Просмотр резервных копий» в разделе «Резервное копирование файла данных», инструмент попросит вас сократить период резервного копирования.
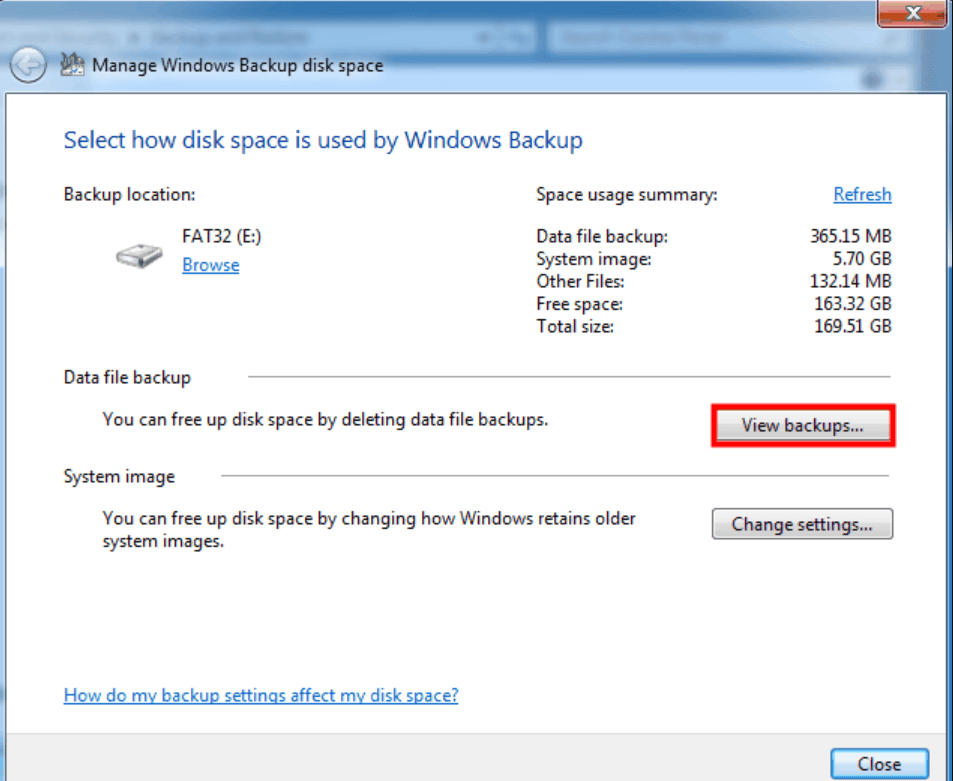
8. Помните, что выбор периода резервного копирования на странице поможет вам удалить файлы резервных копий Windows. Поэтому, пожалуйста, будьте особенно осторожны при выборе периода, так как он должен быть старым.
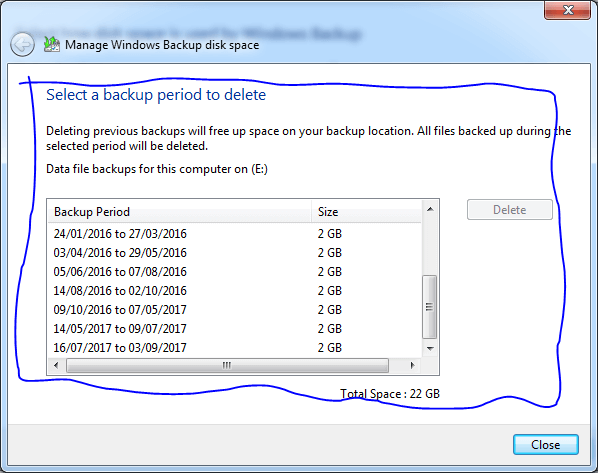
9. Или вместо « Резервное копирование файлов данных » выберите « Изменить настройки» в разделе « Образ системы », процесс удаления файлов резервных копий будет немного отличаться.
10. При условии, что вы нажали «Изменить настройки », появится другое окно с различными вариантами освобождения места в вашей системе.
11. Эти различные параметры либо позволят системе управлять пространством для истории резервного копирования, либо сохранят только самую последнюю, чтобы файлы резервных копий занимали как можно меньше места.
12. По умолчанию будет выбран самый первый вариант, где все происходит автоматически. Однако он поставляется с ограниченным пространством, и как только он достигает 30% емкости (для файлов резервных копий или образов системы), он начинает автоматически удалять старые образы системы.
13. Однако, если вы выберете второй вариант сохранения только самого последнего изображения, все, что вам нужно сделать, это просто выбрать наиболее подходящий вариант, и все.
Следование описанному выше методу минимизирует пространство, занимаемое образами системы и файлами резервных копий (которые не нужны). Поэтому, если вы просто будете следовать рекомендациям и решениям, предоставленным только Windows, у вас всегда будет последний образ системы, а все остальное будет удалено. Просто как тот!!
Читайте также: Как работает программа для восстановления данных?
Способ 2: удалить резервные копии истории файлов (старые)
Одна из замечательных функций, которые Windows предлагает пользователям, — это возможность создавать резервные копии всех ваших документов, включая все возможные носители в системе. И все так взаимосвязано, что как только данные в этих папках увеличиваются, вам приходится очищать старые файлы резервных копий до того, как резервный диск заполнится. Потому что вы не можете рисковать тем, что больше не можете создавать резервные копии файлов. Поэтому, чтобы все было безупречно, вам необходимо удалить старые резервные копии, чтобы сохранить резервные копии истории файлов, как показано ниже:
1. Перейдите к панели управления в системе и коснитесь раздела « Система и безопасность» .
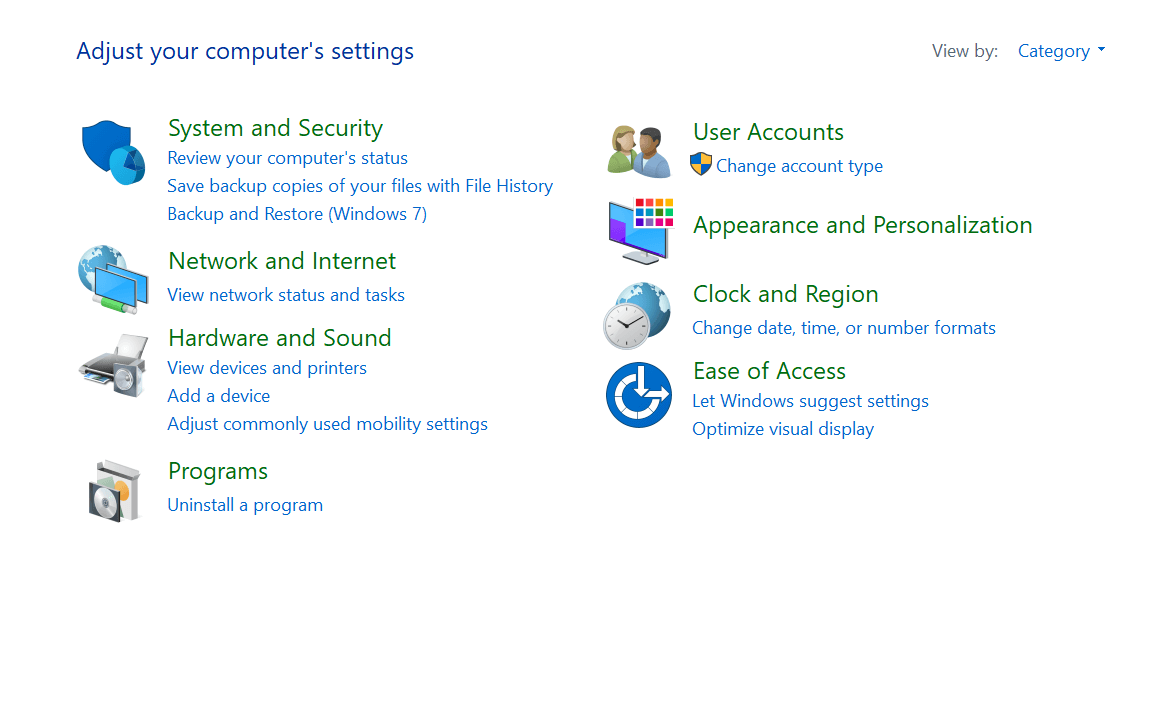
2. В разделе «Система и безопасность» вам нужно найти «Историю файлов» и нажать на нее.

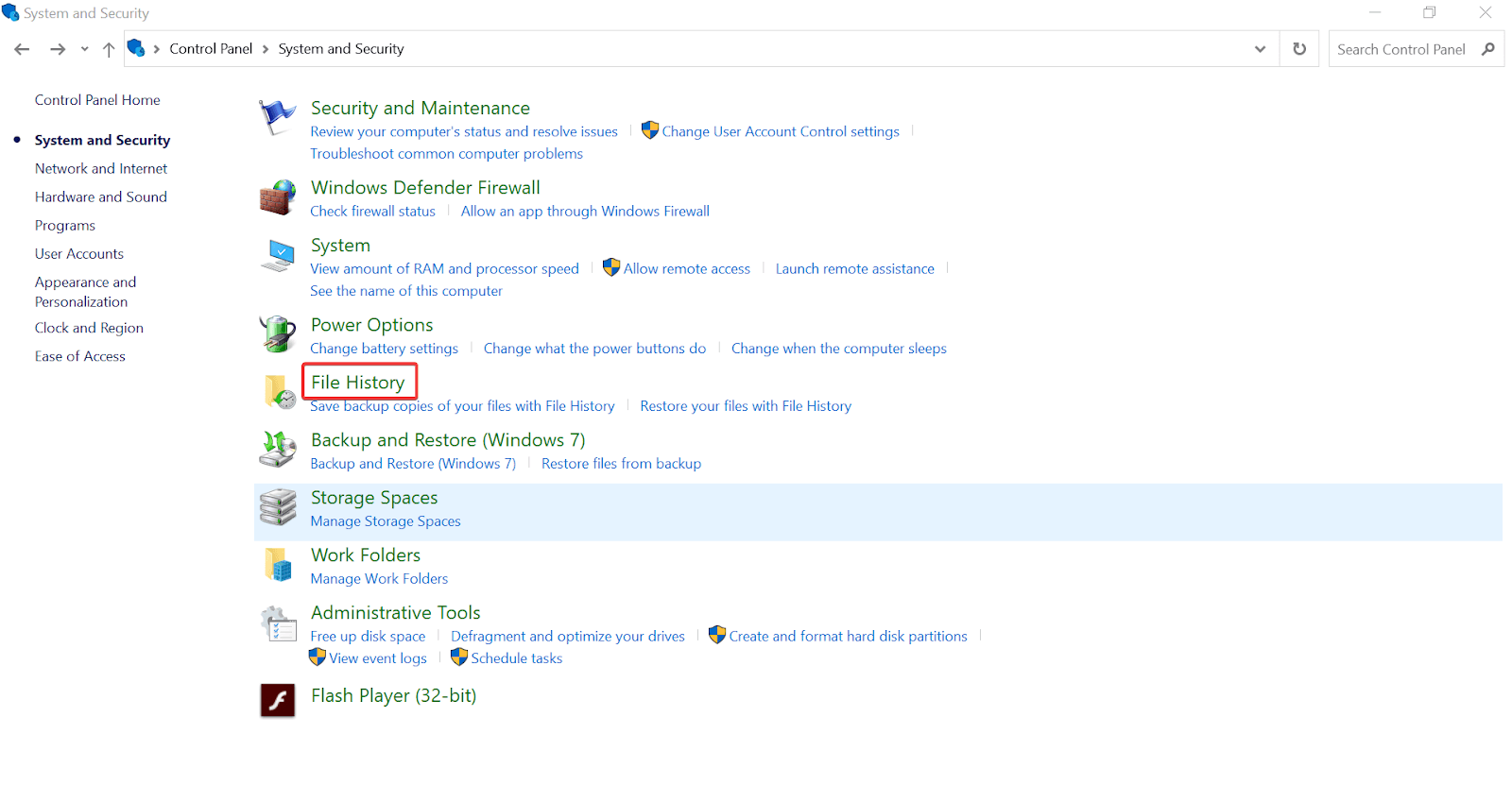
3. Есть хорошие шансы, что история файлов будет отключена, поэтому давайте начнем с включения переключателя .
4. Здесь вам нужно выбрать опцию « Дополнительные настройки » в списке (с левой стороны экрана).
5. Появится другое окно, в котором вам нужно найти команду « Очистить версии», и, как только вы ее найдете, нажмите на нее.
6. Появится новое небольшое окно подтверждения , в котором вам нужно выбрать подходящий вариант среди вариантов в списке.
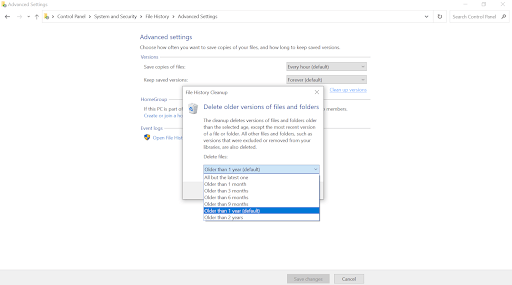
7. После выбора опции нажмите «Очистить», и через некоторое время в вашей системе снова будет больше места, чем раньше.
Как правильно управлять файлами резервных копий Windows
Когда дело доходит до управления файлами резервных копий, что-то идет не так, потому что мы не можем определить, какой из них оставить, а какой удалить. Итак, прежде всего, вам нужно создать резервную копию таким образом, чтобы вы могли легко их разделить. Для этого мы настоятельно рекомендуем использовать Right Backup от Systweak .
Ага!! Сторонний инструмент или программное обеспечение, которое является одним из самых эффективных и надежных программ для ваших медиафайлов на ПК с Windows 10. Все, что вам нужно сделать, это зайти на официальный сайт и скачать Right Backup на свой компьютер.
Нажмите здесь, чтобы скачать правильную резервную копию
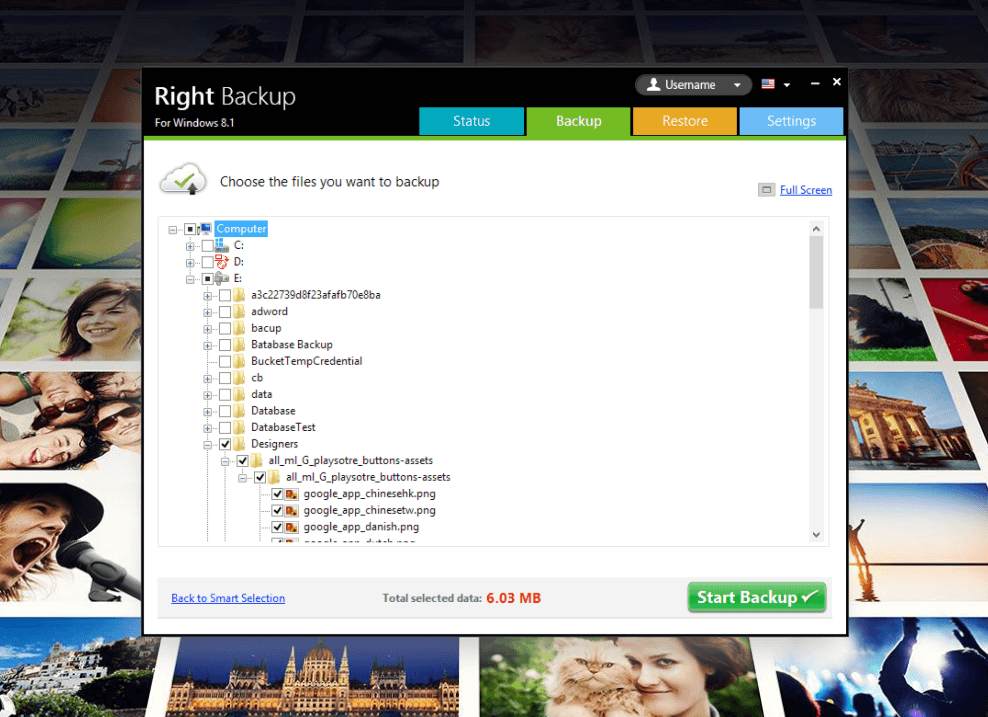
Учитывая, что вы успешно загрузили и установили Right Backup в своей системе, давайте сначала создадим правильную и управляемую резервную копию.
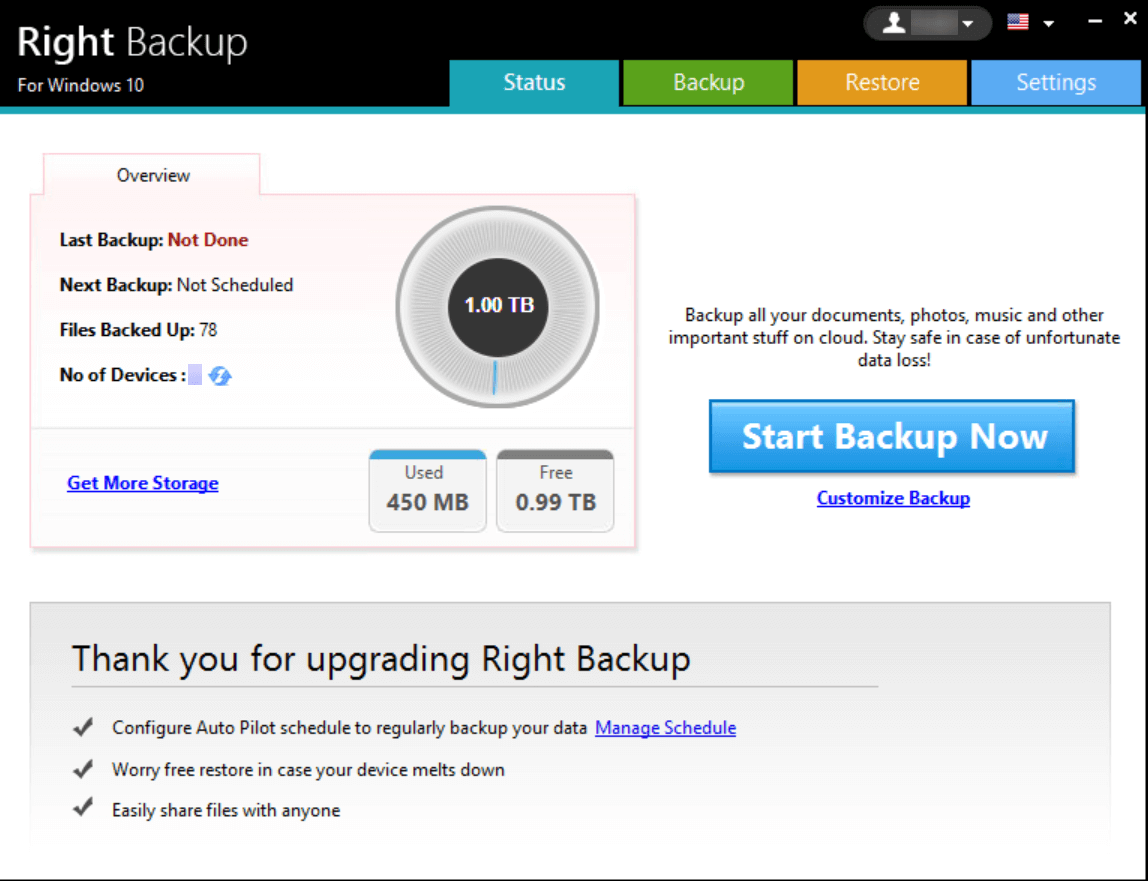
1. На приведенном выше домашнем экране вам нужно нажать «Начать резервное копирование сейчас» , и он автоматически проанализирует все, что необходимо создать резервную копию.
2. Или вы можете нажать «Настроить резервное копирование» и выбрать место и файлы, для которых вы хотите создать резервную копию.
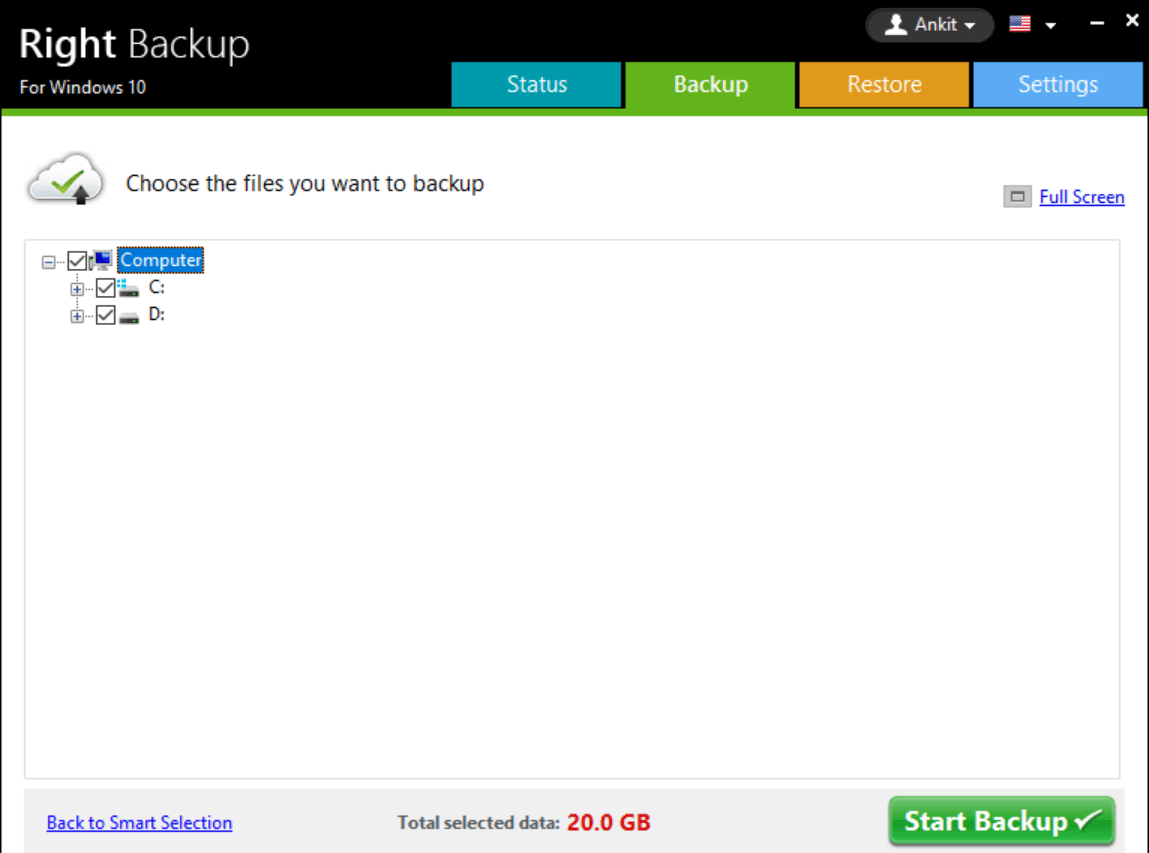
3. Итак, давайте начнем с нажатия «Начать резервное копирование сейчас» и позволим инструменту правильно разделить каждый из этих разделов мультимедиа (вместе со всеми другими необходимыми деталями).
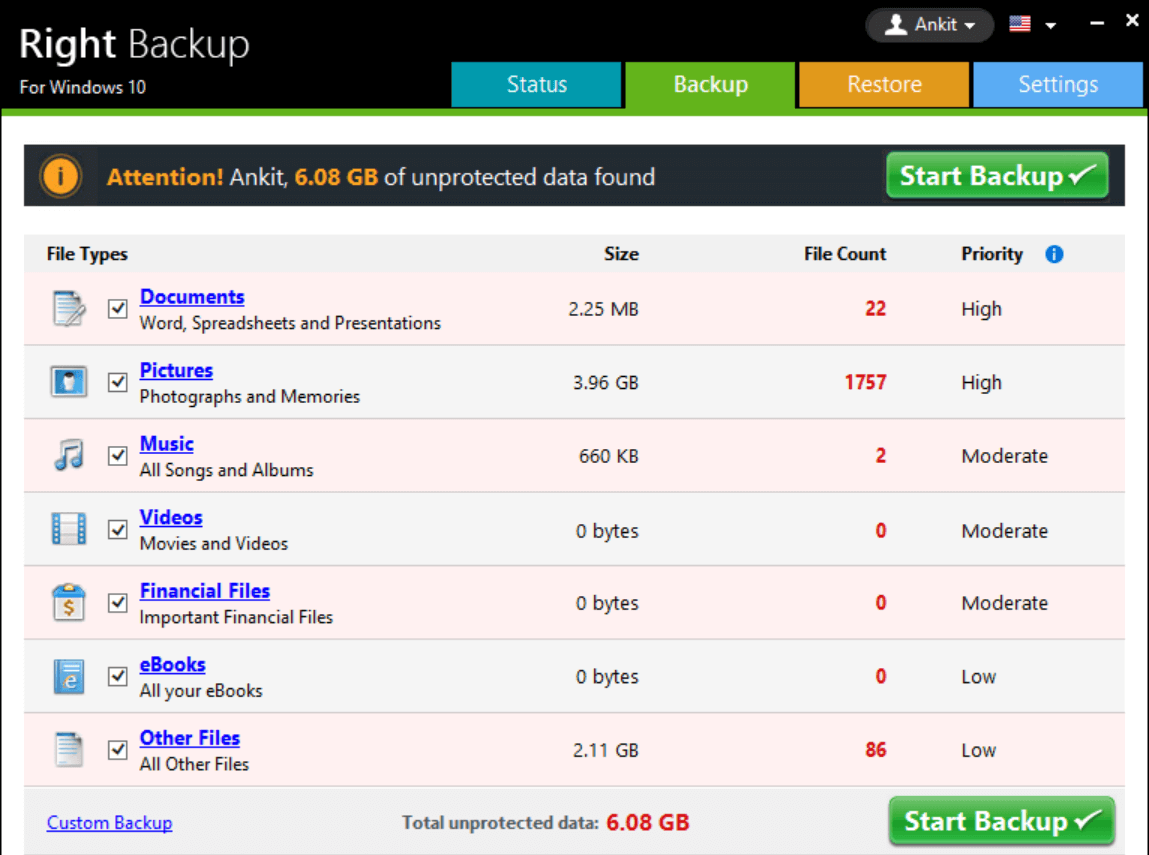
4. В списке, если вы хотите снять какие-либо отметки, не стесняйтесь делать это и после окончательного выбора нажмите « Начать резервное копирование » .
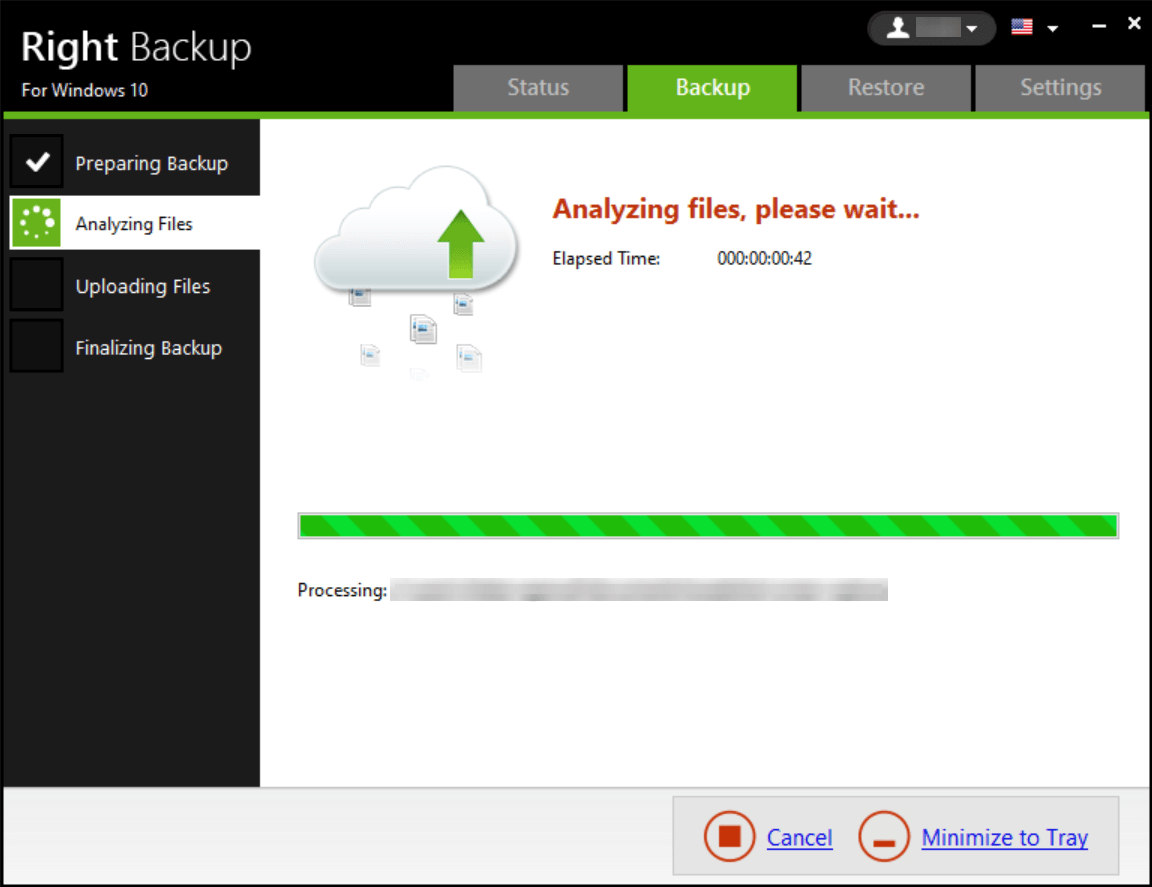
5. Right Backup начнет анализировать файлы, и вскоре процесс резервного копирования будет завершен (проходя различные этапы загрузки и завершения).
6. После успешного резервного копирования вы можете восстановить файлы резервных копий по любому пути простыми способами.
7. Просто нажмите на вкладку «Восстановить» и выполните самую простую навигацию, чтобы выбрать файл резервной копии, чтобы восстановить их в определенном месте (Восстановить в… и выбрать диск).
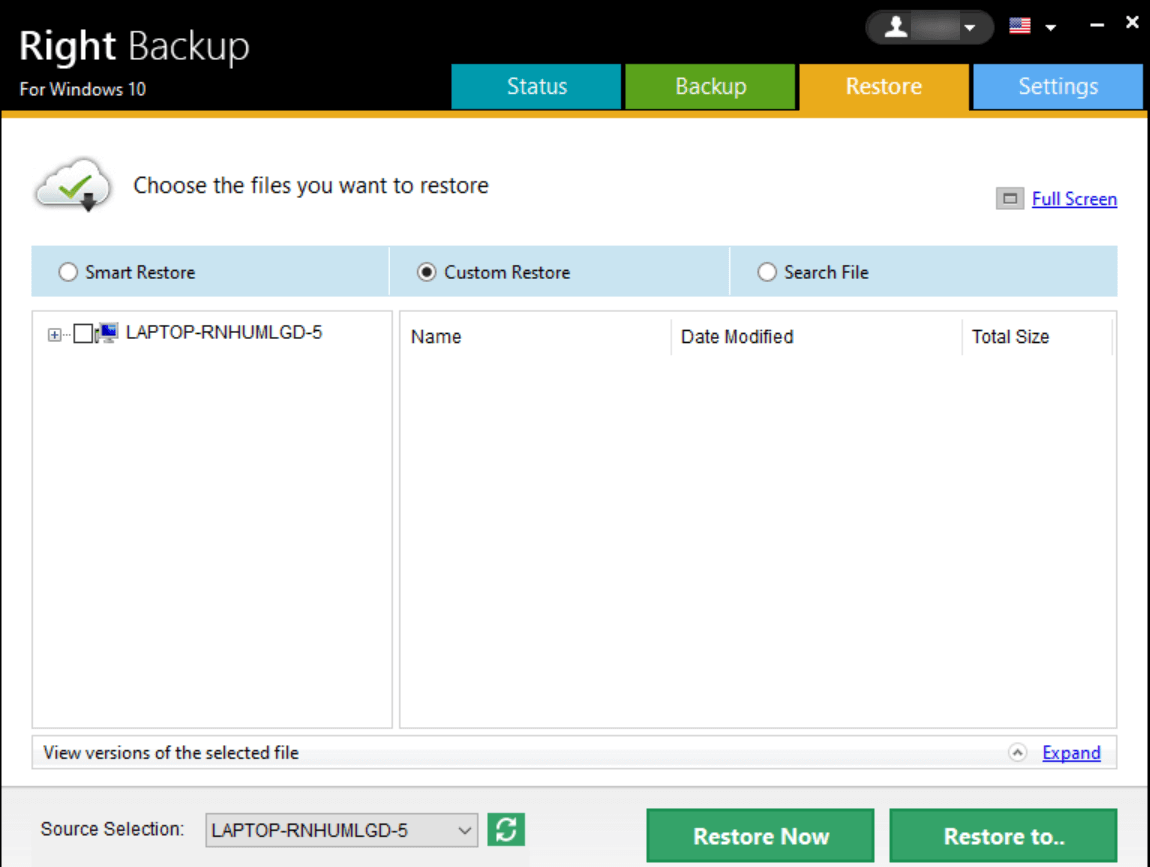
Теперь, когда мы уверены, что файлы резервных копий сохранены на внешнем диске, мы можем легко удалить тот, который хранится в системе. Потому что нет смысла хранить его в системе как ненужный файл. Всякий раз, когда ваша система сталкивается с ситуацией, когда вы потеряли все важные данные, вы всегда можете получить доступ к внешнему диску, чтобы вернуть те файлы, которые были потеряны или удалены (случайно).
Поэтому резервное копирование файлов в систему и перенос их на внешний жесткий диск чрезвычайно важны. Как только вы потеряете все, что есть в системе, есть вероятность, что файлы резервных копий также исчезнут. Однако, если они сохранены на внешнем жестком диске, вы можете не потерять данные и вернуть все обратно, просто подключив их к системе в кратчайшие сроки.
И не забывайте о расписании автоматического резервного копирования , которое будет удивительно удобно для вас. Все, что вам нужно сделать, это нажать «Управление расписанием» (на главном экране), и вы попадете на вышеупомянутую страницу.
По своему усмотрению вы можете выбрать дату, тип резервного копирования, время и другие факторы. И после того, как все будет завершено, нажмите «Применить », что поможет вам автоматически создавать резервные копии без ручных прерываний.
Подведение итогов
Удаление файлов резервных копий в вашей системе так же важно, как и создание резервной копии (образа системы или файлов резервных копий). А что, если все эти вещи были запланированы и заранее решены, так что вам не придется беспокоиться о резервном копировании. Однако создание слишком большого объема резервной копии и отсутствие удаления ненужных файлов может привести к накоплению файлов из КБ в МБ, а затем в ГБ. Поэтому вам нужно быть особенно осторожным, чтобы продолжать удалять файлы резервных копий, как только вы создаете последнюю. Это позволит отслеживать последние файлы резервных копий или файлы образа системы, и пользователю также будет легко получить к ним доступ.
Воспользуйтесь описанными выше способами, чтобы дельта-файлы резервных копий, а также образы системы Windows самым простым способом. И не забудьте использовать инструмент Right Backup для создания управляемого резервного копирования и восстановления файлов на внешний жесткий диск, чтобы все было безупречно и гладко.
Следующие чтения:
Что делать, если Защитник Windows продолжает удалять файлы?
Внешний жесткий диск не отображается в Windows 10?
Исправлено — не удается получить доступ к диспетчеру устройств в Windows 10.