Как удалить системные данные в хранилище Mac
Опубликовано: 2022-03-14Маки печально известны тем, что у них мало места для хранения. Если вы не приобрели Mac с большим объемом памяти, скорее всего, на вашем Mac время от времени может заканчиваться свободное место. Однако вы могли столкнуться с чем-то под названием «Системные данные» при попытке очистить место на вашем Mac (или другие данные). Итак, если вам интересно, что это такое и как от этого избавиться, продолжайте читать. В этом посте мы рассмотрим, что такое «Системные данные» и как их стереть из хранилища вашего Mac.
Что такое система в хранилище Mac?
Система — это универсальный термин для множества компонентов, разбросанных по жесткому диску вашего Mac. Старые моментальные снимки Time Machine, резервные копии iOS, файлы кеша, любые загруженные образы дисков для обновления программ или macOS, а также, если включено шифрование FileVault, его данные также будут отображаться в разделе «Система».
Почему системное хранилище моего Mac такое большое?
Все зависит от файлов, которые в данный момент находятся на вашем Mac. Если у вас много снимков Time Machine или резервных копий iOS, это может создать много беспорядка в системе.
Когда вы открываете обзор хранилища в разделе «Об этом Mac», рекомендуется подождать несколько минут, прежде чем предположить, что система загружает ваш жесткий диск. Когда определенные элементы, которые были приписаны Системе, перемещаются в iCloud или куда-либо еще (чего, к сожалению, не произошло в нашей ситуации), кажется, что через несколько минут она может перебалансироваться.
Можно ли стереть системную память на Mac?
Поскольку в macOS нет кнопки «Очистить систему» или «Удалить систему», вам придется управлять своим хранилищем самостоятельно. Мы рассмотрим, как удалить каждый тип системных файлов в разделах ниже.
Хотя вы можете удалить различные файлы в категории «Система» вручную, мы настоятельно рекомендуем вам делать это только в том случае, если вы уверены, что знаете, что делаете. Слишком просто случайно удалить важный файл, чтобы потом узнать, что он вызывает трудности. Если случится беда, рассмотрите некоторые методы восстановления стертых файлов на Mac.
Как удалить системные данные в хранилище Mac
Даже если на вашем Mac достаточно места для хранения, все равно рекомендуется держать лишние файлы в страхе ради общего состояния системы. В противном случае даже мощная машина будет стремиться обеспечить для вас наилучшие результаты. На Mac хранилище системных данных требует особого внимания, а также лучшего понимания того, как оно собирает ряд данных. Итак, сначала давайте посмотрим, как это работает, а потом поговорим о том, как очистить его более безопасным способом.
Поскольку macOS не дает понять, что находится внутри этого огромного кластера, большинству из нас остается ломать голову, задаваясь вопросом, какие данные могут быть внутри. Чтобы решить эту загадку, системные данные Mac состоят из нескольких отдельных файлов. Они следующие:
- Временные файлы в macOS
- Расширения/плагины для приложений
- Системный кеш, кеш браузера и пользовательский кеш являются примерами файлов кеша.
- .dmg, .zip и другие образы дисков и архивы
- Резервные копии из прошлого
Выполните процедуру, чтобы получить оценку того, сколько места занимают системные файлы:
- В левом верхнем углу экрана нажмите на логотип Apple.
- Выберите «Об этом Mac» в строке меню.
- Перейдите на вкладку «Хранилище» в крошечном поле, которое отображается.
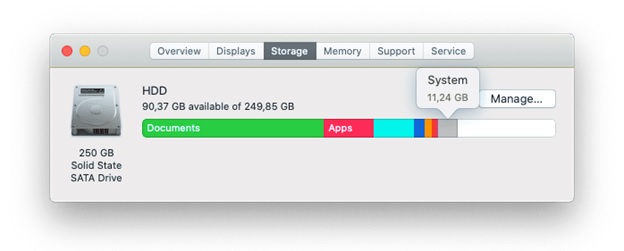 Вы увидите цветные сегменты, которые показывают, как распределено место на вашем жестком диске. Система отображается серым цветом, а размер области отображается при наведении на нее курсора мыши. Нажмите кнопку «Управление», чтобы получить более полный анализ, который открывает новое окно со всеми упомянутыми элементами, а также с тем, сколько места они используют.
Вы увидите цветные сегменты, которые показывают, как распределено место на вашем жестком диске. Система отображается серым цветом, а размер области отображается при наведении на нее курсора мыши. Нажмите кнопку «Управление», чтобы получить более полный анализ, который открывает новое окно со всеми упомянутыми элементами, а также с тем, сколько места они используют.
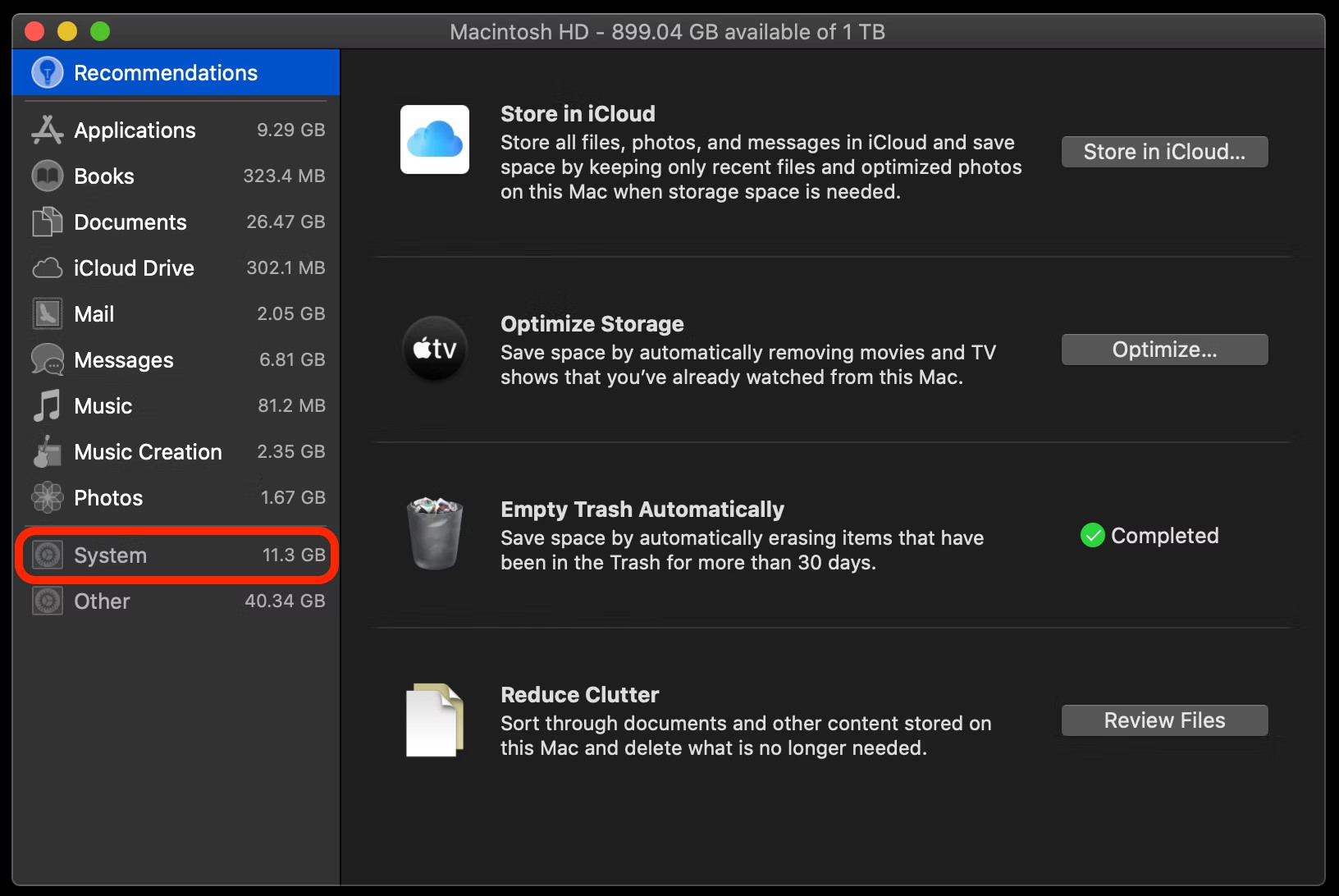
Системная кнопка находится внизу списка, но, в отличие от остального списка, нажатие на нее не показывает, какие файлы ей приписаны. Когда дело доходит до очистки, это означает, что вы сами по себе.
Если вы видите, что другой компонент с надписью «Другое» занимает место на диске, вам также необходимо решить эту проблему.
Как очистить Mac с помощью Cleanup My System: -
Профессиональная программа настройки Cleanup My System всего за несколько кликов поможет повысить скорость и общую эффективность Mac. Cleanup My System фокусируется на следующих областях, чтобы улучшить производительность и скорость вашего Mac:
- Удалите все ненужные файлы.
- Конфиденциальность и безопасность гарантированы.
- Восстановить работоспособность системы.
- Удалите все вложения из электронной почты.
- Выделите больше места для хранения.
- Увеличьте свою производительность.
- Удалите все файлы, которые слишком велики или слишком стары.
Стоимость услуги начинается от 34,99 долларов США в год.
Пробная версия Cleanup My System: Вы можете бесплатно сканировать объекты с помощью пробной версии Cleanup My System.
Если вы хотите избавиться только от мусора, бесплатная версия позволяет удалить до 500 МБ.
Читайте также: - Обзор очистки моей системы - Весенняя очистка вашего Mac в кратчайшие сроки
Следуйте инструкциям по очистке вашего Mac с помощью программы «Очистить мою систему»: —
- Скачайте и установите Cleanup My System
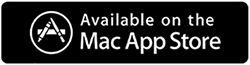
- Как только он будет установлен, запустите его
- One-Click Care — поможет вам быстро определить, что замедляет работу вашего Mac или занимает место на вашем Mac. Вам нужно только один раз щелкнуть, чтобы сделать это. Вы можете оптимизировать свой Mac одним щелчком мыши, либо проанализировав все установленные на нем программы, либо просмотрев многочисленные файлы, которые он содержит.


- Очистка кеша. Если ваши приложения дают сбой или вам не хватает места для хранения, вы, вероятно, имеете дело с нежелательными данными приложения. Очистка Моя система ищет данные и помогает в их удалении. Это так же просто, как нажать кнопку «Очистить сейчас».
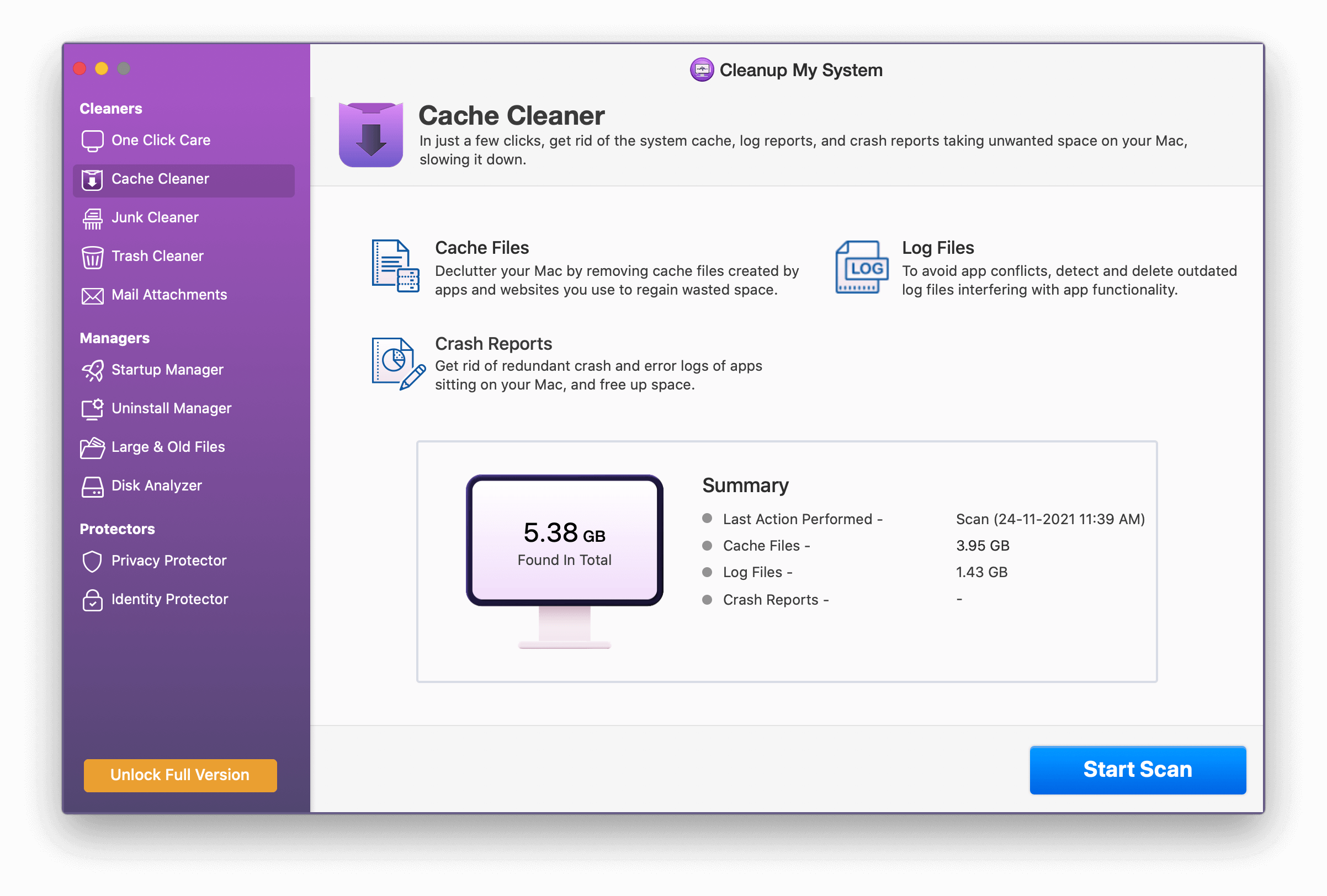
- Очиститель нежелательной почты. Возможно, вы этого не знаете, но наличие мусорных файлов снижает производительность вашей системы. Но что они из себя представляют, остается загадкой. Что это за неиспользуемые файлы, которые занимают место прямо у вас на глазах?
Виновниками этого являются устаревшие загрузки, кэш Xcode, неиспользуемые файлы образов дисков, поврежденные файлы настроек и старые версии документов. Кэш Xcode обычно присутствует на компьютерах Mac, используемых для разработки, хотя остальные три есть на каждом Mac.
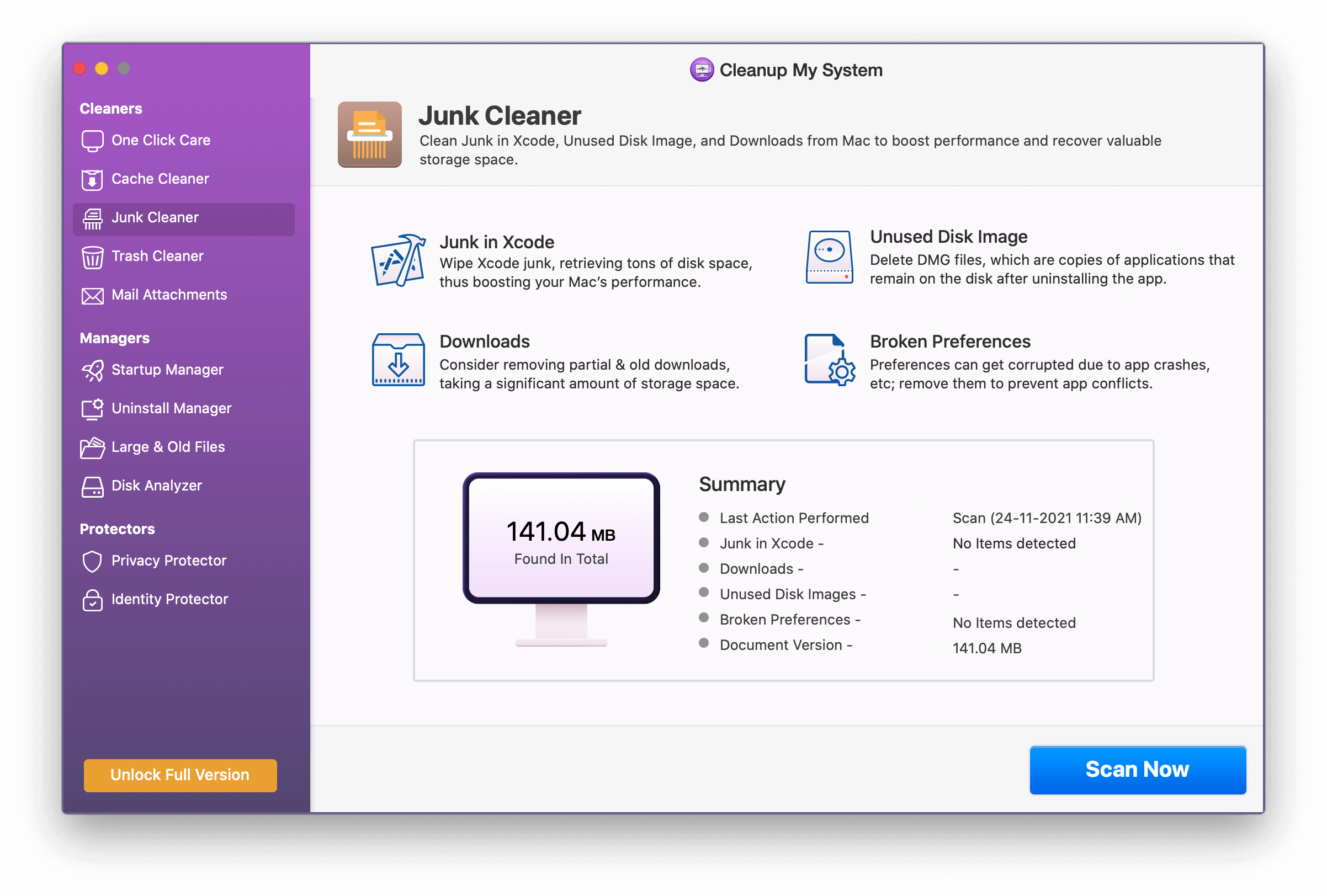
- Очистка корзины. В папке «Системная корзина» хранятся удаленные файлы, которые можно восстановить позже. Однако большую часть времени он занимает много места на жестком диске. Cleanup My System интеллектуально распознает такие объекты и помогает их удалить.
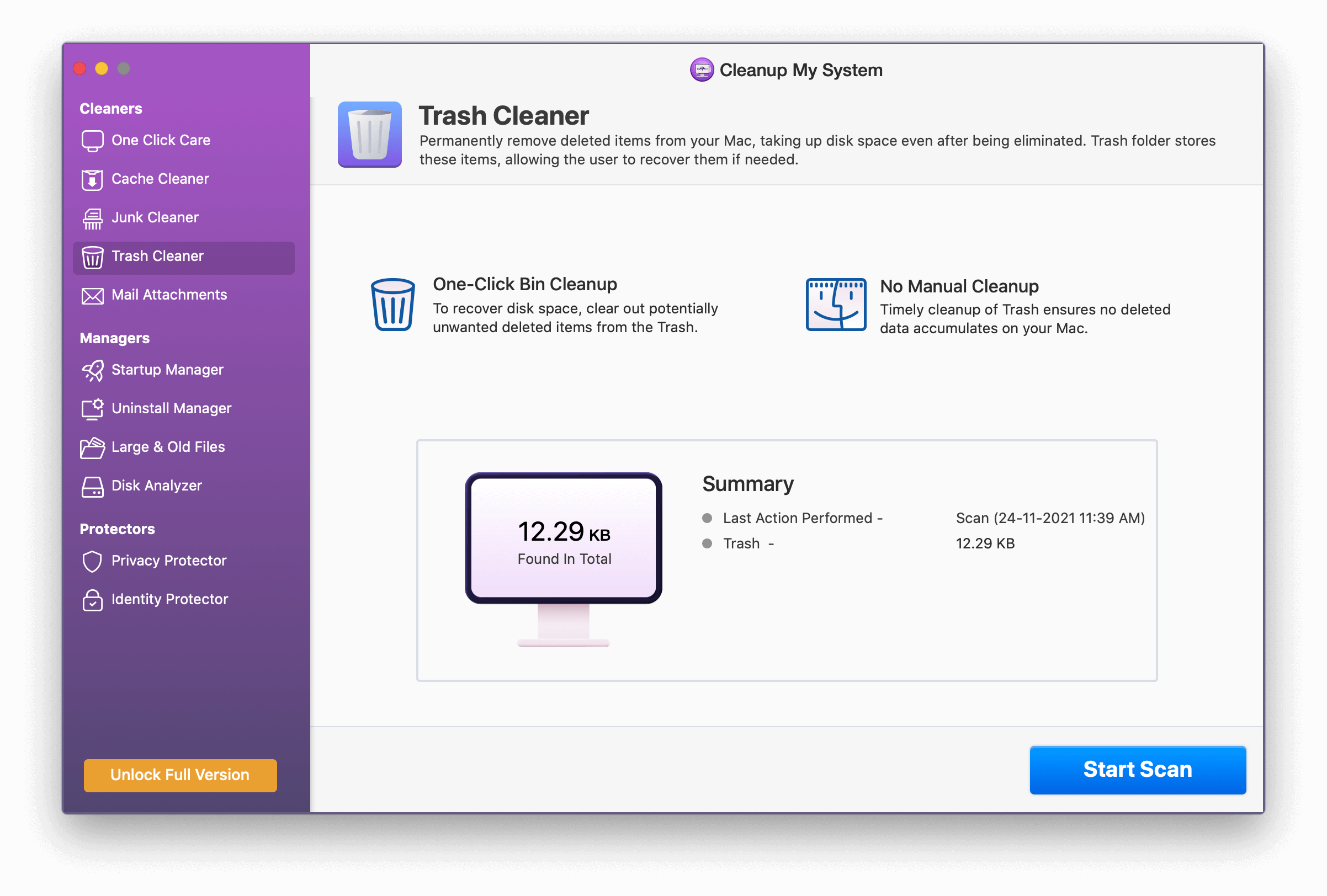
- Почтовые вложения . Требуются ли вам локальные копии вложений электронной почты после того, как они были получены в вашем почтовом ящике? Вы можете дать неблагоприятный ответ. Кроме того, эти загруженные вложения электронной почты виноваты во времени, которое требуется для просмотра вашей электронной почты. Cleanup My System проверяет локально загруженные вложения электронной почты и помогает в их очистке (по желанию пользователя), позволяя освободить место для хранения.
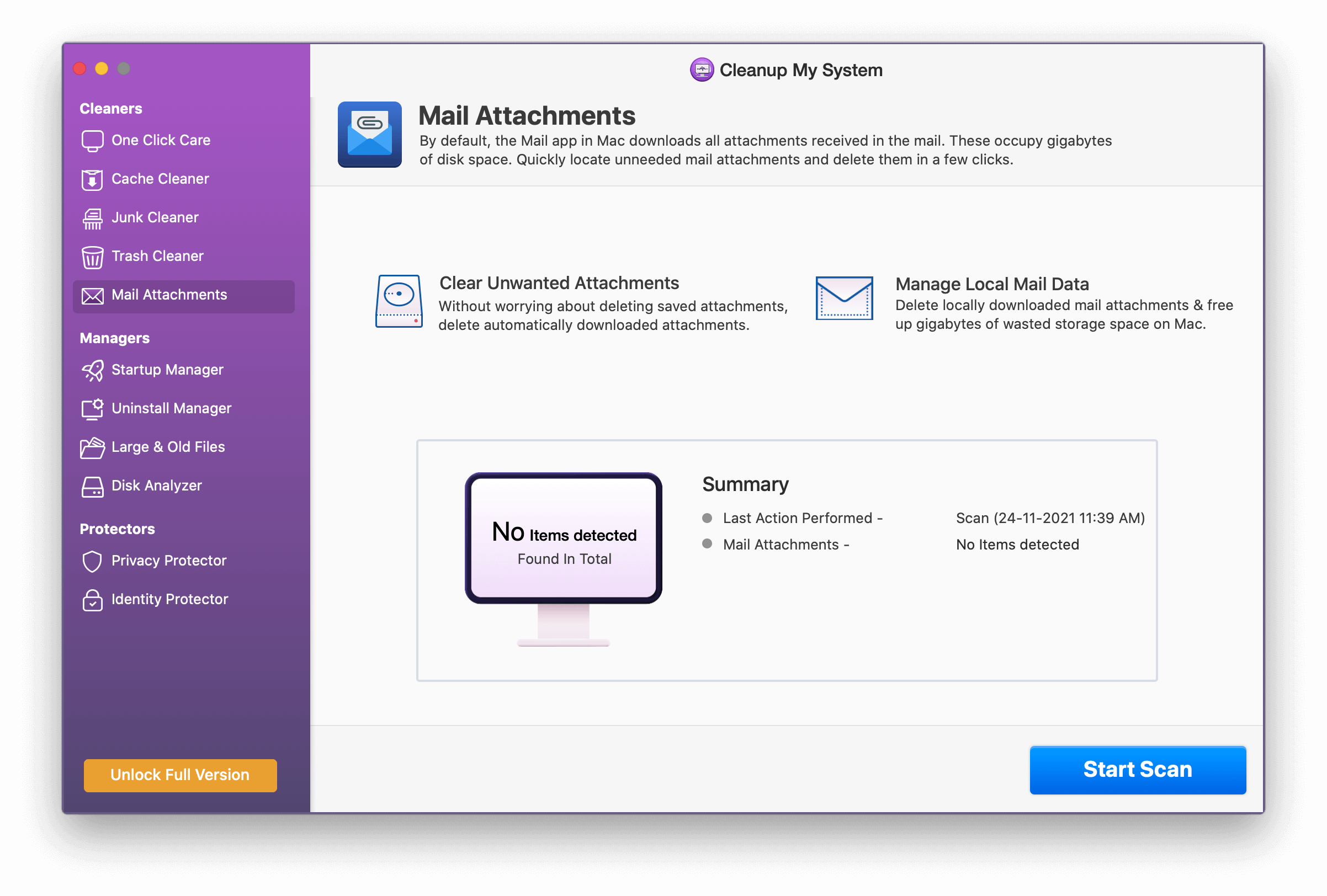

- Диспетчер запуска — элементы входа и агенты запуска, в общем, улучшают или снижают скорость вашего Mac. И вы прекрасно понимаете важность скорости вашего Mac с точки зрения его общей производительности, верно?
Модуль Startup Manager упрощает работу как с элементами входа в систему, так и с агентами запуска. Это позволяет вам выбирать, что вы хотите запустить, сокращая время запуска.
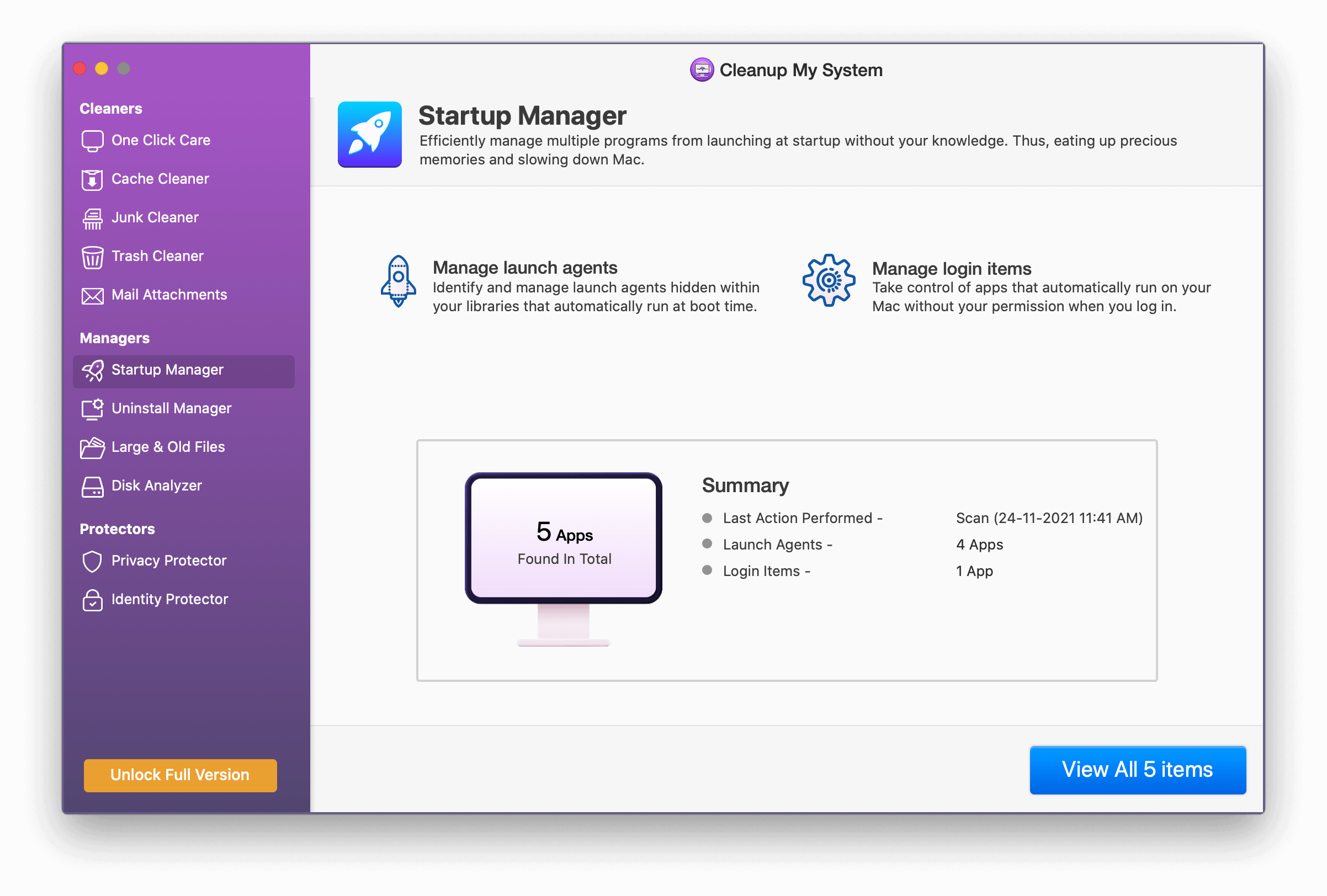
- Uninstall Manager - Устанавливаем какие-то программы и потом забываем о них. Эти программы только занимают место на вашем Mac, так как они ничего не делают. Очистка Когда дело доходит до таких программ, My System производит впечатление эксперта.
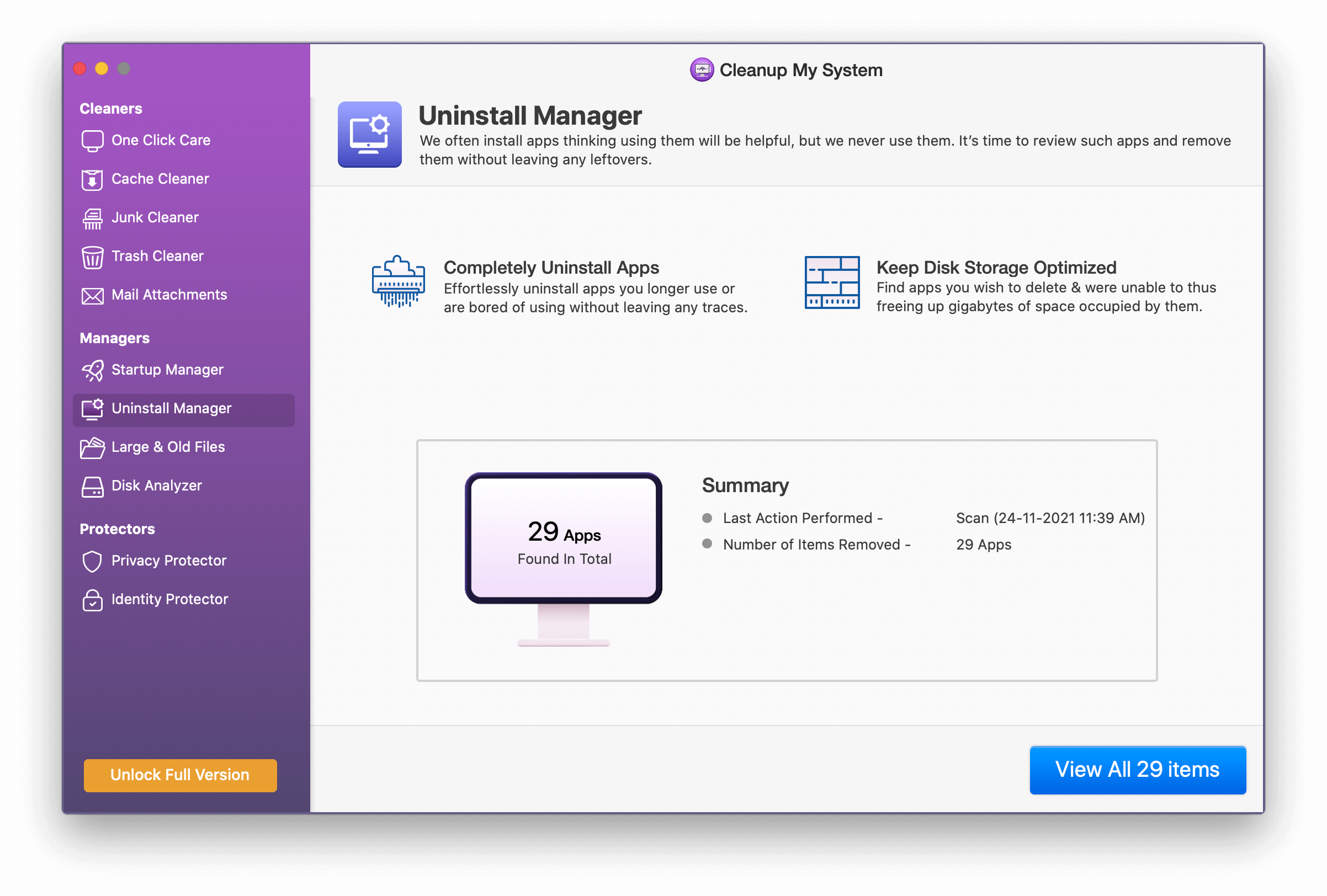
- Большие и старые файлы. Как найти массивные старые файлы, к которым давно не обращались? Такие файлы занимают много места для хранения, и давайте посмотрим правде в глаза, если вы ударитесь головой об один из них, у вас будет головная боль. Cleanup My System обнаруживает такие файлы и оставляет за вами решение о том, сохранить их или удалить.
Вы также можете перенести эти файлы в папку, если не хотите их удалять.
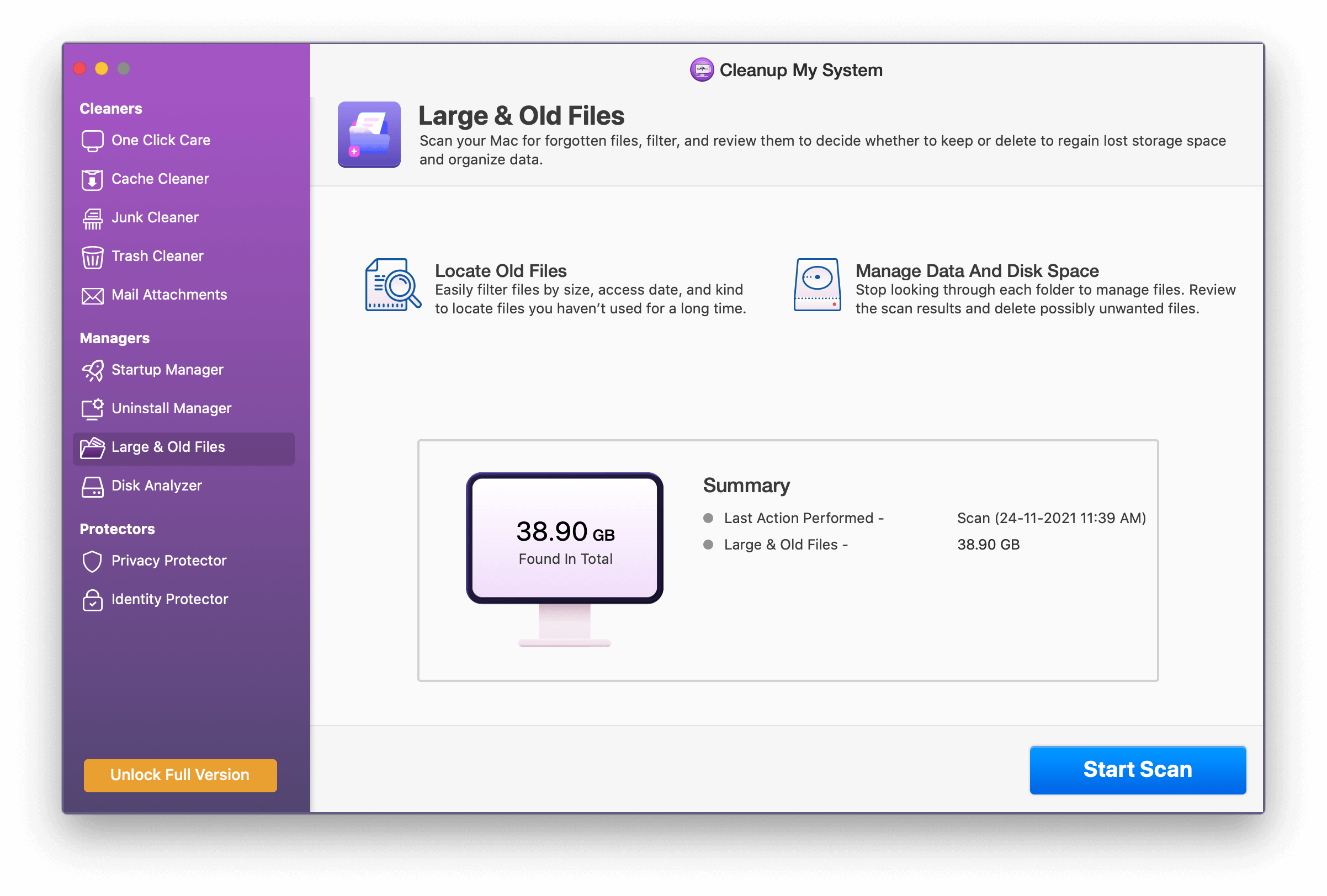
- Disk Analyzer . Следующим в этом модуле является сложный инструмент Disk Analyzer, который позволяет пользователям быстро определить, что занимает место на вашем жестком диске. Фильмы, документы, изображения, видео, загрузки и другие материалы можно найти в одном месте с помощью Disk Analyzer.
Это также помогает пользователям управлять самыми большими и малоиспользуемыми файлами на своем Mac. Он даже отображает дату, когда он был произведен, а также фактическое место, где он хранится.
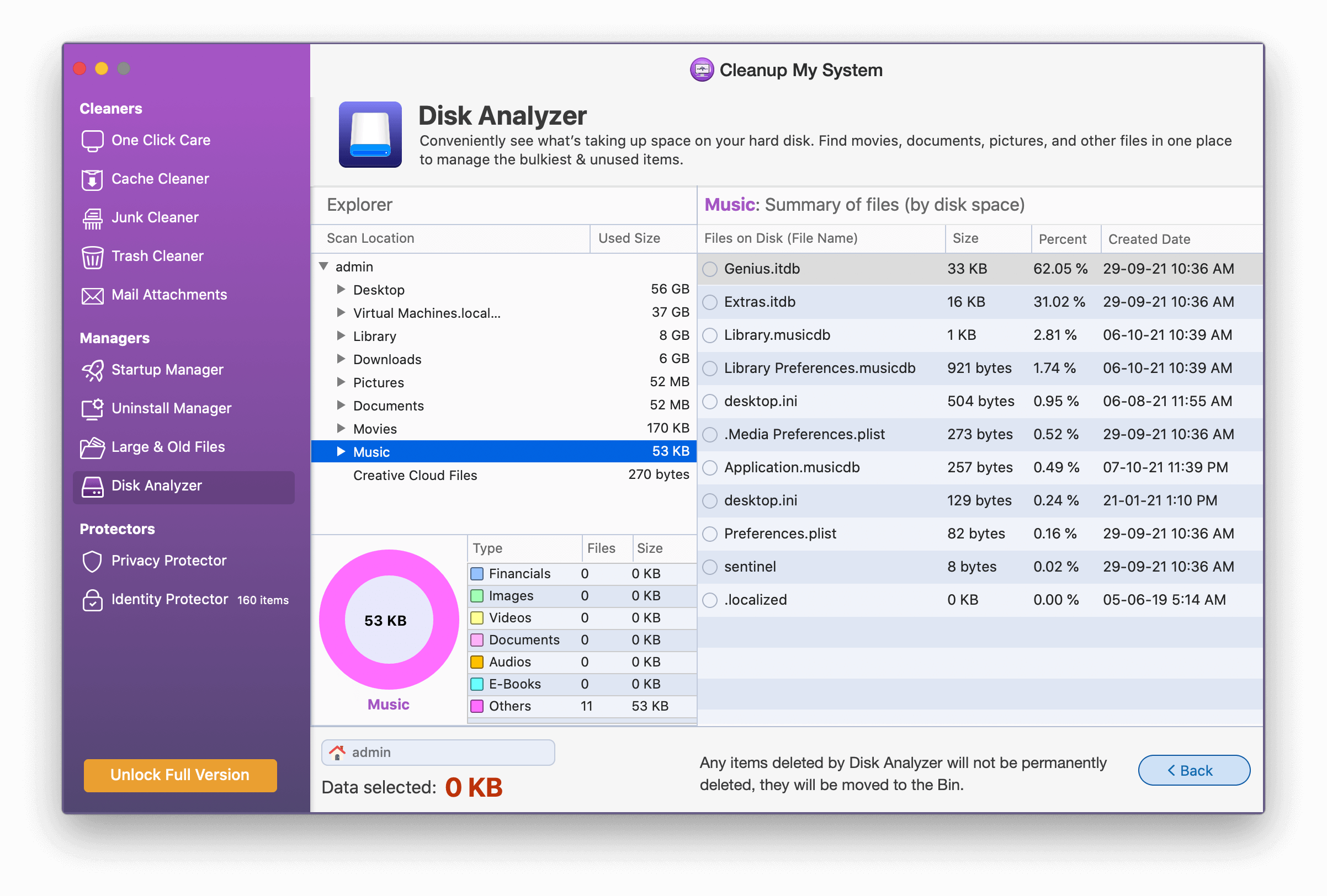
- Privacy Protector — инструмент ищет в ваших браузерах важные данные, включая посещенные веб-сайты, загруженные товары и многое другое. Он даже закрывает дверь для следов конфиденциальности, таких как вкладки из вашего предыдущего сеанса, данные автозаполнения и сохраненные пароли. Не оставляя места для злоумышленника, чтобы воспользоваться вами. Короче говоря, это обеспечивает конфиденциальность Mac.
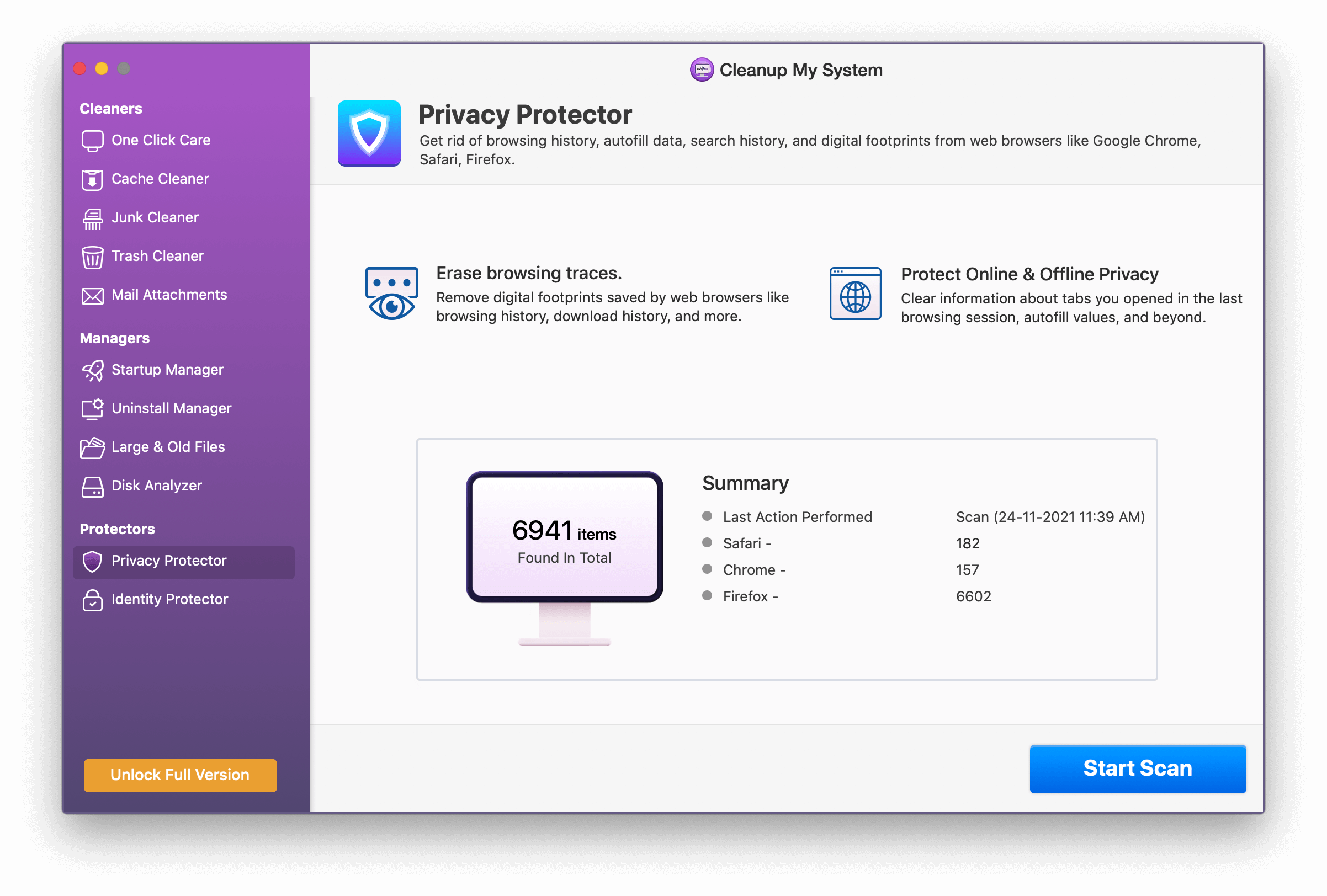
- Identity Protector — вы даже можете узнать, какие пароли хранятся в вашем веб-браузере, но сначала вы должны авторизоваться. Другими словами, вам нужно будет ввести пароль связки ключей.
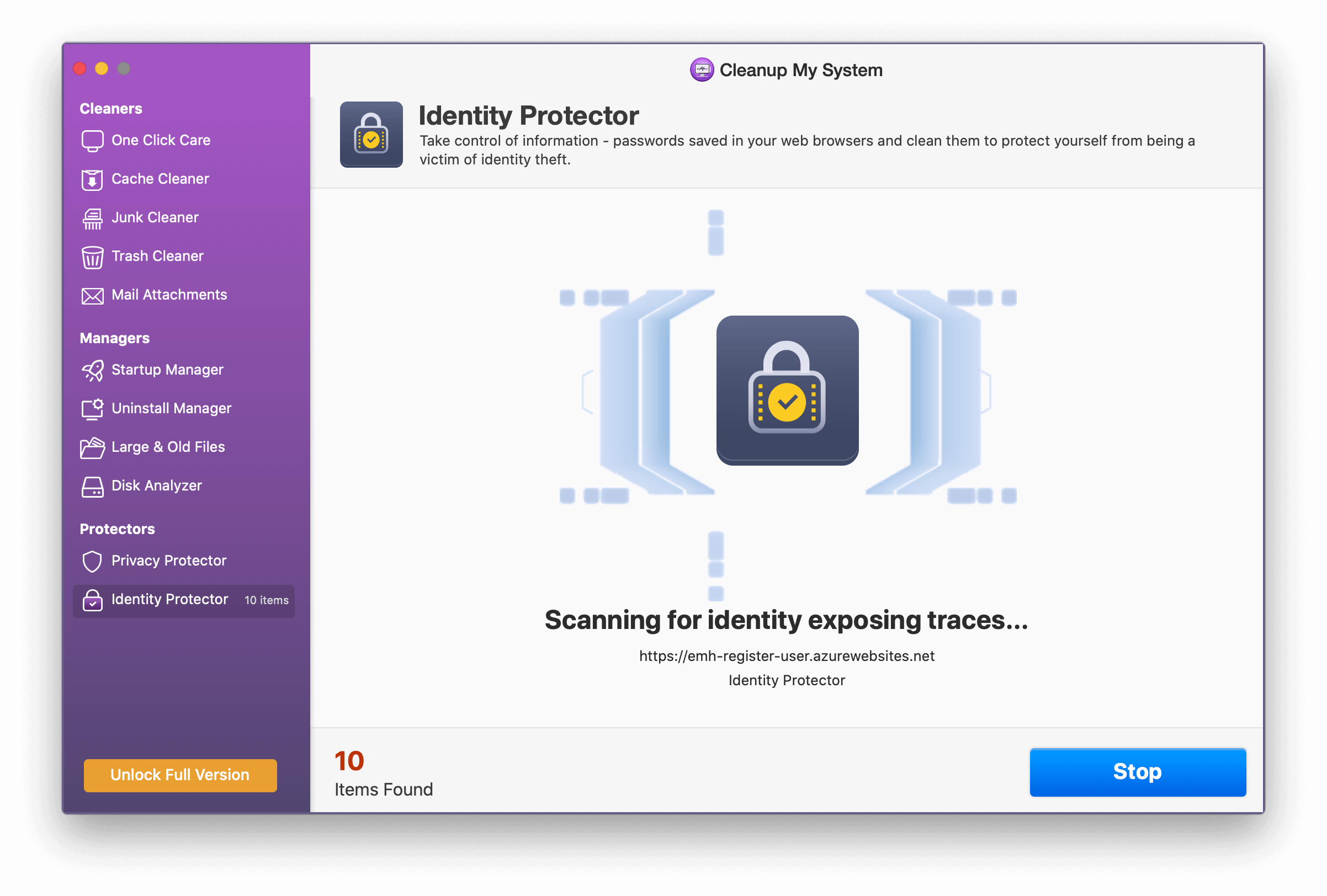
Вывод:-
Итак, вот как вы можете узнать, какие файлы находятся в хранилище системных данных вашего Mac, и стереть их. Относитесь к нему с особой осторожностью, потому что он не похож ни на один другой компонент хранилища. Я бы хотел, чтобы Apple предоставила более удобный подход к управлению системными данными. Это не только на Mac; очистка системных данных на iPhone может вызвать такое же недоумение. Вы не можете не заметить его, потому что он обычно занимает много места. У вас есть дополнительные вопросы или отзывы? Если вы согласны, сообщите нам об этом в комментариях ниже.
