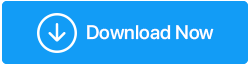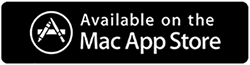Как удалить папку Windows.old в Windows 10
Опубликовано: 2020-09-08У вас заканчивается место на вашем компьютере, и вы не можете сохранять новые документы, музыку, видеофайлы. Теперь вы проверили свою систему на наличие элементов, которые излишне занимают место на вашем диске. Среди папок, содержащих загруженные вами файлы, видео, изображения, документы, вы найдете дополнительную папку. Windows.old, занимающий более 15 ГБ места на жестком диске.
Теперь вы подумали об его удалении, но не раньше, чем получите ответ на следующие вопросы:
Что это за папка Windows.old?
Как он создается?
Почему создается папка Windows.old?
Что содержит папка Windows.old?
Вы можете удалить эту папку?
Вам не нужно беспокоиться, так как вы попали в нужное место, где вы получите ответы на все ваши вопросы, а также простые, простые и эффективные способы удаления папки Windows.old.
Прежде чем мы продолжим, мы просто хотим познакомить вас с продуктом под названием Disk Analyzer Pro , который эффективно анализирует использование пространства на вашем жестком диске.
Нажмите здесь, чтобы скачать Disk Analyzer Pro
Продукт подготавливает отчет о сканировании, который показывает статистику использования хранилища с точки зрения количества файлов, размера и процента.
Что такое папка Windows.old и как она создается?
Все мы знаем, что время от времени Windows продолжает выпускать обновления, содержащие последние функции и исправления безопасности. Теперь всякий раз, когда пользователь обновляет текущую версию Windows до последней версии, автоматически создается папка с именем Windows.old.
Папка Windows.old также создается, когда кто-то выполняет новую установку операционной системы Windows 10 без форматирования диска.
Читайте также: 5 быстрых способов освободить место на диске в Windows
Зачем Windows создавать папку Windows.old?
Теперь, если вы думаете, что если папка Windows.old просто содержит старые установочные файлы, то почему она вообще создается? Затем ответ на этот вопрос заключается в том, что последняя версия операционной системы Windows создает эту папку, чтобы в случае, если у пользователя возникнут проблемы с последней версией, у него была возможность вернуться к старой версии.
Что содержит папка Windows.old?
Папка Windows.old, которая создается автоматически, содержит все данные и файлы из предыдущей установки Windows. Если мы посмотрим подробнее, папка Windows.old содержит старые системные файлы Windows, которые содержат файлы для ранее установленных приложений и программ, настройки учетной записи пользователя, а также пользовательские файлы.
Можете ли вы восстановить определенные файлы или папку из папки Windows.old?
Ответ на это очевиден, да. Если вам требуется какой-либо отдельный файл или папка из предыдущей установки Windows, вы можете легко восстановить его обратно из папки Windows.old. Для этого откройте окно Проводника и на диске ОС (в большинстве случаев это диск C) найдите папку Window.old. Все ваши личные данные находятся в папке Windows.old > Пользователи > имя пользователя (это ваше имя).
Вы можете удалить папку Windows.old?
В прошлом нас учили никогда не удалять какие-либо файлы и каталоги Windows, поскольку это может привести к сбоям в работе всей нашей системы. Поэтому вы можете не захотеть удалять эту папку Windows.old в самом первом случае. Но обратите внимание, что если последняя версия операционной системы Windows, до которой вы обновились, работает нормально и без сбоев, то нет смысла позволять этой папке Window.old занимать место на жестком диске. Особенно, когда у вас заканчивается место на диске вашей ОС.
Также Windows сама удаляет эту папку в течение 10 дней после обновления до последней версии. Однако, если вы хотите, вы можете удалить его мгновенно.
Как удалить папку Windows.old в Windows 10
Таким образом, новое обновление Windows работает отлично, проблем нет, тогда пришло время удалить папку Windows.old и восстановить ценное хранилище, хранящееся в этой папке.
Теперь, если вы попытаетесь удалить папку Windows.old из проводника, как вы это делаете для любого другого файла или папки, Windows покажет сообщение об ошибке. Хотя вы можете изменить разрешение для папки и попытаться удалить ее снова, однако это будет немного сложно.
Поэтому мы предоставили вам различные способы легкого удаления предыдущих установочных файлов Windows.
Примечание. Если вы удалите папку Windows.old, вы не сможете вернуться к предыдущей версии Windows.
Используйте Storage Sense для удаления файлов предыдущих установок Windows
Хотя Windows 10 автоматически удаляет папку Windows.old, содержащую файлы предыдущих установок Windows, через 10 дней. Однако, если вы считаете, что вам больше не нужна папка Windows.old и вы хотите немедленно удалить эту папку, выполните следующие действия:
1. Нажмите кнопку «Пуск» Windows и щелкните значок шестеренки, чтобы открыть параметры Windows.

2. На экране настроек Windows щелкните Система. Откроется экран настроек системы.
3. Теперь в окне «Системные настройки» нажмите «Хранилище» на левой панели. После этого нажмите «Настроить контроль памяти» или запустите его сейчас с правой панели.
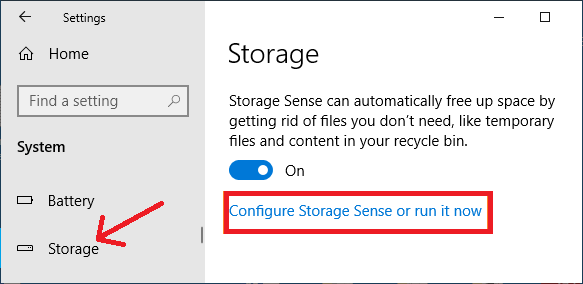
4. Теперь на следующем экране прокрутите список вниз и установите флажок «Удалить предыдущие версии Windows» в разделе «Освободить место сейчас» и нажмите кнопку «Очистить сейчас».
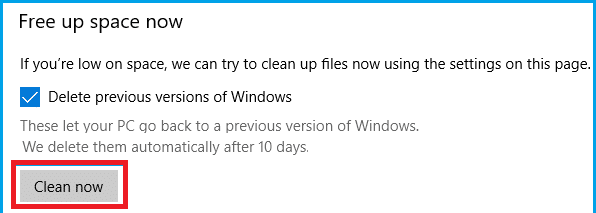
5. Вот и все. Теперь просто подождите, пока Storage Sense удалит все ранее установленные файлы Windows с компьютера.
6. После завершения процесса папка Windows.old, состоящая из файлов предыдущей установки, больше не будет существовать.
Удалить предыдущие установочные файлы Windows с помощью очистки диска
Другой способ удалить папку Windows.old — использовать инструмент Windows Disk CleanUp.
1. Откройте проводник на своем компьютере.
2. На экране Проводника щелкните Этот компьютер на левой панели. Теперь на правой панели в разделе «Устройства и диски» щелкните правой кнопкой мыши раздел/диск, содержащий операционную систему Windows 10, и в раскрывающемся меню выберите «Свойства».
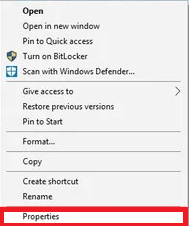
Примечание. Обычно диск, содержащий системные файлы Windows, — это диск C.
3. В окне свойств выберите вкладку «Общие» и нажмите кнопку «Очистка диска».
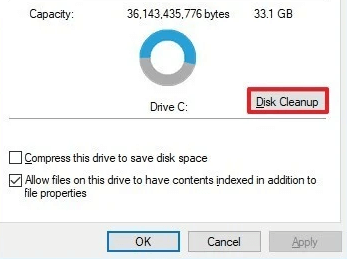
4. В окне «Очистка диска» нажмите кнопку «Очистить системные файлы» в левом нижнем углу окна.
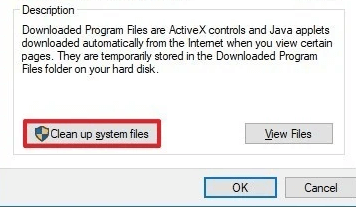
5. Теперь обязательно установите флажок «Предыдущие установки Windows» и нажмите кнопку «ОК».
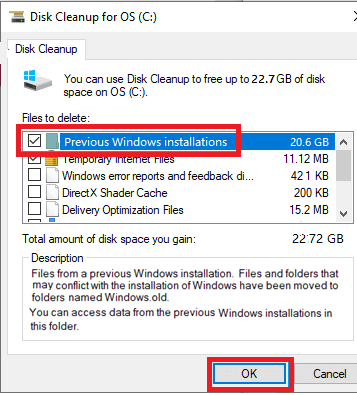
Примечание. Если вы хотите удалить только папку Windows.old, снимите флажки с других выбранных по умолчанию параметров.
6. Теперь, чтобы подтвердить удаление файлов, нажмите кнопку Удалить файлы.
7. И, наконец, нажмите кнопку «Да» в диалоговом окне «Предупреждение» для подтверждения.
Удалить файлы предыдущих установок Windows через командную строку
Командная строка, мощный инструмент Windows, поможет вам с легкостью выполнять многие задачи Windows. Таким образом, вы можете использовать тот же инструмент командной строки для удаления старых установочных файлов Windows, выполнив следующие действия:
1. Нажмите кнопку «Пуск» в Windows и введите «Командная строка» в поиске Windows. Из доступных вариантов щелкните правой кнопкой мыши командную строку и выберите «Запуск от имени администратора».
2. В окне командной строки введите RD /S /Q %SystemDrive%\windows.old и нажмите клавишу Enter на клавиатуре.
3. Дождитесь завершения команды, пока не появится следующее приглашение.
Удалить папку Windows.old через настройки временных файлов
Другой способ удалить папку Windows.old — через настройки временных файлов. Для этого выполните следующие действия:
1. Нажмите кнопку «Пуск» Windows и щелкните значок шестеренки, чтобы открыть параметры Windows.
2. На экране настроек Windows щелкните Система. Откроется экран настроек системы.
3. Теперь в окне «Системные настройки» нажмите «Хранилище» на левой панели. После этого нажмите «Освободить место сейчас» в разделе «Контроль памяти» на правой панели.
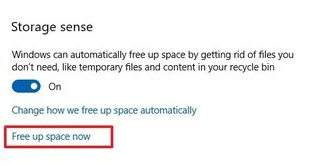
4. В разделе «Параметры временных файлов» установите флажок «Предыдущие установки Windows».
5. Если вы хотите удалить только папку Windows.old, снимите флажки со всех выбранных по умолчанию параметров.
6. Теперь нажмите кнопку «Удалить файлы», чтобы удалить все предыдущие установочные файлы Windows.
Подведение итогов
Итак, ребята, мы надеемся, что ответили на все ваши вопросы, касающиеся папки Windows.old. Мы надеемся, что теперь вы можете легко удалить эту папку, чтобы освободить от 15 до 20 ГБ места на жестком диске. Если у вас есть еще вопросы, которые мы не обсуждали в нашей статье, не стесняйтесь поделиться ими в разделе комментариев ниже. Также, если у вас есть какие-либо другие предложения или отзывы, пожалуйста, поделитесь ими с нами. Поскольку это мотивирует нас предоставлять вам более качественную и полезную информацию через наши статьи.
Рекомендуемые чтения:
Как отключить автоматические обновления в Windows 10
Disk Speedup от Systweak: лучший инструмент дефрагментации диска для ПК с Windows
Способы исправить сообщение об ошибке использования диска на 100% в Windows 10