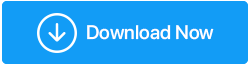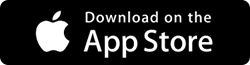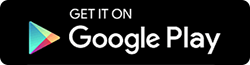Как отключить или остановить автоматические обновления в Windows 10
Опубликовано: 2020-07-12Автоматические обновления в Windows 10 довольно разочаровывают, особенно когда вводится какое-либо новое обновление Windows. Вы можете в любой момент отключить автоматическое обновление Windows и контролировать его установку и обновления.
На моем ПК с Windows 10 я много раз сталкивался с автоматическими обновлениями, и я нахожу их очень навязчивыми, так как перезагрузка занимает слишком много времени. Много раз это даже мешало работе, и моя система постоянно обновлялась. Что мне делать, чтобы остановить эти автоматические обновления?
Вы всегда можете контролировать свои обновления Windows 10, чтобы устанавливать их по своему усмотрению. Существуют различные способы отключения обновлений Windows.
Что ж, нет никакого вреда в автоматическом обновлении нашего ПК, поскольку это гарантирует, что система, над которой мы работаем, обновлена и имеет последние исправления безопасности, улучшения производительности и стабильности. Хотя это одна из самых спорных особенностей Windows.
Несмотря ни на что, если вы все еще хотите отключить обновления Windows 10, это руководство для вас. Ознакомьтесь с несколькими способами и узнайте, как отключить или остановить автоматическое обновление Windows 10 для бесперебойной работы.
Вот как это сделать:
- Как остановить обновление Windows с помощью настроек.
- Как отключить автоматическое обновление Windows с помощью групповой политики.
- Отключить обновление Windows 10 с помощью реестра.
Читайте также: Как автоматически обновлять программное обеспечение на вашем ПК
Как остановить/отключить автоматические обновления в Windows 10?
Способ 1: как остановить обновление Windows 10 с помощью настроек
Хотя вам необходимо контролировать обновления Windows и их установку, вы можете приостановить обновления, а не постоянно отключать автоматические обновления. Вы можете остановить последнее обновление Windows, доступное для вашего ПК, и отложить его до 35 дней, используя настройки Windows 10. Вот как это сделать:
- Перейдите в « Параметры Windows » либо из меню «Пуск», либо нажав Win+I.
- Найдите « Обновление и безопасность » и нажмите «Центр обновления Windows».
- Теперь найдите «Дополнительные параметры » и щелкните по нему, чтобы отобразить дополнительные параметры.
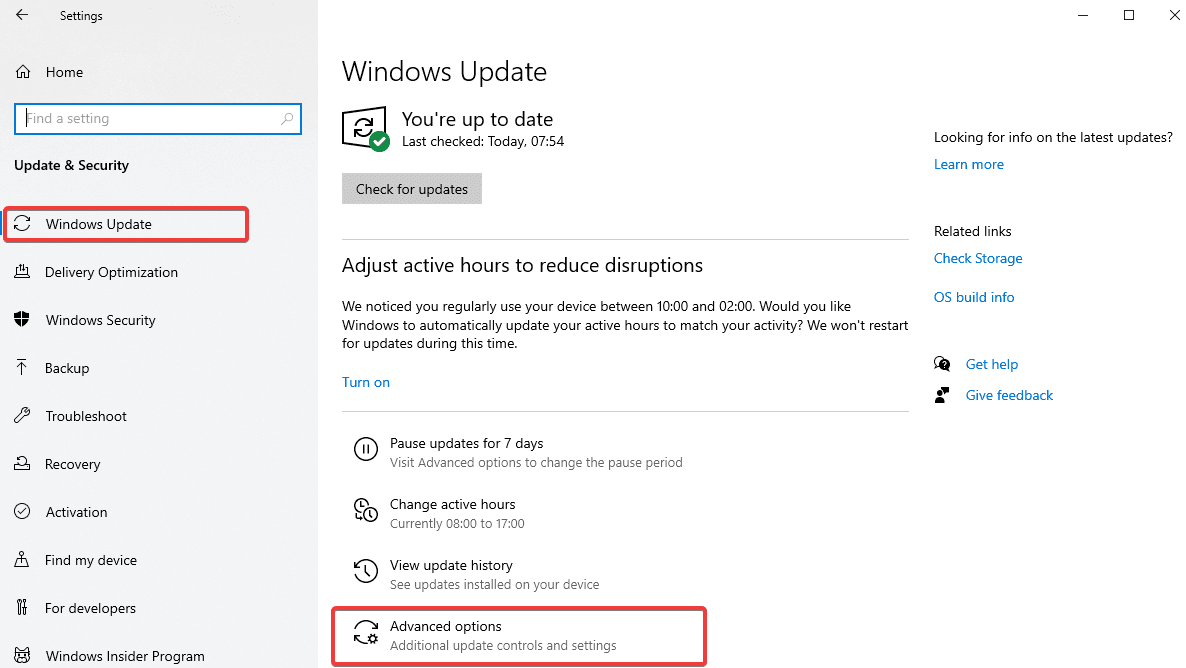
- Вы увидите раздел « Приостановить обновление », где вам нужно выбрать дату, до которой вы хотите приостановить автоматическое обновление Windows. Как только вы достигнете установленного срока, вашей системе потребуется обновление.
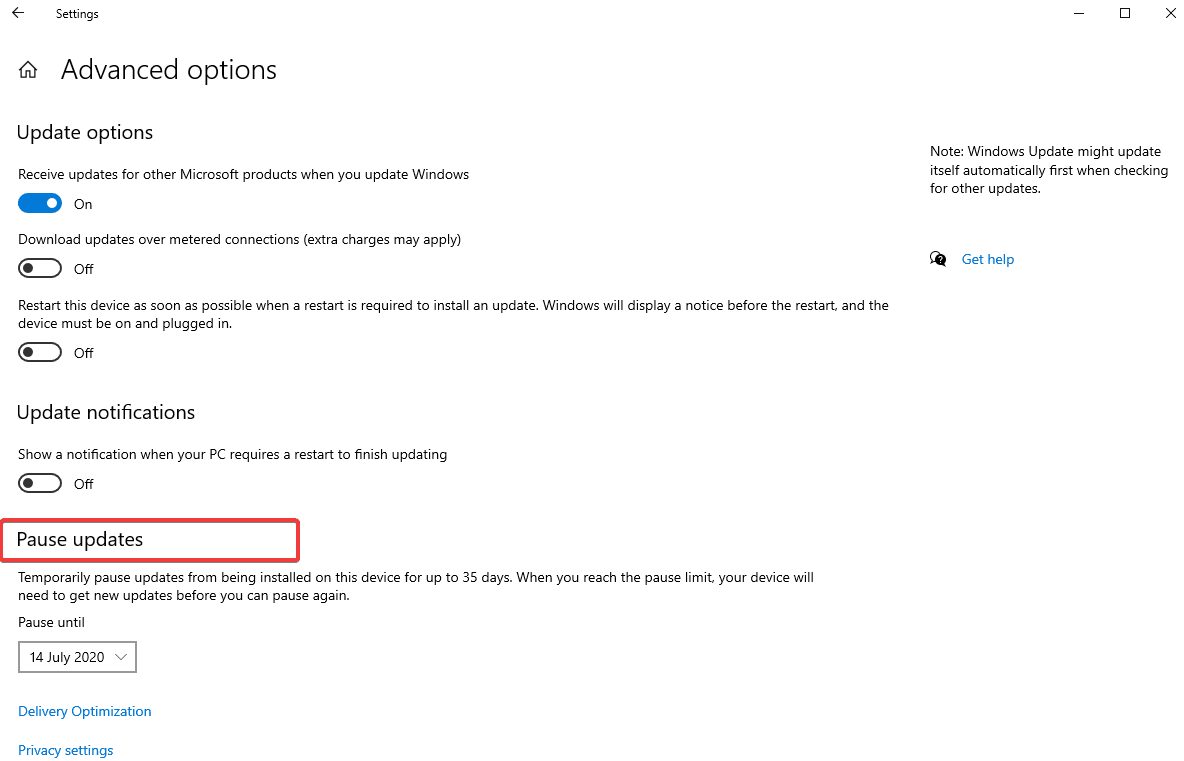
Кроме того, вы всегда можете отключить обновления качества и функций Windows, выполнив следующие действия:
- Откройте «Настройки» > «Обновление и безопасность» > «Центр обновления Windows» > «Дополнительные параметры».
- Затем из доступных параметров в разделе «Дополнительные параметры» прокрутите вниз, пока не найдете «Качественное обновление включает улучшения безопасности». Его можно отложить на это количество дней . Выберите максимум 30 дней, перечисленных в этом параметре, используя раскрывающееся меню.
- Кроме того, вы можете отключить обновления функций на период около 365 дней, используя тот же процесс, и эта опция доступна непосредственно перед опцией отсрочки качественных обновлений.
После выполнения этих шагов ваш ПК с Windows 10 не будет загружать и устанавливать новые обновления качества или функций до указанного дня. Если вы хотите найти другой хак для отключения обновления Windows, ознакомьтесь с некоторыми другими способами далее в статье.
Способ 2: как отключить автоматическое обновление Windows 10 с помощью групповой политики
Использование групповой политики для отключения обновления Windows полезно для пользователей Windows 10 Pro и для тех, кто понимает и немного разбирается в технической части. Выполните следующие шаги, чтобы остановить автоматическое обновление Windows 10 с помощью групповой политики.
- В меню «Пуск» найдите msc и запустите « Редактировать групповую политику» .
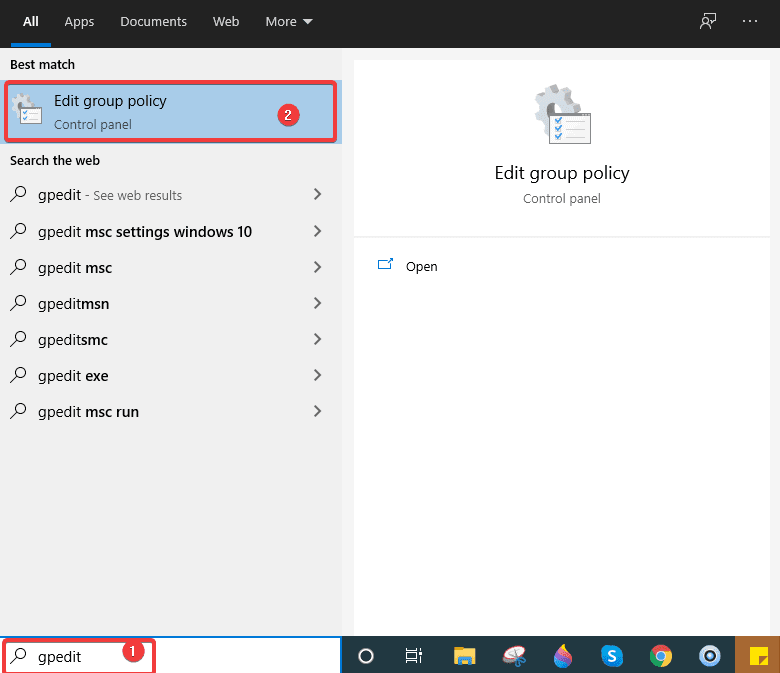
- Теперь из открывшегося окна перейдите в « Конфигурация компьютера ».
- Затем Административные шаблоны > Компоненты Windows .
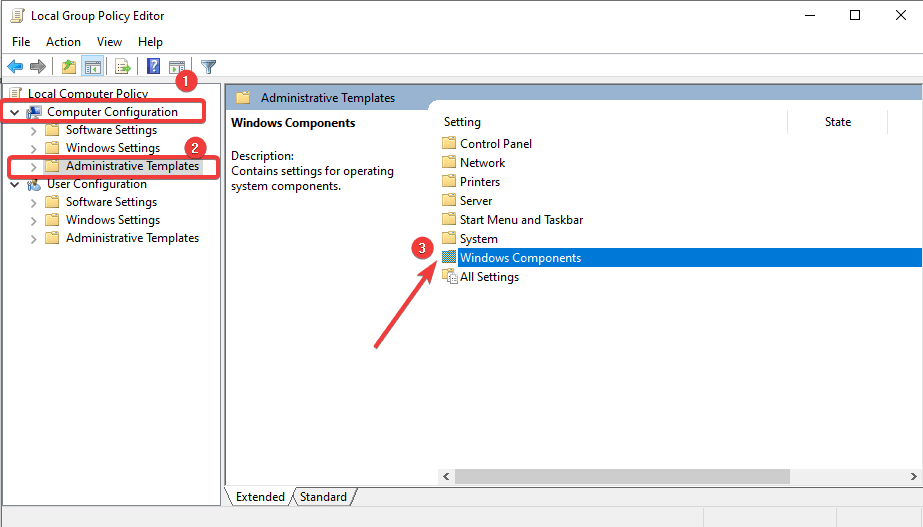

- После этого перейдите в Центр обновления Windows и дважды щелкните политику « Настроить автоматические обновления » в списке параметров.
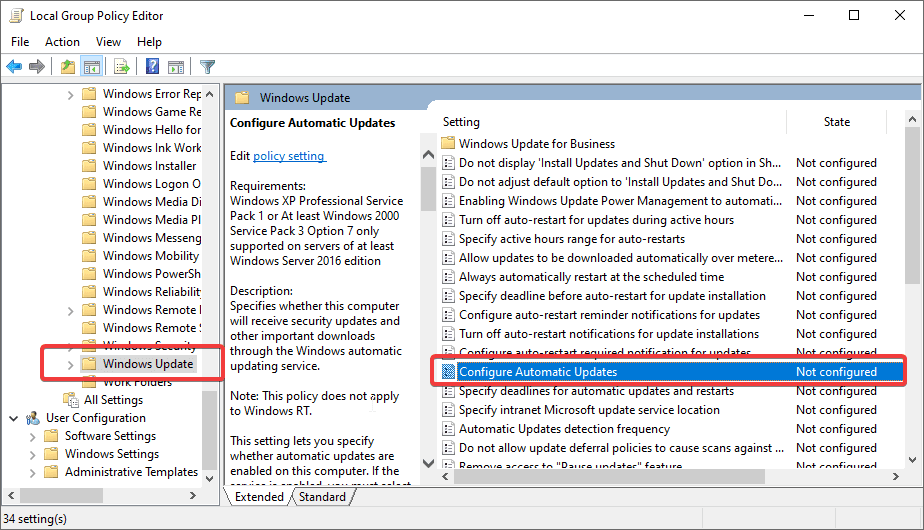
- Вы увидите окно с несколькими параметрами, установите флажок « Отключить», чтобы отключить политику.
- Нажмите «Применить», а затем «ОК» .
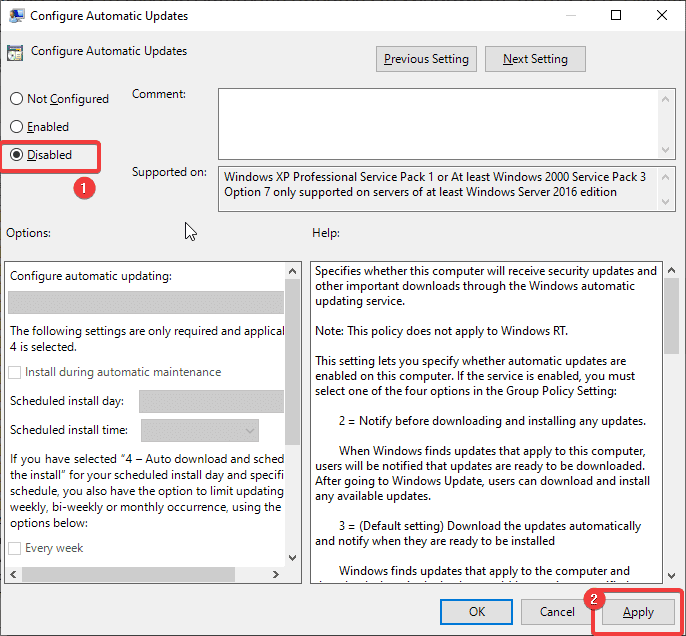
Выполнив эти шаги, вы сможете успешно остановить автоматическую загрузку обновлений на ПК с Windows 10. Если в любое время вы захотите отменить внесенные вами изменения, вы можете выбрать опцию «Не настроено» вместо «Отключить», и все!
Если этот метод не работает, вы можете выбрать последний взлом, в котором вы используете реестр Windows, чтобы отключить автоматическое обновление в Windows 10.
Способ 3: как отключить автоматическое обновление Windows с помощью реестра
Если ничего не работает, вы можете остановить автоматическое обновление Windows10 с помощью реестра. Но прежде чем вы выберете этот метод для отключения автоматических обновлений, вы должны знать, что редактирование реестра может изменить работу вашего ПК и может привести к необратимому повреждению, если вы не будете следовать ему эффективно. Поэтому необходимо сделать полную резервную копию вашего ПК с помощью такого инструмента, как Right Backup — надежного недорогого облачного решения для резервного копирования для пользователей Windows.
Вот как отключить автоматическое обновление Windows 10 с помощью реестра:
- В меню «Пуск» найдите regedit и выберите «Редактор реестра».
- Затем перейдите по следующему пути
HKEY_LOCAL_MACHINE\SOFTWARE\Policies\Microsoft\Windows. - Теперь найдите Windows , щелкните правой кнопкой мыши, чтобы просмотреть дополнительные параметры, выберите « Создать» > «Ключ».
- Введите имя нового ключа как WindowsUpdate и нажмите
- Снова щелкните правой кнопкой мыши только что созданный ключ и выберите « Создать» > «Ключ».
- Теперь назовите новый ключ как AU и нажмите
- Двигаясь вперед, на правой боковой панели щелкните правой кнопкой мыши в любом месте, выберите « Создать » и щелкните DWORD (32-разрядная версия).
- Вас снова попросят ввести имя нового ключа, назовите его NoAutoUpdate и нажмите Enter.
- После этого дважды щелкните этот вновь созданный ключ и измените значение с 0 на 1.
- Нажмите «ОК», а затем «Перезагрузить», чтобы применить изменения.
Вот и все! После того, как вы выполните эти шаги, Windows 10 автоматически прекратит установку обновлений. Однако вы будете уведомлены всякий раз, когда появится новое обновление, и вы сможете установить его вручную.
Подведение итогов:
Обновления программного обеспечения необходимо устанавливать для повышения производительности системы и общей защиты от вредоносных программ. Всегда рекомендуется поддерживать вашу систему в актуальном состоянии, но если по какой-либо причине вы хотите отложить или отключить автоматическое обновление Windows на определенный период времени, вы можете сделать это, используя различные методы, перечисленные выше в этой статье.
Попробуйте их и дайте нам знать, какой из них вы считаете подходящим, а также сообщите нам в разделе комментариев, хотите ли вы автоматически установить обновление Windows или хотите отключить или остановить автоматическое обновление в Windows 10 на данный момент.
А пока продолжайте читать Tweak Library.