Как отключить Copilot в Windows 11
Опубликовано: 2023-10-12Microsoft недавно анонсировала последнюю версию Windows 11 (23H2), которая содержит множество новых функций, таких как новый пользовательский интерфейс для проводника и совершенно новое приложение резервного копирования для Windows 11. Но есть одна функция, которую Microsoft больше всего реализовала в Copilot. — это Windows 11. Microsoft успешно интегрировала Chat GPT с Bing AI в Windows 11, назвав его Copilot for Windows 11.
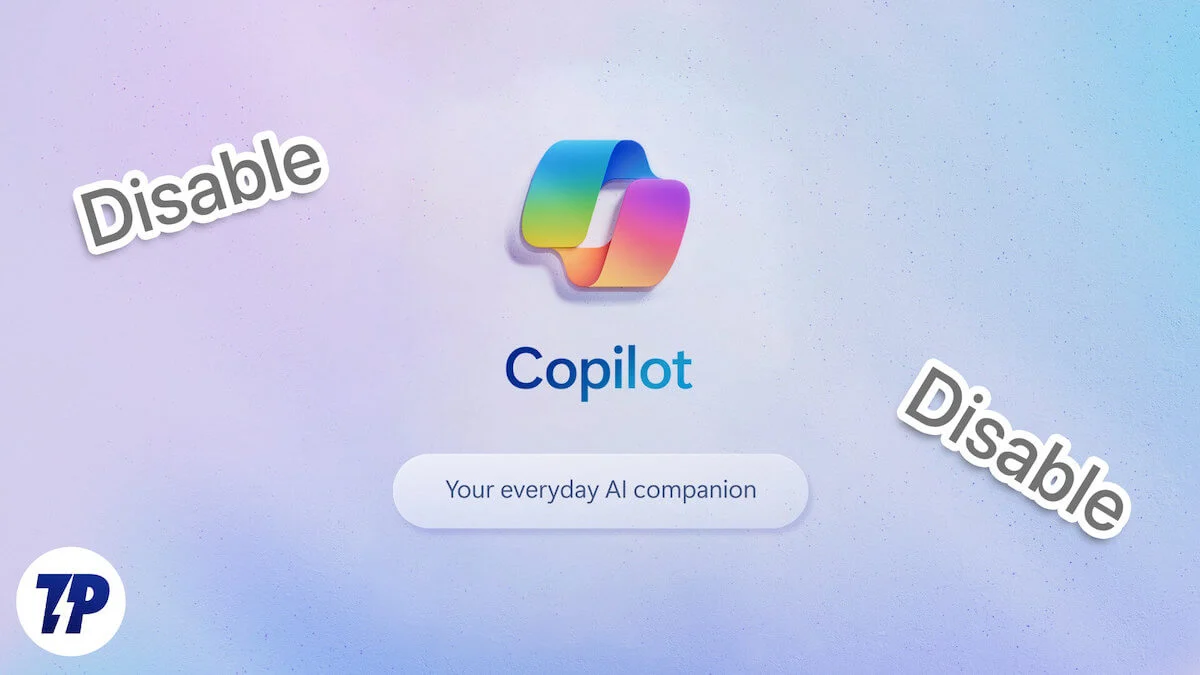
Copilot в Windows — это что-то вроде искусственного интеллекта, встроенного в Windows 11. По словам Microsoft, он может улучшить и ускорить вашу работу с Windows, поскольку теперь вам не нужно переключаться между разными приложениями, чтобы изменить небольшие настройки или задать вопрос, что стало намного легче. Кроме того, Copilot в Windows 11 также интегрируется с приложениями Windows, что повышает удобство работы.
Несмотря на то, что Copilot в Windows 11 выглядит отличным дополнением, вам не обязательно наслаждаться всем, что предлагает Microsoft. Если вы ищете способы отключить Copilot в Windows 11, вы попали по адресу, потому что в этом блоге мы поделимся несколькими способами отключения Copilot в Windows 11, но сначала нам нужно понять, что такое Copilot. является.
Оглавление
Что такое Copilot в Windows 11
Copilot — это помощник искусственного интеллекта, представленный Microsoft в Windows 11 и интегрированный во многие приложения Windows, такие как «Фотографии», Outlook и Paint. Он был представлен в Windows 11 для повышения производительности и творческих способностей пользователей и доступен вам в любое время, поскольку Copilot в Windows теперь расположен на панели задач. Это комбинация Chat GPT и Bing AI, которая призвана помочь вам получить ответы на ваши вопросы и последующие действия, а также может помочь вам создавать изображения и проявлять творческий подход к ним.
Несмотря на то, что эта функция выглядит великолепно, важно знать, что на данный момент она работает только тогда, когда вы подключены к Интернету. Он доступен только в виде предварительной версии и будет выпущен к 10 октября 2023 г. Вы можете запустить Copilot в Windows либо с помощью значка на панели задач, либо с помощью сочетания клавиш (Win+c). Вы также можете прикрепить его к боковой панели, чтобы он всегда был доступен рядом с любым приложением, хотя мы не думаем, что кто-то сделает это.
Теперь вы знаете, что такое Copilot в Windows. Мы покажем вам, как отключить его несколькими способами.
Удаление Copilot с панели задач
Первым шагом по удалению Copilot из Windows 11 является удаление значка с панели задач. Однако следует иметь в виду, что это не отключает Copilot в Windows 11; это просто способ убрать его с панели задач, чтобы он вам не был виден. Однако вы все равно можете вызвать его с помощью комбинации клавиш (Win+c), если хотите.
Вот шаги, чтобы удалить значок Copilot с панели задач:
- Откройте приложение «Настройки».
- Нажмите «Персонализация».
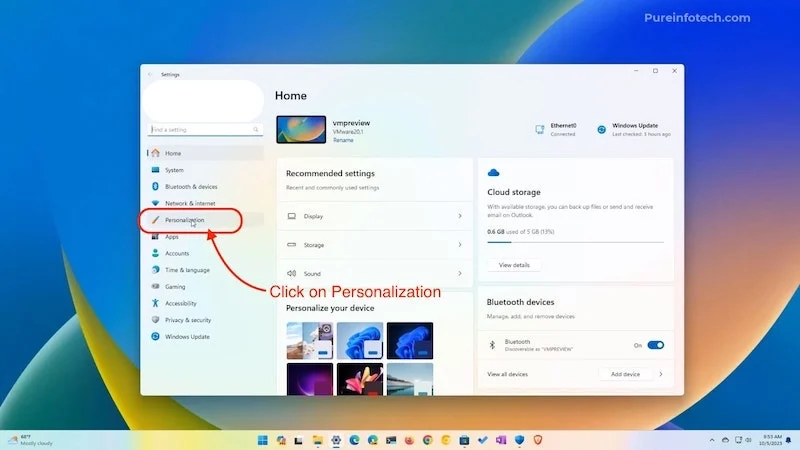
Источник: Pureinfotech - Затем перейдите на Панель задач.
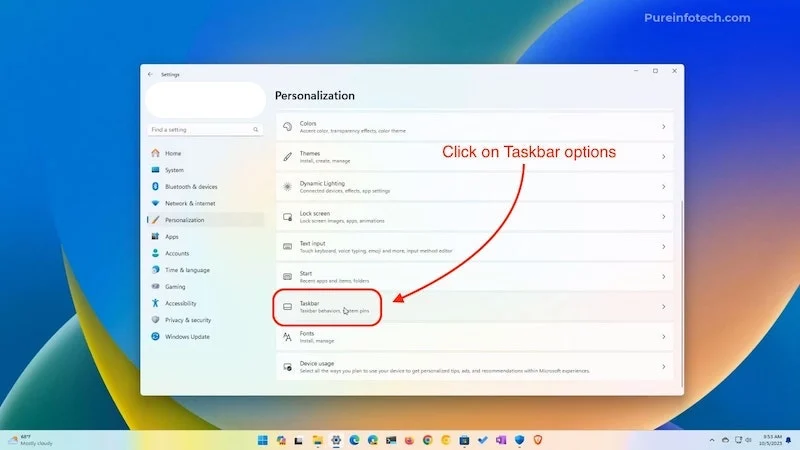
Изображение: Pureinfotech - Под элементами панели задач вы можете увидеть второй пилот (предварительный просмотр).
- Вы можете легко отключить его, нажав кнопку спереди.
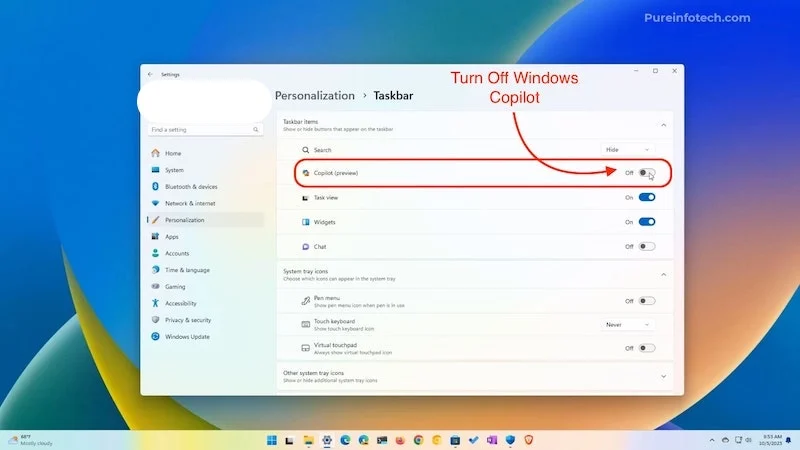
Источник: Pureinfotech
Это удалит Copliot с панели задач, но вы все равно сможете использовать его с помощью сочетания клавиш (Win+c).
Отключите Copilot в Windows с помощью взлома реестра
Windows Registry Hack – это то, что все пользователи Windows оценят с самого начала. Реестр в Windows 10 и Windows 11 совпадает с его названием: это реестр или база данных файлов конфигурации в Windows, который содержит все значения ключей и всю информацию об аппаратном и программном обеспечении вашей системы. Он был представлен в Windows 95. И по сей день люди используют его для настройки параметров в Windows 10 или 11.
Мы собираемся использовать реестр в Windows 11, чтобы отключить второй пилот, но помните, что вы можете повредить свою Windows, если не будете точно следовать этому процессу. Если вы не знаете, как создать точку восстановления системы, вам поможет наша статья Как использовать точку восстановления системы в Windows 10/11 .
После того как вы создадите точку восстановления системы, начнем отключать Copilot в Windows 11 через реестр:
- Нажмите «Начать поиск реестра» и откройте первый результат.
- Откройте приложение, и теперь нам нужно пройти по этому пути.
HKEY_CURRENT_USER\Software\Policies\Microsoft\Windows\WindowsCopilot
- Просто скопируйте путь и вставьте его в панель выше, где находится путь по умолчанию.
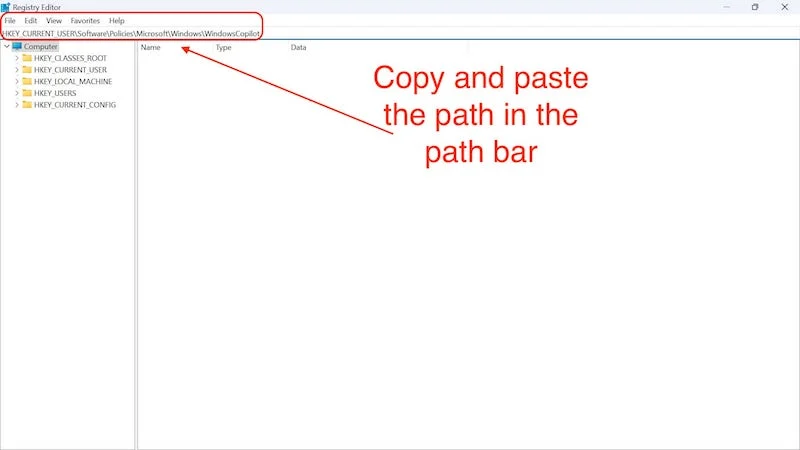
- Когда вы нажмете Enter, вы увидите, что нет ключа Copilot, который вам нужно создать сейчас.
- На панели выше еще раз вставьте следующую команду:
HKEY_CURRENT_USER\Software\Policies\Microsoft\Windows 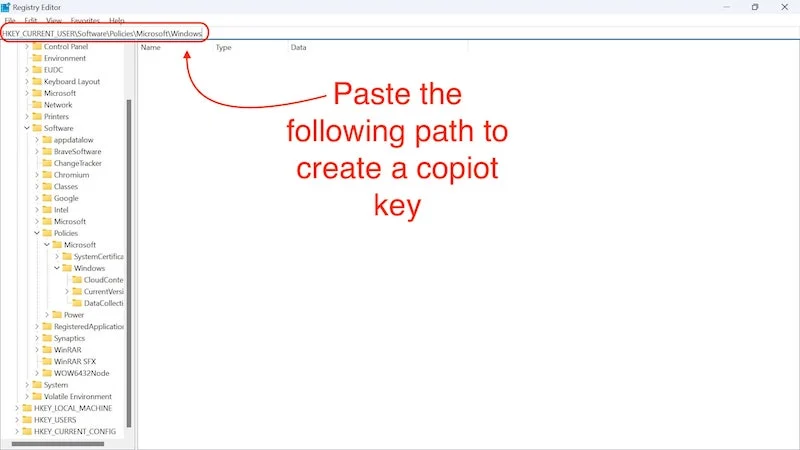
- Когда вы попадете в этот каталог, вам нужно будет создать здесь ключ Windows Copilot.
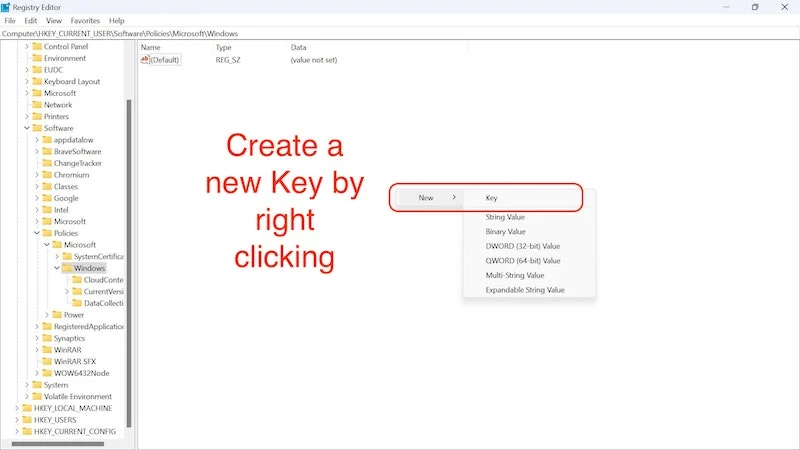
- Просто добавьте папку в каталог Windows и назовите ее WindowsCopilot.
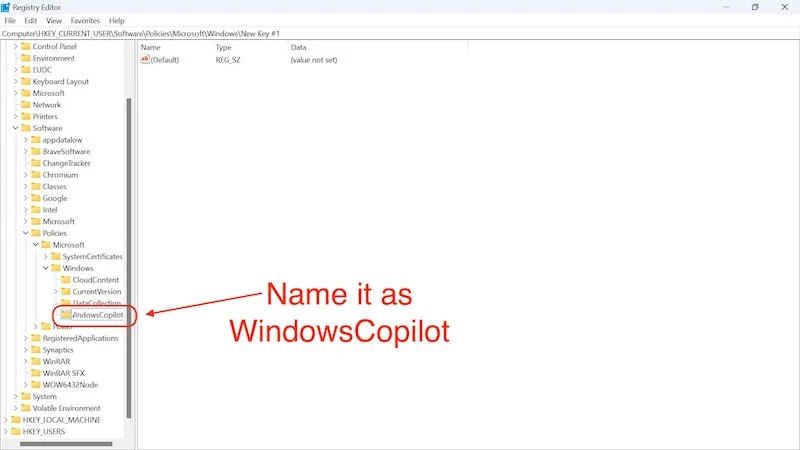
- В этой папке создайте новое значение, щелкнув правой кнопкой мыши, выбрав «Создать» и щелкнув значение DWORD (32-битное) .
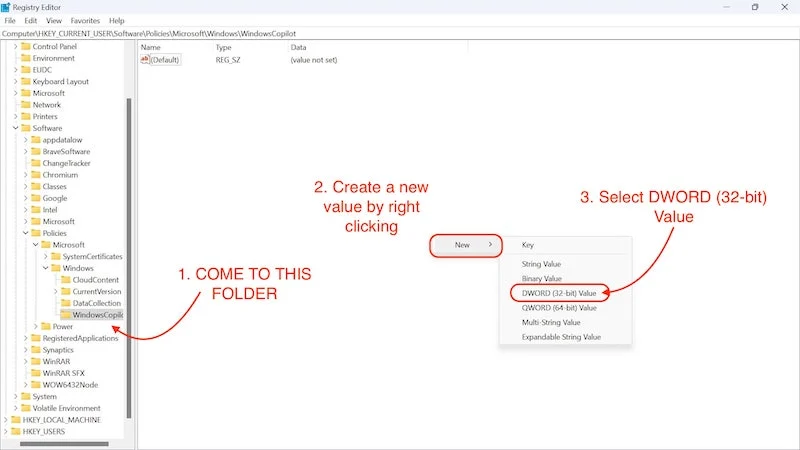
- Мы переименуем его в TurnOffWindowsCopilot.
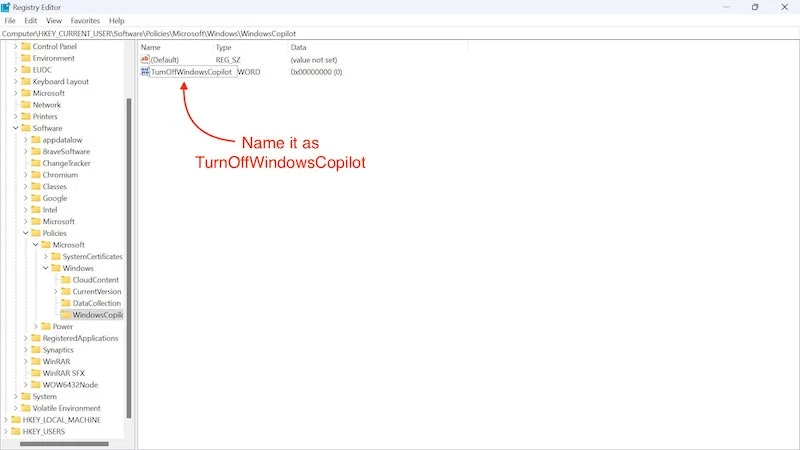
- Нажмите Enter, чтобы сохранить имя.
- Затем дважды щелкаем по нему и меняем значение с 0 на 1.
- И нажмите ОК.
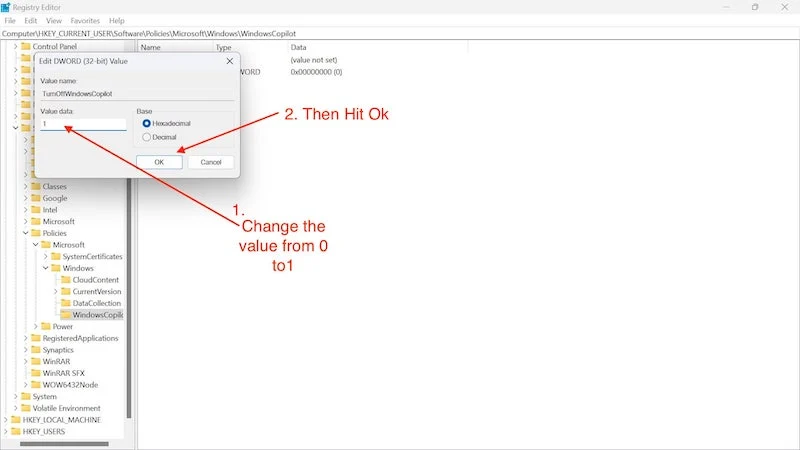
- Теперь нам нужно перезагрузить компьютер.
С помощью этого метода вы отключите второй пилот на своем ПК с Windows.

Измените групповую политику, чтобы отключить Copilot в Windows 11
Групповая политика — это инструмент администратора Windows, который позволяет нам изменять определенные настройки Windows. С помощью этого инструмента мы можем отключить второй пилот в Windows 11. С помощью этого инструмента мы можем делать многое, например ограничивать доступ пользователей к Windows и отключать определенные приложения. Несмотря на то, что это очень мощный инструмент, который помогает нам отключить Copilot в Windows 11, даже это приложение не может спасти нас от ужасной ситуации с раздутым ПО в Windows 11. Для этого вам следует посетить наш блог « Как разблокировать Windows 11». 10 .
Теперь, когда мы это прояснили, давайте посмотрим, как можно отключить Copilot в Windows 11 с помощью групповой политики:
- Найдите групповую политику в меню «Пуск».
- Нажмите «Изменить групповую политику» .
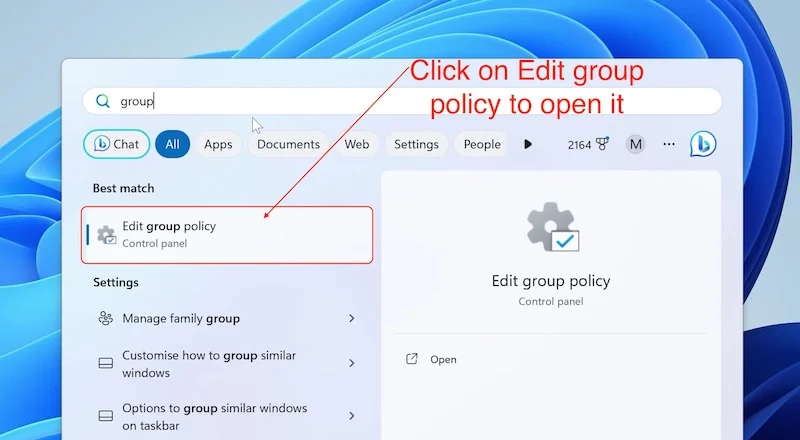
Источник: распаковка Майка, обзоры и инструкции по использованию. - В приложении нажмите стрелку рядом с пунктом «Административные шаблоны» в левой части экрана, чтобы развернуть их свойства.
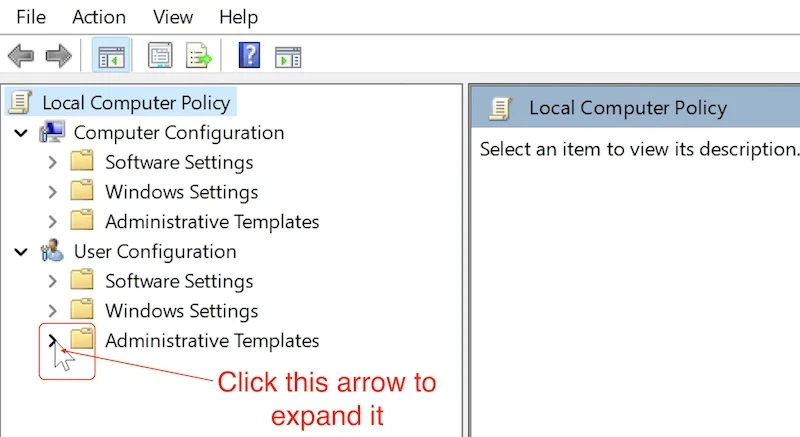
Источник: распаковка Майка, обзоры и инструкции. - Затем нажмите стрелку рядом с компонентами Windows .
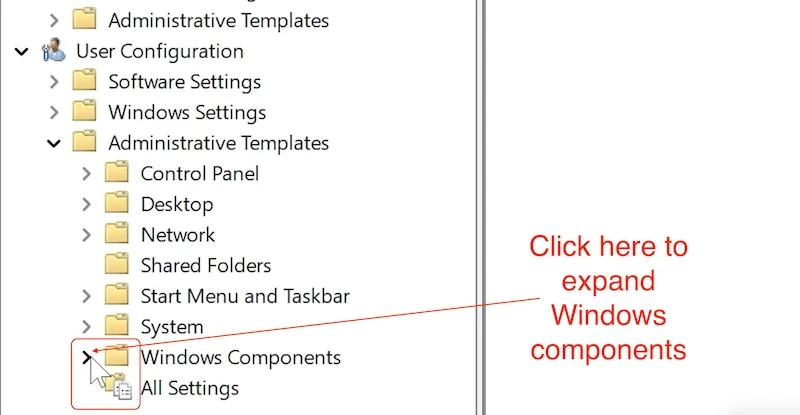
Источник: распаковка Майка, обзоры и инструкции. - Затем прокрутите вниз, пока не найдете Windows Copilot .
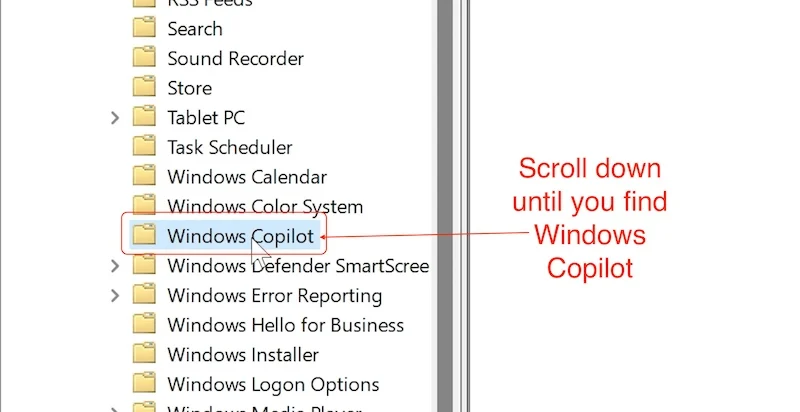
Источник: распаковка Майка, обзоры и инструкции. - Здесь вы нажимаете «Отключить Windows Copilot» и редактируете его.
- Появится окно, где нужно нажать «Включено» .
- Затем нажмите «Применить» , чтобы сохранить изменения.
- Нажмите ОК , чтобы вернуться.
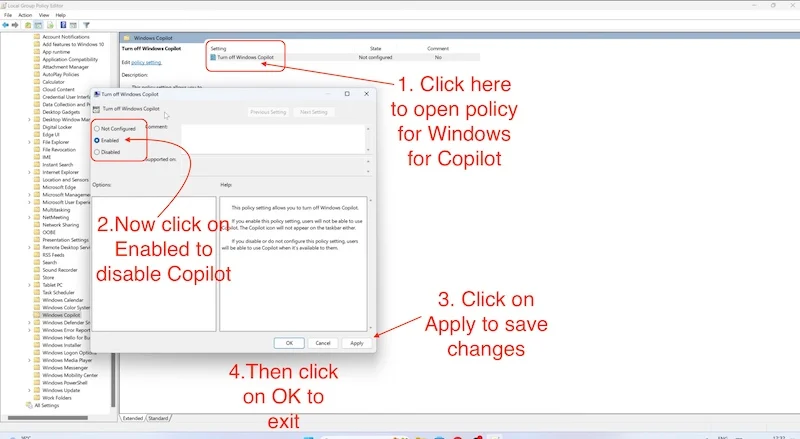
Источник: распаковка Майка, обзоры и инструкции.
После завершения этого процесса перезагрузите компьютер/ноутбук, и Microsoft Copilot будет отключен.
Подведение итогов
Вот несколько способов отключить Copilot в Windows 11. Они должны отключить Coplit навсегда, и после выполнения этих шагов вы не сможете использовать Copilot в Windows 11. Однако вы должны иметь в виду, что Microsoft может навсегда удалить эти методы с другим обновлением Windows и навсегда включить Copilot. Но вероятность того, что они сделают такой большой шаг, на данный момент кажется довольно малой.
Мы также должны помнить, что Copilot в настоящее время находится в предварительной версии и еще не доступен всем. Используете ли вы Copilot или нет — ваш личный выбор. Microsoft хорошо поработала с Copilot, и вам следует сначала его попробовать. Если вам это не нравится, вы можете выполнить описанные выше действия и отключить его в любое время.
Если вы хотите узнать больше о Copilot в Windows 11, вы можете перейти по ссылке на официальный анонс Copilot . Там вы сможете узнать больше не только о Copilot в Windows 11, но и о новом обновлении Windows 11 23H2.
Часто задаваемые вопросы об отключении Windows Copilot
1. Является ли Copilot в Windows 11 платным?
Нет, Copilot в Windows 11 бесплатен, и вы можете использовать все его функции и службы с новым обновлением Windows 11 23H2. Самое лучшее в Copilot — это то, что он использует ChatGPT в качестве основного ИИ, а бесплатная версия ChatGPT ограничена, но Copilot в Windows 11 предлагает все функции ChatGPT без необходимости платить деньги — беспроигрышная ситуация во всех смыслах. .
2. Могу ли я использовать Copilot в Windows 10?
Нет, использовать Copilot в Windows 10 невозможно, поскольку это эксклюзивная функция Windows 11. Самое главное, чтобы на вашем ПК/ноутбуке было установлено обновление Windows 11 23H2 для использования Copilot в Windows 11. Любая другая более ранняя версия не поддерживает Copilot. Но даже в более ранних сборках вы можете использовать Bing AI в Microsoft Edge.
3. Есть ли способ снова включить Copilot в Windows 11?
Да, если вы отключили Copilot в Windows 11, вы можете снова включить его в любое время. Все остальные методы только отключают Copilot, а не удаляют его навсегда. Вы можете просто выполнить те же действия и включить Copilot, изменив значение с 1 на 0 в реестре и выбрав «Не настроено» в групповой политике.
4. Могу ли я теперь создавать изображения из текстовых подсказок в Windows 11?
Да. В новом обновлении Microsoft интегрировала DalleE 3 на системном уровне. Теперь вы можете использовать Copilot, Bing AI и новое приложение для рисования для улучшения и создания изображений, просто нажимая клавиши на пальцах, хотя мы пока не знаем, насколько хорошо или плохо это работает.
5. Насколько полезным может быть для меня Copilot в Windows 11?
Что ж, с помощью Copilot в Windows 11 Microsoft сделала все возможное, чтобы максимально легко интегрировать ИИ в Windows. Например, вы можете изменить любые настройки, создать программу, установить таймер и даже сгенерировать изображения, если хотите. Возможности гораздо больше, чем вы думаете. Это зависит от вашего творчества и того, что вы можете с ним сделать.
6. Существуют ли какие-либо особые требования к оборудованию для использования Copilot в Windows 11?
Нет, если ваш компьютер/ноутбук работает под управлением Windows 11, вы уже защищены и можете использовать Copilot, но вам следует дождаться выхода последнего обновления WIndos 23H2 на ваш компьютер, потому что вместе с ним появится Copilot.
7. Помешает ли отключение Copilot моей работе с Windows 11?
Ответ на этот вопрос субъективен. После того как вы получите обновление Windows 23H2, мы рекомендуем вам некоторое время попробовать Copilot, дать ему время на адаптацию и постараться использовать его как можно чаще. Если вы чувствуете, что это действительно вам помогает, вам следует сохранить это. В противном случае вам следует отключить его. Хотя основные функции Windows 11 остались прежними, пользовательский опыт может отличаться для разных людей из-за улучшений искусственного интеллекта.
