Как отключить Защитник Microsoft в Windows 11
Опубликовано: 2024-02-22Антивирусная программа Microsoft Defender (ранее — Защитник Windows ) защищает вашу систему от вирусов, шпионских программ и программ-вымогателей, а также от других угроз. Однако существуют ситуации, такие как установка/запуск программного обеспечения из неизвестных источников или изменение конфигурации системы, когда программа может вызвать конфликт и помешать вашим действиям.
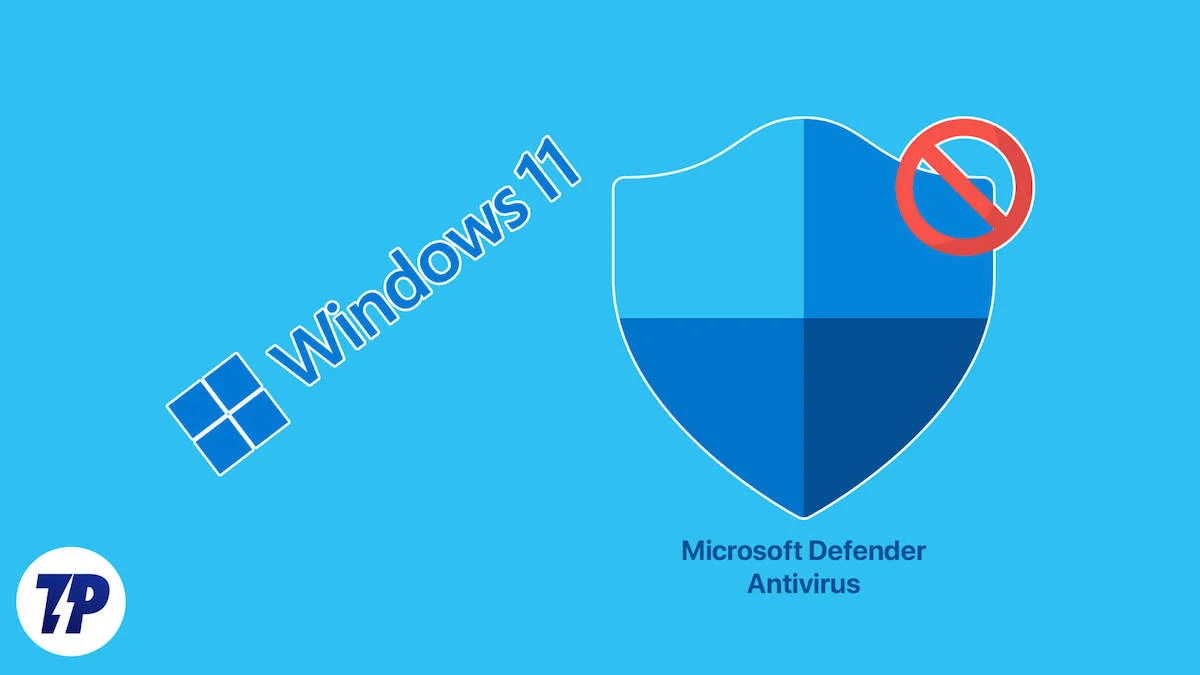
Отключение антивирусной программы Microsoft Defender может помочь в таких случаях. В зависимости от ваших требований вы можете сделать это временно или постоянно. Давайте рассмотрим все способы отключения Microsoft Defender в Windows 11.
Оглавление
Временно отключите антивирусную программу Microsoft Defender
Если вы хотите установить или запустить программу в своей системе или изменить некоторые ее настройки, вам придется ненадолго приостановить защиту в реальном времени. В этой ситуации более разумно временно отключить антивирусную программу Microsoft Defender.
Вот что вам нужно сделать:
- Нажмите кнопку «Пуск» на панели задач или нажмите сочетание клавиш Win + S.
- Найдите Безопасность Windows и откройте приложение.
- Выберите Защита от вирусов и угроз на левой боковой панели.
- Нажмите «Управление настройками» в разделе «Настройки защиты от вирусов и угроз ».
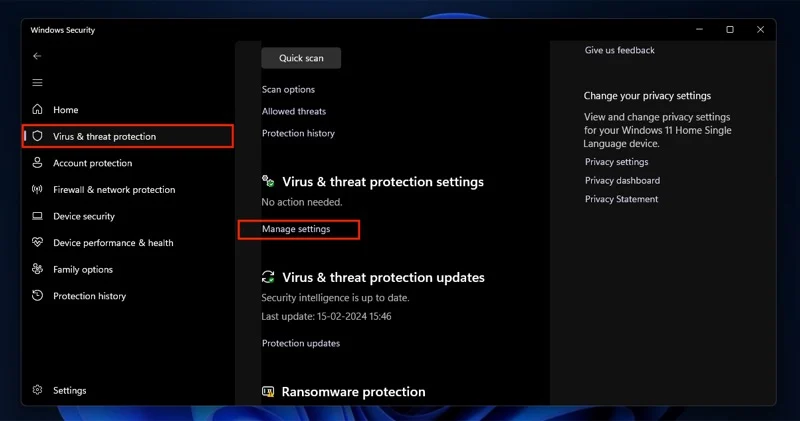
- Наконец, выключите переключатель в разделе «Защита в реальном времени» .
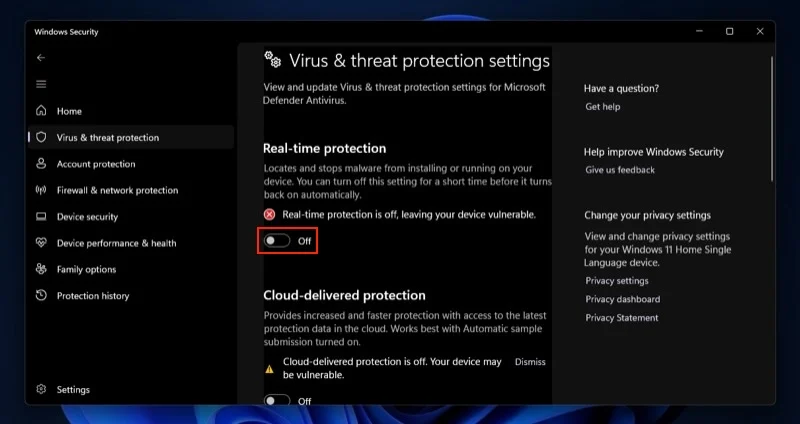
- Нажмите «Да» в строке «Контроль учетных записей» , чтобы подтвердить действие.
После этого вы можете продолжить и выполнить действие, которое давно хотели выполнить. Через некоторое время ваш компьютер автоматически включит защиту Microsoft Defender.
Альтернативно, вы можете включить защиту в режиме реального времени самостоятельно, выполнив те же действия.
Отключить антивирус Microsoft Defender навсегда
Иногда кратковременного включения антивирусной программы Microsoft Defender на вашем компьютере недостаточно, так как это может дать вам очень мало времени для выполнения того, что вы хотите, и снова включиться слишком быстро. В такой ситуации лучше всего навсегда отключить Microsoft Defender.
Вы также можете навсегда отключить антивирусную программу Microsoft Defender на своем компьютере, если считаете, что она потребляет слишком много системных ресурсов или если вы хотите заменить программу сторонней антивирусной программой по вашему выбору. Какой бы ни была причина, вы можете отключить антивирусную программу Microsoft Defender на компьютере с Windows 11, используя любой из следующих методов.
Однако прежде чем сделать это, вам необходимо сначала отключить защиту от несанкционированного доступа. Для тех, кто не знает, защита от несанкционированного доступа — это встроенная функция Windows, которая не позволяет никому изменять или отключать определенные параметры безопасности в системе, такие как защита от вирусов и угроз. Вот как его отключить:

- Перейдите в настройки .
- Перейдите в раздел «Конфиденциальность и безопасность» > «Безопасность Windows» > «Защита от вирусов и угроз» .
- Нажмите «Управление настройками» в разделе «Настройки защиты от вирусов и угроз ».
- Прокрутите вниз и выключите переключатель «Защита от несанкционированного доступа» .
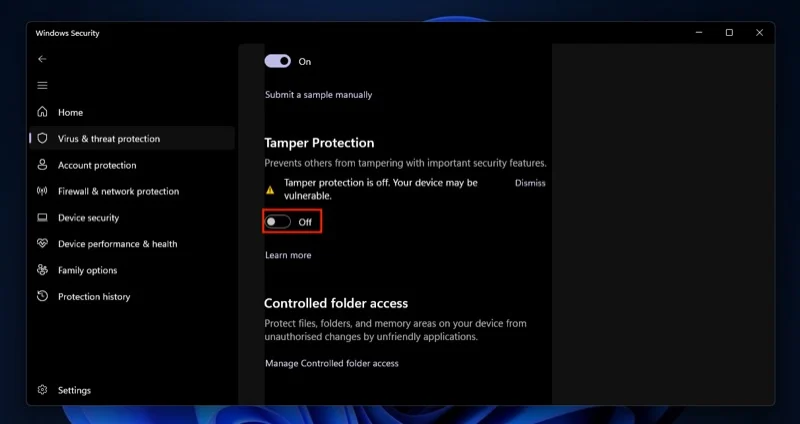
- Когда будет предложено подтвердить действие, нажмите кнопку «Да» в строке «Контроль учетных записей» .
Навсегда отключите антивирусную программу Microsoft Defender с помощью реестра Windows
Простой способ навсегда отключить антивирусную программу Microsoft Defender на компьютере с Windows 11 — это настроить реестр Windows. Но прежде чем продолжить, обязательно сделайте резервную копию вашей системы, чтобы вы могли восстановить ее, если что-то пойдет не так. Кроме того, вы также можете создать резервную копию реестра Windows и восстановить его при необходимости.
После этого выполните следующие действия, чтобы отключить антивирусную программу Microsoft Defender на компьютере с Windows 11, используя метод реестра Windows:
- Нажмите Win + S или нажмите кнопку «Пуск» на панели задач.
- Найдите regedit .
- Нажмите «Запуск от имени администратора» и нажмите «Да» в командной строке «Контроль учетных записей» .
- Нажмите на строку поиска вверху и введите этот путь:
Компьютер\HKEY_LOCAL_MACHINE\SOFTWARE\Policies\Microsoft\Защитник Windows .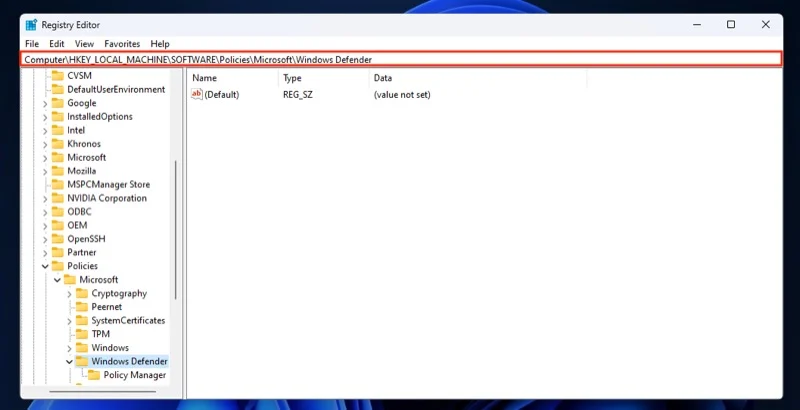
- Щелкните правой кнопкой мыши на правой панели и выберите «Создать» > «Значение DWORD (32-разрядное)» .
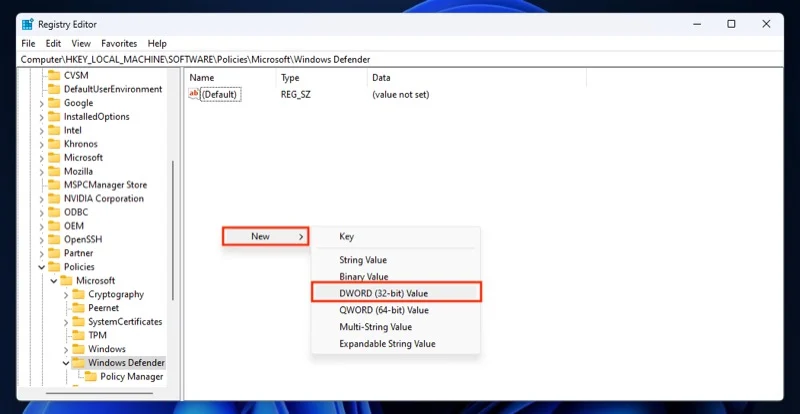
- Дважды щелкните новый DWORD, чтобы открыть его свойства.
- Замените имя в поле «Имя значения» на DisableAntiSpyware .
- Установите для данных значения значение 1 и сохраните шестнадцатеричное значение в качестве базы .
- Нажмите ОК .
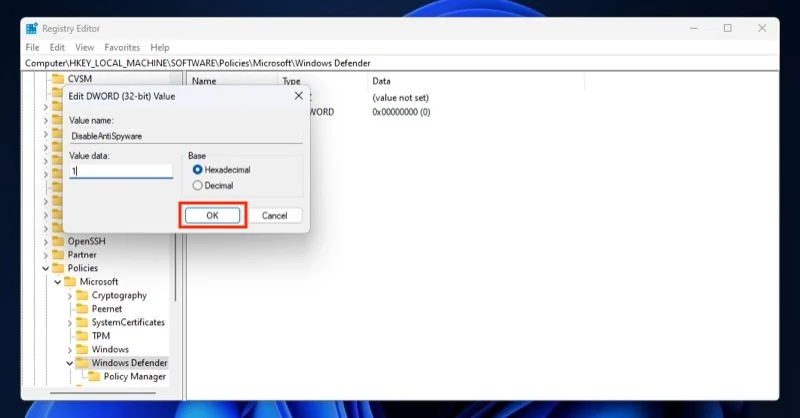
- Закройте редактор реестра.
- Перезагрузите компьютер.
Теперь проверьте, прошло ли изменение реестра успешно. Вернитесь в настройки защиты от вирусов и угроз , и Microsoft Defender должен быть отключен. Вы можете подтвердить, что он отключен, если увидите сообщение «Нет активного антивирусного поставщика. Ваше устройство уязвимо» на экране.
Навсегда отключите антивирус Microsoft Defender с помощью Winaero Tweaker
Если вы не уверены в возможности изменения реестра Windows вручную, вы можете использовать сторонний редактор реестра. Winaero Tweaker — одна из таких программ. Он бесплатен и прост в использовании и позволяет выполнять множество других настроек системного реестра.
Скачать WinAero Tweaker
Вот как можно использовать Winaero Tweaker для постоянного отключения антивирусной программы Microsoft Defender на вашем компьютере:
- Запустите Winaero Tweaker на своем компьютере.
- Нажмите кнопку «Я согласен» на странице «Лицензионное соглашение» и нажмите «Да» в окне «Контроль учетных записей» .
- В поле поиска «Найти твик» введите «Защитник Windows» .
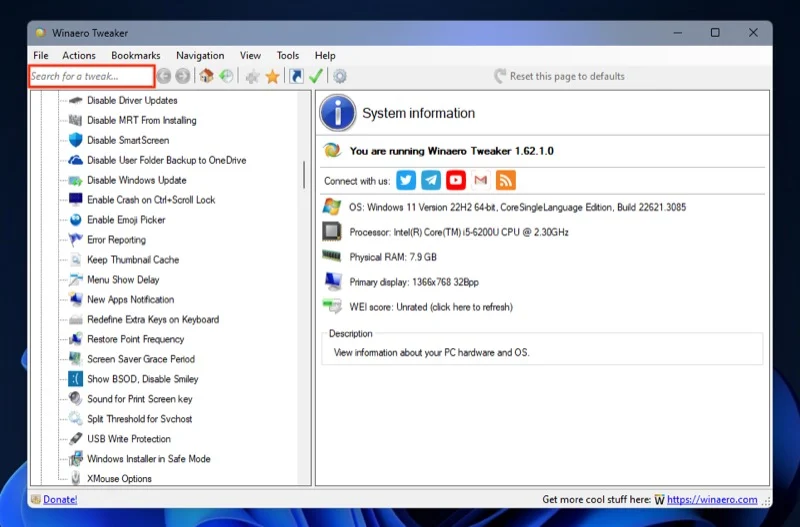
- Дважды щелкните параметр «Отключить Защитник Windows ».
- Теперь снимите флажок «Отключить Защитник Windows» .
- Нажмите кнопку «Перезагрузить сейчас» в левом нижнем углу, чтобы перезагрузить компьютер и применить изменения.
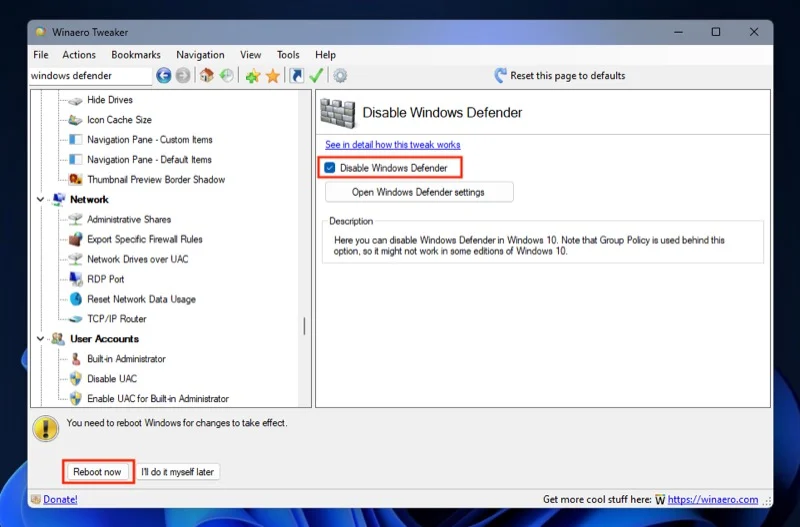
Когда ваша система загрузится, антивирусная программа Microsoft Defender будет отключена. Если в будущем вы захотите снова включить его, просто снимите флажок и перезагрузите компьютер.
Навсегда отключите антивирусную программу Microsoft Defender, установив новую антивирусную программу
Microsoft запрограммировала антивирусную программу Microsoft Defender на автоматическое отключение при установке нового антивирусного программного обеспечения в вашей системе. Итак, если вы планировали отключить антивирусную программу Microsoft Defender, поскольку она не соответствует вашим требованиям, этот метод решит проблему за вас.
Просто выберите антивирусную программу — бесплатную или платную — в зависимости от ваших предпочтений и установите ее на свой компьютер, и теперь она будет работать как программа по умолчанию вместо антивирусной программы Microsoft Defender. Некоторые популярные антивирусные программы, которые вы можете использовать, включают Avast, AVG и Malwarebytes.
Будьте особенно осторожны при отключении антивирусной программы Microsoft Defender на вашем компьютере.
Знание того, как отключить антивирусную программу Microsoft Defender — временно или навсегда, — это полезный трюк, который, как вы никогда не знаете, может пригодиться. Хотя ситуации диктуют, когда использовать временное или постоянное решение, мы советуем проявлять осторожность, выбирая постоянный путь, поскольку оставление вашей системы без защиты в течение длительного времени делает ее уязвимой для всех видов угроз. Конечно, если вы планируете заменить Microsoft Defender другим антивирусным программным обеспечением, это совершенно нормально.
