Как отключить блокировку всплывающих окон на Mac
Опубликовано: 2023-06-08Включили ли вы блокировщик всплывающих окон на своем Mac, чтобы избежать ненужных всплывающих окон и перенаправлений? Иногда это может быть недостатком, поскольку немногие веб-сайты открывают ссылки в новых вкладках или окнах. В это время вам нужно разрешить всплывающим окнам двигаться дальше. Не беспокойтесь, если вы не знаете, как отключить блокировку всплывающих окон на Mac. Эта статья — идеальное место, где вы можете узнать, как отключить блокировку всплывающих окон на Mac.
Большинство пользователей используют блокировщики всплывающих окон в основном для того, чтобы избавиться от надоедливых и нежелательных всплывающих окон. Они представляют собой своего рода вредоносное ПО и могут устанавливать зараженные процессы на ваш Mac. Поэтому хорошо иметь блокировщики всплывающих окон. Но в то же время в некоторых сценариях вам нужно отключить блокировку всплывающих окон на Mac, чтобы загрузить страницу, которую можно открыть только в новой вкладке. Процесс отключения блокировщика всплывающих окон на Mac зависит от браузера. Итак, прочитайте эту статью до конца и получите полную информацию, чтобы отключить блокировщик всплывающих окон на Mac.
- СВЯЗАННЫЕ – 4 лучших способа удалить рекламное ПО с Mac
- 4 лучших способа удалить переадресацию браузера с Mac
Оглавление
Как отключить блокировку всплывающих окон на Mac
1. Браузер Сафари
- Запустите браузер Safari на вашем Mac и нажмите на опцию «Safari» , доступную в верхнем левом углу. Откроется список опций. Выберите опцию «Настройки» из этого списка.
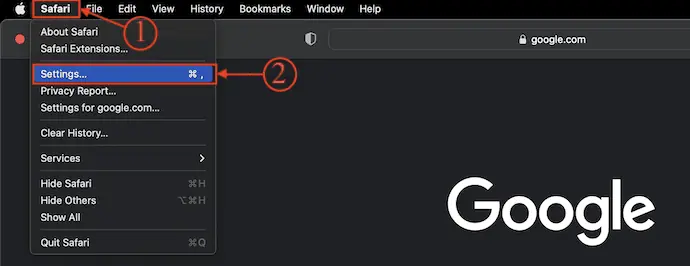
- Появится окно. Перейдите в раздел «Веб-сайты» и там отображаются различные категории. Выберите раздел «Всплывающие окна» в левом меню, после чего он отобразит список веб-сайтов вместе с их разрешениями на всплывающие окна. Если вы хотите отключить блокировщик всплывающих окон для определенного веб-сайта, щелкните раскрывающийся список, доступный помимо этого веб-сайта, и выберите «Разрешить» . Если вы хотите разрешить доступ ко всем веб-сайтам, выберите «Разрешить» в раскрывающемся списке в правом нижнем углу окна.
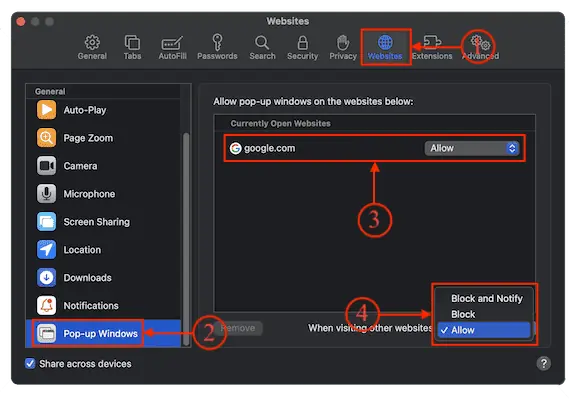
- Чтобы включить блокировку всплывающих окон, измените параметр на «Блокировать» или «Блокировать и уведомлять» в раскрывающемся меню.
2. Гугл Хром
- Запустите браузер Google Chrome на своем Mac и нажмите кнопку «Три точки» , доступную в правом верхнем углу. Откроется список опций. Выберите опцию «Настройки» в этом меню.
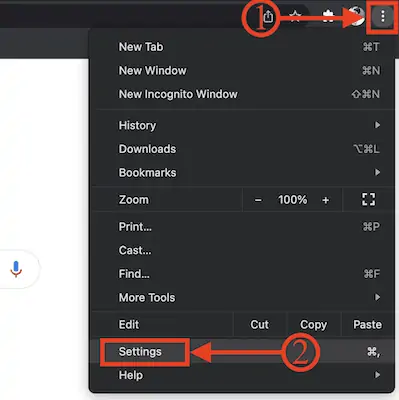
- Откроется новая вкладка. Перейдите в раздел «Конфиденциальность и безопасность» , и там отображаются различные параметры. Выберите опцию «Настройки сайта» из этого списка.
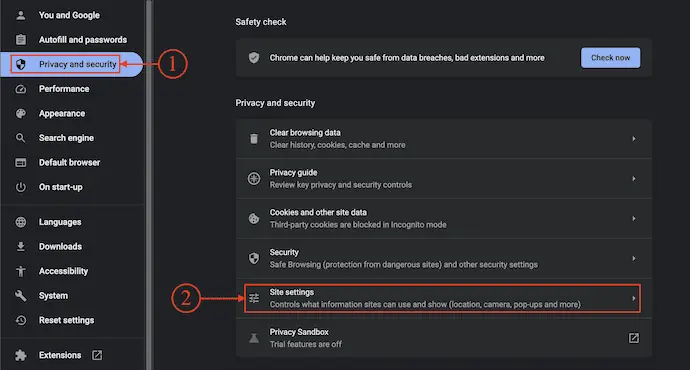
- В настройках сайта прокрутите вниз, чтобы найти раздел контента . Выберите опцию «Всплывающие окна и перенаправления», доступную в разделе контента.
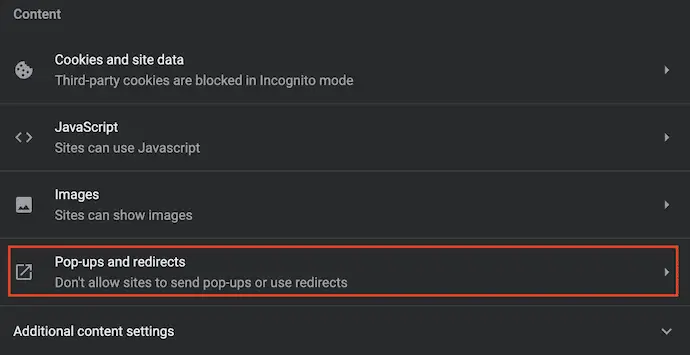
- Затем он показывает параметры, связанные со всплывающими окнами и перенаправлениями. Выберите параметр «Сайты могут отправлять всплывающие окна и использовать перенаправления», доступный в разделе «Поведение по умолчанию» . И вот как вы можете отключить блокировку всплывающих окон в браузере Google Chrome.
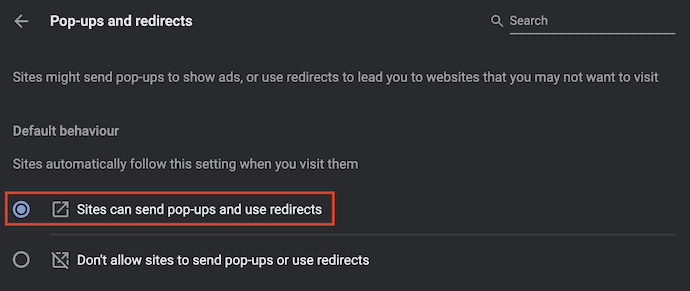
- СВЯЗАННЫЕ – Как включить полный доступ к диску на Mac
- 5 лучших способов очистить автозаполнение в Mac OS X
3. Мозилла Фаерфокс
- Запустите браузер Mozilla Firefox на своем Mac и щелкните значок «Гамбургер» (три горизонтальные линии), доступный в правом верхнем углу окна. Откроется список опций. Выберите опцию «Настройки» из этого списка.
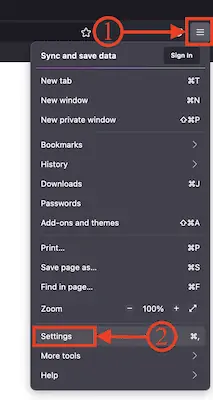
- Он открывает страницу настроек в новой вкладке. В левой части страницы отображаются различные разделы. Выберите и перейдите в раздел «Конфиденциальность и безопасность» , нажав на опцию. Затем он показывает параметры, связанные с ним. Прокрутите немного вниз, чтобы найти раздел «Разрешения» . Там вы найдете список разрешений. Снимите флажок «Блокировать всплывающие окна» и все, блокировщик всплывающих окон отключен в браузере Mozilla Firefox.
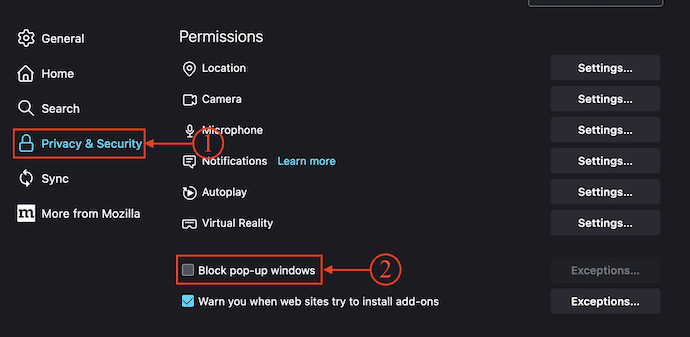
4. Браузер Опера
- Откройте браузер Opera на вашем Mac и нажмите на опцию «Три точки» , доступную в правом верхнем углу. Откроется список опций. Прокрутите вниз и нажмите «Перейти к полным настройкам браузера» .
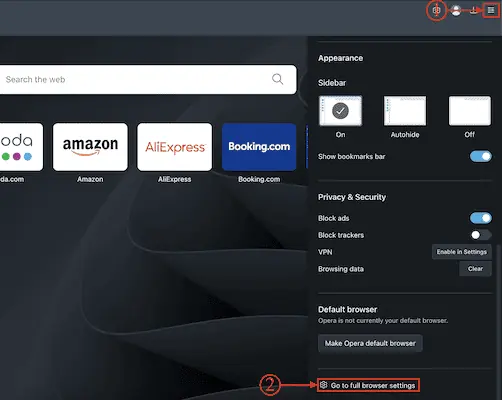
- Откроется вкладка Новые настройки. Перейдите в раздел «Конфиденциальность и безопасность» , щелкнув параметр, доступный в левом меню. Затем он отображает все связанные параметры. Нажмите на опцию «Настройки сайта» .
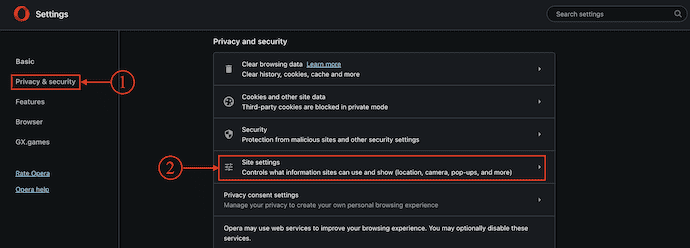
- В этом параметре прокрутите вниз, чтобы найти раздел контента, и он показывает различные параметры контента. Выберите опцию «Всплывающие окна и перенаправления» .
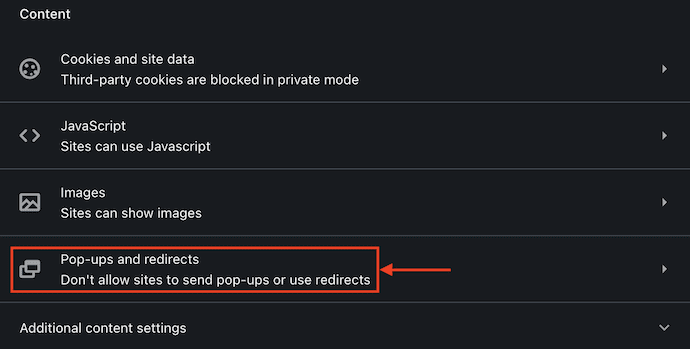
- Затем он показывает вам варианты поведения по умолчанию и перенаправления. Установите флажок «Сайты могут отправлять всплывающие окна и использовать перенаправления» в разделе поведения по умолчанию . Вот и все, блокировщик всплывающих окон отключен в браузере Opera.
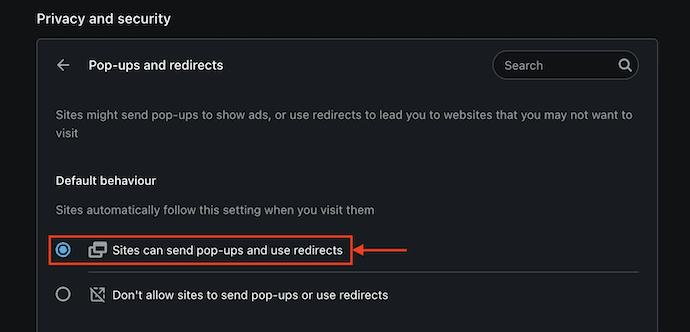
5. Microsoft Край
- Откройте браузер Microsoft Edge на своем Mac и щелкните значок «Три точки» в правом верхнем углу окна. Откроется список опций. Выберите опцию «Настройки» из этого списка.
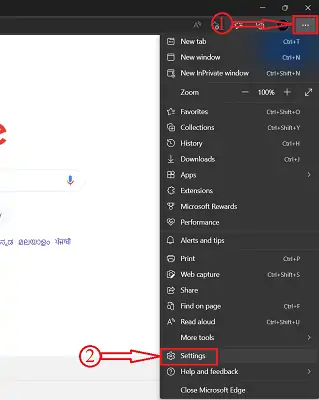
- Настройки Microsoft Edge откроются в новой вкладке. Выберите опцию «Файлы cookie и разрешения сайта» в меню слева. Затем он показывает соответствующие параметры в правой части окна. Прокрутите немного вниз, чтобы найти раздел «Все разрешения» , и в этом разделе выберите параметр «Всплывающие окна и перенаправления» .
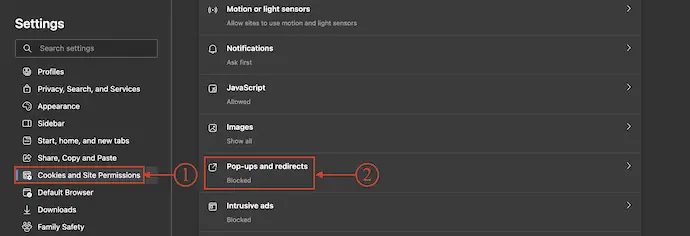
- И затем он показывает список сайтов, которые разрешены и заблокированы для всплывающих окон. Отключите ползунок рядом с параметром блокировки, чтобы отключить блокировщик всплывающих окон браузера Microsoft Edge.
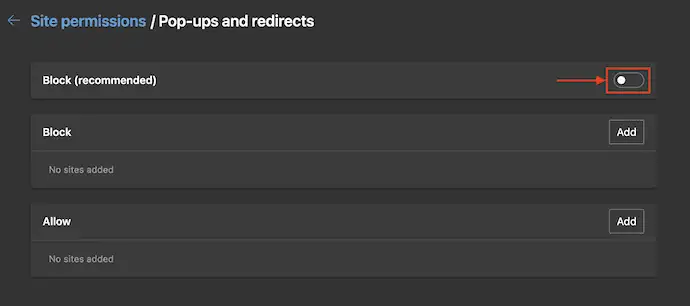
Заключение
В большинстве случаев блокировщики всплывающих окон по умолчанию включены во всех браузерах на Mac, чтобы уменьшить количество ненужных всплывающих окон. Его отключение может привести к проблемам при работе в Интернете. Некоторые веб-сайты будут просить вас включить всплывающие окна для дальнейшей работы на этом веб-сайте, например, при печати страницы или входе в учетные записи и т. д. Таким образом, вам необходимо отключить блокировку всплывающих окон для этого конкретного веб-сайта или для всех веб-сайтов (все время ), просто отключив один параметр, как обсуждалось выше.

Я надеюсь, что это руководство помогло вам узнать о том, как отключить блокировку всплывающих окон на Mac . Если вы хотите что-то сказать, дайте нам знать через разделы комментариев. Если вам понравилась эта статья, поделитесь ею и подпишитесь на WhatVwant в Facebook, Twitter и YouTube, чтобы получать дополнительные технические советы.
- СВЯЗАННЫЕ – 5 лучших способов очистить файлы журнала на Mac
- 6 лучших способов скрыть или удалить значки с рабочего стола Mac
Как отключить блокировку всплывающих окон на Mac — часто задаваемые вопросы
Что такое блокировщик всплывающих окон на моем Mac?
Блокировщик всплывающих окон Safari может скрыть рекламу и защитить ваш iMac или Macbook от всех видов вредоносных программ.
Safari только для Mac?
Safari работает без сбоев и синхронизирует ваши пароли, закладки, историю, вкладки и многое другое на Mac, iPad, iPhone и Apple Watch.
Почему блокируются всплывающие окна?
Блокировщики всплывающих окон встроены в распространенные веб-браузеры, чтобы нежелательные всплывающие окна не мешали и не мешали работе в Интернете.
Почему я должен отключить блокировщик всплывающих окон?
Фактически, большинство браузеров по умолчанию включают базовую блокировку всплывающих окон. Но иногда вам может понадобиться отключить блокировщик всплывающих окон, чтобы напечатать что-либо, открыть экран входа в систему или получить доступ к информации, всплывающей в новом окне.
Что такое всплывающие окна в Интернете?
Всплывающее окно обычно представляет собой небольшое окно или баннер, который появляется на переднем плане при просмотре веб-сайта.
