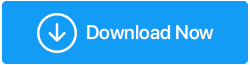Как отключить Защитник Windows
Опубликовано: 2020-05-30Защитник Windows — это инструмент безопасности по умолчанию, который поставляется с операционной системой Windows для защиты вашего ПК от вирусов и других инфекций. Но все же есть много пользователей, которые не полагаются на него и не считают его эффективным инструментом для защиты своих машин. Так что, если вы один из таких людей и ищете способ отключить Защитник Windows, эта статья поможет вам.
Читайте также: Достаточно ли хорош Защитник Windows для вашего ПК?
Зачем нужно отключать Защитник Windows?
Может быть несколько причин для отключения Защитника Windows в зависимости от разных пользователей.
- Вы не доверяете Защитнику Windows и его результатам.
- Защитник Windows обнаруживает ваши законные программы как угрозу и останавливает их.
- Защитник Windows потребляет огромное количество ресурсов на вашем компьютере.
- Вы устанавливаете стороннее средство защиты и не хотите снижать производительность вашего ПК с помощью двух антивирусных средств.
- Имея проблемы с производительностью на вашем компьютере и думая, что виноват Защитник Windows.
Чтобы избежать всех таких ситуаций, вы можете решить временно или навсегда остановить Защитник Windows.
Но прежде чем окончательно отключить Защитник Windows, мы рекомендуем вам установить стороннее антивирусное программное обеспечение для защиты вашей системы от вирусов и угроз.
Не знаете, какой антивирус использовать, ознакомьтесь с нашей статьей 10 лучших антивирусов для Windows 10, 8, 7 (обновлено 2020 г.)
Отключить Защитник Windows в Windows 10
Метод, который мы собираемся обсудить, только временно отключит Защитник Windows. Это было бы удобно, если Защитник Windows мешает определенной операции, и вам нужно отключить его на некоторое время. И как только вы закончите, вы можете снова включить Защитник Windows.
Чтобы отключить (временно) Защитник Windows через систему безопасности Windows, выполните следующие действия:
1. Нажмите кнопку «Пуск» в Windows и выберите значок шестеренки, чтобы открыть «Параметры Windows».
2. В настройках Windows нажмите «Обновление и безопасность».
3. В следующем окне нажмите «Безопасность Windows» на левой панели, а затем «Параметры защиты от вирусов и угроз» в разделе «Области защиты».
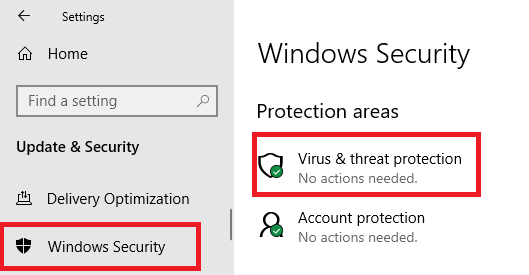
4. В новом окне нажмите «Управление настройками» в разделе «Параметры защиты от вирусов и угроз».

5. Теперь переведите кнопку в положение «Выкл.» в разделе «Защита в реальном времени».
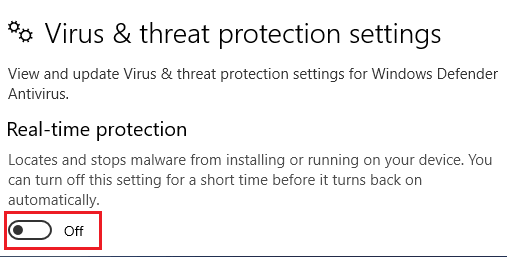
Вы успешно отключили Защитник Windows. Теперь вы можете установить программы, которые ранее были остановлены Защитником Windows. Однако мы предлагаем вам выполнить это действие, если вы доверяете производителю программы. После того, как вы закончите с задачей, снова включите Защитник Windows, переместив переключатель защиты в режиме реального времени в положение ВКЛ.
Посмотрите: достаточно ли хорош Защитник Windows для вашего ПК
Отключить Защитник Windows навсегда
Вышеупомянутый метод не отключит Защитник Windows навсегда. Защитник Windows включится автоматически при перезагрузке системы.
Однако вы можете навсегда отключить Защитника Windows либо в редакторе реестра, либо в редакторе групповой политики. Мы собираемся подробно обсудить их оба.
Отключить Защитник Windows навсегда с помощью редактора локальной групповой политики
Перед постоянным отключением Защитника Windows с помощью этого метода сначала необходимо отключить защиту от несанкционированного доступа в Windows 10, иначе Защитник Windows включится автоматически при следующей перезагрузке компьютера.
- Вы можете отключить защиту от несанкционированного доступа, перейдя в «Параметры Windows» > «Обновление и безопасность» > «Защита от вирусов и угроз».
- В разделе «Параметры защиты от вирусов и угроз» нажмите «Управление параметрами».
- Теперь сдвиньте переключатель в положение «ВЫКЛ.» в разделе «Защита от несанкционированного доступа».
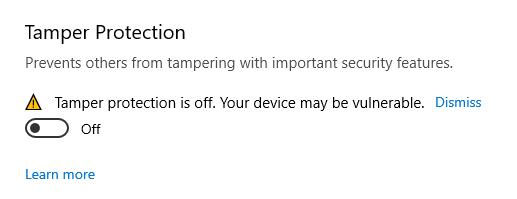
После отключения защиты от несанкционированного доступа вы можете навсегда отключить Защитник Windows с помощью редактора локальной групповой политики, используя следующие методы:
1. Нажмите кнопку «Пуск» в Windows и найдите gpedit.msc.
2. Щелкните первый результат, чтобы открыть редактор локальной групповой политики.

3. В редакторе локальной групповой политики вам нужно перейти по следующему пути
Конфигурация компьютера > Административные шаблоны > Компоненты Windows > Антивирусная программа "Защитник Windows"
4. Дважды щелкните политику Отключить антивирусную программу "Защитник Windows" на правой панели.
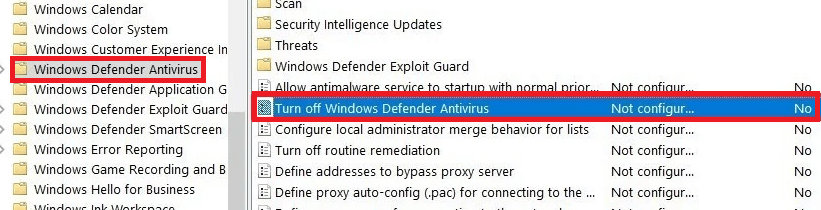
5. Теперь в окне «Отключить антивирусную программу «Защитник Windows» выберите параметр «Включено».
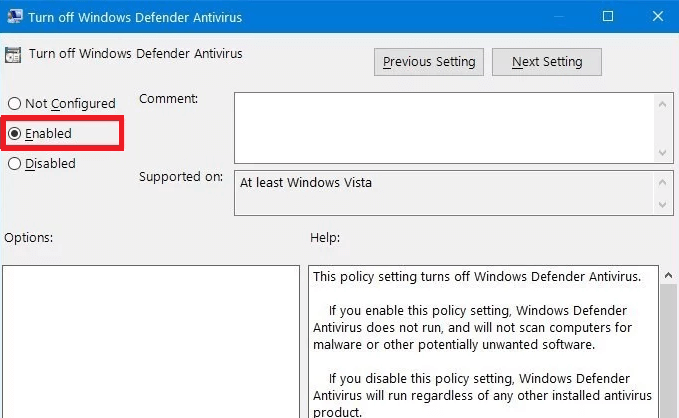
6. Нажмите кнопку «Применить» > «ОК», а затем перезагрузите систему, чтобы настройки вступили в силу.
Теперь вы навсегда отключили Защитник Windows на своем компьютере с Windows 10. Если в будущем вы захотите включить Защитник Windows, выполните шаги до 5, затем выберите параметр «Не настроено» и перезагрузите систему. Также не забудьте включить Защиту от несанкционированного доступа.
Отключить Защитник Windows навсегда с помощью редактора реестра
Другой вариант отключения Защитника Windows, особенно если у вас нет доступа к редактору локальной групповой политики, — это отключение его через редактор реестра.
Примечание. Реестр является неотъемлемой частью операционной системы Windows. Небольшая ошибка может привести к сбою системы или необратимым изменениям в вашем компьютере. Поэтому, прежде чем двигаться дальше, мы предлагаем вам создать резервную копию реестра Windows с помощью редактора реестра, такого как RegClean Pro .
Нажмите здесь, чтобы загрузить RegClean Pro
Для начала нам нужно отключить защиту от несанкционированного доступа, чтобы избежать включения Защитника Windows при следующей загрузке системы.
- Вы можете отключить защиту от несанкционированного доступа, перейдя в «Параметры Windows» > «Обновление и безопасность» > «Защита от вирусов и угроз».
- В разделе «Параметры защиты от вирусов и угроз» нажмите «Управление параметрами».
- Теперь сдвиньте переключатель в положение «ВЫКЛ.» в разделе «Защита от несанкционированного доступа».
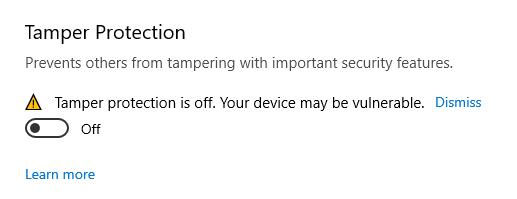
После того, как вы отключили защиту от несанкционированного доступа, выполните приведенные ниже шаги, чтобы отключить Защитник Windows.
Чтобы отключить антивирусную программу "Защитник Windows", постоянно изменяющую реестр, выполните следующие действия:
1. Нажмите кнопку «Пуск» в Windows и в строке поиска введите regedit. В доступных результатах щелкните правой кнопкой мыши редактор реестра и выберите «Запуск от имени администратора».
2. В редакторе реестра перейдите по следующему пути:
HKEY_LOCAL_MACHINE\ПРОГРАММНОЕ ОБЕСПЕЧЕНИЕ\Политики\Майкрософт\Защитник Windows
3. Вы также можете скопировать указанный выше путь в адресную строку реестра.
4. Теперь щелкните правой кнопкой мыши клавишу Защитника Windows на левой панели и в раскрывающемся меню выберите «Создать» > «Значение DWORD (32-разрядное)». Это создаст новое значение DWORD (32-разрядное) на правой панели.
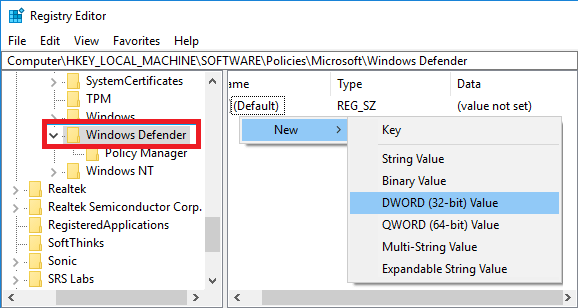
5. Назовите вновь созданное значение DWORD (32-разрядное) как DisableAntiSpyware.
6. Теперь дважды щелкните по нему, измените значение с 0 на 1 и нажмите кнопку «ОК», чтобы сохранить значение.
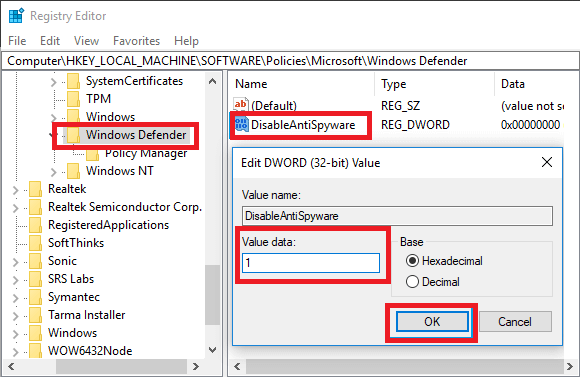
7. Перезагрузите устройство.
Примечание. Если запись DisableAntiSpyware уже существует, вы можете пропустить шаги 4 и 5.
Подведение итогов
Несомненно, с каждым обновлением Windows пытается сделать Защитник Windows более мощным средством защиты. Но до Защитника Windows еще далеко. С тех пор вы можете продолжать использовать стороннее антивирусное программное обеспечение, навсегда отключив Защитник Windows. Если вам понравилась эта статья или у вас есть предложения, поделитесь ими с нами в разделе комментариев ниже.
Читать далее:
Представляем новый Центр безопасности Защитника Windows
Банковский троянец Отключить Защитник Windows