Как сделать шумоподавление в Photoshop (полное руководство)
Опубликовано: 2023-06-27Если вы хотите выполнить шумоподавление в Photoshop, это руководство поможет вам легко сделать то же самое.
Adobe Photoshop — один из лучших и наиболее часто используемых инструментов редактирования всех времен. Приложение довольно популярно среди профессионалов и энтузиастов из-за множества функций, предлагаемых всем. Редактирующие свойства программного обеспечения настолько сильны и эффективны, что пользователи тянутся к нему, как мотылек к огню.
Платформа достаточно хороша для шумоподавления. Вы можете легко удалить все виды шумов с изображения с помощью Adobe Photoshop и получить кристально чистый результат, который полностью соответствует вашим ожиданиям. Существует несколько способов удаления шума с любого изображения. Вот почему либо пользователь запутывается, какой из них использовать.
С помощью этого руководства мы расскажем обо всех этих различных методах уменьшения шума в Photoshop. Различные методы работают для разных устройств и требований. Следовательно, сначала просмотрите методы, а затем уменьшите шум по мере необходимости. Однако имейте в виду, что вам следует действовать осторожно для точного и простого решения. Теперь, когда введение хорошо продумано, давайте посмотрим на процедуру прямо ниже.
Техники шумоподавления в Photoshop: проверенные способы
В следующих разделах мы рассмотрим самые безопасные и лучшие способы уменьшения шума изображения с помощью приложения Adobe Photoshop. Пройдитесь по решениям и разверните все необходимые для качественного и четкого изображения.
Метод 1: уменьшить цветовой шум в изображении
Во-первых, мы собираемся объяснить, как удалить цветовой шум из любого изображения с помощью приложения Photoshop. Это позволит вам исправить цвет изображения в соответствии с вашими предпочтениями. Процедура подавления цветового шума в Photoshop довольно проста и представлена ниже:
- Запустите приложение Photoshop и откройте изображение, которое хотите отредактировать.
- В меню приложения нажмите«Фильтр» , наведите курсор на «Шум»и выберите«Уменьшить шум».
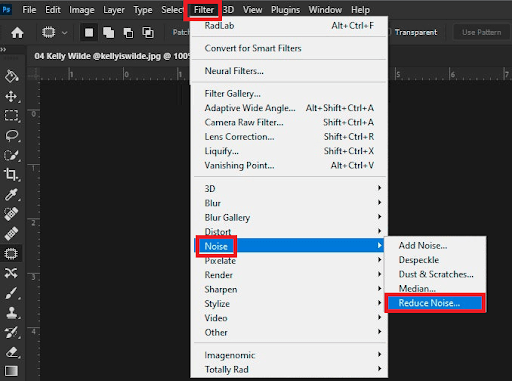
- В появившемся окне вы можете использоватьползунки редактирования изображения, чтобы изменить изображение по мере необходимости.Вы можете легко внести необходимые изменения.
- Когда на изображении нет шумов,сохраните изображение или поделитесь им, если это необходимо.
Вы можете внести необходимые изменения в изображение с помощью ползунков. Просто перетащите ползунки и наблюдайте за происходящими изменениями в области предварительного просмотра. Если вы хотите уменьшить яркостный шум, выполните следующую процедуру.
Читайте также: Как исправить эффект красных глаз в Photoshop всего за 5 минут
Метод 2: уменьшить световой шум в изображении
Метод подавления яркостного шума в Photoshop немного длинный и сложный. Это связано с тем, что с помощью этого метода вы можете удалить шум в Photoshop, с которым может не справиться цветовой метод. При этом внимательно следуйте приведенным ниже шагам и с легкостью удалите шум:
Процедура уменьшения яркостного шума:
- Запустите приложение Photoshop и откройте изображение, которое хотите отредактировать.
- В меню приложения нажмите«Изображение» , наведите курсор на «Режим»и выберите«Цвет лаборатории».
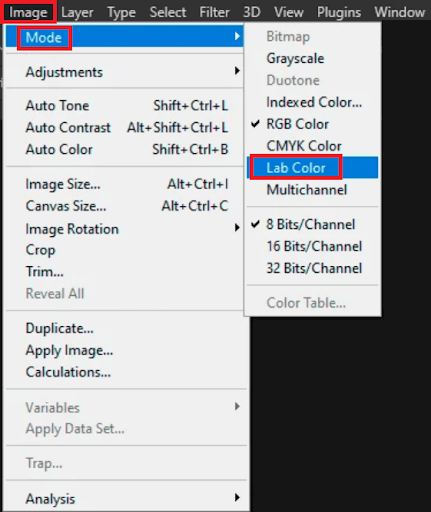
- В следующем окне вы увидите различные палитрыканалов с именами Lightness и RGB. Перетащите текущий фон на кнопку«Создать новый слой» в нижней части окна.
- Нажмите на «Яркость», как описано ранее, и снова перетащите фон на кнопку «Создать новый слой» .
- Теперь вам нужно нажать на опцию «Фильтр» , присутствующую в меню, и выбрать «Галерея фильтров».
- ВыберитеStylize на следующей панели и откройте Glowing Effects. Используйте этот фильтр, чтобы внести необходимые коррективы в изображение и двигаться дальше.
- После внесения изменений в изображение откройтеменю «Изображение» и выберите «Инвертировать»в подкатегории«Коррекция».
- Удерживая нажатойкнопку Ctrl на клавиатуре, выберите все белые разделы, созданные после использования Галереи фильтров.
- Затем щелкните меню«Фильтр» и откройте «Умное размытие»в подкатегории«Размытие».
- В фильтрах«Умное размытие» выберите « Высокоекачество » и при необходимости используйте фильтры«Радиус», чтобы размыть изображение.
- Теперь найдитеслои, отображаемые в нижней части экрана, и используйте параметр «Непрозрачность», чтобы определить непрозрачность для всех слоев. Продолжайте изменять и корректировать непрозрачность, пока не получите идеальные результаты.
- Когда вы закончите с вышеуказанными настройками,выберите слои и нажмите кнопку Flatten Image.
- Наконец, используйте настройки RGB , чтобы придать вашему изображению последние штрихи.
Итак, вот как вы можете применить подавление яркостного шума. Мы предлагаем вам как можно больше поиграть со всеми фильтрами, чтобы получить желаемые и эффективные результаты.

Читайте также: Скретч-диски заполнены? Как очистить рабочий диск и кэш Photoshop
Часто задаваемые вопросы: шумоподавление в Photoshop
У вас могут возникнуть вопросы, связанные с рассмотренными выше методами удаления шума в Photoshop. Обращаясь к тому же, мы отвечаем на некоторые из наиболее часто задаваемых вопросов ниже для вашего удобства:
В 1. Есть ли в Photoshop функция шумоподавления?
Да, в Photoshop есть методы шумоподавления, которые позволяют улучшить качество изображения и сделать его более четким и свободным от помех.
В 2. Как удалить шум с фона в Photoshop?
Есть два распространенных метода, которые вы можете использовать для удаления шума с фона в Photoshop. Один позволяет удалить цветовой шум, а другой имеет дело с яркостным шумом. Для этого вам нужно открыть изображение в Photoshop, перейти к Фильтр> Шум> Уменьшить шум и использовать ползунки внутри, чтобы внести изменения.
Подробные процедуры для обоих методов описаны в предыдущих разделах этого руководства.
В 3. Какая настройка шумоподавления в Photoshop лучше всего?
Лучший параметр шумоподавления в Photoshop доступен под названием «Уменьшить шум» при переходе через «Фильтр»> «Шум»> «Уменьшить шум».
В 4. Как уменьшить зернистость и шум в Photoshop?
Чтобы уменьшить зернистость и шум в Photoshop, вы можете воспользоваться настройками «Фильтр»> «Шум»> «Уменьшить шум» или настройками яркостного шума. Подробная процедура для тех же методов доступна в предыдущих разделах этого руководства.
Читайте также: Лучшие бесплатные плагины Photoshop для фотографов
Шумоподавление в Photoshop: плавное выполнение
Таким образом, даже новичок может легко уменьшить цифровой шум изображения с помощью приложения Adobe Photoshop. Мы надеемся, что смогли помочь вам с процедурами точно и в соответствии с требованиями. Процедура уменьшения яркостного шума может быть сложной, но она лучше всего подходит для повышения четкости изображения.
Если у вас есть какие-либо вопросы, связанные с руководством, мы здесь, чтобы помочь вам. Объясните свои вопросы в комментариях ниже, и мы предложим точные решения для них. Наша команда экспертов разберется в этом вопросе и свяжется с вами в кратчайшие сроки. Если вам понравилось это руководство о том, как выполнить шумоподавление в Photoshop, сообщите нам об этом в комментариях.
Подпишитесь на нас в различных социальных сетях, таких как Facebook, Instagram, Twitter или Pinterest, чтобы узнать больше. Будьте в курсе наших новых и интересных блогов, подписавшись на нашу рассылку. Просто укажите свой адрес электронной почты в поле ниже.
