Как загрузить и обновить драйверы Creative Sound Blaster
Опубликовано: 2022-11-30Библиотека продуктов Sound Blaster расплывчата и креативна. Но многие пользователи жаловались на проблемы с загрузкой и обновлением драйверов Sound Blasters на своих устройствах с Windows 10 или 11. Будь то Sound Blaster Blaze, Roar или любой другой продукт, приведенное ниже руководство поможет вам загрузить обновленные драйверы.
Прочтите подробное руководство, чтобы найти ручные, частично ручные и полностью автоматические способы загрузки и обновления драйверов Creative Sound Blaster.
Способы загрузки и обновления драйверов Creative Sound Blaster для Windows 10, 11
Ниже приведены ручные, частично ручные и полностью автоматические способы загрузки последних обновлений драйверов Sound Blaster. Не нужно реализовывать их все, прочтите шаги для каждого и выберите тот вариант, который вам по силам.
Способ 1. Загрузка драйверов Sound Blaster с официального сайта (вручную)
Следующий метод подходит для пользователей, у которых есть время и навыки для ручной загрузки обновлений драйвера Sound blaster. Убедитесь, что у вас есть системные спецификации для определения и загрузки совместимых драйверов. Выполните следующие шаги, чтобы загрузить драйверы Creative Sound Blaster для устройств с Windows 11, 10 или более ранней версией.
Шаг 1: Посетите официальную веб-страницу Sound Blaster. Нажмите на вкладку «Поддержка». 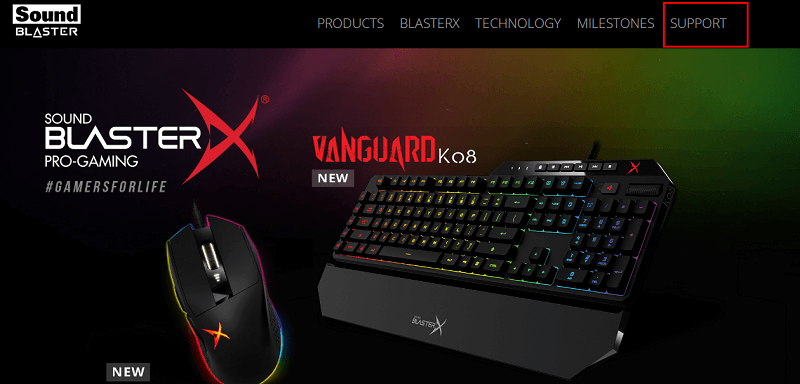
Шаг 2. Определите номер модели вашего Sound blaster в списке устройств. 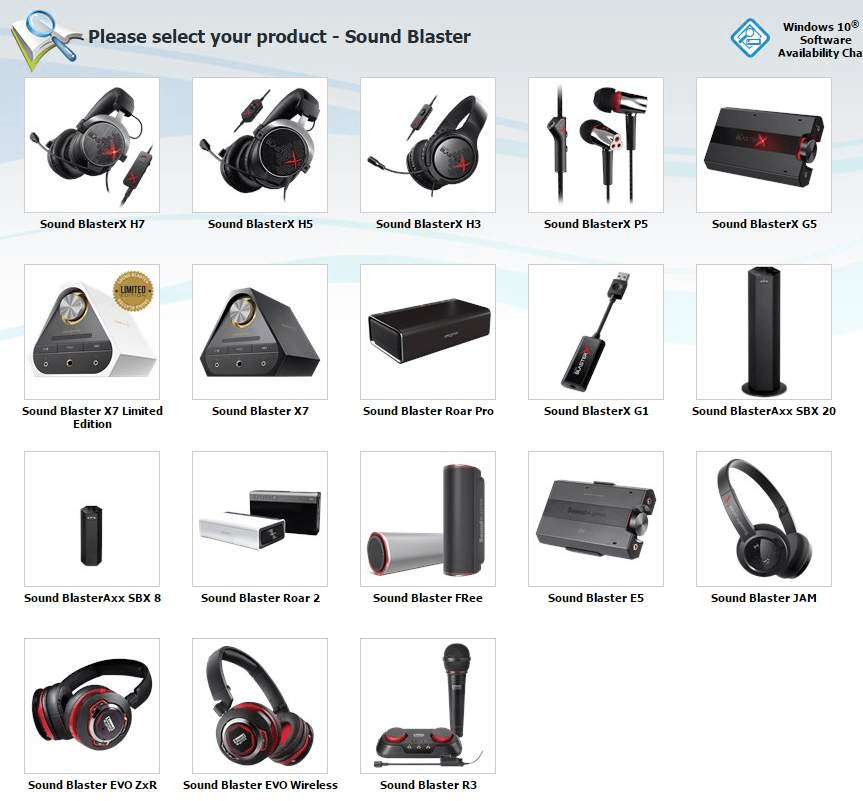
Шаг 3: Определите драйвер, совместимый с вашей операционной системой Windows. Нажмите на вариант загрузки рядом с ним.
Шаг 4: Нажмите на файл драйвера, чтобы установить его, и следуйте инструкциям на экране. Перезапустите, чтобы применить обновление драйверов Creative Sound Blaster.
Но не все пользователи обладают достаточными знаниями, чтобы выполнить обновление драйвера Creative Sound Blaster вручную. Поэтому ниже приведены частично ручные и автоматические методы для одного и того же.
Читайте также: Восстановление звукового драйвера в Windows 10, 8, 7 | Переустановите звуковой драйвер
Способ 2. Загрузка драйверов Sound Blaster через диспетчер устройств (частично вручную)
Утилита Windows Device Manager позволяет пользователям загружать последние обновления драйверов Creative Sound Blaster. Просто выполните следующие шаги и загрузите обновленное программное обеспечение драйвера на свои устройства с Windows 11 или 10.
Шаг 1: Нажмите одновременно клавиши Windows и X на клавиатуре. В меню выберите Диспетчер устройств. 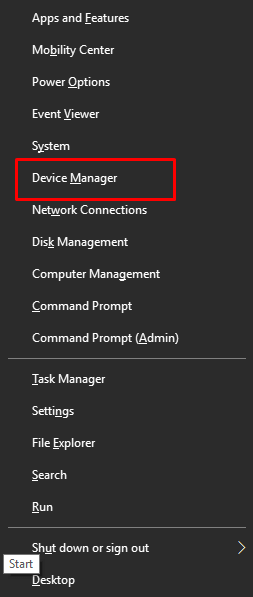
Шаг 2. В окне «Диспетчер устройств» разверните категорию «Звуковые, видео и игровые контроллеры». Найдите драйвер Sound Blaster. 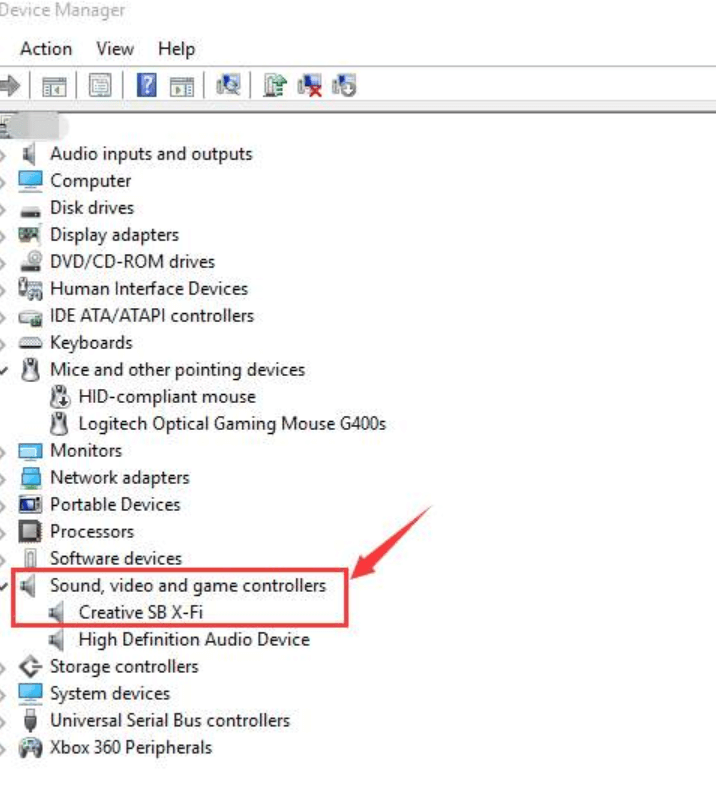
Шаг 3: Щелкните его правой кнопкой мыши и нажмите «Обновить драйвер», чтобы найти и загрузить последнее обновление драйвера.

Шаг 4: Выберите автоматический поиск драйвера в следующем окне. Дождитесь завершения загрузки обновления драйвера. 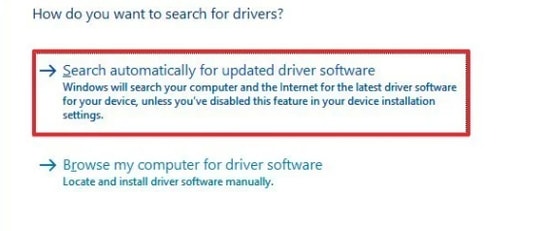
Перезагрузите устройство с Windows, чтобы применить драйверы Creative Sound Blaster для устройств с Windows 11, 10 или более ранней версией.
В противном случае для полностью автоматического метода перейдите к следующему варианту использования программного обеспечения для автоматического обновления драйверов.
Читайте также: Загрузите и обновите драйвер звуковой карты для Windows
Способ 3. Загрузка драйверов Sound Blaster через Bit Driver Updater (автоматическая)
Хотя существует множество вариантов автоматической загрузки обновлений драйверов, программное обеспечение Bit Driver Updater остается наиболее популярным. Универсальный инструмент может не только загружать обновления драйверов Creative Sound Blaster, но и все другие обновления системных драйверов.
Помимо обновлений драйверов, функции Bit Driver Updater перечислены ниже.
- Быстрое сканирование системы одним щелчком мыши для обнаружения ожидающих обновлений системных драйверов.
- Резервное копирование и восстановление данных, относящихся к драйверу.
- WHQL-сертифицированные и проверенные драйверы
- Круглосуточная поддержка от профессионалов
- Гарантия возврата денег до 60 дней с профессиональным обновлением
- Расписание обновлений в удобное для пользователя время
Чтобы разблокировать эти и многие другие функции, перейдите на версию Pro для Bit Driver Updater.
Загрузите программное обеспечение Bit Driver Updater по ссылке ниже. Дважды щелкните исполняемый файл, чтобы установить его в вашей системе.
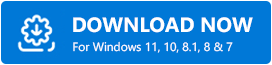
После установки программного обеспечения выполните следующие действия, чтобы обновить драйверы Sound blaster на устройствах с Windows 11, 10 или более ранних версиях.
Автоматическая загрузка драйверов Sound Blaster с помощью Bit Driver Updater
Шаг 1: Запустите программное обеспечение и начните поиск устаревших драйверов с помощью параметра «Сканировать сейчас». 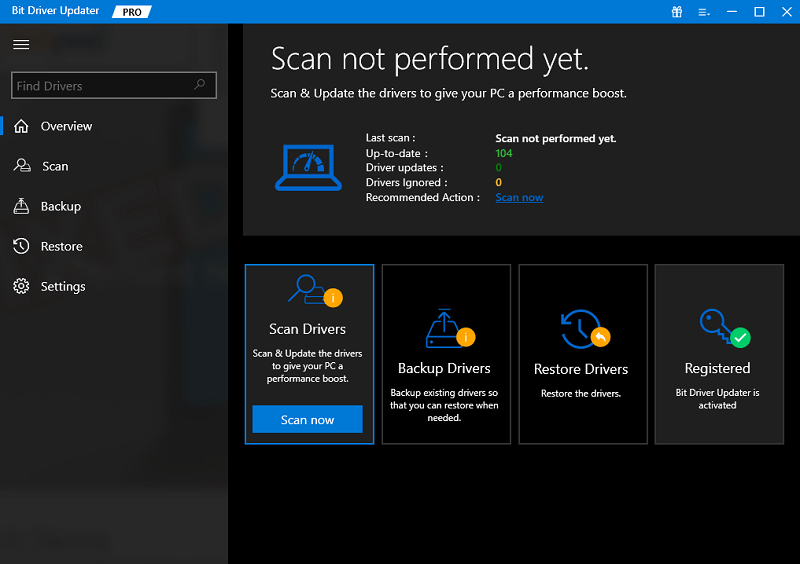
Шаг 2: Дождитесь выполнения команды и отображения списка устаревших драйверов.
Шаг 3: Определите обновление драйвера Sound Blaster и нажмите кнопку «Обновить сейчас» перед ним. Кроме того, если у вас есть версия Pro, загрузите все ожидающие обновления с помощью параметра «Обновить все» в конце списка. 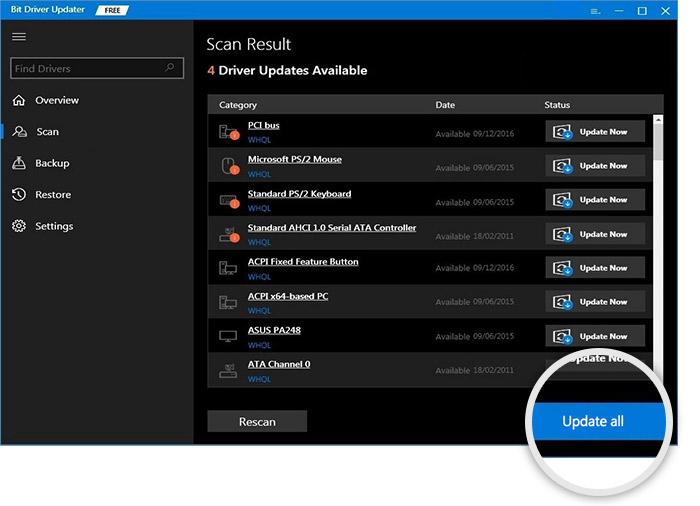
Примечание. Если вы используете бесплатную версию загрузки Bit Driver Updater, вы можете загрузить только одно обновление драйвера за раз.
Шаг 4: Установите обновление драйвера Sound Blaster на устройство с Windows 11, следуя инструкциям, которые появляются на экране.
И это сделано. Перезапустите, чтобы обновленные драйверы вступили в силу. Вот так просто обновляются драйверы Sound blaster с помощью Bit Driver Updater. Кроме того, эти обновления драйверов на 100 % безопасны и надежны. Используйте этот инструмент, чтобы упростить обновление драйверов и избежать аппаратных сбоев благодаря совместимым драйверам.
Читайте также: Как обновить аудиодрайверы в Windows 10 и 11
Загрузите и обновите драйверы Creative Sound Blaster для Windows 10 и 11: ВЫПОЛНЕНО
Надеюсь, приведенное выше руководство помогло вам загрузить и обновить творческие драйверы Sound Blaster для устройств с Windows 10 или 11. Хотя мы упомянули ручные и автоматические методы, мы рекомендуем использовать Bit Driver Updater. Инструмент может загружать обновления драйверов Sound Blaster и все остальные ожидающие обновления драйверов одним щелчком мыши.
Дайте нам знать, какой метод вы выберете. Кроме того, если вам нужна дополнительная информация о том же, сообщите нам об этом в комментариях. Для получения дополнительных технических руководств и учебных пособий подпишитесь на наш блог. Если вы не хотите пропустить какие-либо обновления, нажмите кнопку «Подписаться» в наших социальных сетях Facebook, Twitter, Instagram и Pinterest.
