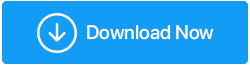Как загрузить драйверы устройств PCI в Windows 11, 10, 8, 7
Опубликовано: 2022-04-08Вы не одиноки, если видите желтый восклицательный знак рядом с одним из ваших драйверов PCI в диспетчере устройств в разделе «Другие устройства» или «Неизвестные устройства» и не знаете, что делать. Многие пользователи Windows жалуются на появление желтого восклицательного знака рядом с устройствами PCI в разделе «Другие устройства» диспетчера устройств. Но не волнуйтесь; какой бы ужасной ни казалась ситуация, она поправима.
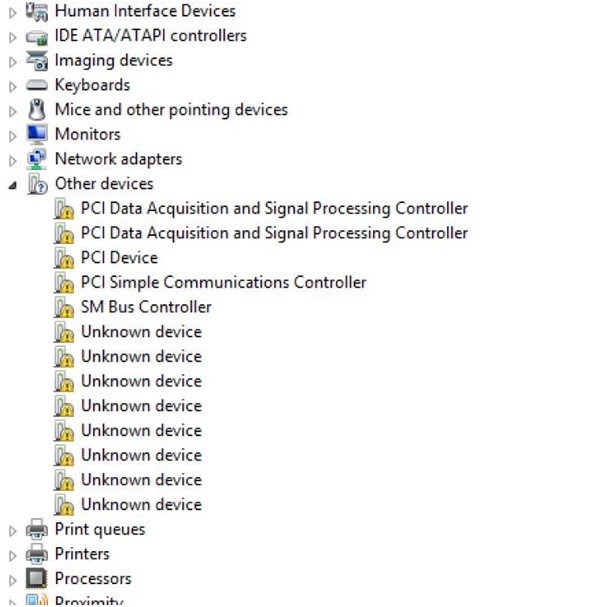
Ты не одинок; многие пользователи Windows сталкиваются с той же проблемой. Эта статья покажет вам, как устранить желтый восклицательный знак в драйверах устройств PCI.
Вот три наиболее эффективных метода обновления драйвера последовательного порта PCI в Windows 11, 10, 8.1 и 8. Вам не обязательно выполнять все эти этапы; просто работайте вниз, пока не найдете лучший для вас.
Что такое драйвер устройства PCI?
Interconnect Peripheral Component Interconnect — это то, что означает PCI. Как показано на приведенном выше изображении экрана, под устройством PCI в диспетчере устройств понимается аппаратное обеспечение, которое подключается к материнской плате вашего компьютера, такое как контроллеры PCI Simple Communications Controllers и PCI Data Acquisition & Signal Processing Controllers. Это аппаратные компоненты, которые поддерживают работу вашего компьютера.
Почему необходимо обновлять драйверы устройств PCI?
Драйвер устройства PCI — это часть программного обеспечения, обеспечивающая правильную работу устройства PCI. Если вы получаете сообщение об ошибке, касающееся драйвера устройства PCI, если драйвер устройства PCI не отображается в «Диспетчере устройств» или если вы заметили «желтый восклицательный знак» на своем устройстве PCI, вам следует обновить устаревший и неисправный драйвер PCI. Драйвер устройства.
Как решить проблему с драйвером устройства PCI?
Способ 1. Использование диспетчера устройств для обновления драйверов устройств PCI вручную
Способ 2. Использование веб-сайта производителя для обновления драйверов устройств PCI вручную.
Способ 3. Автоматическое обновление драйверов устройств PCI с помощью Advanced Driver Updater (рекомендуется)
Способ 1. Использование диспетчера устройств для обновления драйверов устройств PCI вручную
- Выберите Диспетчер устройств, нажав Windows + X.

- Дважды щелкните «Другие устройства», щелкните правой кнопкой мыши устройство PCI с желтым восклицательным знаком и выберите «Обновить драйвер».
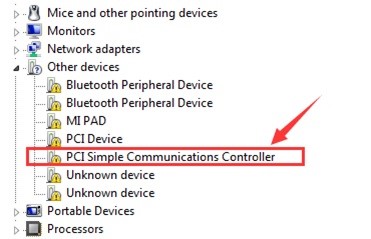
- Откроется новое окно с двумя вариантами:
Автоматический поиск драйверов
Поиск драйверов на моем компьютере
- Выберите Автоматический поиск драйверов и подождите, пока Windows выполнит поиск обновлений драйверов.
- Ожидание завершения процедуры может занять несколько минут. Ваш драйвер PCI будет обновлен, если доступно обновление.
- Однако, если вы получите сообщение, оптимальные драйверы для вашего устройства уже установлены; тем не менее, мы рекомендуем использовать Центр обновления Windows для поиска обновленных драйверов.
- Если доступно обновление, нажмите «Проверить наличие обновлений» > «Загрузить» и установите его.
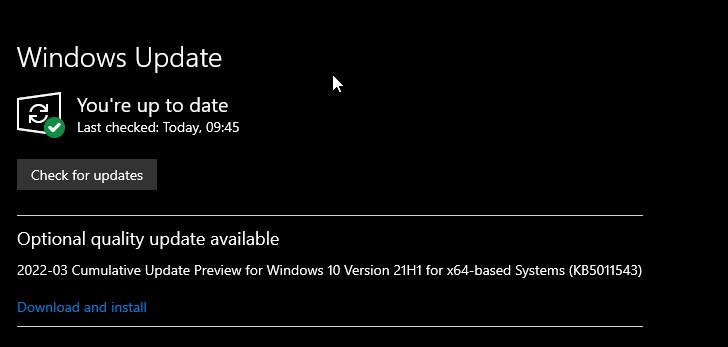
- Перезагрузите компьютер; это должно решить проблему.
- Если это не сработает, перейдите к следующему варианту.
Способ 2: использование веб-сайта производителя для обновления драйверов устройств PCI вручную
Если предыдущие способы не сработали, вам потребуется обновить драйвер PCI на сайте производителя. Для этого вам понадобятся данные водителя. Чтобы решить проблему отсутствия драйвера устройства PCI в Windows 11/10/8.1/8/7, выполните следующие действия, чтобы собрать информацию и обновить драйвер PCI.

- Перейдите в Диспетчер устройств, нажав Windows + X.

- Дважды щелкните «Другие устройства», затем щелкните правой кнопкой мыши драйвер PCI, рядом с которым стоит желтый восклицательный знак.
- Перейдите в «Свойства», вкладку «Сведения» и раскрывающееся меню «Идентификаторы оборудования».
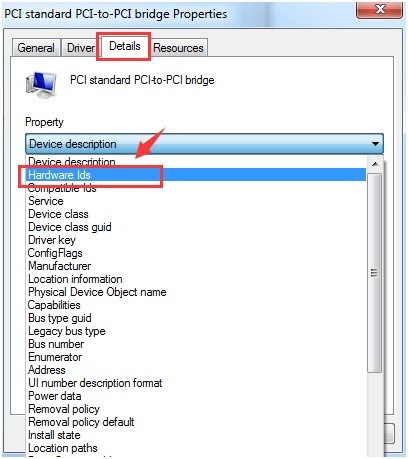
- Следует скопировать первый указанный идентификатор оборудования.
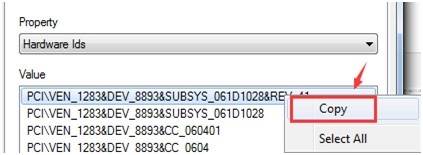
- Откройте веб-браузер и введите «обновление драйвера» в строку поиска, чтобы получить обновление драйвера.
- Чтобы вручную загрузить обновление драйвера, перейдите по соответствующей ссылке. Дважды проверьте, совместим ли загружаемый драйвер с версией для Windows.
- Чтобы установить обновление, следуйте инструкциям на экране.
- Чтобы изменения вступили в силу, перезагрузите компьютер. Если это кажется слишком трудоемким, вы можете использовать Advanced Driver Updater, чтобы получить обновление драйвера.
Способ 3. Автоматическое обновление драйверов устройств PCI с помощью Advanced Driver Updater (рекомендуется)
Если предыдущие процессы вам не нравятся, вы можете использовать Advanced Driver Updater для автоматического обновления драйвера PCI.
Advanced Driver Updater мгновенно обнаруживает информацию о системе и устройстве и находит правильное и подходящее обновление драйвера. Вам не нужно знать настройки системы, чтобы использовать этот мощный инструмент обновления драйверов. Утилита автоматически определит все детали, избавив вас от загрузки и установки ошибочных обновлений драйверов.
Прочтите полный обзор Advanced Driver Updater
С версиями FREE или Advanced Driver Updater Pro. Все драйверы могут быть обновлены одновременно с версией Pro. Вам придется обновлять драйверы один за другим, если вы используете пробную версию. Включены 60-дневная гарантия возврата денег и техническая помощь.
Следующие инструкции покажут вам, как использовать Advanced Driver Updater.
- Загрузите и установите Advanced Driver Updater
- Запустите Advanced Driver Updater, нажав кнопку «Начать сканирование сейчас». Подождите, пока Advanced Driver Updater завершит проверку вашего компьютера и выявит дефектные драйверы.
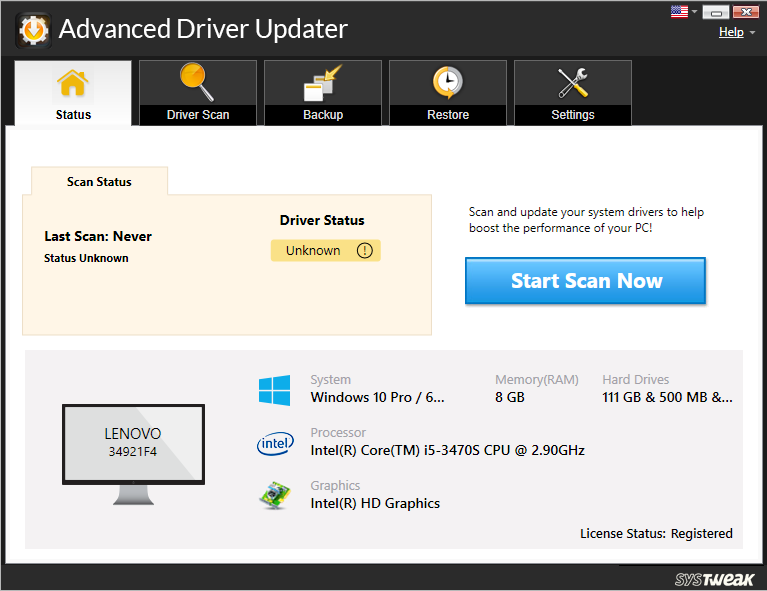
- Проверьте результаты сканирования и убедитесь, что драйвер устройства PCI обновлен. Вы должны нажать «Обновить драйвер» рядом с ним, чтобы использовать пробную версию. Если вы являетесь зарегистрированным пользователем, вы можете использовать опцию Обновить все для одновременного обновления всех устаревших драйверов.
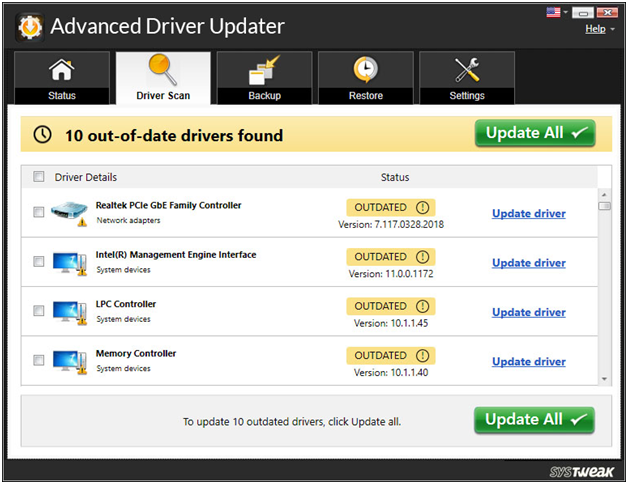
- Чтобы изменения вступили в силу, перезагрузите систему после обновления драйвера.
- Вы можете обновить драйвер последовательного порта PCI и решить проблему с желтым восклицательным знаком в драйвере устройства PCI, выполнив следующие простые действия.
Вывод:-
Вы можете обновить драйвер последовательного порта PCI и решить проблему с желтым восклицательным знаком в драйвере устройства PCI, выполнив следующие простые действия.
Мы надеемся, что информация будет полезна для вас. Если обновление драйвера вручную отнимает у вас слишком много времени, мы рекомендуем использовать Advanced Driver Updater. Надежный инструмент обновления драйверов упростит обновление драйверов и избавит вас от проблем, связанных с драйверами в будущем.