13 эффективных способов скачать плейлист YouTube на Android, ПК, Mac
Опубликовано: 2022-02-13Вы хотите скачать плейлист YouTube ? и хотите просмотреть все видео в плейлисте YouTube в автономном режиме? Как загрузить плейлист на свое устройство? В этом уроке мы собираемся обсудить, как загрузить весь плейлист YouTube на Android и Windows?
Оглавление
Что такое плейлист YouTube и зачем нам его скачивать?
Плейлист YouTube — это набор отдельных видео, связанных между собой общими факторами, такими как плейлист онлайн-курсов, плейлист кулинарии, воспроизведения любимых песен и т. д.
У вас есть плейлист с необходимыми видео в вашей учетной записи YouTube. Не всегда возможно каждый раз видеть их в сети из-за плохой сети в некоторых местах и время от времени, и она каждый раз потребляет данные вашего мобильного / Wi-Fi. Таким образом, как только вы загрузите все видео в плейлисте, сначала потребляя немного Интернета, позже вы сможете просматривать их в автономном режиме в любое время и в любом месте без Интернета. Для этого скачиваем плейлист YouTube.
Как скачать плейлист YouTube на Android?
Загрузка видео из плейлиста YouTube на Android бывает двух типов.
- Скачать плейлист в офлайн в самом ютубе
- Скачать плейлист в галерею Android
Давайте рассмотрим различные способы загрузки всего плейлиста YouTube на Android.
1. Как загрузить все видео из плейлиста YouTube на YouTube в автономном режиме, используя опцию загрузки?

Мы создали плейлисты с нашими любимыми видео, которые мы смотрим онлайн. Теперь нам нужно скачать видео в плейлисте, чтобы посмотреть офлайн. Итак, давайте посмотрим, как загрузить эти видео для просмотра в автономном режиме.
Общее время: 8 минут
Шаг 1. Откройте YouTube и выберите плейлист.
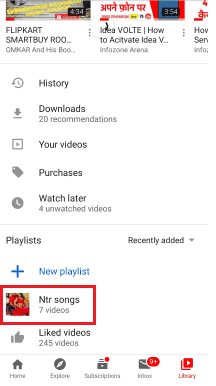
Прежде всего, откройте YouTube на своем Android, а затем перейдите в раздел плейлистов. В разделе плейлистов вам нужно выбрать плейлист, который вы хотите загрузить в оффлайн.
Шаг 2: Откройте плейлист и нажмите на опцию загрузки.
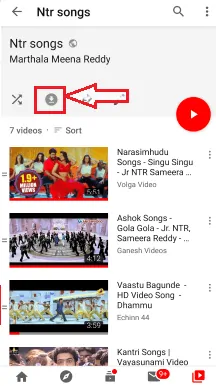
После выбора нужного плейлиста нажмите на плейлист, чтобы открыть его. Между названием плейлиста и списком видео у нас будет четыре варианта, такие как загрузка, редактирование и т. д.
Нажмите на вариант загрузки , как показано на изображении выше.
Шаг 3: Загрузка началась и подождите несколько минут
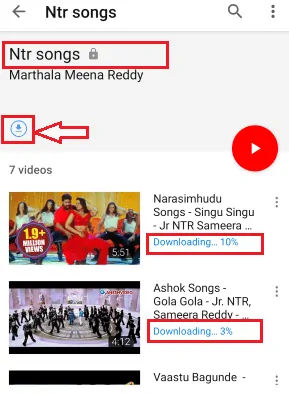
Когда вы нажимаете на опцию загрузки, видео в списке воспроизведения начинают загружаться. Вам нужно подождать некоторое время, пока они не будут загружены. Здесь время, необходимое для загрузки всех видео в плейлисте, будет зависеть в основном от двух факторов.
1. Скорость загрузки по сети
2. Количество видео в плейлисте Youtube
Шаг 4. Просмотр загруженных видео в плейлисте в автономном режиме

После завершения загрузки списка воспроизведения видео доступны для просмотра в автономном режиме. В этом методе видео сохраняются в автономном режиме на самом YouTube. Вы не можете видеть их в телефонной галерее.
Это шаги, которые необходимо выполнить, чтобы загрузить плейлист на сам YouTube.
- Также читайте: 4 метода быстрой загрузки изображений из документа Word
- Как сделать групповой видеозвонок в Facebook Messenger с 50 людьми без ограничения по времени на устройствах Android, iOS и настольных ПК
В предыдущем методе мы загружали видео в автономном режиме на сам YouTube. Но если вы хотите загрузить плейлисты в свою галерею Android, как вы можете их загрузить? Давайте посмотрим, какие есть способы загрузить плейлист в галерею Android?
2. Скачать плейлист YouTube с помощью онлайн-загрузчика плейлистов YouTube бесплатно (Videoder)?
Videoder — это приложение для Android, которое позволяет загружать весь плейлист Youtube. В этом методе мы увидим, как загрузить все видео из плейлиста в галерею Android.
Шаг 1: Загрузите приложение Videoder
Первое, что вам нужно сделать, это загрузить Videoder с его веб-сайта. Когда вы загружаете его, он находится в виде APK. Откройте загруженный файл, а затем дайте разрешение на запуск в качестве приложения на вашем устройстве.
Шаг 2: Откройте приложение и вставьте ссылку на адрес плейлиста.
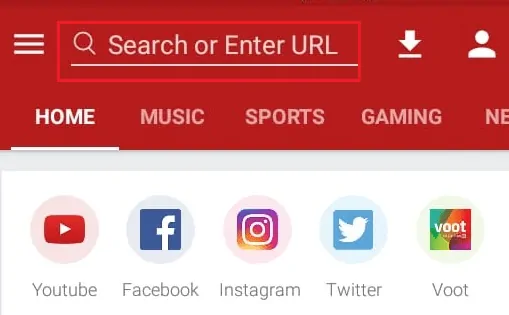
После настройки на своем устройстве откройте приложение. Когда вы откроете его, в верхней части экрана у вас будет раздел для вставки URL-адреса. Вставьте адресную ссылку плейлиста в этот раздел URL.
Шаг 3: Нажмите на вариант загрузки
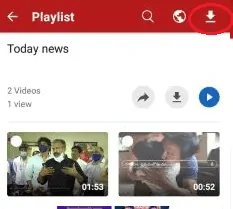
Когда вы вставляете ссылку в раздел URL, на экране отображается список видео в списке воспроизведения. В верхнем левом углу экрана у вас есть возможность поиска, просмотра и загрузки. Нажмите « Загрузить » (стрелка вниз).
Шаг 4: Выберите формат и нажмите «Скачать».
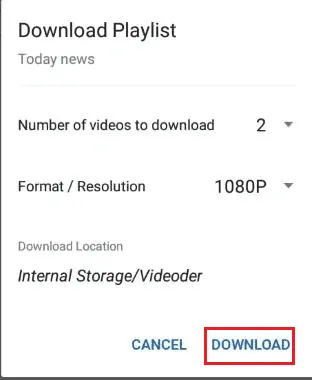
Когда вы нажимаете на опцию загрузки, вы должны выбрать формат видео для загрузки. Выберите формат по своему желанию, а затем нажмите на вариант загрузки, как показано на изображении.
Шаг 5. Просмотрите видео в галерее
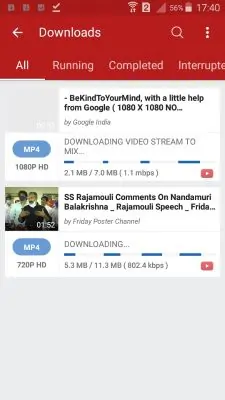
После того, как вы нажмете на опцию загрузки, начнется загрузка видео в списке воспроизведения. Подождите некоторое время, пока они не загрузятся, как показано на изображении выше.
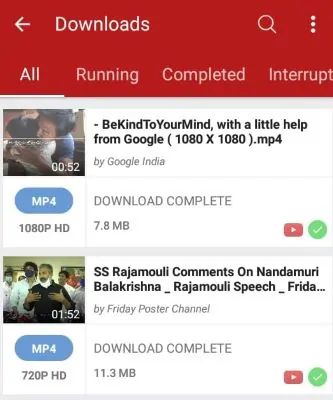
После завершения загрузки вы можете просмотреть их в своей галерее Android. Для просмотра загруженные видео открываем галерею, нажимаем на папку Videoder там можно посмотреть плейлист видео.
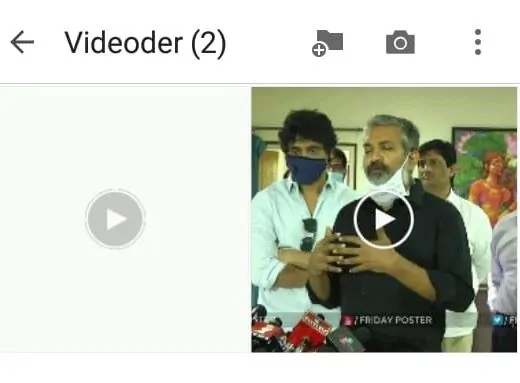
Это шаги, которые необходимо выполнить, чтобы загрузить весь список воспроизведения в Android.
3. Как загрузить весь плейлист с помощью Android-приложения для загрузки плейлистов YouTube SnapTube?
SnapTube — одно из приложений для загрузки видео, которое позволяет загружать сразу весь плейлист YouTube. Процедура загрузки списка воспроизведения с помощью этого приложения объясняется с помощью простых шагов ниже.
Шаг 1: Загрузите приложение SnapTube
Первое, что вам нужно сделать, это загрузить приложение SnapTube из Интернета. Когда вы загружаете его, он находится в виде файла APK. Загрузите и откройте его и предоставьте все разрешения для запуска его на вашем Android в качестве приложения.
Шаг 2. Вставьте ссылку на плейлист и просмотрите список видео.
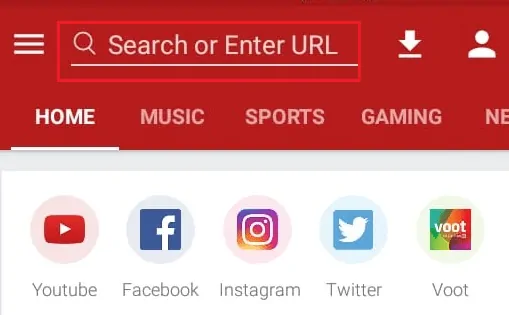
В верхнем углу приложения у вас есть раздел URL, чтобы вставить ссылку на адрес плейлиста. Скопируйте ссылку на адрес плейлиста с YouTube и вставьте ее в этот раздел URL. Когда вы вставите URL-адрес, приложение проанализирует предоставленный вами адрес. После анализа он показывает список видео в этом плейлисте на экране.
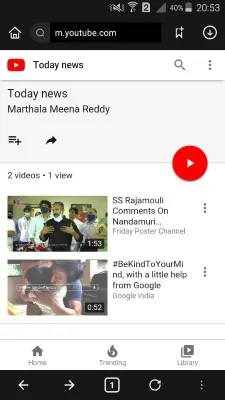
Шаг 3: Нажмите на вариант загрузки
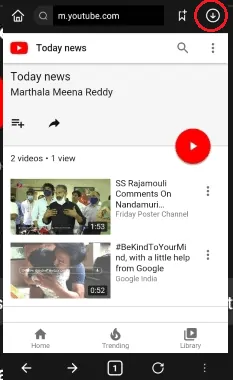
Когда видео в списке воспроизведения отображаются на экране, в верхней части экрана у вас есть опция загрузки (стрелка вниз). Нажмите на этот вариант загрузки , чтобы загрузить видео в список воспроизведения.
Шаг 4. Просмотр загруженных видео на Android в автономном режиме
После нажатия на опцию загрузки подождите некоторое время, после чего видео будут загружены на ваш Android для просмотра в автономном режиме. Чтобы просмотреть их, нажмите на файлы, а затем нажмите на опцию видео. Там вы увидите все видео в плейлисте.
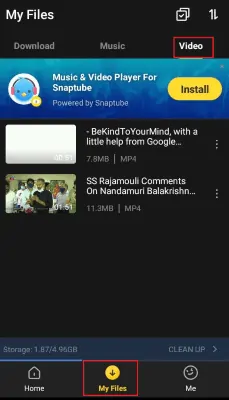
Это простые шаги для загрузки всего плейлиста YouTube с помощью SnapTube.
4. Как загрузить весь плейлист с сайта ddownr?
Чтобы загрузить целые видео из плейлиста в нашу галерею Android, мы используем онлайн-сайт ddownr. Давайте посмотрим, как загрузить список воспроизведения в пошаговой процедуре.
Шаг 1. Откройте YouTube и выберите плейлист.
Первое, что вам нужно сделать, это открыть YouTube на вашем Android и перейти в раздел плейлистов, там вам нужно выбрать плейлист, который вы хотите скачать.
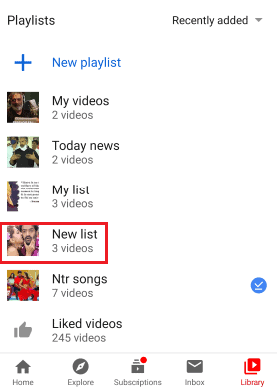
Шаг 2: Откройте плейлист и щелкните значок «Поделиться» , чтобы скопировать адресную ссылку.
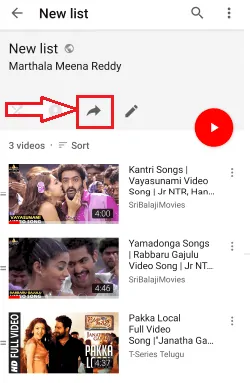
Теперь откройте плейлист, который вам нужно скачать, и нажмите на значок «Поделиться». Когда вы нажимаете на символ общего доступа, он показывает вам некоторые параметры, с помощью которых вы можете поделиться всем списком воспроизведения. Нажмите на опцию копирования ссылки , чтобы скопировать адресную ссылку плейлиста в буфер обмена.
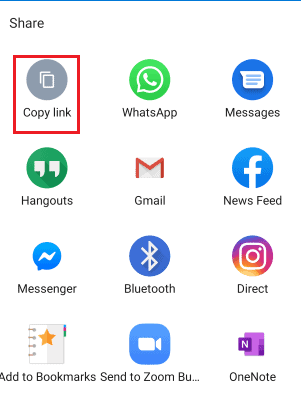
Шаг 3: Посетите веб-сайт ddownr
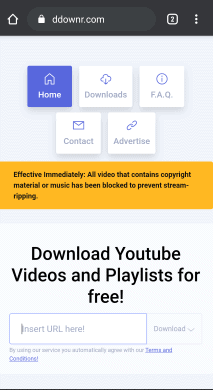
Откройте веб-браузер на Android, введите веб-сайт ddownr в строку поиска браузера и нажмите «Ввод». Когда вы нажмете клавишу ввода, откроется веб-сайт ddownr, а домашний экран будет показан на изображении выше.
Шаг 4: Вставьте URL-адрес плейлиста и нажмите на опцию загрузки.
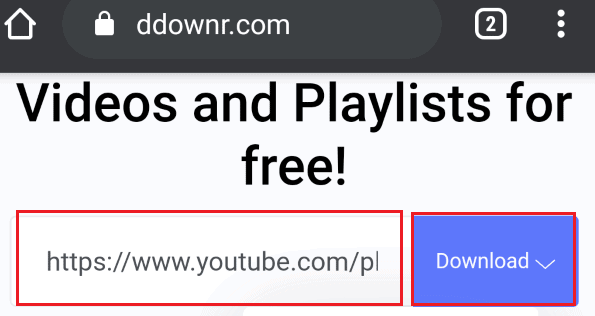
Когда веб-сайт открыт, вы найдете одну строку поиска для вставки ссылки. Вставьте ссылку плейлиста в строку поиска, которую вы скопировали ранее. Рядом с адресом ссылки у вас будет возможность загрузки. Нажмите на опцию « Загрузить ».
Шаг 5: Выберите формат видео и перейдите в раздел загрузок.
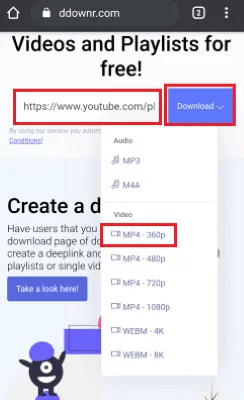
После того, как вы нажмете на опцию загрузки, вы увидите варианты формата видео для загрузки. Выберите необходимый формат видео по своему желанию. Когда вы нажимаете на формат, то он перенаправляет на другой ответ. Теперь перейдите в раздел загрузок.
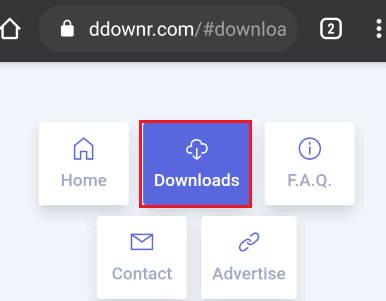
Шаг 6 : Нажмите на загрузку и выберите формат каждого видео.
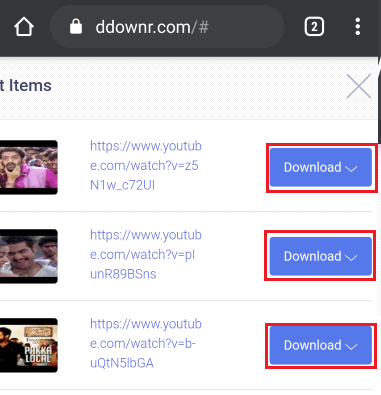
На предыдущем шаге вы выбрали вариант загрузки, в котором хранятся все перенаправленные видео. Теперь нажмите на опцию загрузки рядом с каждым видео и выберите формат видео.
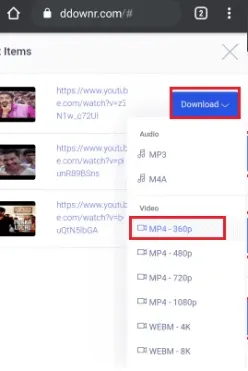
В течение нескольких секунд вы увидите статус «Готово» . Теперь еще раз нажмите на опцию загрузки. Затем видео запустится на вашем Android.
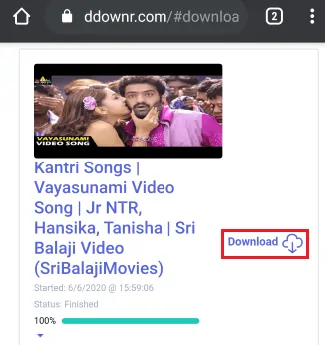
Повторите этот шаг (шаг 6) для всех видео в плейлисте. К концу последнего видео все ролики скачиваются с ютуба на андроид. Чтобы объяснить больше методов за меньшее время, я рассматриваю плейлист с меньшим количеством видео. Вы можете загрузить список воспроизведения с другими видео, используя все методы, описанные в этом руководстве.
Шаг 7: Перейдите в папку загрузки на вашем Android
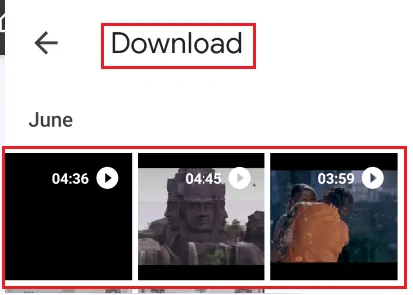
Чтобы просмотреть видео на Android, откройте галерею. В папке загрузки у вас будут все видео, которые вы скачали. Загруженные видео из плейлиста YouTube также хранятся в этой папке.
Примечание. Местоположение загруженного видео зависит от пути хранения, который вы указали в своем браузере.
Это пошаговая процедура загрузки всего плейлиста YouTube на Android с помощью веб-сайта ddownr.
5. Как загрузить весь плейлист YouTube на андроид с помощью сайта SaveTheVideo.com?
Сайт SaveTheVideo.com можно использовать для загрузки плейлиста на андроид. Давайте посмотрим, как скачать плейлист YouTube.
Шаг 1. Скопируйте ссылку на адрес плейлиста.
В первую очередь необходимо скопировать адресную ссылку Плейлиста в буфер обмена. Это можно сделать, открыв нужный список воспроизведения и щелкнув параметр « Поделиться ». В меню параметров общего доступа у вас будут различные параметры общего доступа, а также ссылка для копирования. Нажмите на опцию копирования ссылки . При данном действии адресная ссылка плейлиста копируется в буфер обмена.
Шаг 2: Откройте SaveTheVideo.net в браузере и вставьте адресную ссылку.
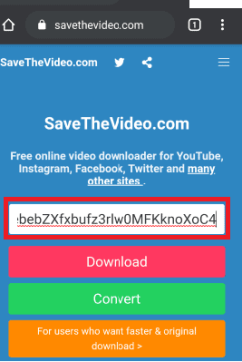
Откройте браузер, введите сайт SaveTheVideo в строку поиска браузера. Веб-сайт открывается на новом экране, а главный экран показан на изображении выше. Теперь вставьте адресную ссылку списка воспроизведения, которую вы скопировали на предыдущем шаге (шаг 1), в строку поиска на веб-сайте.
Шаг 3: Нажмите «Загрузить».
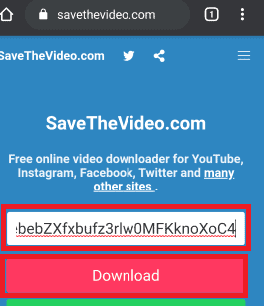
Вставив ссылку на адрес плейлиста, нажмите кнопку « Загрузить », которая доступна в нижней части строки поиска. Затем видео в плейлисте отображаются на экране. Нажмите на вариант загрузки, который доступен в нижней части видео. Подождите некоторое время, пока они не перенаправят ссылки на видео для загрузки.
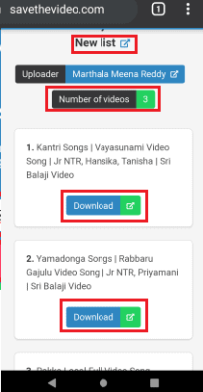
Шаг 4: Нажмите на опцию загрузки, расположенную внизу видео.
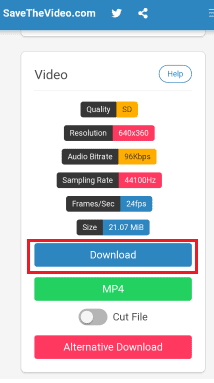
В предыдущем шаге видео перенаправляются и показывают экран со всей информацией о каждом видео, а также вариант загрузки в нижней части экрана. Нажмите на опцию « Загрузить ».
Шаг 5: Нажмите на символ трех вертикальных указателей во время воспроизведения видео в браузере.
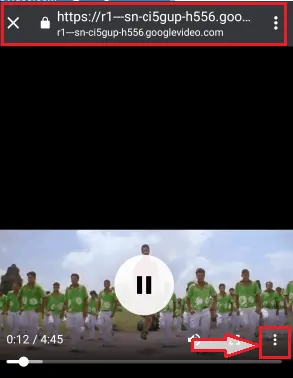
На предыдущем шаге видео начинает воспроизводиться в браузере. Нажмите на символ трех вертикальных указателей .
Шаг 6: Нажмите на вариант загрузки
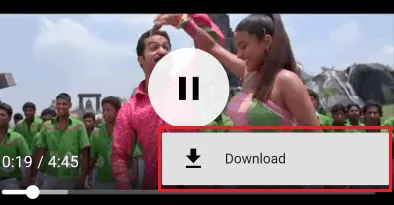
Когда вы нажимаете на символ с тремя вертикальными указателями, отображается вариант загрузки. Нажмите на вариант загрузки. Подождите некоторое время, пока видео не будут загружены.
Шаг 7. Просмотрите загруженные видео в папке загрузки.
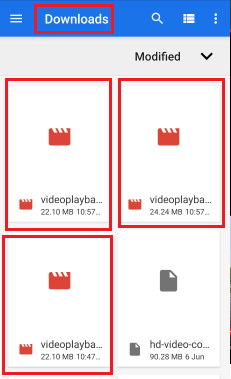
Для просмотра видео перейдите в раздел загрузок андроида. Там вы найдете видео с названием «воспроизведение видео». Нажмите на видео, чтобы воспроизвести его. У вас может возникнуть сомнение, что это похоже на процесс загрузки отдельных лиц с YouTube. Но это другое, потому что изначально вы вставили ссылку на весь плейлист, чтобы все видео в плейлисте распознавались автоматически, без возврата на YouTube для загрузки каждого видео.
Вот шаги, которые необходимо выполнить, чтобы загрузить весь плейлист YouTube на Android с помощью веб-сайта SaveTheVideo.
- Читайте также: Удивительный трюк для сохранения веб-страницы в формате PDF из любого браузера
- Ваша идеальная стратегия для невероятного роста ваших просмотров на YouTube
Как сразу загрузить видео из плейлиста YouTube на ПК с Windows / Mac?
В предыдущем разделе мы видели процедуру загрузки плейлиста YouTube на Android. В этом разделе мы увидим, как загрузить список воспроизведения YouTube на настольный компьютер / ноутбук с Windows 10. Большинство из приведенных ниже методов работают даже для Mac.
6. Как загрузить полный плейлист с YouTube на Mac или Windows с помощью Allavsoft? - Рекомендуемые
Существует еще один эффективный способ загрузить весь плейлист YouTube на рабочий стол — приложение Allavsoft. У него есть бесплатная и премиум версии. Он также доступен для Windows и Mac.
Мы рекомендуем это, потому что оно поставляется с пожизненной лицензией, оно предоставит вам множество функций, таких как загрузка видео и аудио практически со всех онлайн-сайтов. Это также даст вам множество функций преобразования.
Предложение: Наши читатели получают специальную скидку 25% на пожизненную лицензию Allavsoft.
Получите специальную скидку 25% для Windows
Получите специальную скидку 25% для Mac
Если вам нужна специальная скидка 25% на другие лицензии Allavsoft, вы должны посетить нашу страницу купонов Allavsoft.
Давайте посмотрим, как загрузить список воспроизведения простыми шагами с помощью этого приложения.
Шаг 1: Загрузите Allavsoft и установите его на свой рабочий стол.
Прежде всего, загрузите исполняемый файл приложения Allavsoft на рабочий стол с веб-сайта. После загрузки файла нажмите на него, чтобы открыть. Затем он запрашивает разрешение на запуск на вашем рабочем столе. Нажмите на опцию «Выполнить».
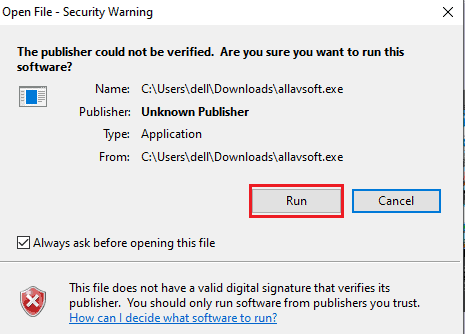
Нажав на опцию запуска, настройте все остальные требования, такие как согласие с лицензионным соглашением, выбор папки хранения для загрузки приложений и т. Д., Для Allavsoft в качестве приложения на вашем рабочем столе.
Первоначальная настройка одинакова почти для всех этих типов исполняемых файлов. В предыдущем методе (4Kdownloader) я подробно объяснил процесс установки шаг за шагом. Здесь также те же шаги, но файл программного обеспечения отличается, это единственная разница. Когда вы настроите все требования, он отобразит экран, как показано на рисунке ниже.
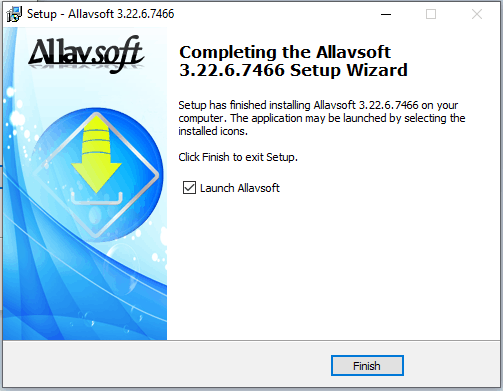
Шаг 2: Откройте приложение Allavsoft и нажмите «Вставить».
Теперь откройте приложение Allavsoft на рабочем столе. Когда вы откроете приложение, вы увидите экран, как показано на изображении ниже. Вставьте ссылку с адресом плейлиста в раздел «Введите URL» и нажмите на опцию загрузки (символ направленной вниз стрелки), чтобы загрузить этот плейлист.
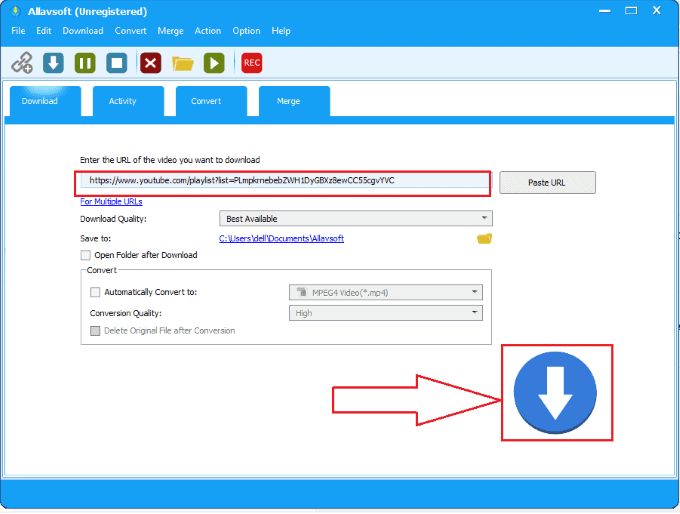
Шаг 3: Нажмите «Все», чтобы загрузить весь плейлист за раз.
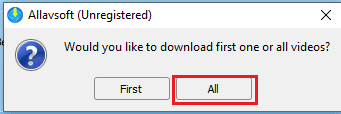
Когда вы нажимаете на вариант загрузки, в течение нескольких секунд он анализирует предоставленную вами ссылку. Когда он находит несколько видео по ссылке, он просит вас загрузить сначала одно за другим, либо все видео начинают загружаться одновременно. Нам нужно загрузить весь плейлист за раз, поэтому нажмите « Все ».
Шаг 4. Просмотр загруженных видео из плейлиста на рабочем столе в автономном режиме .
Когда вы нажимаете на опцию «Загрузить все», все видео в списке воспроизведения начинают загружаться.
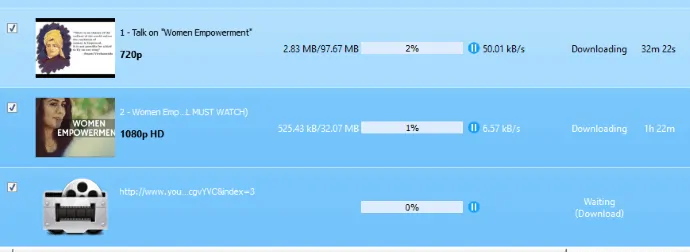
Подождите некоторое время, пока они загрузятся. Время загрузки зависит от скорости передачи данных, которую вы указали для загрузки. После загрузки видео вы можете просматривать их на своем рабочем столе в автономном режиме. Чтобы просмотреть загруженные видео из плейлиста, нажмите «Загрузки» на рабочем столе.
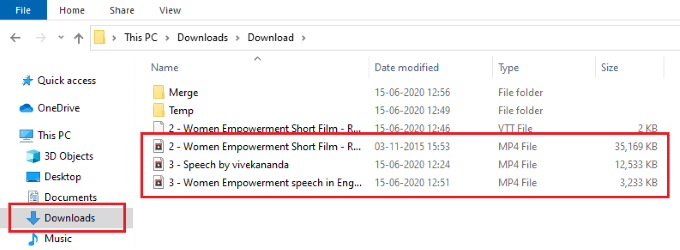
Это простые шаги, чтобы загрузить весь плейлист YouTube на свой рабочий стол.
7. Как загрузить плейлист YouTube с помощью Viddly Video Downloader?
Viddly YouTube Video Downloader — одно из лучших приложений для загрузки видео, доступное как для Windows, так и для macOS. Это надежное приложение, которое предоставляет своим пользователям лучшие услуги. Viddly поддерживает загрузку MP3 и MP4 с самым высоким разрешением и битрейтом. Он предоставляет все необходимые функции и инструменты, которые помогают пользователям в загрузке. Еще одна вещь, которую следует отметить в Viddly, заключается в том, что она также предоставляет лучшие услуги в своей бесплатной версии. Наряду с загрузчиком он также предоставляет инструмент преобразования для простого преобразования видео YouTube в формат MP4 и MP3.
В бесплатной версии Viddly есть несколько ограничений, поскольку у нее есть ограничение по времени загрузки, и можно загрузить только одно видео. Итак, чтобы преодолеть недостатки и иметь общий доступ, я всегда рекомендую вам выбирать премиум-план. Используйте нашу ссылку на предложение и код купона, чтобы получить скидку 10% на все планы Viddly.
Мы опубликовали специальную статью на Viddly Review под названием Viddly YouTube Downloader Review: Загрузите видео с YouTube на свой ПК или Mac . Пройдите его, чтобы узнать больше деталей.
Особенности Viddly YouTube Video Downloader
- Позволяет загружать любое видео/плейлист с YouTube
- Инструмент преобразования включен
- Пакетная загрузка и загрузка по расписанию
- Поддерживает загрузку видео с любой частотой кадров (20, 30 и 60 кадров в секунду)
- Вы также можете скачать видео 360 °
- Поддерживает качество видео до 4K
Цены
Viddly YouTube Video Downloader доступен в трех планах, таких как Free, Plus Yearly и Plus Lifetime. Цены на все три плана представлены на скриншоте ниже.
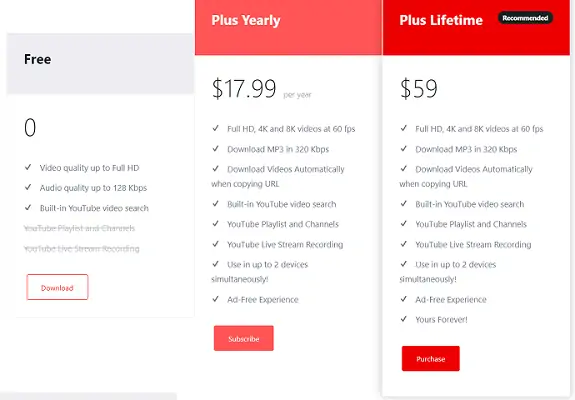
Предложение: Наши читатели получают специальную скидку 10% на все планы Viddly, используя код купона: VWANT10 .
ШАГ-1: Загрузите и установите Viddly YouTube Video Downloader
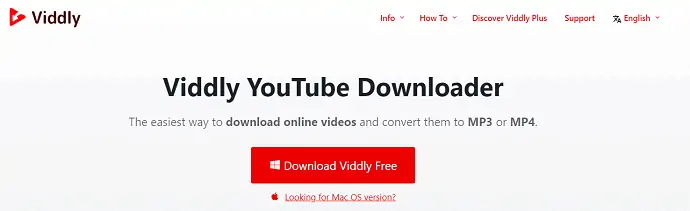
Посетите официальный сайт Viddly, выберите план и загрузите приложение. Для любого плана вы должны сначала загрузить бесплатную версию, а затем обновить ее из приложения. Дважды щелкните загруженный файл, чтобы запустить загруженный файл. Затем требуется некоторое время для завершения процесса установки.
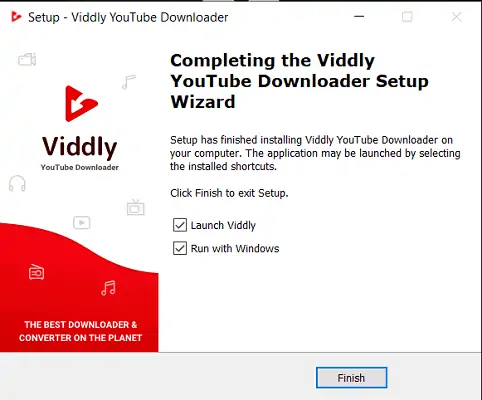
ШАГ 2: Обновите до версии Pro
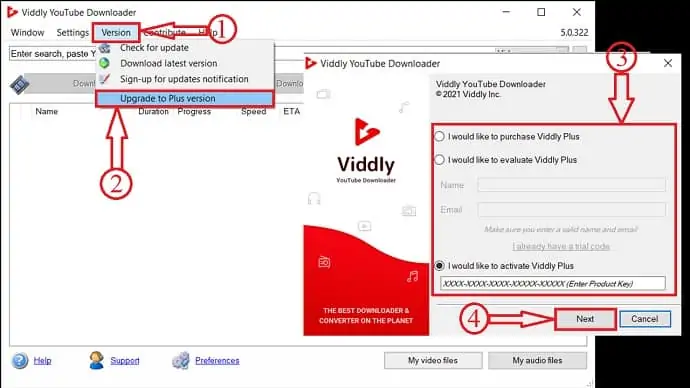
После установки, в основном, будет в бесплатной версии. Если вы хотите перейти на версию Plus. Нажмите на опцию «версия» в верхнем меню и нажмите «Обновить до версии Plus» . Затем появится всплывающее окно, и в этом окне вы можете приобрести, а также подтвердить серийный ключ. Введите «Серийный ключ» и нажмите «Далее» , чтобы активировать.

ШАГ 3. Скопируйте URL-адрес видео/плейлиста YouTube
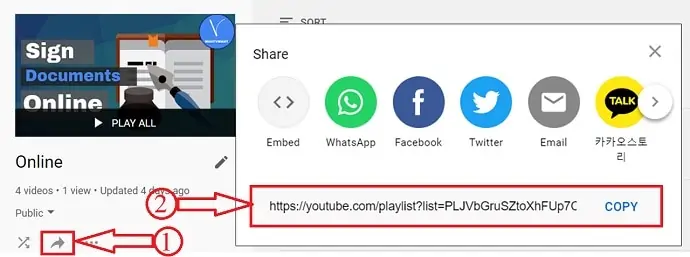
Откройте YouTube в своем браузере. Выберите любой плейлист/видео с любого канала. Здесь я выбираю плейлист с нашего YouTube-канала – WhatVwant. Нажмите на значок «Поделиться» и скопируйте ссылку на плейлист из всплывающего окна.
ШАГ 4: Вставьте ссылку и выберите формат
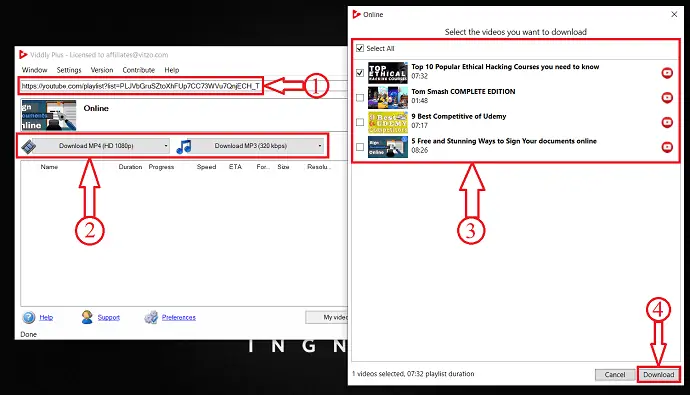
Как только вы скопируете любой URL-адрес видео/плейлиста, Viddly автоматически обнаружит. Если он не обнаружит ссылку, вставьте скопированный URL-адрес. Выберите формат, в котором вы хотите скачать, например, видео или аудио. Затем появится всплывающее окно, и оттуда вы можете выбрать видео для загрузки из списка воспроизведения. После выбора видео нажмите «Загрузить» , чтобы начать загрузку.
ШАГ-5: Статус загрузки видео
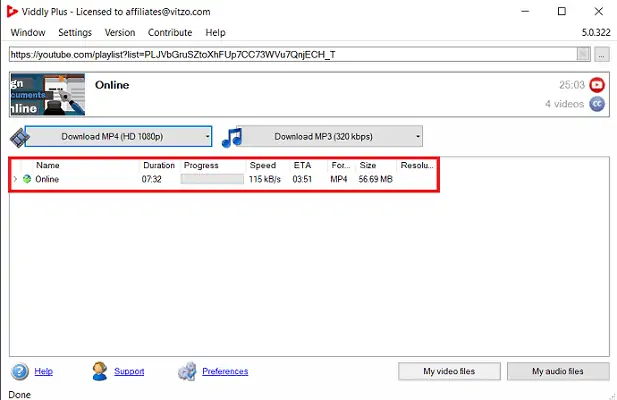
Видео, выбранные для загрузки, будут найдены в главном интерфейсе приложения. Оттуда вы можете узнать статус видео, который включает в себя продолжительность видео, ход выполнения, скорость, ожидаемое время прибытия, формат, размер и разрешение .
8. Как загрузить весь плейлист YouTube с помощью загрузчика 4K?
В этом методе мы используем веб-сайт загрузчика 4K для загрузки всего списка воспроизведения в хранилище устройства Windows. Давайте посмотрим, какие шаги необходимо выполнить в этом методе.
Шаг 1. Посетите веб-сайт загрузчика 4K и выберите параметр «Загрузчик 4K».
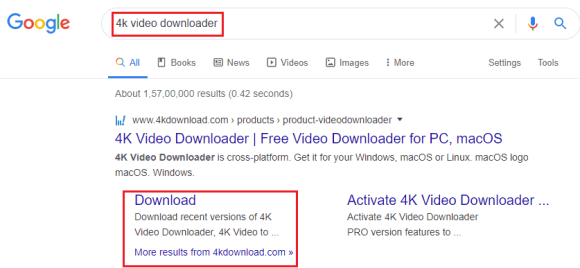
Откройте браузер на рабочем столе/ноутбуке Windows, введите 4K Video Downloader в строку поиска браузера и нажмите клавишу ввода. Когда вы нажмете ввод в течение нескольких секунд, на экране отобразятся соответствующие результаты для загрузчика видео 4K. В нем выберите параметр «Загрузить» в разделе «Загрузчик видео 4K».
Шаг 2: Нажмите на опцию 4K Video Downloader из доступной версии.
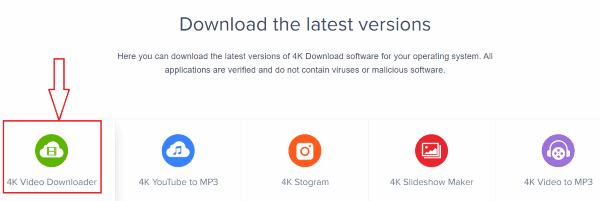
Когда вы нажмете на опцию загрузки на предыдущем шаге, он покажет вам экран с последними версиями, как показано на изображении выше. Нажмите на опцию « Загрузчик видео 4K ».
Шаг 3: Нажмите на опцию для Windows
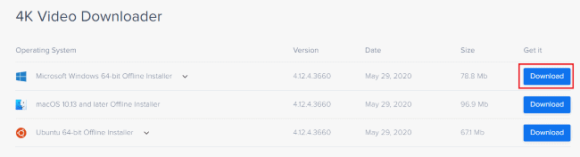
Теперь вы получите варианты загрузчика 4K для разных платформ, таких как Windows, macOS и Ubuntu. Нажмите на опцию « Загрузить » в опции Microsoft Windows, как показано на изображении.
Шаг 4: Запустите скачанный файл на своем устройстве
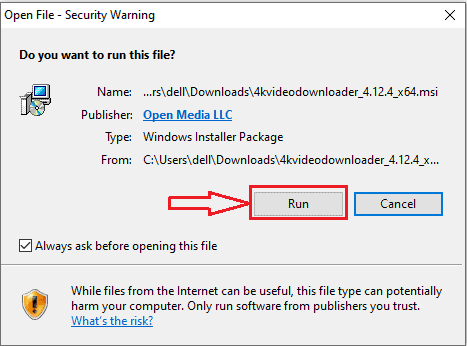
Когда вы нажмете на опцию загрузки, загрузчик видео 4K начнет загрузку, и для завершения загрузки потребуется некоторое время. скачать. После загрузки файла вы получите экран с запросом разрешения на запуск загруженного файла на устройстве. Нажмите на опцию « Выполнить ».
Шаг 5. Настройте загрузчик видео 4K
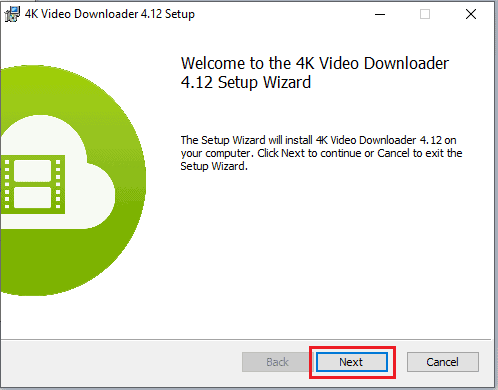
Теперь вам нужно настроить загрузчик видео 4K после запуска на устройстве. Нажмите кнопку « Далее », как показано на изображении выше.
Затем он просит вас согласиться с лицензионным соглашением. Прочтите лицензионное соглашение и примите его, а затем нажмите кнопку «Далее», как показано на изображении ниже.
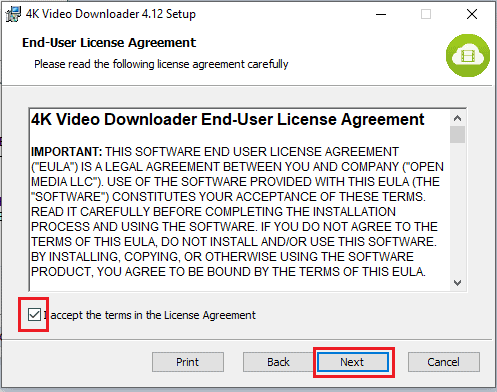
Теперь он показывает место назначения загруженных файлов из загрузчика видео 4K, как показано на изображении ниже. Нажмите кнопку «Далее».
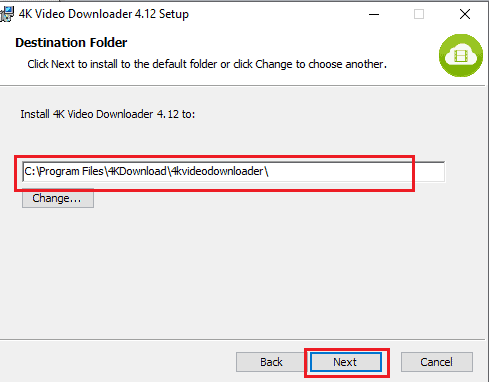
Шаг 6: Нажмите «Установить» и запустите его на своем устройстве.
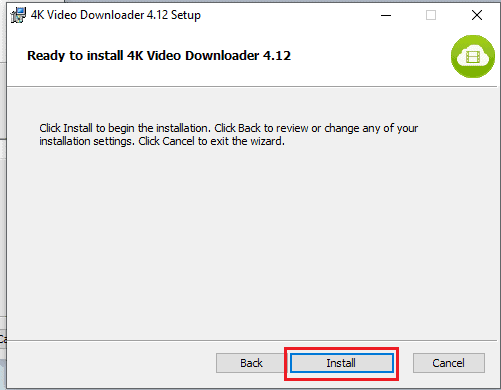
После установки всех требований он просит вас установить его. Нажмите на опцию « Установить ».
Теперь вам нужно запустить установленный 4K Video Downloader на вашем устройстве. Нажмите «Запустить загрузчик видео 4K», а затем нажмите « Готово ».
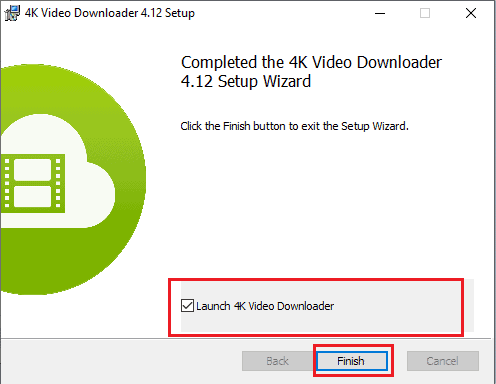
Шаг 7: Откройте загрузчик видео 4K и вставьте ссылку на плейлист.
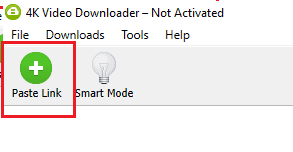
Теперь откройте 4K Video Downloader, там вы увидите опцию «Вставить ссылку» в правом углу экрана. Вы должны вставить в него адрес ссылки плейлиста. Итак, сначала вам нужно скопировать адресную ссылку плейлиста. Так что просто сверните эти окна и откройте Youtube.
Чтобы скопировать адрес ссылки, выберите плейлист , который хотите загрузить. Если вы хотите проверить количество видео в этом плейлисте, откройте и проверьте его.
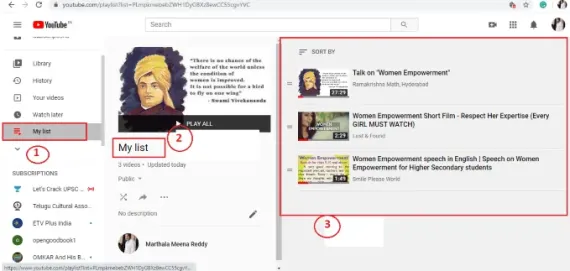
Нажмите на опцию «Поделиться».
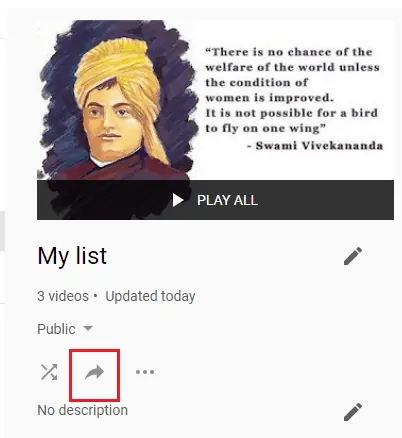
В меню параметров «Поделиться» вы получите опцию копирования ссылки внизу. Нажмите на опцию « Копировать », чтобы скопировать ссылку.
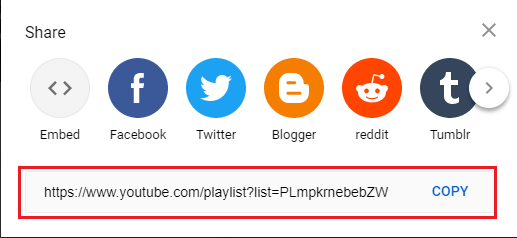
Теперь разверните окно загрузчика видео 4K и вставьте адрес ссылки, который вы скопировали в буфер обмена, в параметре вставки ссылки, после чего вы получите экран, как показано на изображении ниже.
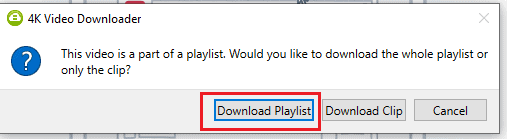
Нажмите на опцию « Загрузить плейлист », так как нам нужно загрузить весь плейлист.
Шаг 8: Выберите формат видео и нажмите на опцию загрузки.
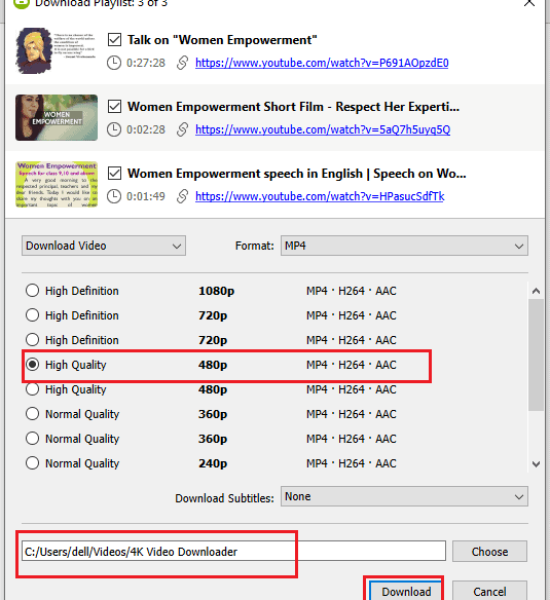
После нажатия на опцию загрузки плейлиста вы получите экран, на котором показаны все видео в плейлисте. Выберите формат видео и проверьте путь назначения, а затем нажмите « Загрузить », чтобы загрузить весь список воспроизведения.
Когда вы нажимаете на опцию загрузки, видео начинает загружаться, как показано на изображении ниже.
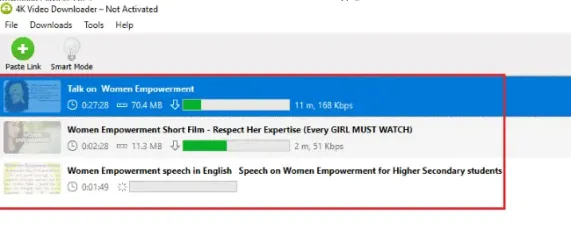
Шаг 9. Просмотрите загруженные видео из плейлиста
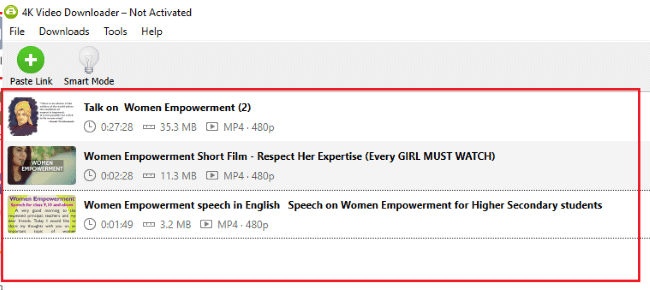
После загрузки всех видео из плейлиста вы увидите экран, как на изображении выше. Загруженные видео из плейлиста сохраняются в окне 4K Video Downloader. Вы можете просмотреть их здесь или на своем устройстве. Нажмите на раздел видео на вашем устройстве, чтобы открыть папку для загрузки видео 4K. Вы можете просмотреть все видео в плейлисте, который мы скачали.
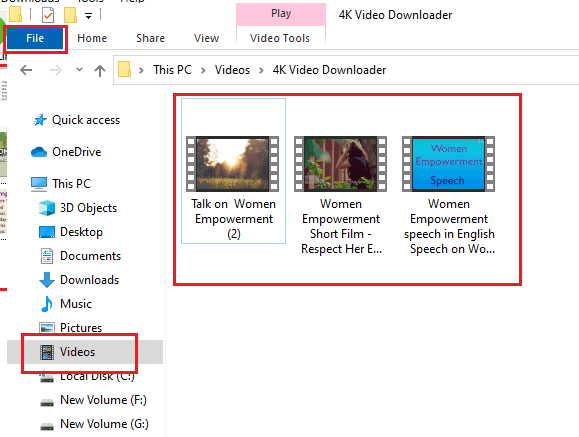
Это шаги, которые необходимо выполнить, чтобы загрузить весь плейлист YouTube на рабочий стол или ноутбук с Windows.
9. Как загрузить видео из плейлиста YouTube с помощью загрузчика MediaHuman YouTube?
Есть еще один способ загрузить плейлист YouTube на рабочий стол Windows. Здесь мы используем приложение под названием MediaHuman YouTube Downloader. Давайте посмотрим, как загрузить список воспроизведения с помощью этого приложения.
Шаг 1. Посетите веб-сайт MediaHuman YouTube Downloader для загрузки .
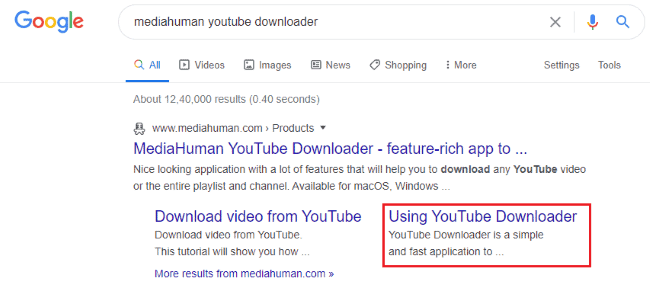
Введите MediaHuman YouTube Downloader в строку поиска браузера. Затем выберите необходимый вариант для загрузки. Здесь нажмите на опцию « Использование YouTube Downloader ». Когда вы нажмете на опцию использования загрузчика YouTube, вы получите экран, как показано на изображении ниже. Нажмите « Загрузить YouTube Downloader.exe для Windows».
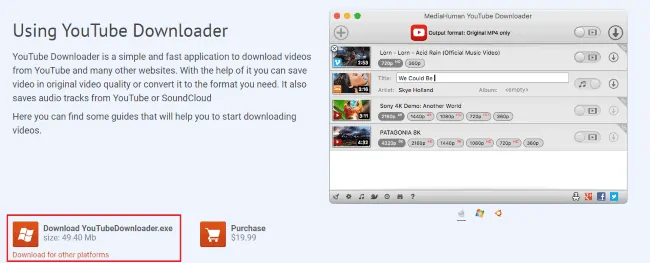
Шаг 2: Запустите загруженный файл и настройте его на своем устройстве.
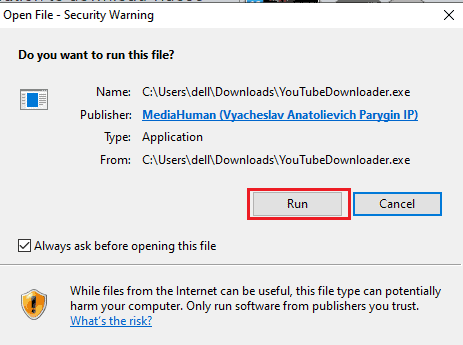
Теперь вам нужно запустить файл, который вы скачали ранее. Нажмите на опцию « Выполнить », как показано на изображении выше. Затем вы должны согласиться с условиями этого файла. Нажмите «Я принимаю соглашение», а затем нажмите « Далее », как показано на изображении ниже.
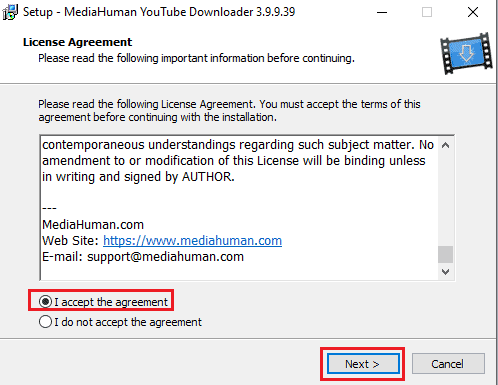
Шаг 3: Выберите папку назначения и установите файл

Вы можете выбрать папку назначения, а затем нажать кнопку « Далее », как показано на изображении выше. На этом шаге ваш файл готов к установке, нажмите кнопку « Установить », расположенную в нижней части экрана.
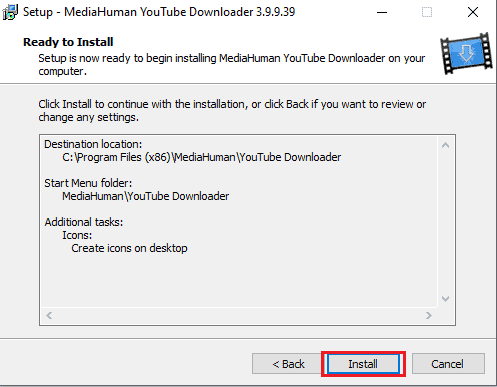
На этом шаге ваш файл устанавливается на рабочий стол Windows.
Шаг 4: Нажмите на ссылку «Вставить», а затем нажмите «Загрузить».

Теперь откройте приложение-загрузчик MediaHuman YouTube, на главном экране в правом углу экрана вы найдете один вариант вставки ссылки. Нажмите на опцию Вставить ссылку . Вы должны вставить ссылку на адрес плейлиста, которую вы ранее скопировали, и тогда вы увидите вариант загрузки для всех видео в плейлисте.
После этого нажмите на опцию загрузки, расположенную рядом с каждым видео в списке воспроизведения, или нажмите на опцию загрузки, расположенную над всеми видео. Подождите некоторое время, пока все видео не будут загружены.

Шаг 5. Просмотрите загруженные видео на своем устройстве.
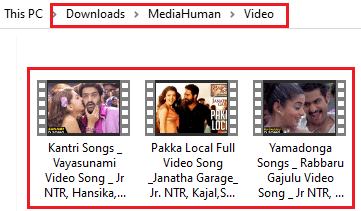
Скачав все видео, вы можете легко просмотреть их на своем устройстве. Эти загруженные видео хранятся в папке загрузчика MediaHuman YouTube. Для просмотра нажмите на загрузки, а затем откройте папку Media Human.
Вот шаги, которые необходимо выполнить, чтобы загрузить плейлист YouTube на рабочий стол или ноутбук с Windows.
- Читайте также: Как использовать стикеры Microsoft в Windows 10 и Android
- 5 способов скачать и сохранить видео из Facebook Messenger?
10. Как загрузить весь плейлист с помощью YouTube Multi Video Downloader Manager?
Существует онлайн-сайт, на котором можно легко загрузить весь плейлист. Здесь мы используем веб-сайт YouTube Multi Video Downloader Manager. Давайте посмотрим, как загрузить весь плейлист с помощью этого сайта.
Шаг 1. Посетите веб-сайт менеджера загрузки нескольких видео с YouTube.

Откройте браузер, введите менеджер загрузчиков YouTube Multi Video в строке поиска, после чего результаты будут показаны на экране. Нажмите на опцию Youtube Multi Downloader Online Free .
Шаг 2. Вставьте ссылку с адресом плейлиста в строку поиска на веб-сайте мультизагрузчика Youtube.
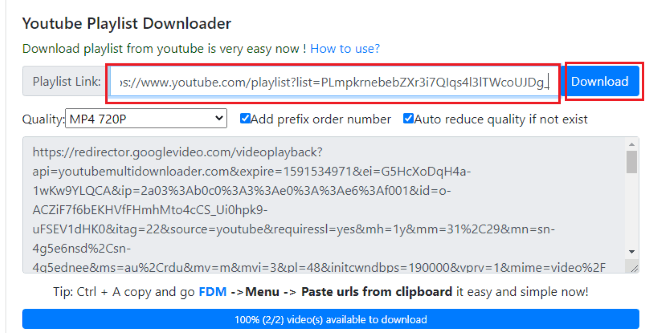
Когда вы нажмете на веб-сайт на предыдущем шаге (шаг 1), вы получите экран для вставки ссылки на плейлист. Вставьте ссылку на адрес плейлиста в строку поиска и выберите качество видео. Затем нажмите на опцию загрузки, как показано на изображении выше.
Шаг 3: Нажмите «Загрузить форматы видео».
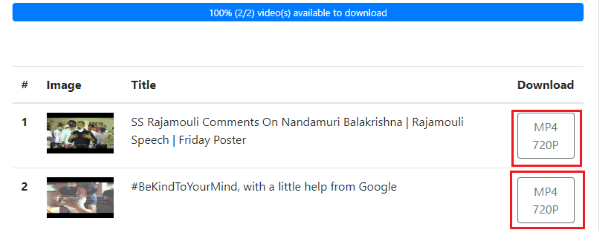
Когда вы вставите адрес ссылки, вы получите список видео в плейлисте. Под опцией загрузки вы увидите качество видео, выбранное на предыдущем шаге. Нажмите на форматы «Загрузить видео», расположенные рядом с видео в списке воспроизведения. Затем все видео начинают загружаться. Подождите некоторое время, пока они не будут загружены.
Шаг 4. Просмотрите видео из плейлиста в папке загрузки.
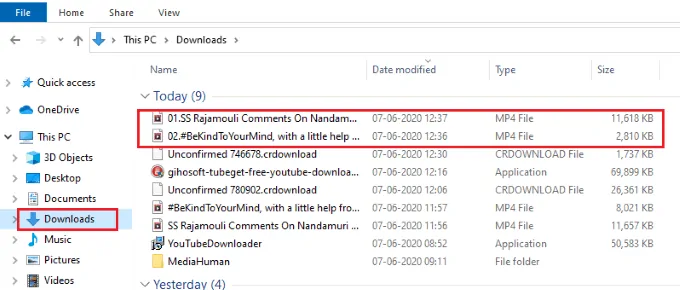
Вы можете просмотреть загруженные видео плейлиста в разделе загрузки. Дважды щелкните видео, чтобы просмотреть его. Таким образом, мы можем загрузить весь плейлист YouTube, используя этот метод.
11. Как загрузить полный плейлист с YouTube с помощью веб-сайта YouTubePlaylist.cc?
Мы можем загрузить весь плейлист, используя онлайн-сайт, а именно YouTubePlaylist.cc. Давайте посмотрим, как загрузить список воспроизведения этим методом.
Шаг 1. Посетите веб-сайт YouTubePlaylist.cc.
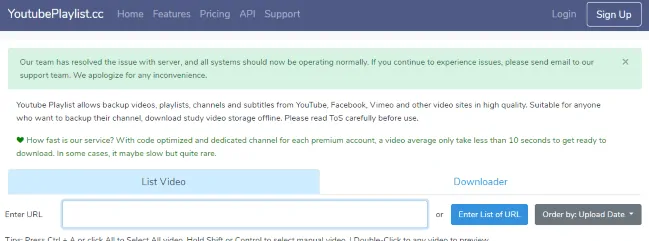
Откройте веб-сайт YouTubePlaylist.cc в браузере. Его можно открыть, введя адресную ссылку YouTubePlaylist в строке поиска браузера.
Шаг 2. Вставьте ссылку на адрес плейлиста в раздел «Введите URL».
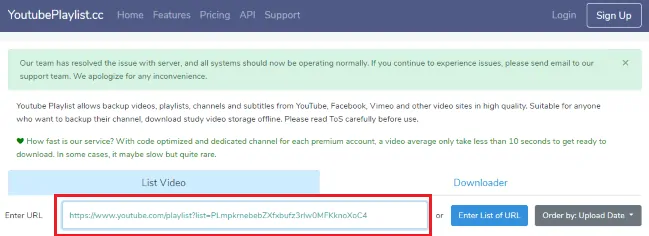
Когда вы откроете веб-сайт YouTubePlaylist.cc, вы увидите на экране блок ввода URL. В разделе «Введите URL» вставьте скопированную адресную ссылку плейлиста YouTube.
Шаг 3: Просмотрите список видео в плейлисте и нажмите на опцию загрузки.
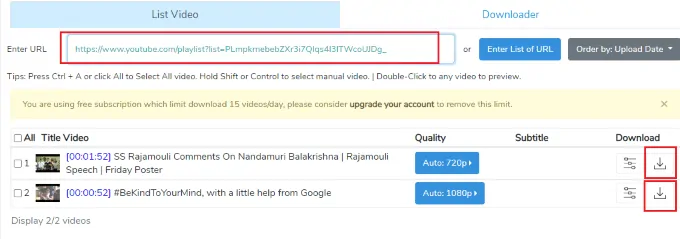
Когда вы вставляете адресную ссылку плейлиста, в нижней части экрана вы можете увидеть видео в плейлисте вместе с опцией загрузки. Нажмите на опцию загрузки, расположенную рядом с видео.
Шаг 4: Загрузите видео в плейлист
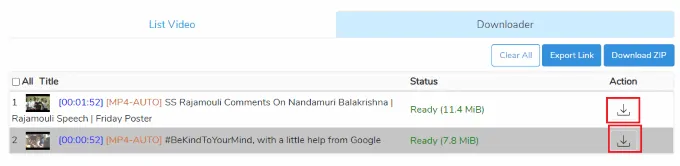
Когда вы нажимаете на параметр загрузки рядом со списком воспроизведения, требуется некоторое время для проверки разрешений на видео и анализа размера, а затем отображается экран готовности к загрузке вместе с параметром загрузки. Нажмите на символ загрузки , как показано на изображении выше. Подождите некоторое время, пока они не будут загружены.
Шаг 5. Просмотрите загруженные видео в папке «Загрузки».
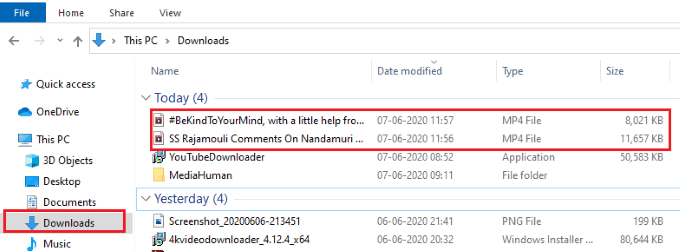
Когда все видео из плейлиста загружены, они отображаются в папке загрузки устройства. Дайте двойной щелчок на видео, чтобы воспроизвести их.
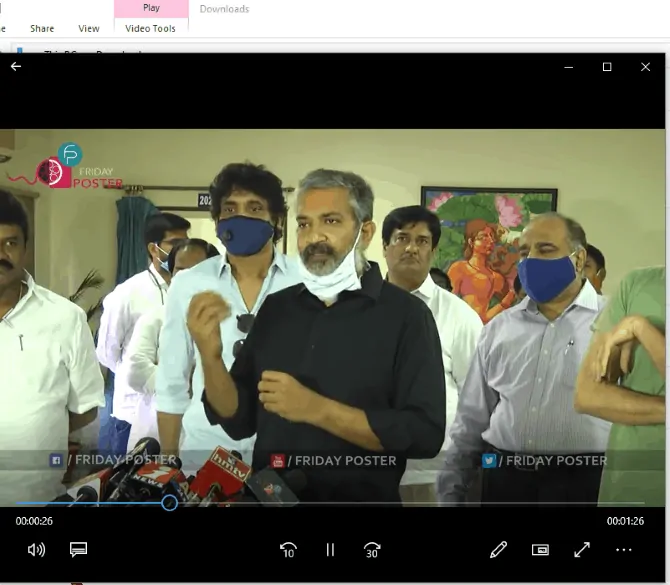
Это шаги, которые необходимо выполнить, чтобы загрузить список воспроизведения с веб-сайта YouTubePlaylist.cc.
12. Как загрузить полный плейлист с YouTube с помощью загрузчика видео Freemake?
Загрузчик видео Freemake — это программа, которая позволяет легко загружать весь плейлист. Давайте посмотрим, как загрузить список воспроизведения с помощью загрузчика видео Freemake.
Шаг 1. Посетите и загрузите веб-сайт загрузчика Freemake Youtube.

Введите загрузчик видео Freemake в строку поиска браузера. Затем вы получите экран, как показано на изображении выше. Нажмите « Бесплатная загрузка », чтобы загрузить программное обеспечение для загрузки видео на ваше устройство с Windows.
Шаг 2: Запустите загруженный файл и настройте его на своем устройстве .
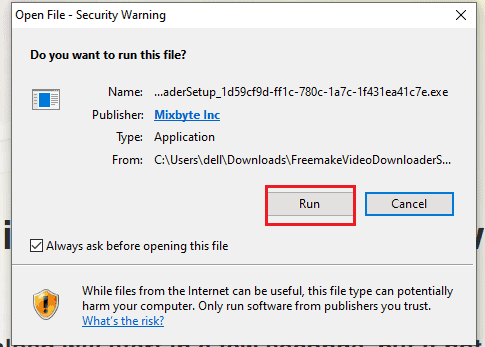
Подождите некоторое время после нажатия на опцию «Бесплатная загрузка», пока файл не будет загружен. После загрузки нажмите на загруженный файл, чтобы открыть его, и вы увидите экран, как показано на изображении выше. Нажмите на опцию « Выполнить ».
Когда вы нажимаете кнопку «Выполнить», она запускается на вашем устройстве, и вам нужно предоставить все разрешения для нее, и это вносит изменения на вашем устройстве. Следуйте дальнейшим инструкциям загруженного файла и настройте его на своем устройстве. Наконец, на вашем устройстве установлен загрузчик видео Freemake, и вы увидите экран, как показано на изображении ниже.
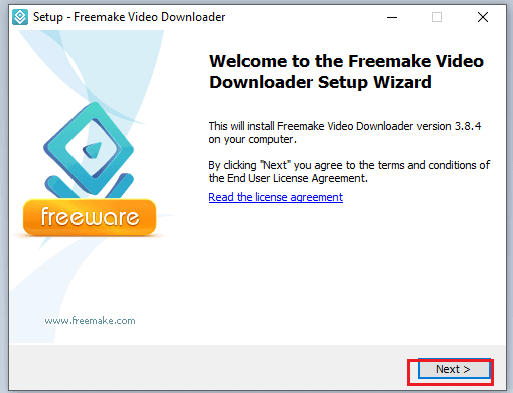
На этом шаге он успешно установлен на рабочем столе/ноутбуке Windows.
Шаг 3: Откройте плейлист и скопируйте адресную ссылку плейлиста.
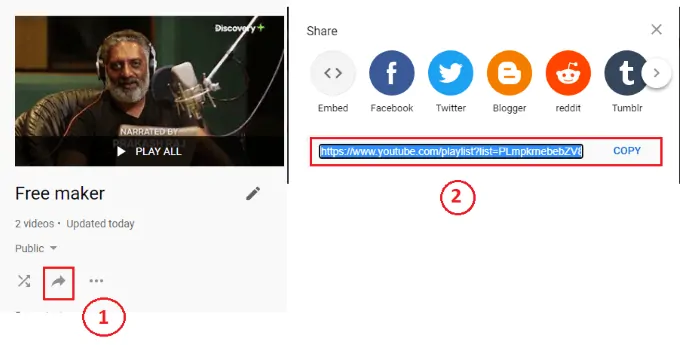
Прежде чем открыть загрузчик Freemake Video, вам необходимо скопировать ссылку на адрес плейлиста в буфер обмена. Чтобы скопировать адресную ссылку плейлиста, вам нужно сделать две вещи: нажать на опцию «Поделиться» после открытия плейлиста и скопировать ссылку, нажав на опцию « Копировать ». Эти два шага показаны на изображении выше. При этом адресная ссылка плейлиста копируется в буфер обмена.
Шаг 4. Откройте загрузчик видео Freemake и нажмите кнопку «Вставить URL».
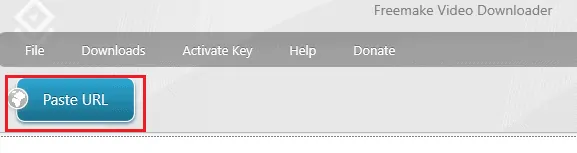
Теперь откройте загрузчик Freemake на своем устройстве, вы увидите опцию «Вставить URL» в правом углу главного экрана, как показано на изображении. Нажмите на опцию « Вставить URL ». Тогда адресная ссылка, которую вы скопировали в буфер обмена, автоматически вставится сюда.
Шаг 5: Нажмите на вариант загрузки
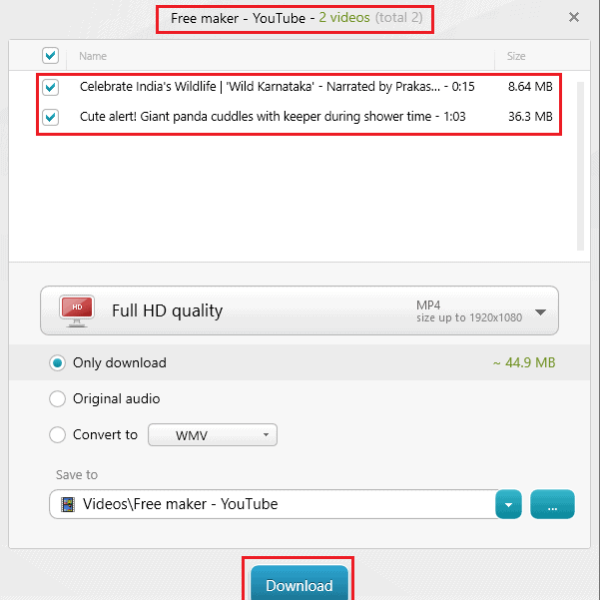
После нажатия на опцию «Вставить URL» через несколько секунд вы получите экран, как показано на изображении выше. Он показывает имя плейлиста вместе с количеством видео в нем и именами этих видео с их размерами. Он уже установил формат вывода на единственный вариант загрузки, который нам был нужен. Так что не надо его менять. Просто проверьте путь назначения, чтобы сохранить загруженные видео. Затем нажмите на опцию « Загрузить ».
Шаг 6: Откройте папку Freemaker и просмотрите загруженные видео.
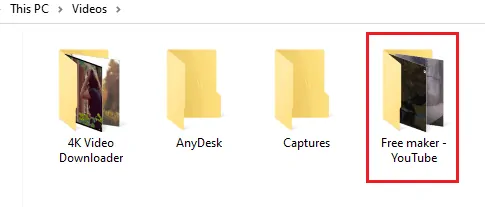
Я сохранил плейлист под названием Free maker, поэтому и путь для скачивания указан с тем же именем. С помощью этого действия загруженные видео также сохраняются с именем списка воспроизведения ( Free maker ) в разделе видео вместе с именем источника, из которого мы сохранили видео ( YouTube ), выбранным на предыдущем шаге. Поэтому нажмите «Видео», а затем дважды щелкните папку Free maker- YouTube, чтобы открыть ее. В этой папке мы увидим видео плейлиста.
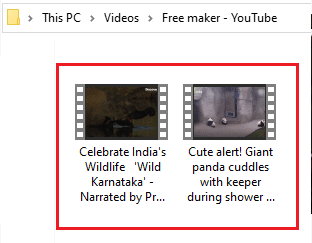
Это пошаговая процедура загрузки всего плейлиста YouTube.
13. Как загрузить весь плейлист Youtube с помощью IDM (Internet Download Manager)
Следующие шаги, перечисленные ниже, помогут вам загрузить полный плейлист YouTube с помощью Internet Download Manager (IDM).
Internet Download Manager (IDM) — это инструмент, который будет использоваться для увеличения скорости загрузки до 5 раз, возобновления и планирования загрузки. Его простой графический пользовательский интерфейс делает IDM удобным и простым в использовании для всех. Internet Download Manager имеет интеллектуальный логический ускоритель загрузки, который включает интеллектуальную динамическую сегментацию файлов и безопасную технологию многокомпонентной загрузки, чтобы ускорить загрузку с полным качеством.
- Запустите свой веб-браузер, подойдет любой браузер, такой как Google Chrome, Firefox, Opera, Safari и т. д.
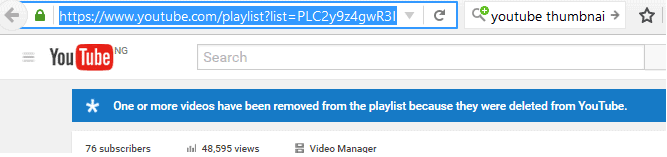
- Откройте YouTube в браузере, получите или скопируйте ссылку (URL) плейлиста, который хотите скачать.
- Перейдите в YouTube Multi Downloader, найдите его в браузере.
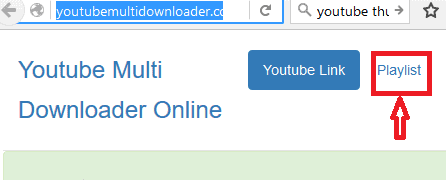
- В правом верхнем углу главного меню нажмите «Плейлист».
- После нажатия на экране появится загрузчик плейлиста YouTube с текстом «Скачать плейлист с YouTube теперь очень просто!»
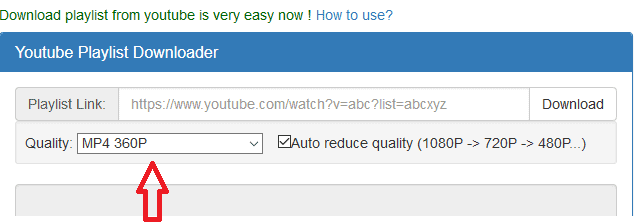
- Внизу под загрузчиком у вас есть возможность выбрать или выбрать желаемый формат. Например, MP4 360p, MP4 720p, MP3 1080p и другие доступные форматы.
- Теперь вы можете вставить ссылку на свой плейлист (URL) в доступное место (в текстовом поле) и нажать на опцию загрузки.
- Вставьте ссылку на плейлист (URL) в свободное место и нажмите «Скачать».
- Скопируйте доступную ссылку, запустите менеджер загрузок через Интернет (IDM) сейчас.
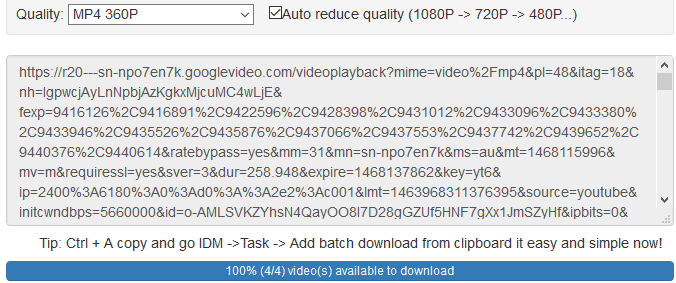
- В верхней строке основного меню нажмите «Задача», нажмите «Добавить пакетную загрузку из буфера обмена».
- Отметьте видео, которые вы хотите загрузить, или щелкните правой кнопкой мыши и выберите «Отметить все» или выберите то, которое вы хотите, нажмите кнопку «ОК».
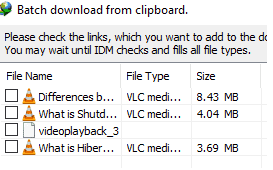
- Он попросит вас добавить файл(ы) в очередь, вы можете создать новую очередь, нажав кнопку «+» рядом с ней.
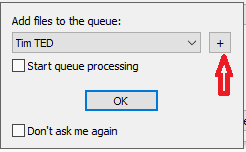
- Введите имя очереди в поле диалогового окна «Введите имя очереди» и нажмите кнопку «ОК».
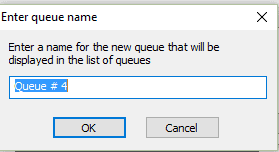
- Затем вы можете настроить параметры очереди по своему усмотрению и нажать кнопку «Начать сейчас».
- Загрузка начнется сразу, как только вы нажмете на кнопку.
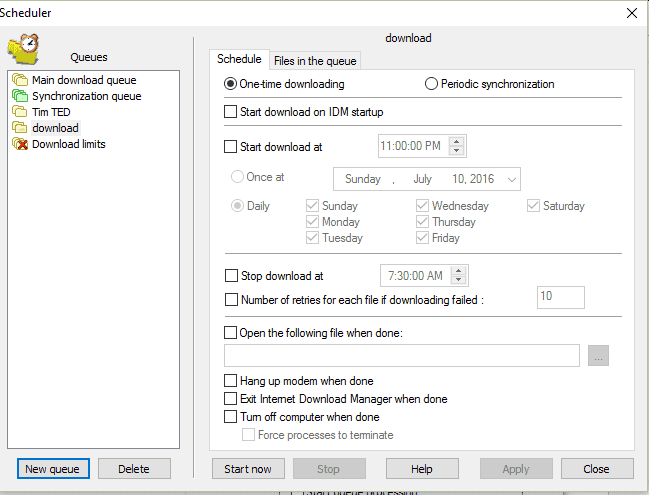
- Нажмите «ОК», и загрузка начнется в соответствии с вашими настройками.
Заключение
Вы можете использовать любой из вышеперечисленных бесплатных методов. Но мы предлагаем вам использовать Allavsoft для загрузки видео из плейлиста YouTube на ПК или Mac.
- Читайте также: Как изменить веб-браузер по умолчанию в Windows 7,8,8.1 и 10
- Как изменить часовой пояс в Windows 10? 5 простых способов
В этом уроке я объяснил методы загрузки всего плейлиста YouTube. Если вам понравилась эта статья, поделитесь ею и подпишитесь на WhatVwant в Facebook, Twitter и YouTube, чтобы получать дополнительные советы.
Скачать плейлист YouTube – часто задаваемые вопросы
Каков наилучший способ из приведенного выше списка для загрузки плейлиста в Windows?
Насколько мне известно, загрузчик видео Freemake — лучший веб-сайт, поскольку он не перенаправляет ссылки на видео много раз, а просто загружает все видео одним нажатием, как только ссылка будет найдена.
Можно ли изменить путь назначения в загрузчике видео 4K?
Да, это возможно. Когда вы нажимаете на опцию «Загрузить плейлист», он показывает список вместе с путем для загрузки. Там вы можете изменить путь по своему усмотрению.
Могу ли я загрузить список воспроизведения с помощью этих методов в автономном режиме?
Нет. Мы загружаем плейлист с YouTube на наши устройства, поэтому во время загрузки нам нужен доступ к YouTube и браузеру. Так что они не могут работать в автономном режиме.
Я не нашел возможность поделиться, чтобы скопировать ссылку на мой плейлист. Почему это случилось?
При создании плейлиста вы сделали его частным, чтобы вы могли только видеть его, но не могли поделиться им. Чтобы скопировать адрес ссылки, вам нужно создать список воспроизведения как общедоступный список, чтобы вы могли найти параметр копирования вместе с меню общего доступа.
