Как отредактировать домашний экран iOS 14
Опубликовано: 2020-08-20Шокирующе, но да; Apple, наконец, начала отдавать управление в руки пользователей , и я вам скажу, это приятно. Мало кто из нас сравнивает это обновление iOS с настройкой, предлагаемой поставщиками Android для пользователей смартфонов в попытке захватить больше рынка. В любом случае, пользователи iOS счастливее, чем когда-либо, поскольку они могут вносить изменения на экране iOS.
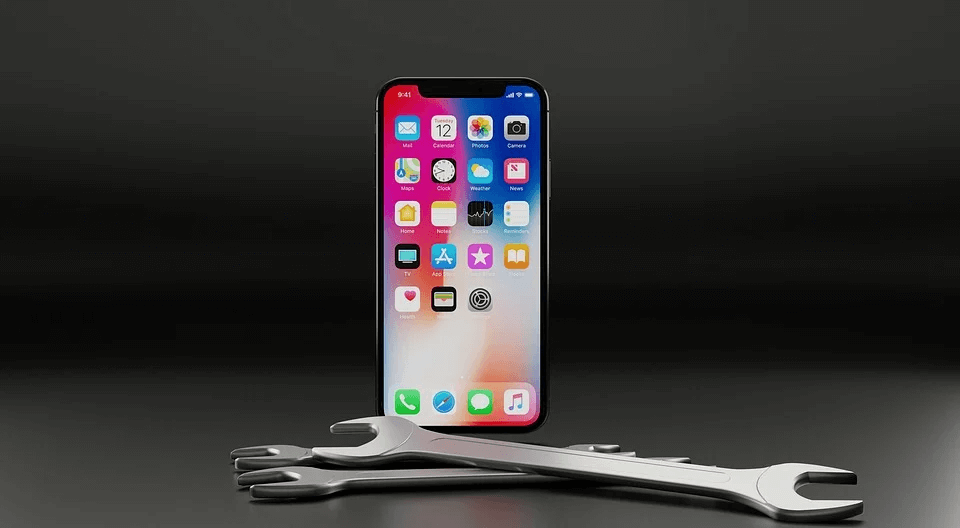
Ага. Теперь это возможно!! Вы можете вносить изменения в домашний экран iOS в соответствии со своими предпочтениями. Последнее обновление iOS 14 сделало это возможным наряду с другими значительными изменениями, с которыми столкнулись пользователи. От виджетов до библиотеки приложений — вы можете вносить необходимые изменения во все, что видите на главном экране iOS.
Как редактировать домашний экран iOS 14
Это обновление считается самым трансформирующим обновлением, которое Apple когда-либо выпускала для сегмента iPhone. От режима «Картинка к картинке» до App Clips — все в iOS 14 определенно удивит вас и заставит изучить его еще больше.
Кроме того, с тех пор, как TikTok прочно обосновался в наших мобильных телефонах, креативность достигла неба. Очевидно, что есть пользователи, которые пытаются настроить на своих мобильных телефонах почти все, что вы не можете распознать, если это одно и то же. От различных цветовых тем до использования привлекательных значков — все можно настроить. и все это было легко возможно со смартфонами Android, пока Apple не выпустила обновление iOS 14. С iOS 14 вы получили больше контроля над своим устройством, чем когда-либо прежде, и теперь вы можете легко редактировать домашний экран iOS.
Сказать, что вы можете легко настроить домашний экран, не так просто, как вы это говорите. Поэтому вам нужны правильные инструменты для реализации этого обновления и, прежде всего, терпение. Поскольку это iPhone, вам нужно убедиться, что с точки зрения безопасности он так же надежен, как и раньше. Итак, без лишних слов, давайте узнаем, как редактировать домашний экран iPhone при использовании iOS 14, выполнив следующие действия:
1. Обновите свой iPhone до iOS 14.
Мы могли бы заявить, что вам необходимо обновить iPhone до последней версии, однако для некоторых пользователей последняя (совместимая) версия доступна только до iOS 14. В этом случае, если вы хотите отредактировать домашний экран устройства iOS, на устройстве должна быть установлена iOS 14.
Так что, если у вас есть iPhone 6S и выше, только вы можете обновить версию iOS до iOS 14; или же вы застряли на домашнем экране, который был там раньше.
Читайте также: Как создать ключ восстановления Apple ID: iOS 14
2. Выберите предпочтительное приложение для добавления виджетов.
Этот процесс так же прост, как и переключение качества видео на YouTube, поскольку для этого требуется выполнить всего несколько шагов. Сказав это, очень важно, чтобы у вас были правильные инструменты для этого.
Обратите внимание, что не во всех приложениях есть виджеты, поэтому вас будет раздражать, что вы не сможете создавать для них виджеты.
Благодаря Apple существует множество приложений, из которых вы всегда можете выбрать виджеты на своем устройстве iOS. Например, здесь я загружаю Widgetsmith из App Store.
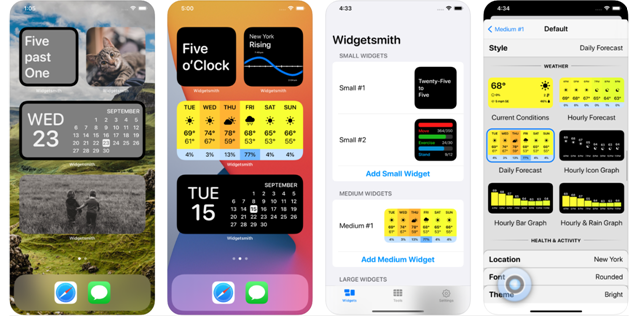
Очевидно, что есть и другие альтернативы, которые столь же эффективны и предоставят вам множество виджетов на выбор. все, что вам нужно сделать, это загрузить один из них на устройство и создать столько виджетов, сколько вы хотите.
3. Ограничьтесь тем, что вам нравится, и начните создавать виджеты
Как только вы сможете успешно создавать виджеты, следующим шагом будет придание этим виджетам желаемого вида. Да, ты вполне можешь это сделать. Просто зайдите на разные веб-сайты, которые имеют хороший вкус, какие фотографии вы хотите в соответствии с вашим вкусом, и соответственно загрузите их.
И при этом не забудьте сменить обои устройства iOS, которые также идут со значками. Потому что несоответствие не будет тем, что вам нужно после выбора виджета и значков.

После того, как вы определились с тем, что вам нравится, вам нужно приступить к разработке тех виджетов, которые вы создали для своего устройства.
4. Начните редактировать главный экран с помощью виджетов
Редактирование домашнего экрана просто означает либо перестановку уже установленных значков, либо их небольшую настройку (с точки зрения отображения или дизайна). Это означает, что вам нужно приступить к разработке виджетов, которые вы только что создали, и поместить их в нужное место. Теперь, если вы спросите меня, что я могу придумать для редактирования домашнего экрана, так это добавить виджеты на главный экран моего iPhone под управлением iOS 14.
Очевидно, есть некоторые, без которых вы часто проверяете, потому что они необходимы. Например, приложение с погодой, которое точно будет там, даже не моргнув. Итак, давайте расскажем вам, как добавить виджеты на главный экран и придать ему новый и свежий вид.
- Давайте начнем с нажатия и удерживания в пустом месте экрана ( ваша подсказка, чтобы убрать палец, будет, когда приложения начнут покачиваться )
- Нажмите на значок + ( верхний левый угол ), и вы увидите доступные виджеты на вашем экране.
- Выберите тот, который вам нравится, а также размер и нажмите « Добавить виджет » (эта команда поместит виджет на главный экран).
- Как только вы закончите перетаскивать его, чтобы получить нужное место, нажмите « Готово », и виджет установлен.
Как мы упоминали выше, весь процесс намного проще, чем вы можете себе представить, и все, что вам нужно, это несколько кликов. Просто наберитесь терпения, приобретите нужные виджеты вместе с цветом обоев, подходящим ко всему. После того, как вы сузили их, вы получили новый свежий домашний экран, и все благодаря обновлению iOS 14.
и то, как вы добавили виджеты на домашний экран iOS, так же вы можете удалить их и это тоже за пару секунд, да!!. Просто подождите, пока приложения начнут покачиваться (нажмите и удерживайте любой из значков) и вместо + выберите – ( вы также можете долго нажимать на конкретный виджет и выбрать удаление виджета с экрана ).
Если выбрать « Удалить » вместо « Добавить », выбранные виджеты исчезнут с экрана, и у вас снова появится место для добавления нового. Итак, ВСЕМ САМЫХ ЛУЧШИХ!!
5. Внесите изменения на экране iOS в целом
После того, как вы закончите добавлять/удалять виджеты, вы можете вносить изменения на весь экран. Вы можете не только удалить виджеты, но и отключить его целиком. Итак, давайте рассмотрим, что нужно понять, и посмотрим, что делает это одно из значительных обновлений, которые когда-либо видела iOS.
- Начнем с нажатия и удерживания пустого экрана на домашней странице устройства iOS.
- Следующим шагом будет устройство, которое покажет вам точки, появляющиеся в нижней части экрана (в зависимости от количества страниц , чтобы указать их отдельно).
- Вы можете перемещаться между точками/страницами для просмотра этих разных экранов, нажимая на эти точки .
- Когда вы закончите просмотр страниц экрана, нажмите на значок «Проверить», чтобы отключить его. Просто как тот!!
- После того, как вы выберете значок «Проверить», соответствующая страница исчезнет из числа активных страниц, которые вы обычно видите.
| Обратите внимание : если вы хотите вернуть ту же страницу после ее удаления, вам просто нужно посетить те же настройки. и как только вы включите ту же страницу, все эти приложения и виджеты вернутся в прежнее состояние. |
Подведение итогов
Редактирование домашнего экрана вашего устройства iOS 14 не является большой задачей, поскольку это точно так же, как мы редактируем экран на смартфонах Android. Единственная разница, которую вы можете обнаружить, заключается в первом использовании этой функции на вашем устройстве iOS.
Просто начните выполнять описанные выше шаги , которые помогут вам отредактировать главный экран от добавления виджетов до редактирования всей страницы.
Следующее чтение:
Как перейти с iOS 14 на iOS 13
Как использовать разделенный экран на iPhone или iPad
