Как редактировать PDF на вашем iPhone, не загружая никаких приложений!
Опубликовано: 2022-01-14Любите вы их или ненавидите, PDF-файлы являются неотъемлемой частью нашей жизни, поэтому их нельзя игнорировать. Но даже в этом случае редактирование PDF-файлов и работа с ними все еще могут быть серьезной головной болью. Вам часто нужно загрузить дополнительное программное обеспечение или установить приложения, чтобы иметь возможность редактировать PDF. Это может быть особенно неприятно, когда у вас нет доступа к блокноту или планшету, но вам нужно быстро отредактировать PDF-файл — например, добавить примечания или подписать документ, который нужно срочно отправить!
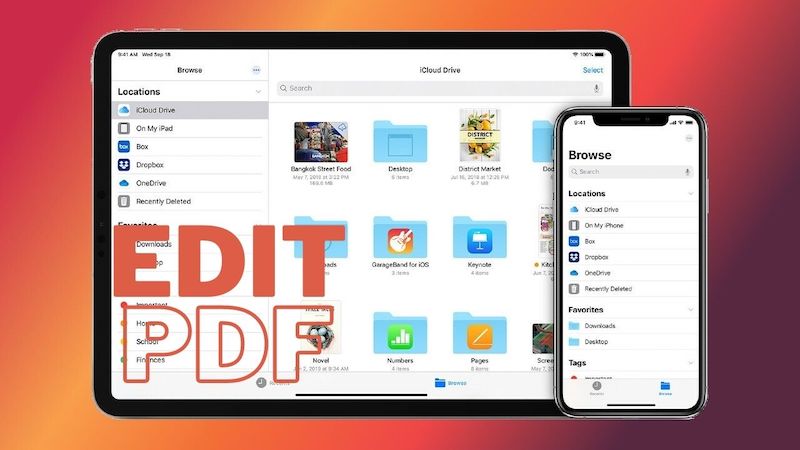
Ну, вы можете поискать приложение, скачать и понять, как его использовать. Или просто отредактируйте PDF на своем iPhone. Да, вы можете редактировать PDF-файл на своем iPhone без необходимости устанавливать какие-либо дополнительные приложения. И не только параметры редактирования «Разметка и выделение», но и параметры, позволяющие изменять ориентацию, добавлять текст и даже подпись в PDF.
С выпуском iOS 15 Apple добавила возможность редактировать PDF-файлы на iPhone, и это можно сделать с помощью одного из собственных приложений на телефоне — «Файлы».
Оглавление
Как редактировать PDF на iPhone с помощью приложения «Файлы»
Files — это приложение, которое предустановлено на устройствах iOS. Как следует из названия, это в основном инструмент для организации файлов. Но у него есть и ряд других возможностей, одна из которых позволяет редактировать PDF-файлы. Вам не нужно устанавливать какое-либо стороннее приложение, и процесс редактирования также довольно прост.
Все, что вам нужно сделать, это выполнить следующие шаги:
Шаг 0. Убедитесь, что на вашем iPhone установлена iOS 15
Первое и главное, о чем следует помнить, это то, что это функция iOS 15, а это означает, что вы должны убедиться, что ваш iPhone обновлен. Огромным плюсом является то, что Apple выпускает новые обновления для iPhone даже старшего поколения, а это означает, что такие старые iPhone, как iPhone 6s и iPhone SE (первого поколения), имеют право на обновление.
Шаг 1. Откройте PDF в приложении «Файлы»
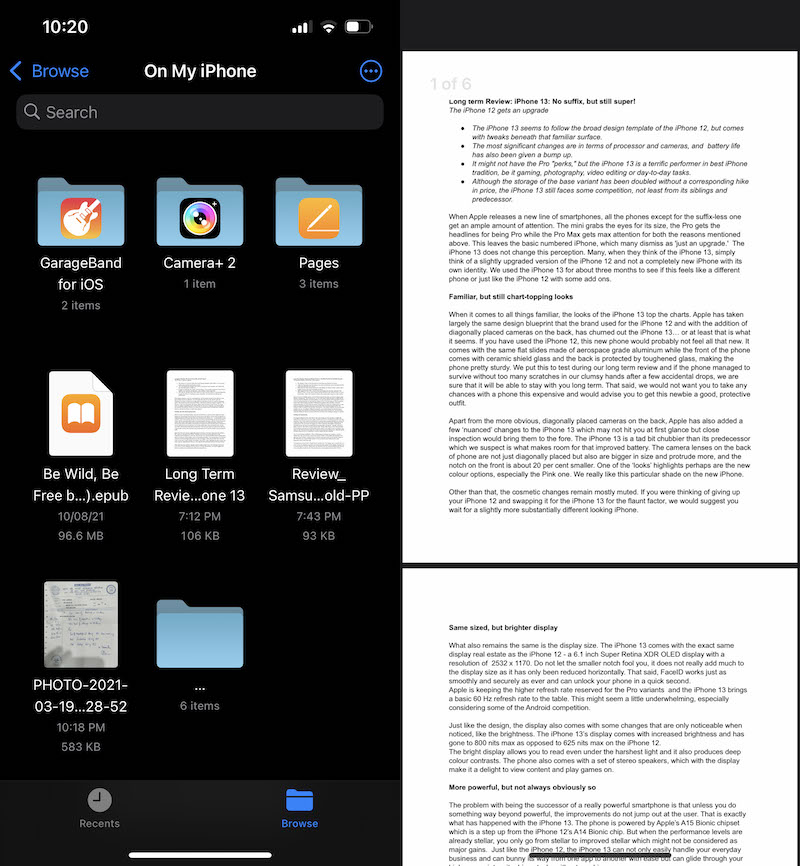
Откройте PDF-файл, который вы хотите отредактировать, в приложении «Файлы» на вашем iPhone. Для этого перейдите в «Файлы», которые предварительно установлены на iPhone, найдите PDF-файл по имени и коснитесь его, чтобы открыть. Кстати, вы можете сохранить любой полученный вами PDF-файл на своем iPhone в приложении «Файлы».
Шаг 2: Нажмите на значок «маркер»
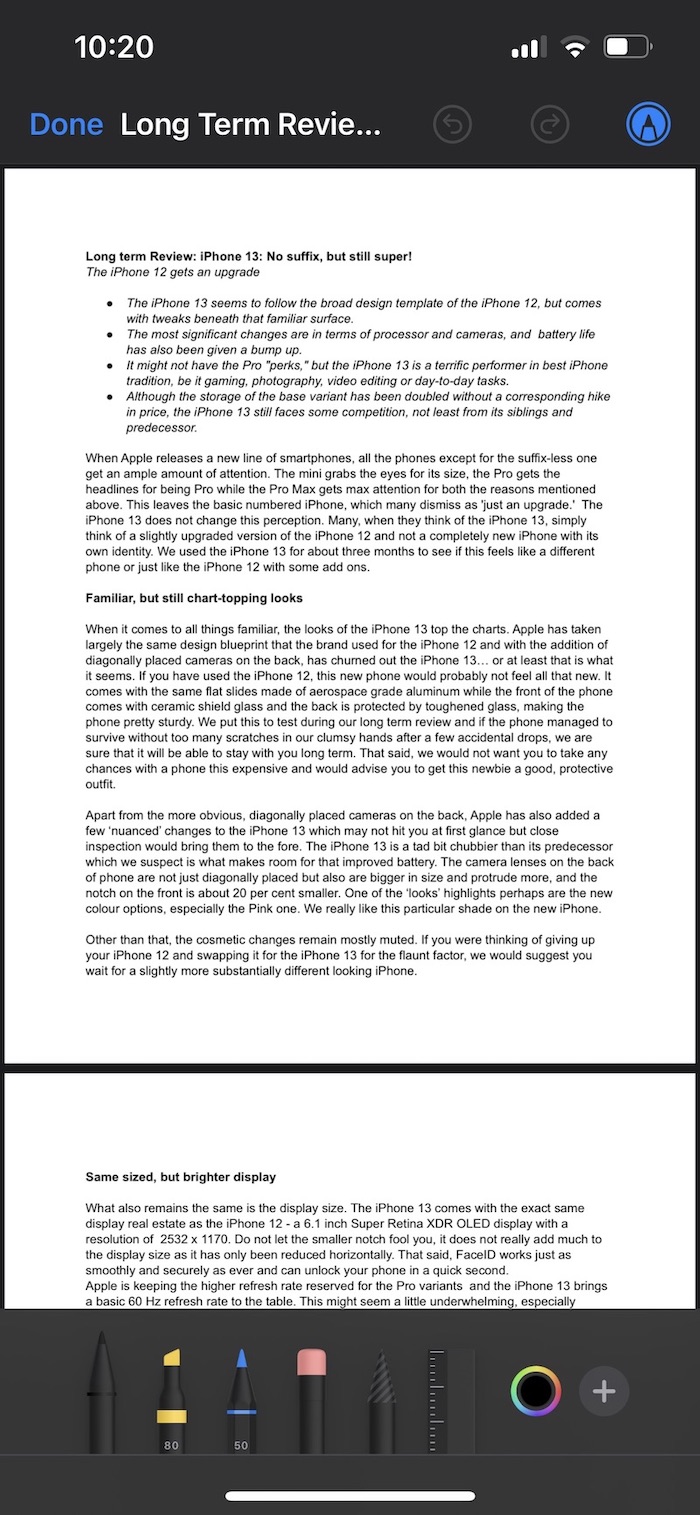
После открытия PDF-файл будет иметь небольшой значок «маркер» в верхней левой части экрана. Нажмите на значок. Это предоставит вам ряд инструментов редактирования, включая различные маркеры, такие как ручки, карандаши, весы и маркеры.
Шаг 3: Нажмите «+», чтобы сделать больше
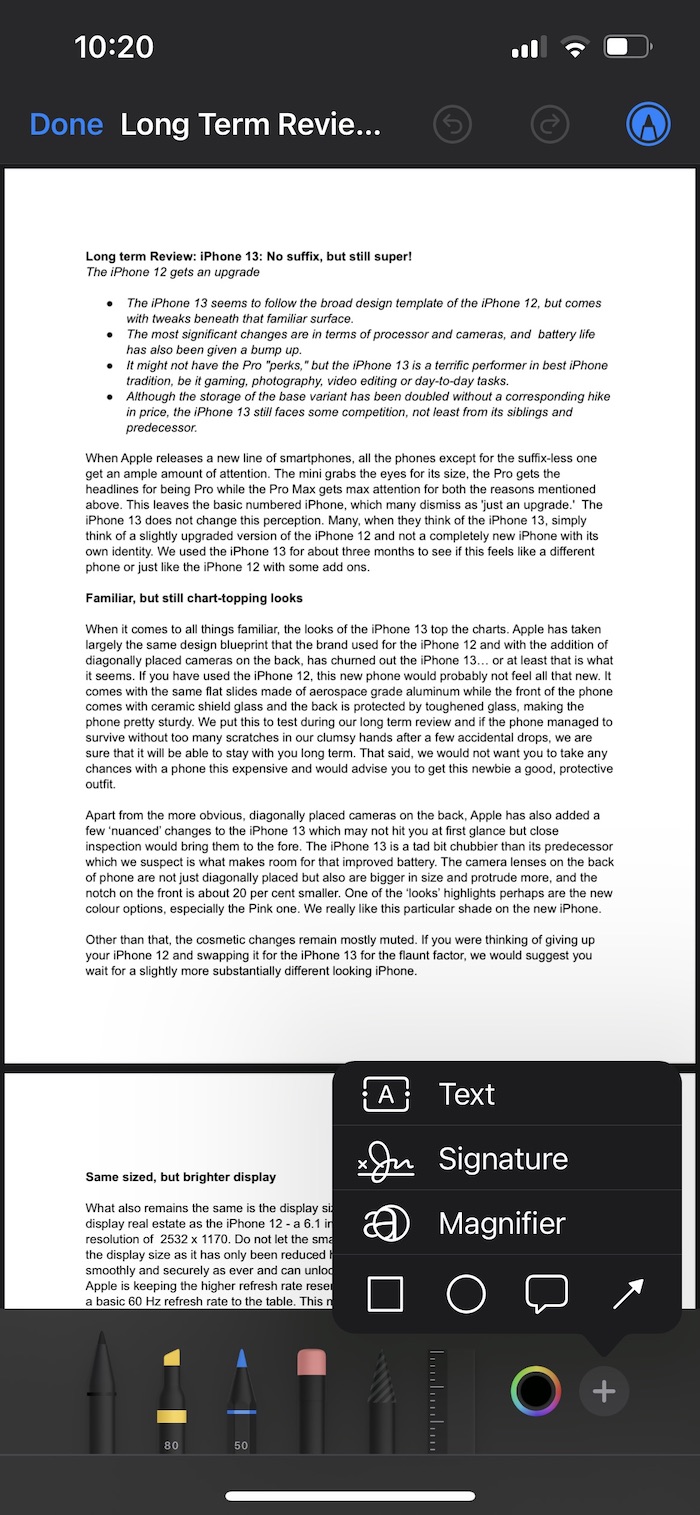
Если вы хотите добавить текст, увеличить часть, добавить подпись или поле в PDF, коснитесь крошечного значка «+», расположенного в нижней правой части школы инструментов редактирования. Это даст вам еще один набор параметров, включая возможность добавлять в PDF текст, подпись и различные формы. Вы можете выбрать тот, который соответствует вашим потребностям.
Шаг 4. Используйте боковую панель для просмотра нескольких страниц
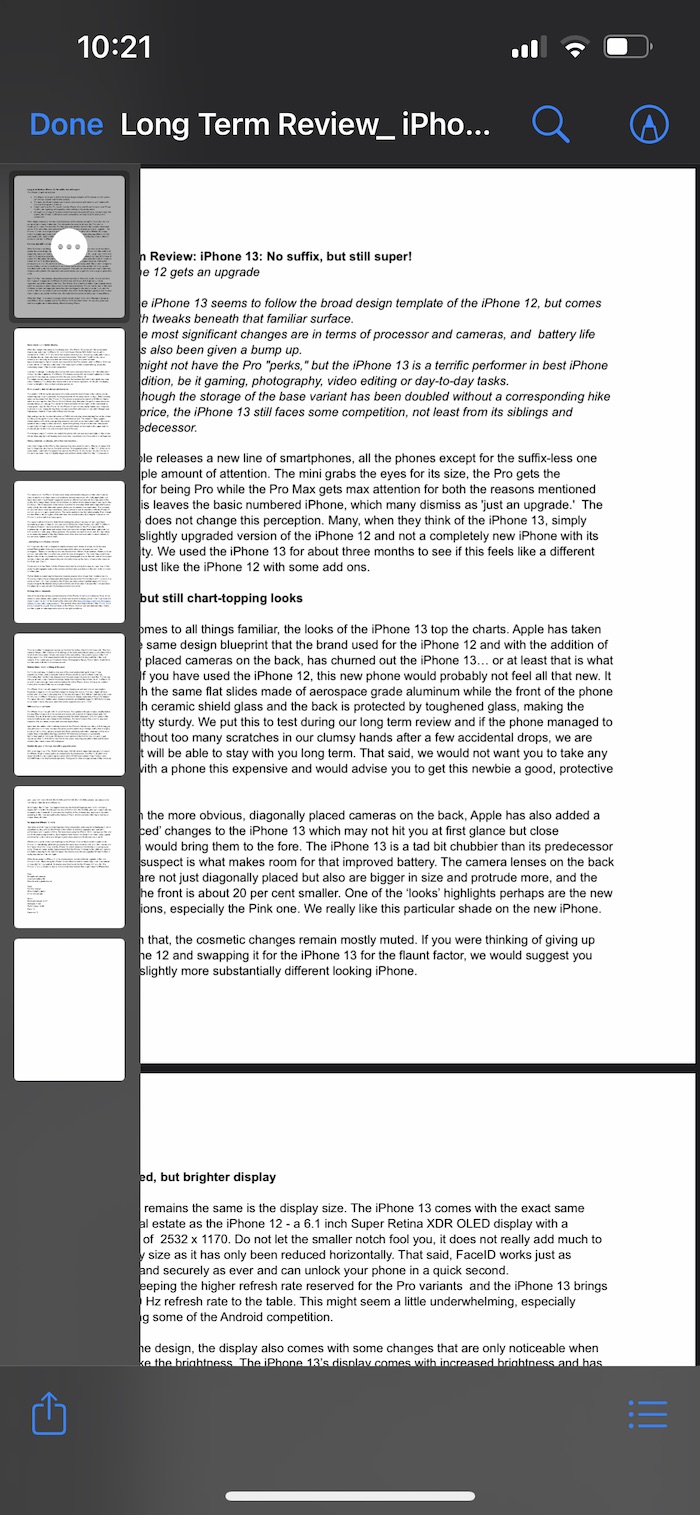

Помимо этих параметров редактирования, есть еще несколько, которые можно использовать для редактирования PDF-файлов с помощью приложения «Файлы» на iPhone. Чтобы получить доступ к этим параметрам, вам нужно провести пальцем вправо от верхней левой части экрана. Откроется боковая панель, на которой будут отображаться все страницы в PDF, одна под другой. Используя эту боковую панель, вы можете просто выбрать страницу, которую хотите отредактировать, нажав на нее.
Шаг 5. Измените ориентацию, вставьте страницу и т. д.
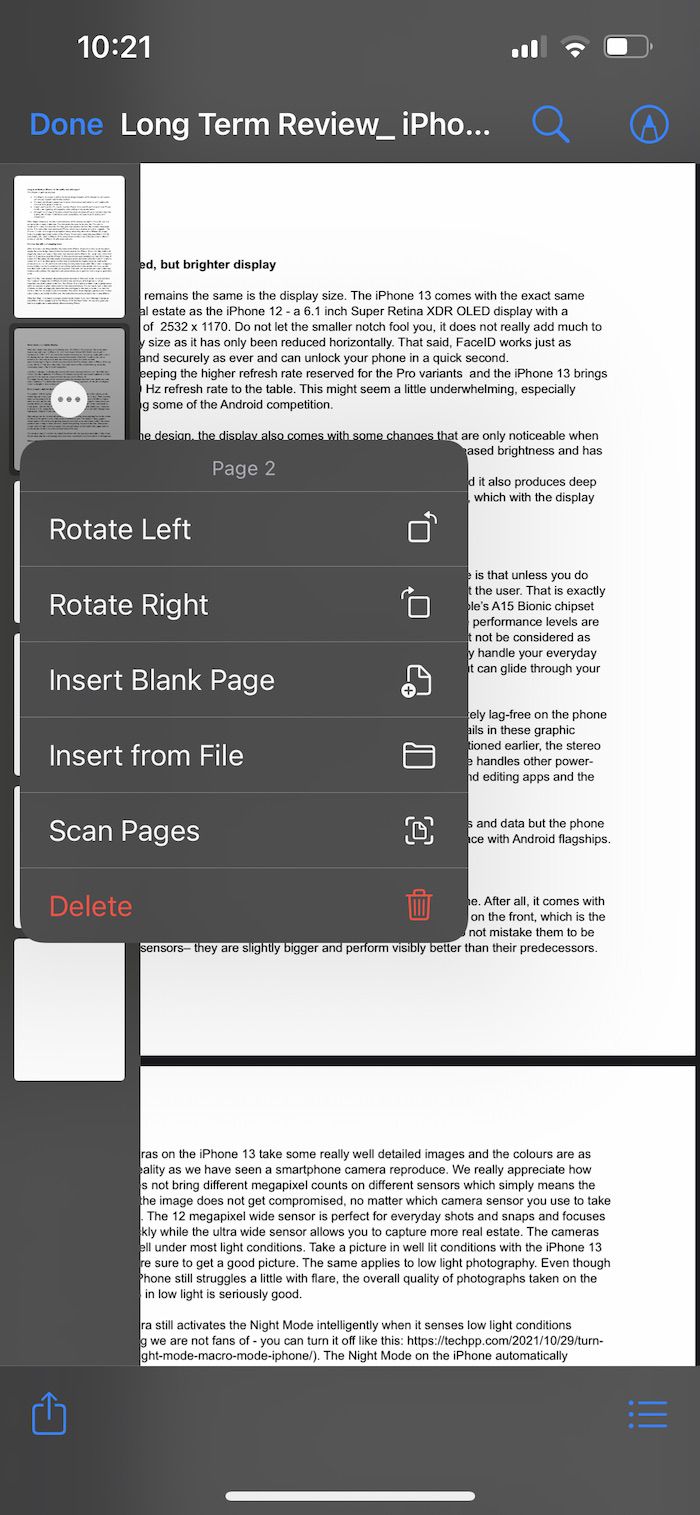
После того, как вы выбрали страницу, которую хотите отредактировать, вы, конечно же, можете нажать на значок «маркер» в правом верхнем углу экрана. Но это еще не все: нажав на «три точки» на странице на боковой панели, вы получите пять новых вариантов редактирования. Эти параметры включают в себя возможность изменить ориентацию страницы — вы можете повернуть страницу влево или вправо, используя первые два параметра, представленные в списке.
Вы также можете добавить новую пустую страницу в свой PDF-файл, выбрав вариант «Вставить пустую страницу», или вы можете выбрать и вставить другой документ из приложения «Файлы». В списке также есть возможность отсканировать документ и добавить его напрямую в PDF.
Шаг 6. Объедините несколько PDF-файлов в один PDF-файл
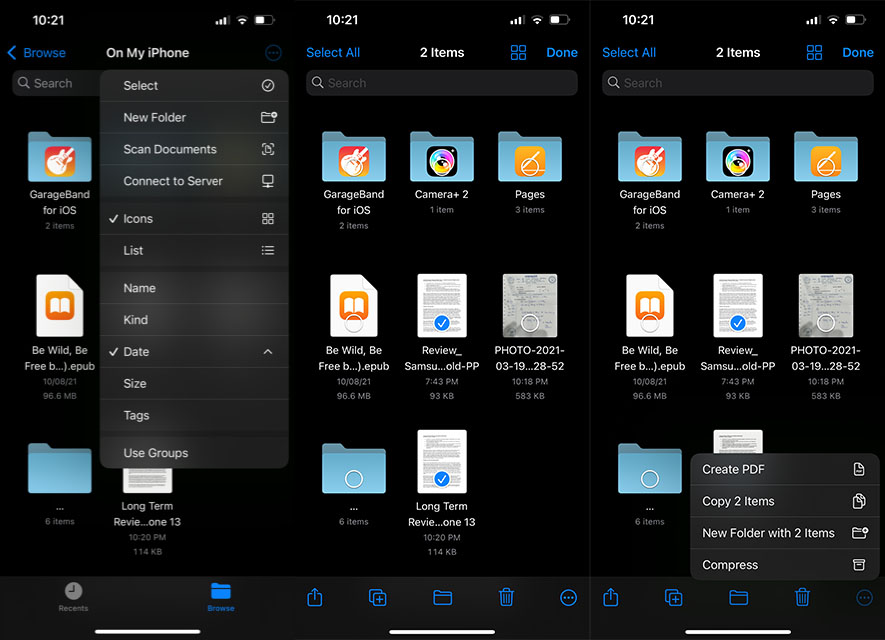
Вы также можете выбрать и объединить два или более PDF-файла и объединить их в один PDF-файл. Для этого в приложении «Файлы» вам нужно нажать на значок «три крошечные точки» в правом верхнем углу экрана. Затем вы можете нажать «Выбрать» из списка, а затем нажать и выбрать PDF-файлы, которые вы хотите объединить.
После выбора файлов вы должны перейти к тому же значку «три крошечные точки», но на этот раз он будет в нижней правой части экрана. Нажмите на него, и вы найдете опцию «Создать PDF». Вам просто нужно нажать на опцию, и вуаля! Будет создан один PDF-файл.
Готово!
После того, как вы закончите редактирование, вы можете просто нажать «Готово» в верхней левой части экрана, и отредактированная версия PDF будет сохранена на вашем устройстве. Вы можете нажать на название PDF-файла, чтобы переименовать его, если хотите.
Часто задаваемые вопросы о редактировании PDF-файлов на iPhone
2. Есть ли у Apple редактор PDF?
Еще несколько месяцев назад ответ на этот вопрос был бы НЕТ. Но начиная с iOS 15 и iPadOS 15 Apple представила функцию во встроенном приложении «Файлы», которая позволяет редактировать PDF-файлы прямо на iPhone и iPad. Хотя это не полноценный редактор PDF, он может выполнить работу, если все, что вам нужно, — это простое редактирование, такое как добавление страниц, удаление страниц и т. д. Следуйте нашему руководству выше, чтобы с легкостью редактировать pdf на iPhone.
На Mac вы можете использовать приложение Preview, которое позволяет бесплатно редактировать PDF-документы. Но убедитесь, что вы используете macOS Catalina и выше.
3. Как я могу бесплатно редактировать PDF-файл на своем iPhone?
Для iPhone и iPad доступно множество бесплатных приложений для редактирования PDF. Вы также можете использовать бесплатные онлайн-редакторы PDF для редактирования PDF-файлов на iPhone. Но самый простой и практичный способ — использовать приложение «Файлы», которое поставляется в комплекте с iOS 15, для редактирования PDF-документов на iPhone. Мы перечислили подробные пошаговые инструкции по редактированию PDF на iPhone.
Если вы хотите подписать PDF-документ электронной подписью на iPhone, у нас также есть руководство для этого.
