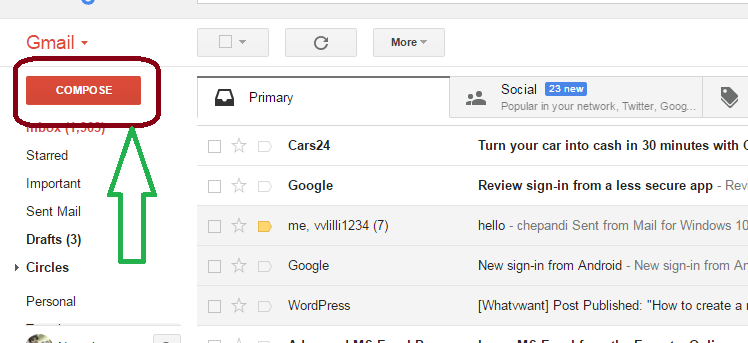Как отправить изображения по электронной почте с помощью Gmail (5 способов с изображениями)?
Опубликовано: 2022-02-13Хотите знать, как отправить фотографии по электронной почте через Gmail . Есть много способов отправлять изображения с помощью Gmail. В этой статье я покажу вам, как я отправляю изображения с помощью Gmail. Я покажу вам все возможные методы, вы можете следовать любому методу.
Если вы хотите отправлять изображения в Gmail, у вас должна быть учетная запись Gmail, и вы должны иметь возможность отправлять Gmail. Для этого прочитайте, как создать новую учетную запись Gmail и как отправить электронную почту из Gmail.
Оглавление
Как отправить фотографии через Gmail ?
Видеоруководство: 5 отличных способов отправки изображений по электронной почте Gmail
Если вы хотите посмотреть видео-учебник, вместо того, чтобы прокручивать и следовать изображениям, нажмите на видео ниже. В противном случае продолжите позже.
1. Использование опции «Вставить фото»
Gmail дает прямую возможность вставить фотографию в ваше почтовое сообщение. Когда у вас есть фотография на вашем компьютере, вы можете выполнить эту процедуру.
1.Откройте Gmail в своем браузере.
2. Войдите под своим именем пользователя и паролем.
3.Нажмите кнопку «Создать» в верхнем левом углу страницы, как показано на снимке экрана ниже.
4.Вы увидите еще одно окно, в котором вы можете создать новое письмо.
5.Введите адрес электронной почты получателя в поле « Кому » и заполните поле «Тема». И нажмите «Вставить фото», как показано на снимке экрана ниже.
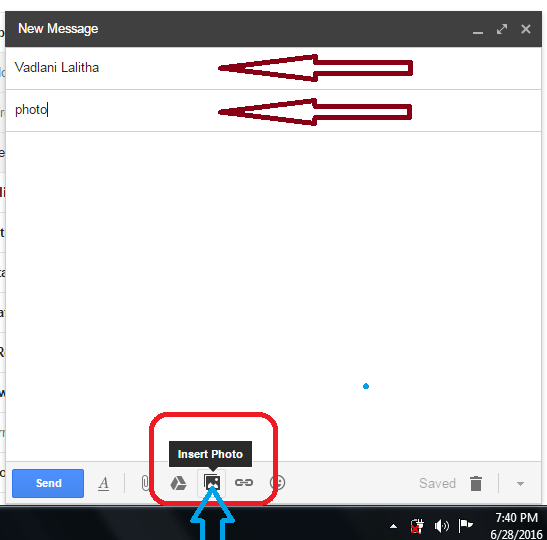
6.Теперь вы увидите другое окно, куда вы можете перетащить изображение. Или нажмите «Загрузить » и нажмите «Выбрать фотографии для загрузки », как показано на снимке экрана ниже.
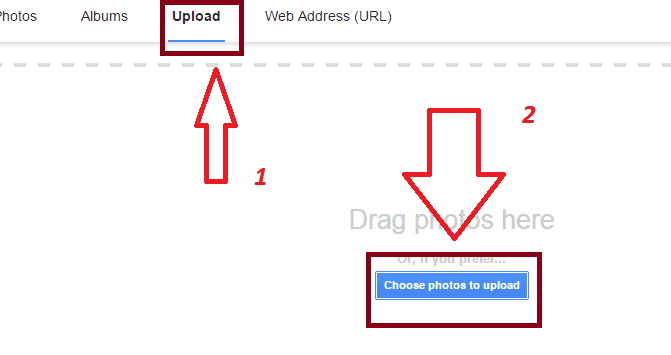
7. Вы увидите еще одно окно, в котором вы можете просмотреть свой компьютер. Выберите нужную фотографию и нажмите « Открыть », чтобы показать это на снимке экрана ниже.
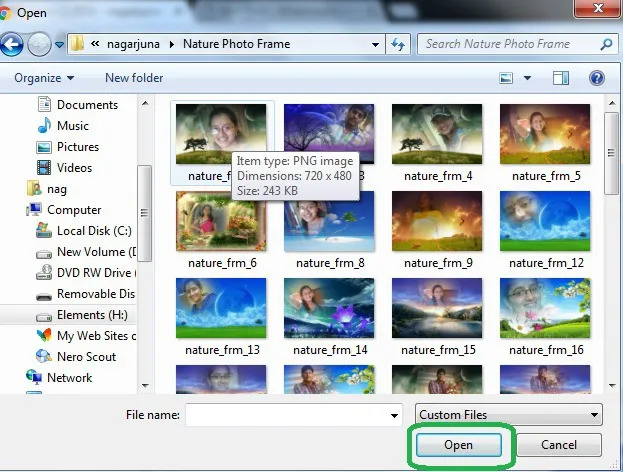
8. После того, как фотография будет загружена, нажмите кнопку отправки , чтобы показать это на снимке экрана ниже.
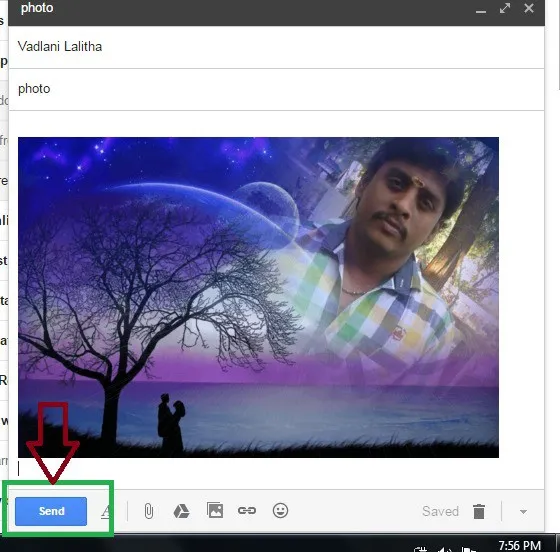
9. Наконец, вы получите сообщение о том, что ваше сообщение было отправлено, как показано на скриншоте ниже.
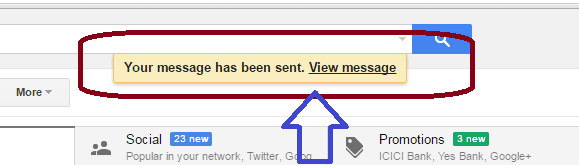
- Связанный: Как удалить учетную запись Gmail навсегда
- Забыли пароль от Gmail?? Вот способ восстановить
2. Как отправить фотографии по электронной почте, используя URL-адрес изображения
Если ваше изображение хранится в Интернете и у вас есть URL-адрес вашего изображения, и если вы хотите отправить любое другое изображение из Интернета, вы можете выполнить следующую процедуру для отправки изображения.
Выполните до 5 -го шага описанной выше процедуры. Вы увидите ниже экран.
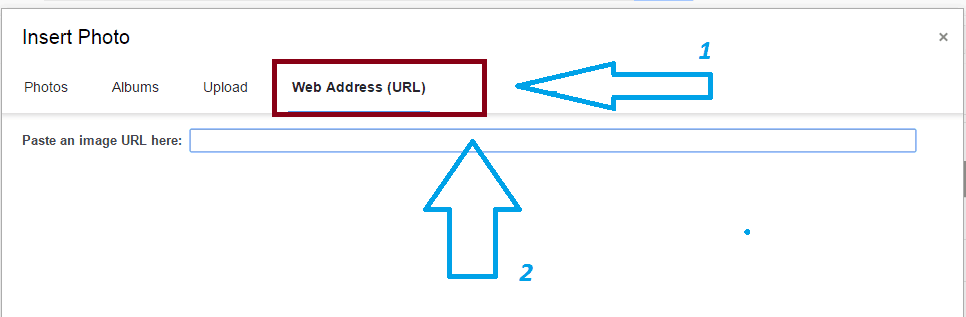
6. Нажмите на опцию веб-адреса (URL). Вы увидите поле для вставки URL-адреса изображения. Если вы хотите отправить любое другое изображение из Интернета, просто щелкните правой кнопкой мыши изображение, скопируйте адрес ссылки и вставьте сюда.

7.Если вы хотите отправить больше изображений, вам нужно повторить эту процедуру.
8.После загрузки фотографии нажмите кнопку «Отправить». Наконец, вы получите сообщение о том, что ваше сообщение было отправлено.
- Похожие темы: Простое руководство по добавлению, просмотру и редактированию контактов Gmail
- Руководство по смене пароля Gmail
3. Используйте прикрепить файл
Вы можете использовать функцию « Прикрепить файл », чтобы прикрепить изображения к текстовому сообщению в виде файла. Это лучший способ отправить фотографии или любые другие файлы с помощью Gmail.
Составьте новое сообщение. Заполните поле «Кому » и « Тема ». Введите текстовое сообщение в поле сообщения. Нажмите на символ « Прикрепить файл» , как показано на снимке экрана ниже.
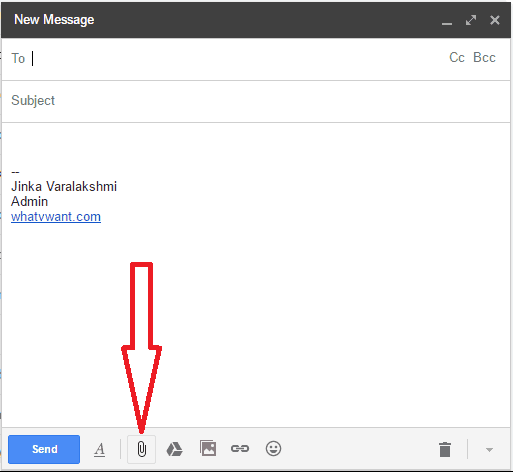
Вы увидите другое окно, в котором можно просмотреть свой компьютер и выбрать фотографию для прикрепления. Просто выберите фотографию и прикрепите к сообщению и отправьте сообщение.
4. Используйте функцию перетаскивания
Gmail поддерживает функцию перетаскивания. Вы можете вставлять изображения в поле сообщения, не используя опцию « Вставить фото ».
Составьте свою почту. Заполните поле «Кому » и « Тема ». Откройте папку, в которой вы сохранили свои фотографии. Выберите фотографию, нажмите и удерживайте левую кнопку мыши, перетащите фотографию в поле сообщения Gmail. Ваше фото будет вставлено.
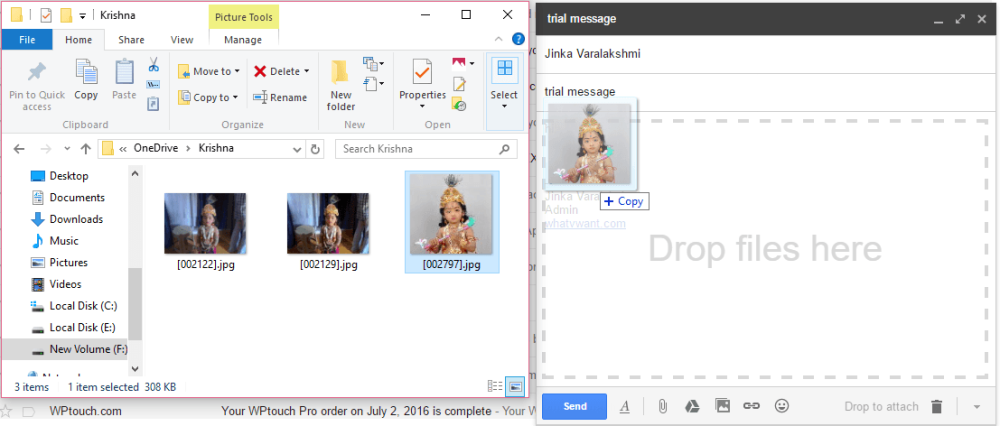
Когда вы нажмете на фотографию, вы увидите несколько вариантов чуть ниже фотографии, которые показаны на снимке экрана ниже.
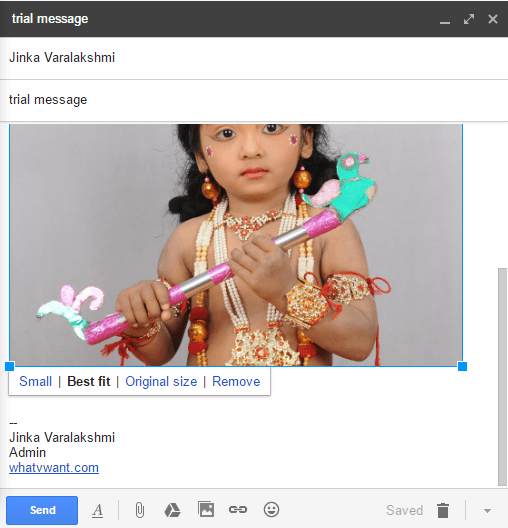
Вы можете отправить изображение меньшего размера, если выберете вариант « Маленький ».
Вы всегда можете использовать вариант «Наилучшее соответствие ». Gmail отрегулирует размер изображения в соответствии с принимающим устройством.
Если вы хотите отправить исходный размер изображения, вы можете выбрать опцию « Исходный размер ».
Если вы хотите удалить изображение из своей почты, вы можете выбрать опцию « Удалить » или использовать клавишу «Удалить » на клавиатуре.
- Вам также может понравиться: Как восстановить удаленные контакты Gmail
- 4 совета по обмену большими видеофайлами по почте
5. Как отправить фотографии по электронной почте с помощью Google Диска
Использование диска Google — лучший вариант для отправки нескольких фотографий или файлов большего размера. Вы также можете использовать облачные службы резервного копирования, такие как iDrive ( ссылка со скидкой 75% ).
Если вы хотите использовать Google Диск, вам необходимо настроить Google Диск и узнать некоторые подробности о Google Диске. Для этого,
- Читать : Пошаговое руководство по резервному копированию компьютера на Google Диск
- Как сделать резервную копию Android на Google Диске
- Как обмениваться файлами на диске Google с ПК и мобильного телефона
- Как сделать резервную копию сообщений WhatsApp с помощью Google Диска
Прочитав приведенные выше статьи, вы получите хорошее представление о диске Google. Вы можете обмениваться фотографиями прямо с Google диска. Вы также можете скопировать URL-адрес фотографии с диска Google и вставить в поле сообщения Gmail. Или вы также можете использовать параметр «Вставить с диска Google», указанный в поле создания Gmail, как показано на снимке экрана ниже.
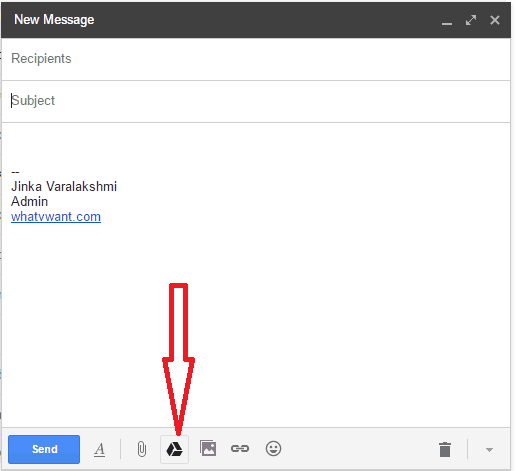
Теперь вы увидите, что окно вашего диска Google показывает это на снимке экрана ниже.
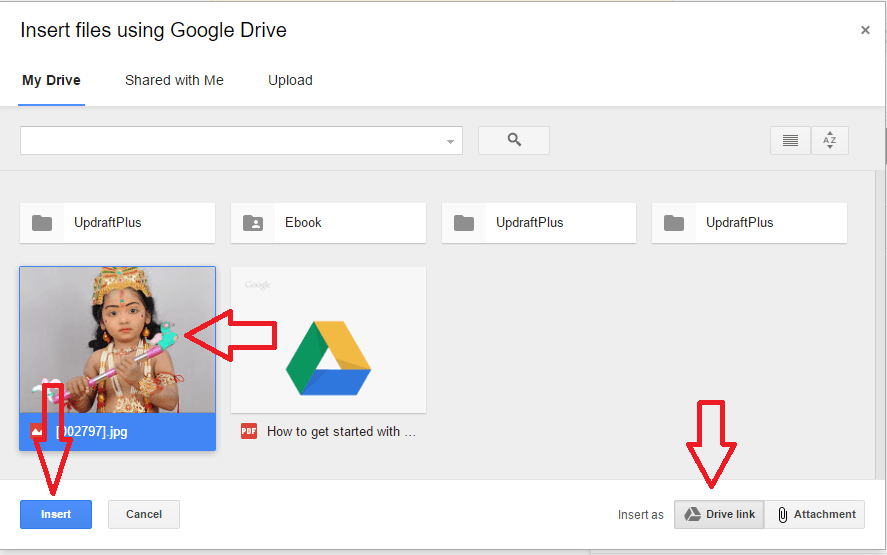
Выберите изображение. Просто нажмите на кнопку Вставить . Если вы выбрали опцию « Ссылка на Диск » в правом нижнем углу, ваше изображение будет вставлено как ссылка. Если вы выбрали опцию «Вложение», ваше изображение будет вставлено в виде вложенного файла.
- Читайте:5 лучших сервисов безопасной электронной почты
- Могу ли я изменить адрес Gmail и идентификатор Gmail?
Заключение:
Использование вложений — лучший способ отправки фотографий. Если вы хотите отправить несколько фотографий или файлов большего размера, используйте опцию Google Drive. Я думаю, теперь вы получили ответ на свой вопрос Как отправить фотографии по электронной почте с помощью Gmail. Нравится!! Подпишитесь на WhatVwant в Facebook и Twitter, чтобы получать дополнительные советы. Подпишитесь на канал whatvwant на YouTube, чтобы получать регулярные обновления.