Как очистить папку «Входящие» Gmail с помощью простых простых шагов
Опубликовано: 2020-06-03Gmail — один из самых популярных почтовых клиентов, которые используются во всем мире для личного и профессионального использования. В старых учетных записях Gmail было 15 ГБ общего пространства, которое можно использовать в Gmail, Google Диске и других ресурсах Google. Если вы используете Gmail Suite (бизнес-аккаунт), вы получаете 30 ГБ пространства для хранения, которое можно использовать совместно со всеми ресурсами Google.
Если вам нужно больше места, это входит в платную подписку и может стоить вам 1,99 доллара в месяц за дополнительные 100 ГБ места. Важно регулярно освобождать наше пространство. Вы можете заархивировать электронные письма Gmail или удалить все свои электронные письма по одному.
Мы собрали несколько быстрых советов о том, как очистить папку «Входящие» Gmail, не удаляя электронные письма, или как найти заархивированные электронные письма в Gmail, чтобы вы могли просмотреть их снова. Вы когда-нибудь задумывались, куда деваются архивы Gmail? Ответы на все эти вопросы вы найдете в этой статье.
Как очистить почтовый ящик Gmail?
Есть несколько способов удалить все ваши электронные письма или просто удалить выбранные. Легко очистить папку «Входящие» или корзину в Gmail с помощью компьютера или смартфона, однако следует помнить, что этот процесс необратим. Это освободит место для хранения, однако электронные письма нельзя будет восстановить, если они будут удалены безвозвратно. Вы также должны помнить, что если место для хранения входящих сообщений заполнено, электронные письма, поступающие в ваш почтовый ящик, будут возвращаться обратно, и вы не сможете отправлять или получать новые электронные письма.
- Архивировать выбранные письма
- Удалить электронные письма с помощью поиска Gmail
- Очистить корзину в Gmail
- Удалить непрочитанные электронные письма
- Удалить электронные письма с ярлыками
- Удалить все письма сразу
- Удалить электронные письма с помощью IMAP
Архивировать выбранные письма
Вам должно быть интересно, куда уходит архив Gmail. Архивные электронные письма по-прежнему находятся в папке «Входящие», но перемещаются в конец папки «Входящие». Если кто-то отвечает на заархивированные электронные письма, он снова появляется в верхней части папки «Входящие». Архивирование просто означает скрытие электронных писем, это не экономит место в вашем хранилище. Если вы хотите получить доступ к заархивированным письмам Gmail, вы можете просто выполнить следующие шаги.
Как архивировать электронные письма в Gmail?
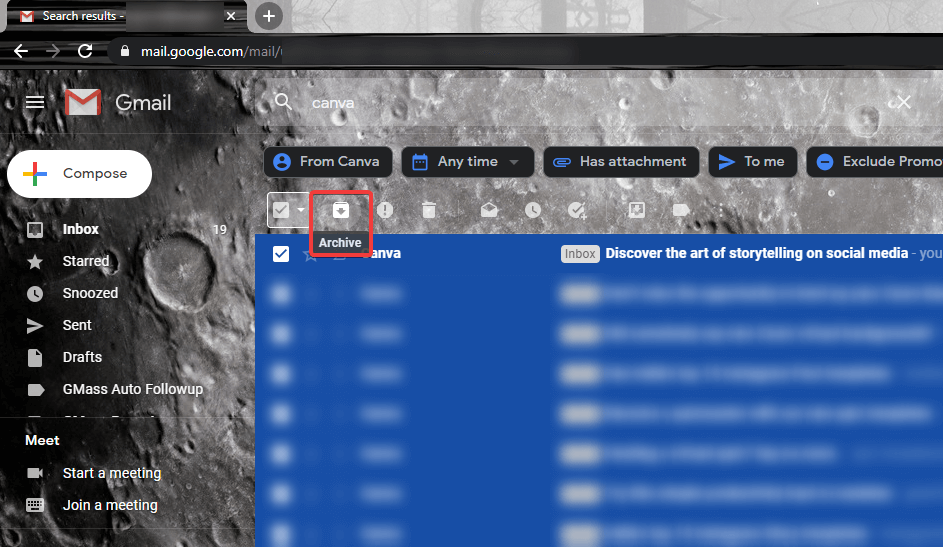
Шаг 1. Найдите электронные письма, которые вы хотите заархивировать, выбрав или выполнив поиск определенных писем.
Шаг 2. Выберите электронные письма, которые вы хотите заархивировать, и нажмите кнопку «Архивировать» в верхней части списка.
Как найти заархивированные электронные письма в Gmail?
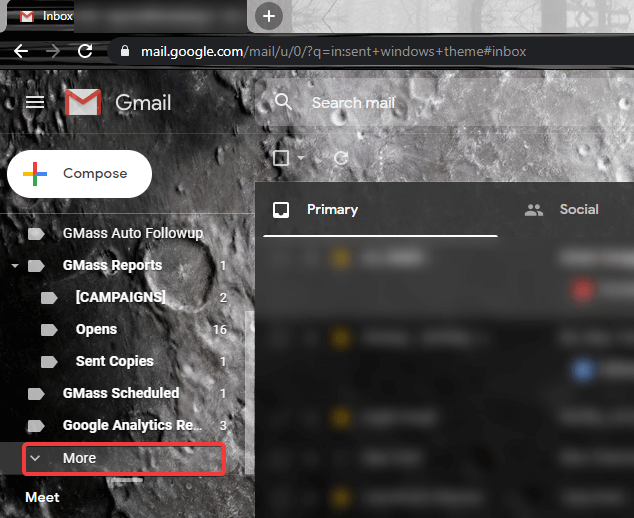
Шаг 1. Войдите в свою учетную запись Gmail и прокрутите список вниз, чтобы найти параметры «Дополнительно» с левой стороны.
Шаг 2. Нажмите «Дополнительно», а затем нажмите «Вся почта» в раскрывающемся меню.
Шаг 3. В списке вы найдете заархивированные электронные письма. Поставьте галочку в флажках слева от писем, которые вы хотите вернуть в свой почтовый ящик.
Шаг 4. Найдите значки в верхней части списка адресов электронной почты и нажмите «Переместить в папку «Входящие» (второй вариант справа), чтобы вернуть выбранные сообщения в папку «Входящие».
Удалить электронные письма с помощью поиска Gmail
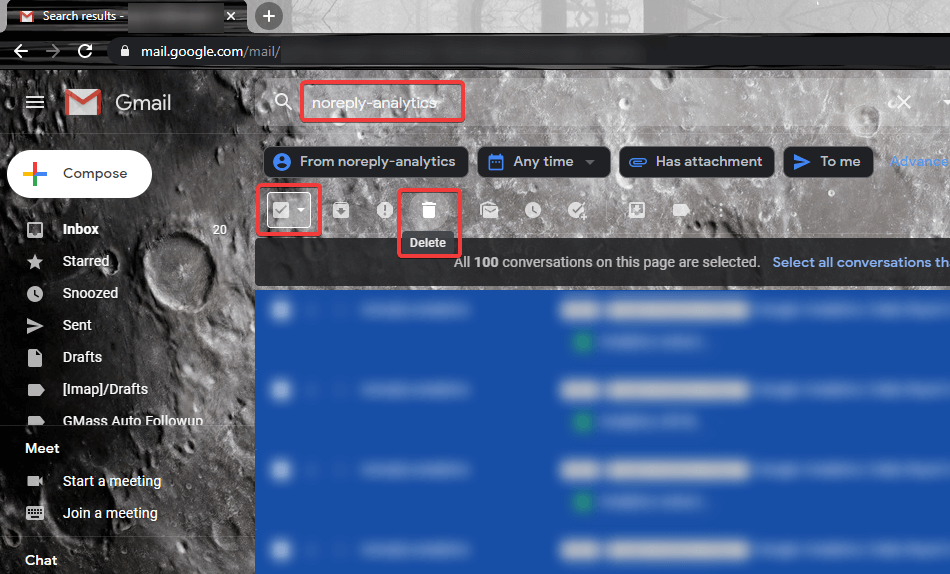
Если вы знаете, что определенный отправитель заполняет ваш почтовый ящик или ежечасный отчет рассылает спам в ваш почтовый ящик, вы можете выполнить поиск и удалить эти конкретные электронные письма. Вам просто нужно следовать этим простым шагам.
Шаг 1. Перейдите в папку «Входящие» Gmail и найдите определенного отправителя, тему, копию или ключевое слово.
Шаг 2. Выберите одно или все электронные письма из результатов поиска и нажмите «Удалить» или «Архивировать» в верхней части списка.
Удалить непрочитанные электронные письма
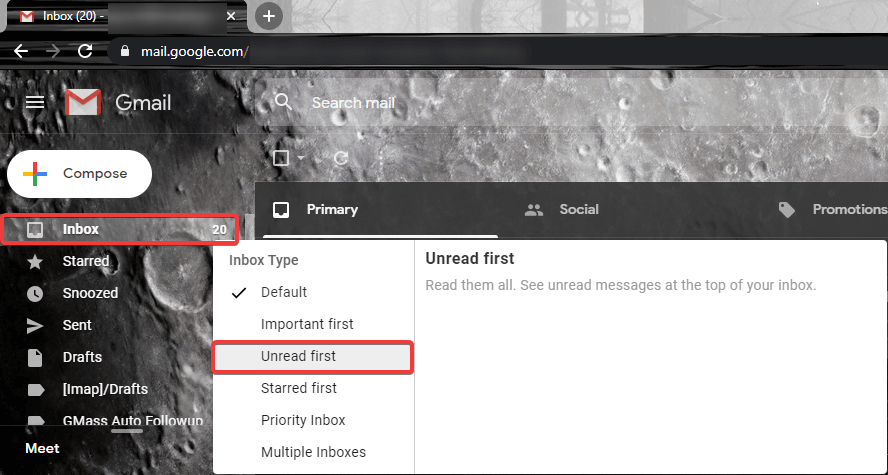
Если вы следуете шаблону, чтобы сохранить нежелательные электронные письма как непрочитанные, вы можете попробовать выполнить следующие действия, чтобы удалить ненужные электронные письма.

Шаг 1. Нажмите кнопку «Входящие» в левой части окна.
Шаг 2. Наведите указатель мыши на число непрочитанных писем рядом с кнопкой «Входящие».
Шаг 3. Число превратится в маленький треугольник, нажимаем на него же.
Шаг 4. Это даст вам возможность выбрать «Тип папки «Входящие». Выберите вариант «Сначала не готов».
Шаг 5. Вы увидите все непрочитанные сообщения электронной почты вверху, выберите одно или все непрочитанные сообщения.
Шаг 6. Нажмите «Удалить» или «Архивировать» в соответствии с вашими потребностями.
Удалить электронные письма с ярлыками
Шаг 1. Если вы правильно помечаете все свои электронные письма, чтобы разделить все свои электронные письма, нажмите на ярлык, который вы хотите удалить.
Шаг 2. Будут перечислены электронные письма с одинаковым ярлыком, выберите их все и удалите электронные письма.
Удалить все письма сразу
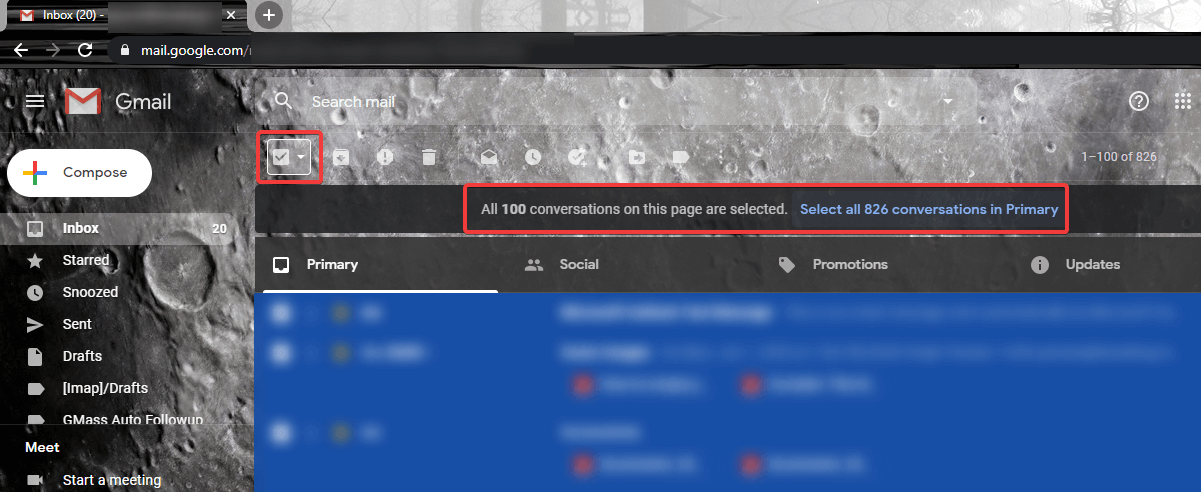
Если вы считаете все свои электронные письма мусором, вы можете удалить их все сразу.
Шаг 1. Нажмите кнопку «Входящие» в левом верхнем углу.
Шаг 2. Поставьте галочку на квадрате, чтобы выбрать все электронные письма.
Шаг 3. Помимо всех электронных писем, вам будет предложено выбрать все разговоры.
Шаг 4. Нажмите на эту гиперссылку, чтобы выбрать все электронные письма, и вы можете удалить их все сразу, нажав кнопку «Удалить».
Очистить корзину в Gmail
Вы можете очистить корзину в Gmail с помощью компьютера или смартфона. Нужно помнить, что сообщения, прожившие в Корзине более 30 дней, автоматически удаляются.
Компьютер/Mac
Шаг 1. Откройте свою учетную запись Gmail в браузере на ПК с Windows или Mac.
Шаг 2. Нажмите на слово {Дополнительно} в параметрах меню слева.
Шаг 3. Нажмите {Корзина}, чтобы загрузить удаленные электронные письма.
Шаг 4. Если вы хотите удалить одно конкретное сообщение из корзины, вы можете щелкнуть по нему и нажать «Удалить навсегда», иначе вы также можете нажать «Очистить корзину сейчас» в верхней части экрана, чтобы удалить все электронные письма.
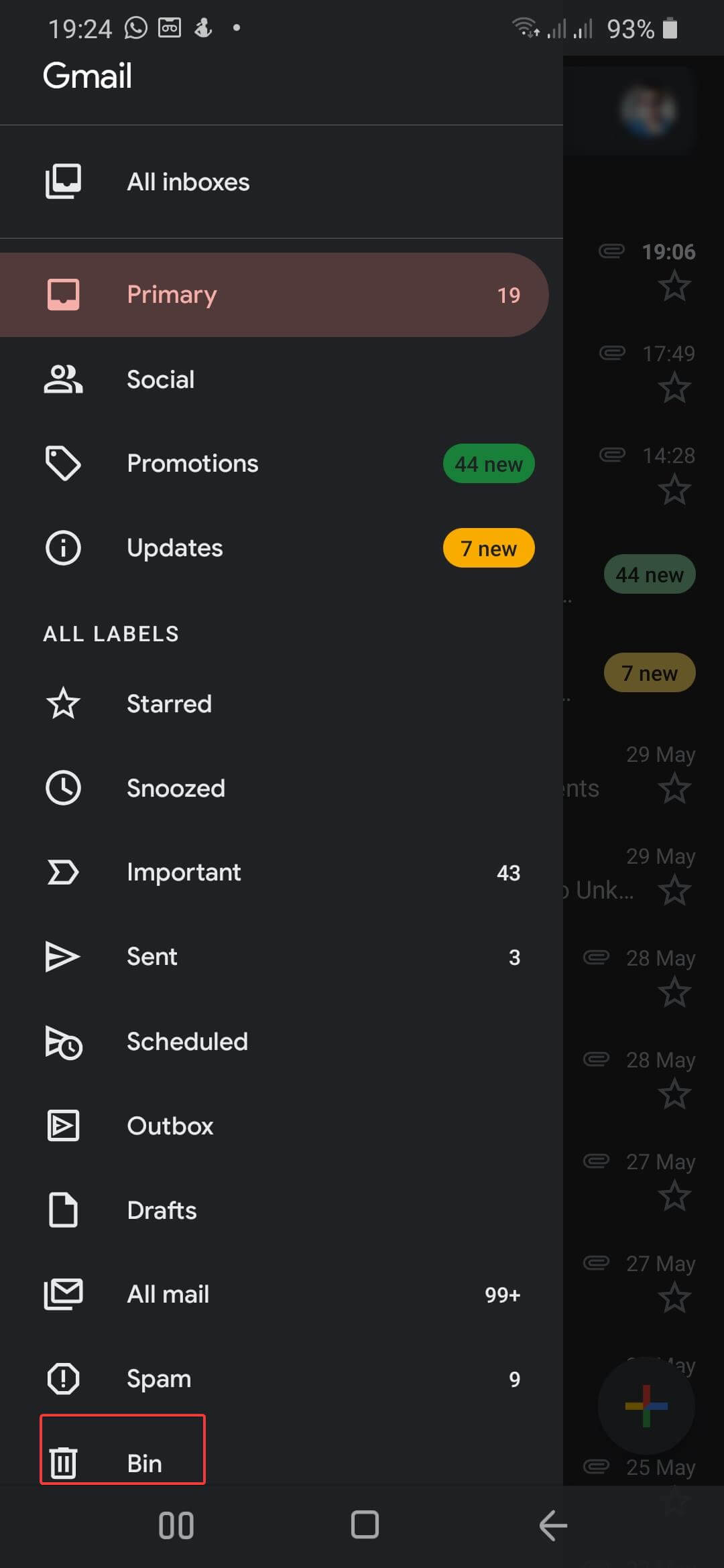
Смартфон
Вот как очистить почтовый ящик Gmail на устройствах Android или iOS.
Шаг 1. Откройте приложение Gmail на своем смартфоне.
Шаг 2. Нажмите на три параллельные линии в верхнем левом углу.
Шаг 3. Нажмите «Корзина» или «Корзина» в списке, а затем нажмите «Очистить корзину сейчас» или «Очистить корзину сейчас», чтобы удалить все ваши электронные письма из корзины. После того, как вы уйдете отсюда, они будут удалены навсегда.
Удалить электронные письма с помощью IMAP
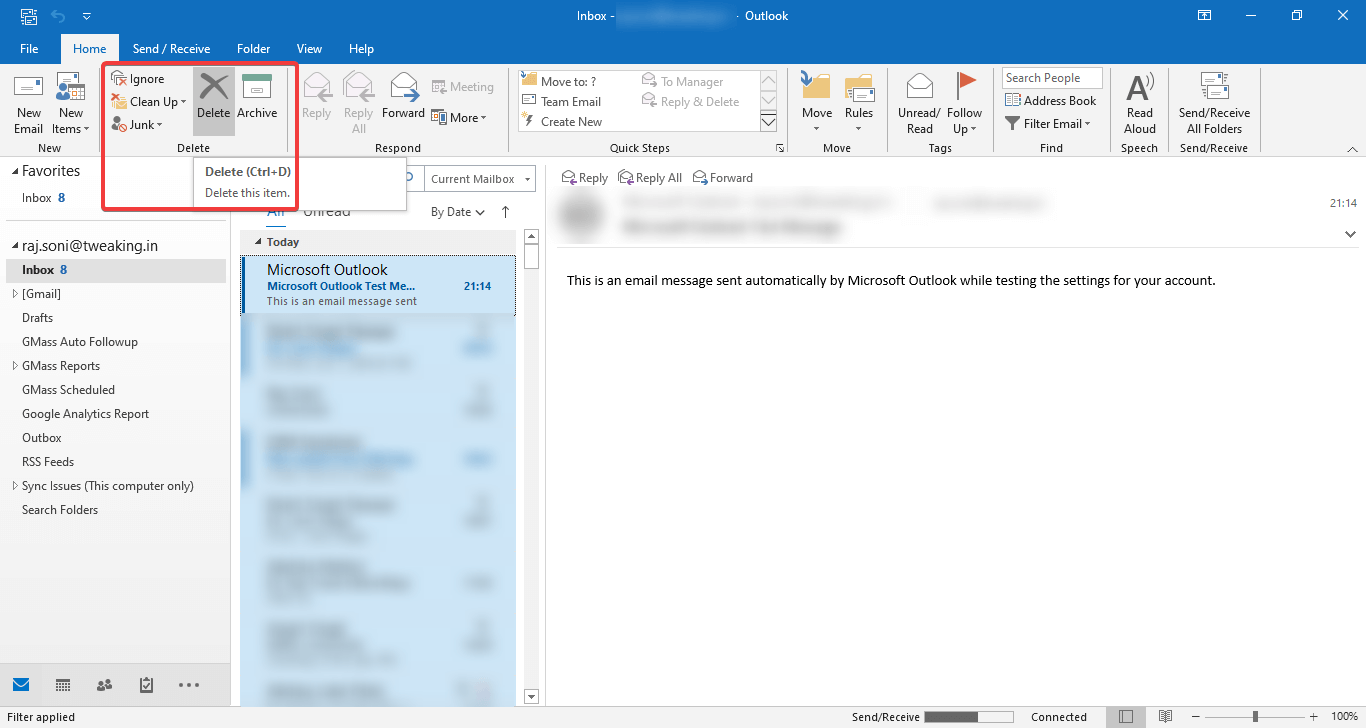
Если вы используете Gmail через IMAP или другую настройку, вы можете удалить электронные письма с помощью самых простых шагов. Например, я использовал Microsoft Outlook для управления своей электронной почтой.
Шаг 1. Откройте папку «Входящие» программного обеспечения.
Шаг 2. Выберите все сообщения, нажав (Ctrl + A) в Windows или Linux и (Command + A) на компьютере Mac.
Шаг 3. Нажмите клавишу «Удалить», чтобы удалить сообщения из папки и подпапок одновременно. Вы можете восстановить или удалить удаленные электронные письма, если они все еще лежат в «Папке удаленных электронных писем». Вы также можете отправить эти электронные письма в папку «Архивные электронные письма».
«Обратите внимание. Прежде чем удалять электронные письма из почтового клиента, вы всегда можете сделать резервную копию файла PST для будущих ссылок».
Подводя итоги
Мы рассмотрели все возможные варианты удаления всех ваших электронных писем или выбранных электронных писем по мере необходимости. Вы можете заархивировать электронные письма Gmail, чтобы отвлечься от них, но если вы хотите освободить место, вы знаете, как очистить почтовый ящик Gmail. Настройте свой почтовый ящик и не загромождайте его, чтобы обеспечить достаточно места для предстоящих важных писем.
Следующее чтение:
Как проверить проблемы с Gmail и решить их
Как массово удалять электронные письма в Gmail
