Как включить или отключить экранную клавиатуру на Chromebook
Опубликовано: 2023-03-17Chromebook – это компьютеры с операционной системой ChromeOS. Обычно они легкие и имеют сенсорный экран. Вы можете получить Chromebook в разных формах, например, в виде компьютера, планшета, а иногда и того, и другого. Большинство Chromebook поставляются с клавиатурой, что упрощает набор текста и работу на них.

Иногда вы получаете Chromebook 2-в-1, или ваша работа требует, чтобы вы много работали с сенсорным экраном, и в этом случае может быть немного хлопотно переключаться между сенсорным экраном и физической клавиатурой несколько раз в день. Вот где появляется экранная клавиатура ChromeOS.
Оглавление
Причины использовать экранную клавиатуру на Chromebook
Есть несколько причин, по которым кто-то может захотеть использовать экранную клавиатуру на Chromebook, в том числе:
- Доступность : для людей с физическими ограничениями, такими как ограниченная подвижность или ловкость, экранная клавиатура может быть проще в использовании, чем физическая клавиатура.
- Сенсорный экран . Если ваш Chromebook оснащен сенсорным дисплеем, вам может быть удобнее использовать экранную клавиатуру для сенсорного ввода, чем физическую клавиатуру.
- Проблема с физической клавиатурой . Если физическая клавиатура вашего Chromebook сломана или застряла клавиша, экранная клавиатура может быть полезным решением для продолжения использования вашего устройства.
- Размер экрана : если у вас небольшой Chromebook или вы работаете в тесном пространстве, экранная клавиатура может быть более компактным вариантом, чем физическая клавиатура.
- Многоязычная поддержка : экранная клавиатура может быть полезна для пользователей, которым необходимо печатать на нескольких языках и которые не хотят переключаться между физическими клавиатурами или раскладками клавиш. Экранная клавиатура обычно предлагает множество международных клавиатур и раскладок, между которыми можно легко переключаться.
Теперь, когда понятно, почему кто-то захочет использовать виртуальную клавиатуру в ChromeOS, мы покажем вам, как включить экранную клавиатуру на вашем Chromebook, а также как отключить ее и настроить в соответствии с вашими потребностями.
Давайте начнем.
Легко включить экранную клавиатуру на вашем Chromebook
Когда вы используете Chromebook в качестве планшета, вы можете просто использовать экранную клавиатуру для ввода текста. Экранная клавиатура также полезна, когда ваша физическая клавиатура перестает работать, но вам нужно что-то быстро набрать.
Вы можете включить экранную клавиатуру на Chromebook, выполнив следующие действия:
- Нажмите на время в правом нижнем углу экрана.
- Щелкните значок шестеренки, чтобы открыть меню настроек.
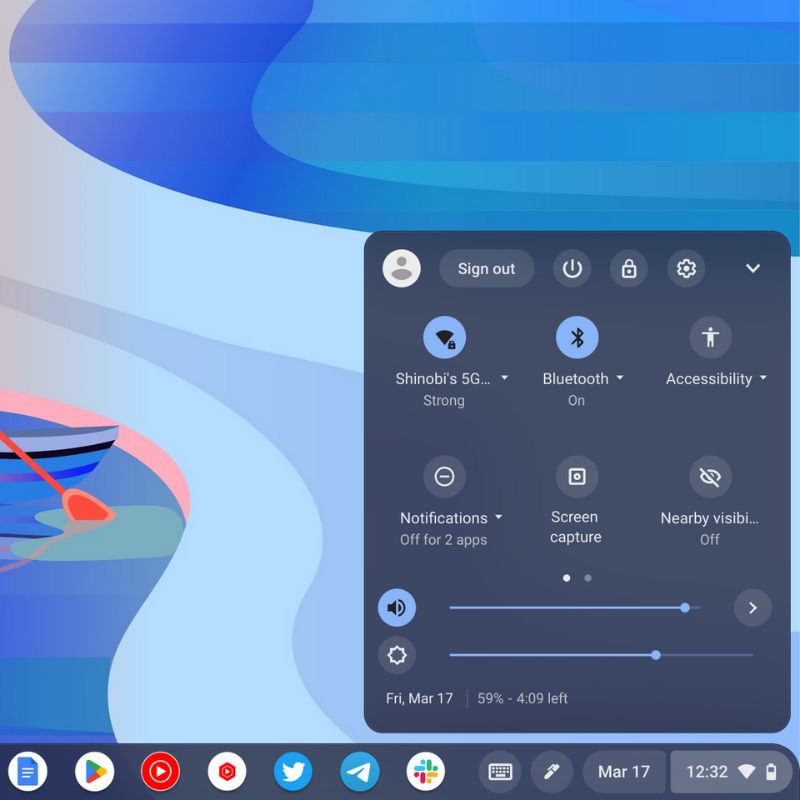
- Прокрутите вниз и нажмите на опцию «Доступность».
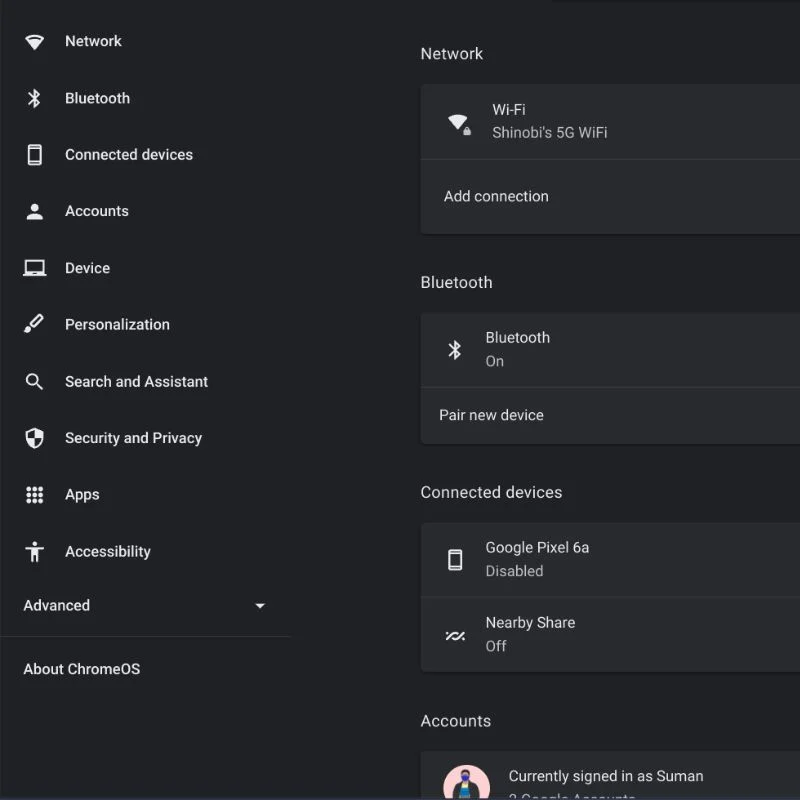
- Затем нажмите на опцию «Клавиатура и ввод текста».
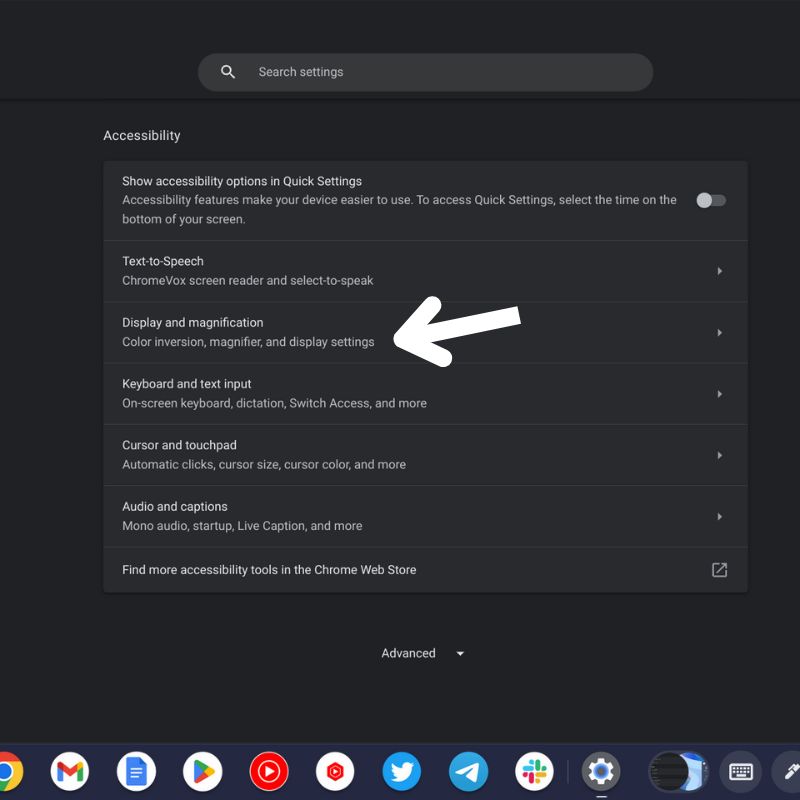
- Включите тумблер рядом с параметром Экранная клавиатура.
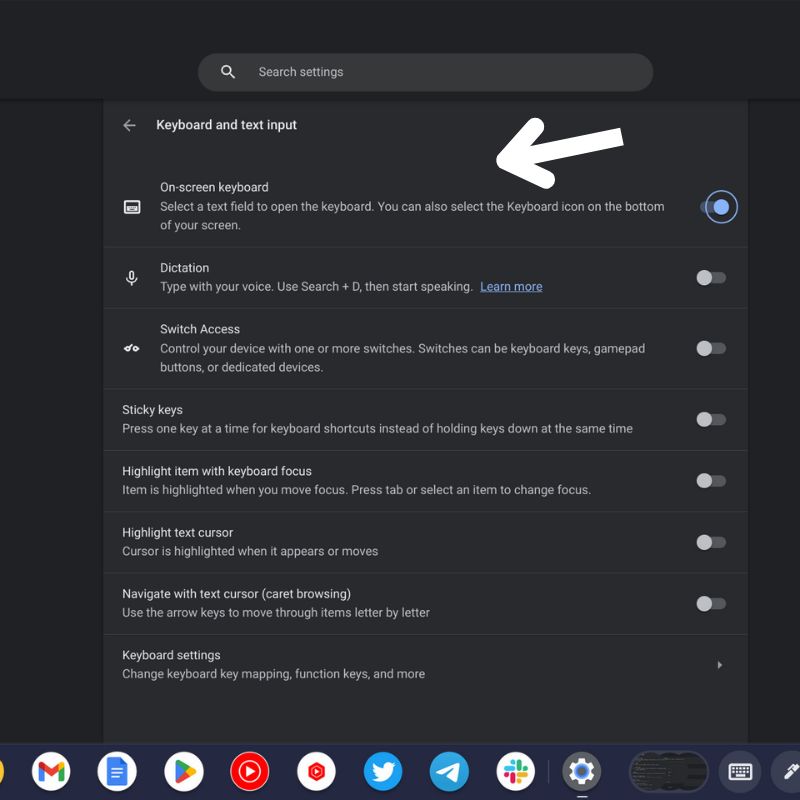
Теперь вы можете получить доступ к экранной клавиатуре, щелкнув значок клавиатуры в правом нижнем углу панели задач.

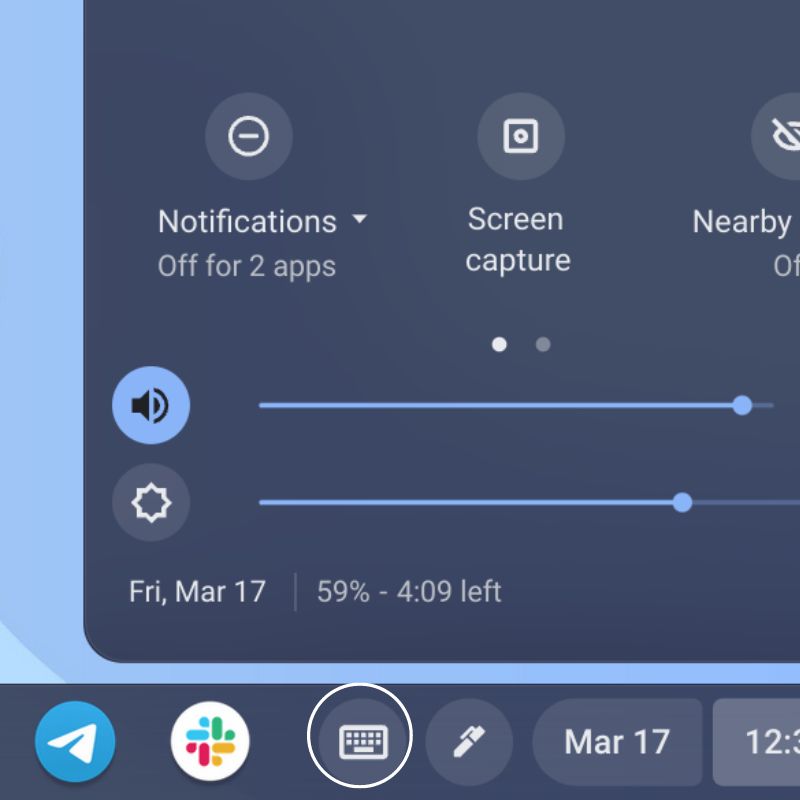
Как отключить экранную клавиатуру на Chromebook
Если вы не хотите использовать виртуальную клавиатуру на своем Chromebook, вы можете легко отключить ее, выполнив следующие действия.
- Нажмите на время в правом нижнем углу экрана.
- Нажмите на значок шестеренки, чтобы открыть меню настроек.
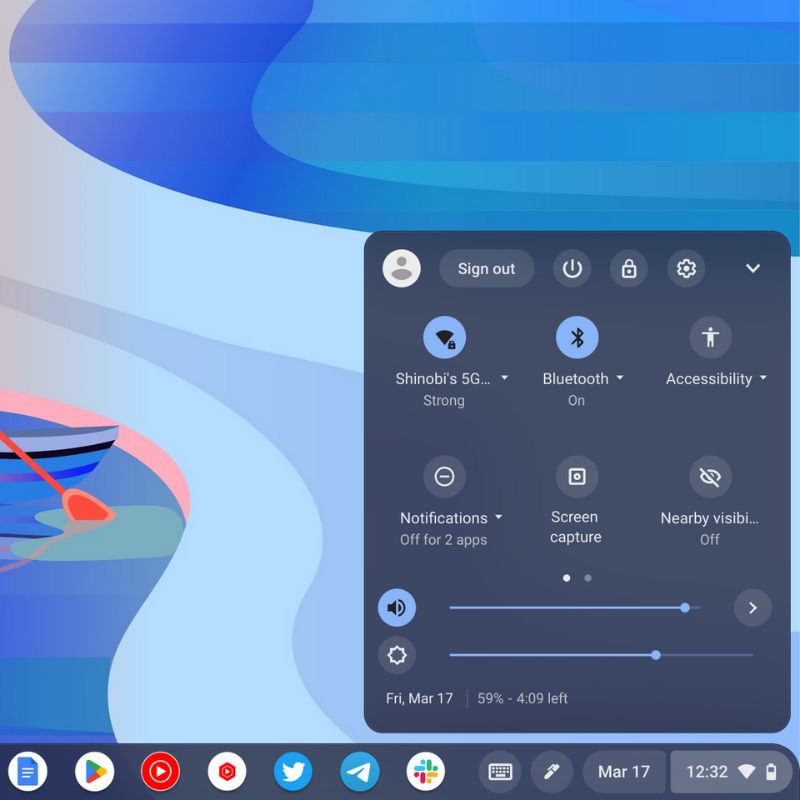
- Прокрутите вниз и нажмите на опцию «Доступность».
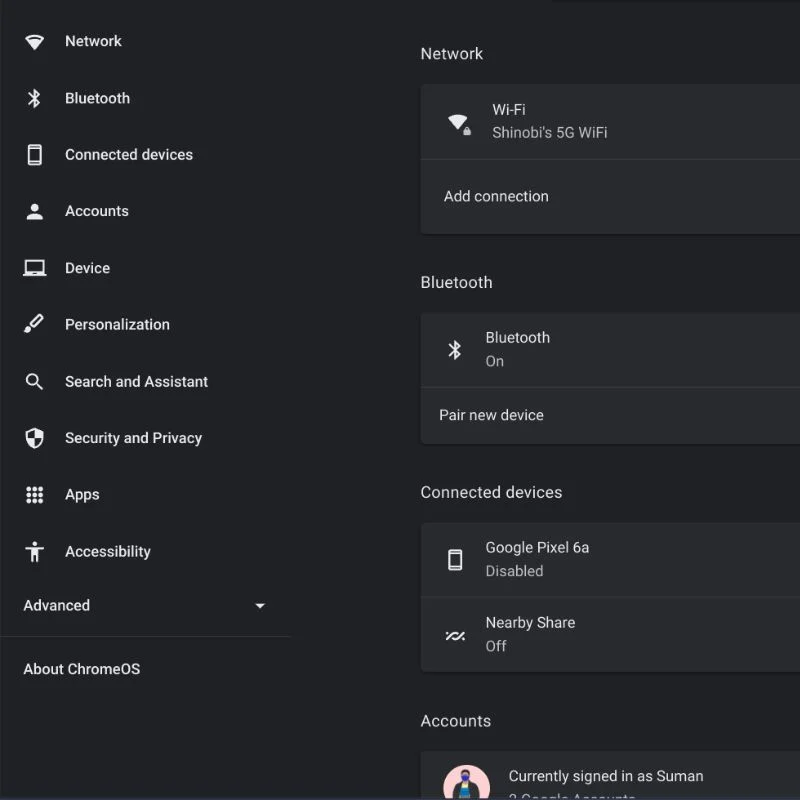
- Затем нажмите на опцию «Клавиатура и ввод текста».
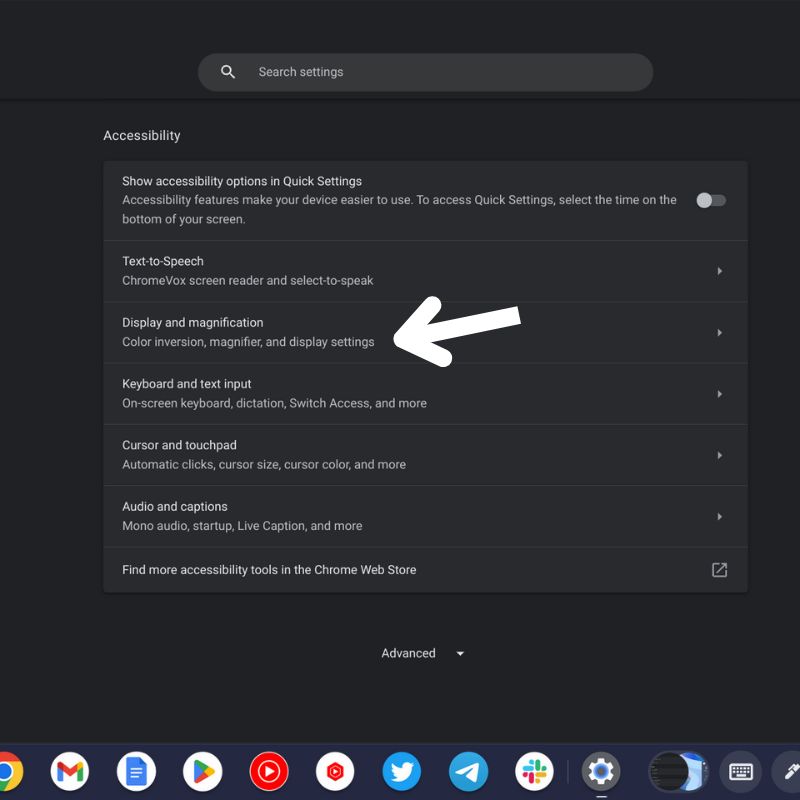
- Выключите тумблер рядом с параметром Экранная клавиатура.
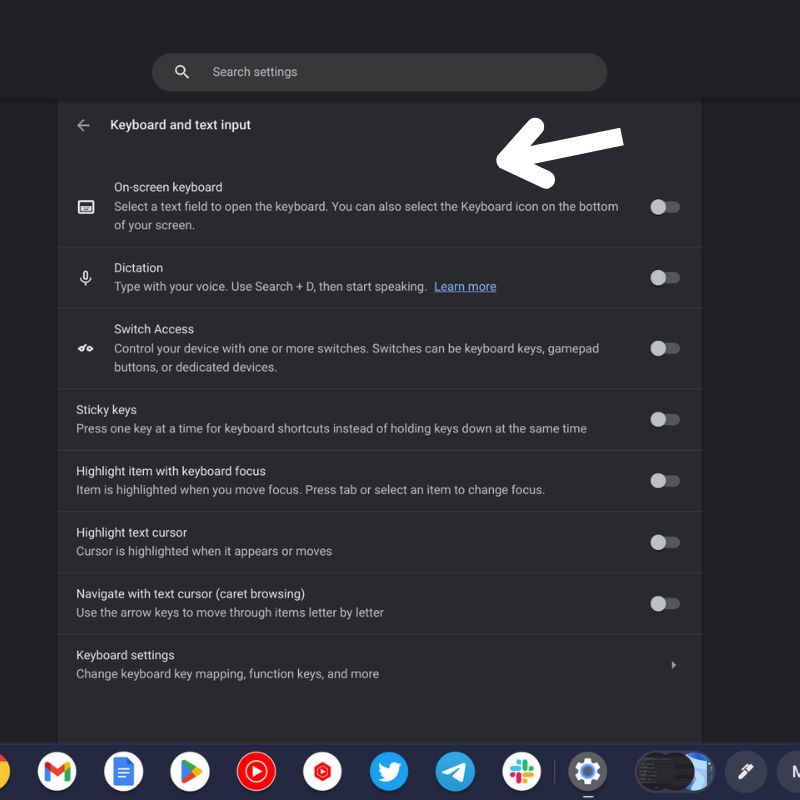
Теперь вы больше не можете получить доступ к экранной клавиатуре на Chromebook. Вы можете снова включить его в любое время, выполнив действия, описанные в предыдущем разделе.
Как включить и отключить виртуальную клавиатуру на Chromebook
Экранная клавиатура на Chromebook может быть полезна в нескольких ситуациях. Если у вас есть планшет с ChromeOS без клавиатуры, виртуальная клавиатура — единственный способ ввода данных на вашем устройстве. В противном случае он также может служить заменой вашей физической клавиатуры, если она сломается.
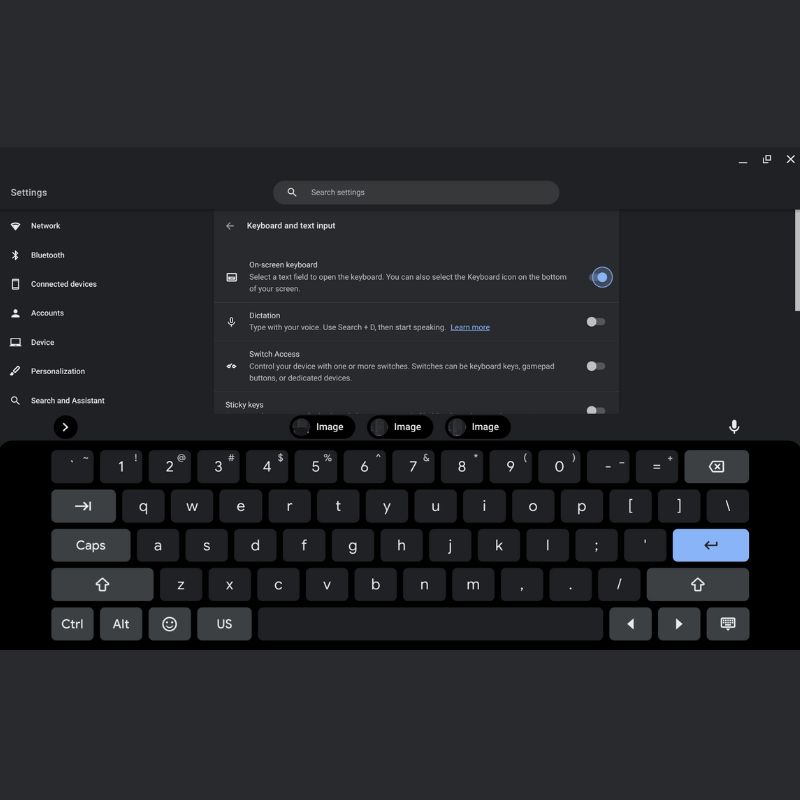
Теперь, когда вы знаете, как включать и отключать экранную клавиатуру на Chromebook, вы можете использовать ее в своих интересах. Оставьте свои предложения по ChromeOS ниже.
Часто задаваемые вопросы, связанные с включением экранной клавиатуры на Chromebook
Можно ли изменить размер экранной клавиатуры на Chromebook?
Вы можете изменить размер виртуальной клавиатуры в ChromeOS, чтобы она занимала меньше места на экране и ей было удобнее пользоваться одной рукой. Просто коснитесь стрелок вправо или влево в нижней части клавиатуры, чтобы изменить ее размер на плавающую клавиатуру, которую можно перемещать в любое место на экране. Кроме того, вы также можете изменить положение экранной клавиатуры, щелкнув и перетащив ее в новое место на экране.
Как открыть экранную клавиатуру на Chromebook после его активации?
После того, как вы включили экранную клавиатуру в ChromeOS, включив тумблер в настройках, вы найдете значок клавиатуры в правом нижнем углу панели задач. Просто нажмите на этот значок клавиатуры, чтобы активировать экранную клавиатуру. Значок клавиатуры выглядит как квадрат с перечеркнутой линией, и он может быть скрыт за значком «стрелка вверх», если панель задач свернута. Вы можете развернуть системный трей, щелкнув значок «стрелка вверх», чтобы открыть значок клавиатуры, а затем щелкнуть его, чтобы открыть экранную клавиатуру.
Есть ли сочетание клавиш для открытия экранной клавиатуры на моем Chromebook?
Да, вы можете настроить сочетание клавиш, чтобы открывать экранную клавиатуру на Chromebook. Для этого перейдите в «Настройки» > «Клавиатура» > «Управление специальными возможностями», а затем включите переключатель «Экранная клавиатура». Как только это будет сделано, вы можете использовать сочетание клавиш «Ctrl + Alt + k», чтобы открыть экранную клавиатуру из любого места в ChromeOS.
Могу ли я использовать голосовую диктовку с экранной клавиатурой на моем Chromebook?
Да, вы можете использовать голосовую диктовку с экранной клавиатурой на Chromebook. Для этого нажмите на значок микрофона в правом нижнем углу экранной клавиатуры, а затем произнесите свой текст. Chromebook преобразует вашу речь в текст.
