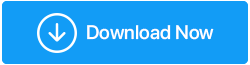Как включить просмотр паролей в браузере?
Опубликовано: 2019-10-17Мир переживает переходный период, когда все становится цифровым и онлайн. Выполнять все задачи с ноутбука или мобильного телефона становится все проще. Однако это породило новую проблему, заключающуюся в том, чтобы ЗАПОМНИТЬ ПАРОЛЬ для всех приложений и веб-сайтов. Ну, вы не можете использовать один и тот же пароль для приложений с высоким приоритетом, таких как банковские операции и электронная почта, и для приложений с низким приоритетом, таких как заказ еды в Интернете. Некоторые веб-сайты заставляют вас менять свой пароль каждые 90 дней, а другие не запрашивают этого даже через пять лет. Таким образом, в результате разные пароли для разных приложений и веб-сайтов.
Google одним из первых обнаружил эту проблему и предложил сохранять пароли в своем браузере Chrome. Это представило функцию автозаполнения, которая либо позволяет пользователю автоматически входить в систему, либо заполняет поле имени пользователя и пароля соответствующими учетными данными. Если у вас есть одна машина для всей вашей работы, то это не будет проблемой. Но если вам нужно войти в систему где-то еще, вы должны помнить свой пароль. В целях безопасности Google заменил детали пароля звездочкой или точками. Конечно, это не мешает вам войти в систему, но что, если вы хотите узнать пароль?
Есть три простых способа показать символы за этими точками:
Способ 1. Проверьте настройки Chrome. ( Легкий способ )
Всякий раз, когда вы входите на новый веб-сайт и вводите свои учетные данные, Google Chrome всегда выводит окно с просьбой добавить учетные данные в сохраненный список Chrome. Если вы это сделали, то легко найти местонахождение всех сохраненных имен пользователей и паролей.
Шаг 1. Откройте новую вкладку в браузере Chrome.
Шаг 2. Введите в адресной строке вверху « chrome://settings/passwords ».
Шаг 3. В разделе «Сохраненные пароли» вы найдете имя веб-сайта и учетные данные рядом с ним. Обратите внимание, что пароли заменены точками.
Шаг 4. Нажмите на символ глаза рядом с ним и введите учетные данные для входа в компьютер во всплывающем окне.
Шаг 5. Пароль будет виден. Вам придется повторно ввести пароль компьютера, если вы перезапустите Chrome.
Обратите внимание, что в этом окне также есть три важных параметра.
1. Тумблер, который позволяет Chrome сохранять пароли, когда пользователь входит на новый веб-сайт.
2. Тумблер, который автоматически авторизует пользователя, при следующем посещении им страницы.
3. Вы всегда можете нажать кнопку «Удалить» и удалить учетные данные из списка паролей Google Chrome.
Кроме того, вы можете перейти в раздел сохраненных паролей, щелкнув три точки в правом верхнем углу браузера Chrome и выбрав «Настройки» в списке параметров.
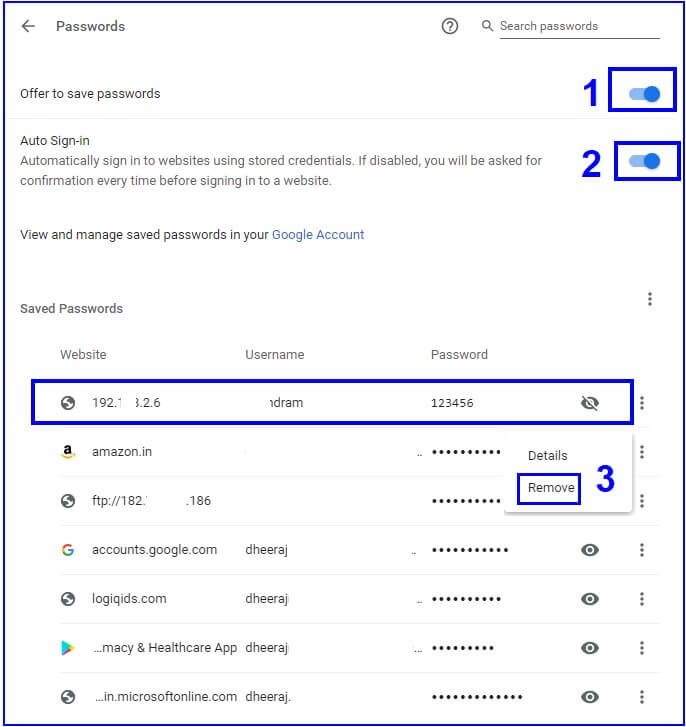
Способ 2. Проверьте настройки Chrome. ( Не самый простой способ )
Шаг 1. Откройте новую вкладку в браузере Chrome. Введите адрес веб-сайта в адресную строку вверху.
Шаг 2. Если вы посещали веб-сайт ранее и сохраняли учетные данные, то вместо паролей будут отображаться имя пользователя и точки.
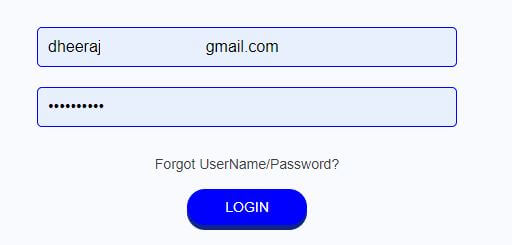
Шаг 3. Щелкните правой кнопкой мыши поле пароля, и появится новое окно с опцией. Нажмите на опцию, помеченную как « Проверить» .
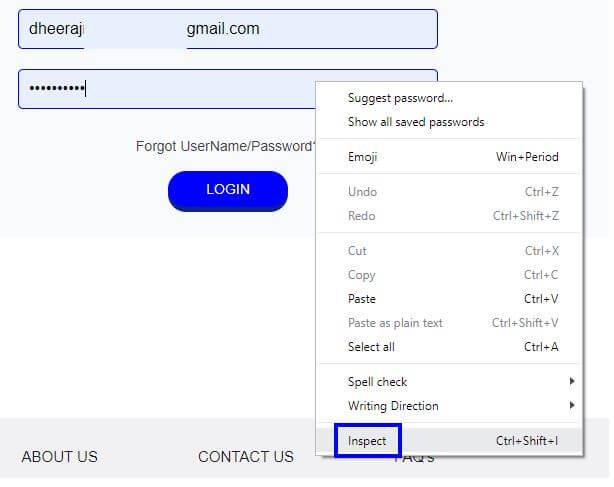
Шаг 4. В существующем окне Chrome откроется новое окно. Он будет содержать много сложного кода.
Не паникуйте, так как нет необходимости понимать какую-либо часть этого. Мы должны внести крошечное изменение, которое написано простым английским языком. Будет выделен набор кодов.

Шаг 5. Выделенный код будет выглядеть так, как показано на рисунке ниже. Найдите последовательность слов, которая выглядит как {type="password"}. Дважды щелкните «пароль», чтобы перевести его в редактируемый режим и заменить на «текст». Теперь код будет выглядеть как {type="text"}. Посмотрите на изображение ниже для лучшего понимания.
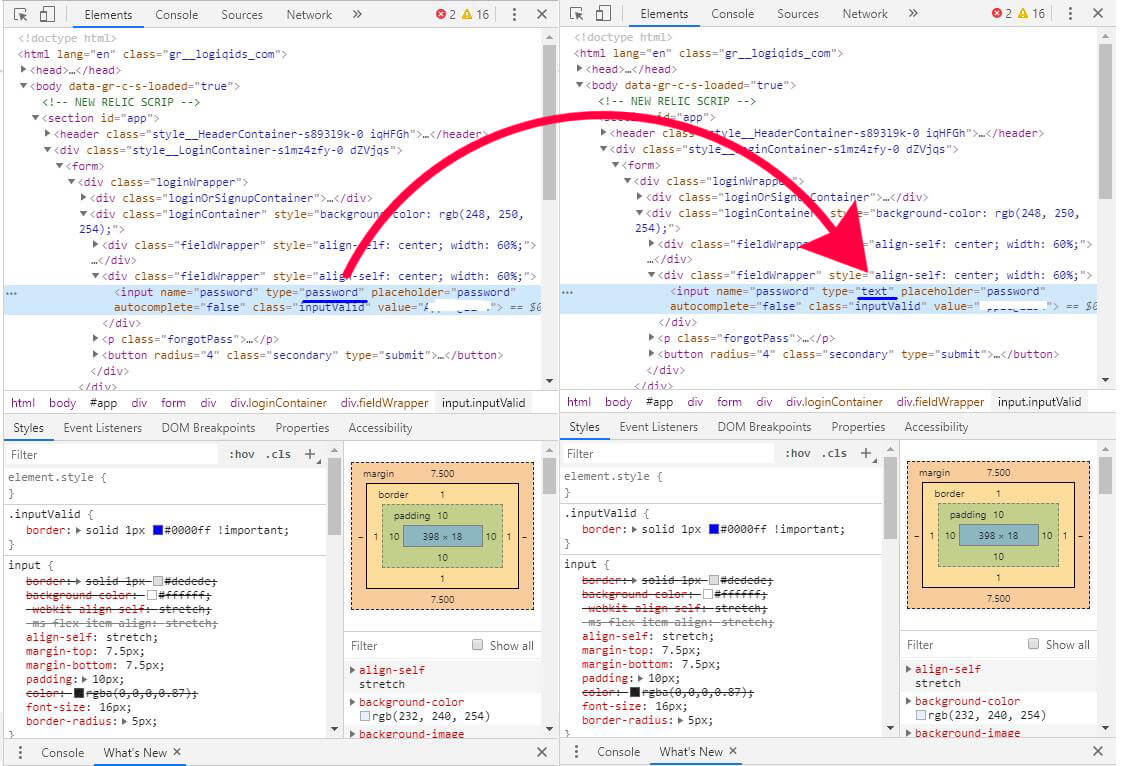
Шаг 6. Пароль, который ранее появлялся с точками, был бы изменен на ваш фактический пароль.
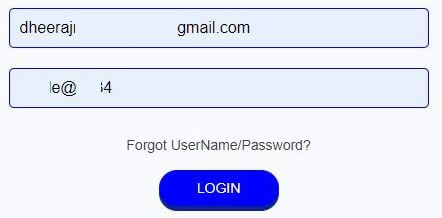
Способ 3. Используйте стороннее расширение. ( Не очень предпочтительный способ )
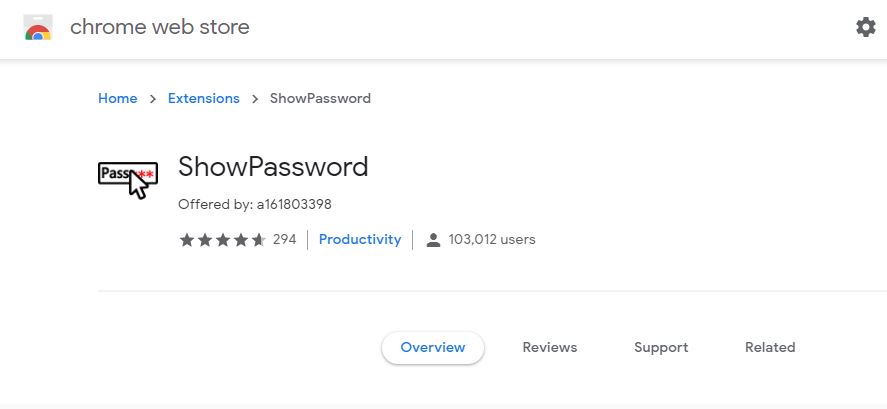
Стороннее расширение, очевидно, является одним из самых простых способов получить пароль. Возможно, именно поэтому он был создан в первую очередь. Тем не менее, два вышеупомянутых метода безопасны и надежны, поскольку они включают настройку Google Chrome для получения уже сохраненного пароля. Когда задействован сторонний инструмент, иногда возникает сомнение в неопределенности. Метод прост.
Шаг 1. Установите расширение «Показать пароль» в Google Chrome.
Шаг 2. Наведите курсор на точки, и пароль будет показан до того, как вы произнесете «абракадабра».
Нажмите здесь, чтобы установить расширение.
Пароли скрыты по соображениям безопасности и во избежание кражи личных данных. Если вы хотите узнать свой пароль, то было бы разумно использовать ручные методы и получить пароль, который вы ищете. Использование стороннего расширения раскроет все пароли, и это приведет к тому, что вы не сможете использовать свой компьютер перед кем-либо.
Однако есть еще один безопасный способ управления всеми вашими паролями с помощью программного обеспечения: — TweakPass . Это программное обеспечение для управления паролями, которое позволяет безопасно сохранять пароли, генерировать надежные пароли и многое другое.
TweakPass Vault: ваш менеджер паролей

TweakPass — это больше, чем просто расширение в Google Chrome. Это совместимая с Windows 10 программа, которая отслеживает все ваши учетные данные и на 100% безопасна. После установки он сканирует ваши пароли на наличие всех сохраненных паролей и накапливает их в зашифрованном хранилище. С TweakPass приходит конец привычке к заметкам с паролями, небольшим дневникам и секретным бумагам, ведь вам достаточно запомнить мастер-пароль.
TweakPass также предлагает многоуровневую защиту с универсальным доступом к вашим паролям и заметкам с любого устройства, находящегося в любой точке мира. Пользователи также могут сохранять свою платежную информацию и использовать ее для заполнения форм с различной информацией.
На этом мы подводим итог, как просмотреть сохраненные пароли. Используя TweakPass, вы избавите себя от необходимости запоминать каждый пароль. Поскольку этот менеджер паролей сделает все это за вас. Используя TweakPass — менеджер паролей, вы даже можете сохранять другие важные данные в защищенных заметках, создавать надежные пароли и использовать расширение для быстрого доступа к паролям в любом месте в любое время.
Подписывайтесь на нас: