Как защитить паролем и зашифровать файлы на Mac?
Опубликовано: 2022-02-13Хотите защитить паролем весь жесткий диск Mac? Хотите зашифровать файлы на Mac ? В Mac есть множество встроенных инструментов, которые сделают всю работу за вас без использования стороннего программного обеспечения.
Все на вашем компьютере, то есть файлы и папки, не предназначено для всех, кто его использует. Человек должен заботиться о своей личной жизни. К счастью, Mac предоставляет встроенные опции для шифрования и защиты паролем файлов на Mac. Эта статья посвящена тому, как в кратчайшие сроки зашифровать весь диск Mac и защитить паролем файлы на Mac.
Помните, что нет возможности использовать «забыть пароль», как мы используем в некоторых приложениях.
Оглавление
Как зашифровать полный диск Mac?
Шифрование полных системных данных — очень простая вещь. Это предотвращает несанкционированный доступ к данным. Установите надежный пароль, если это требуется в процедуре. Простой, например «12345», и все его можно легко взломать после серии попыток. Теперь мы будем использовать FileVault.
- Читайте также: Как исправить ошибку «Недостаточно места на диске»
- Вставленный диск не читался на Mac Fix
Включить FileVault на Mac
Надеюсь, вы хорошо знакомы с шифрованием данных для защиты данных. FileVault — это встроенная программа для пользователей Mac, и вот как ее включить. Защита файлов паролем полностью отличается от того, что описано ниже.
- Перейдите в меню Apple, а затем в системные настройки.
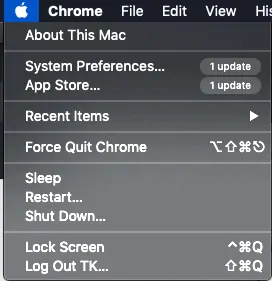
- Нажмите « Безопасность и конфиденциальность ».
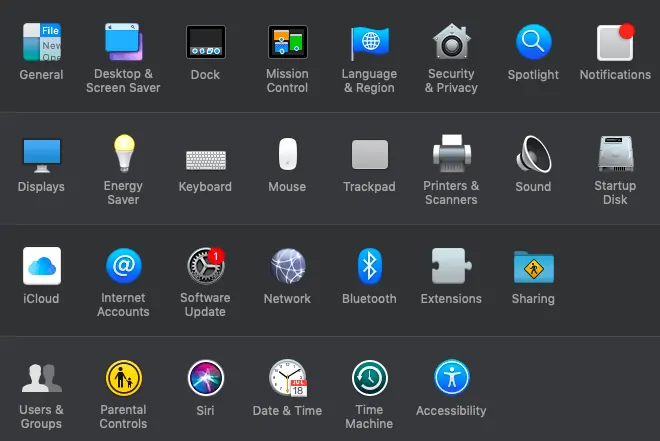
- Перейдите на вкладку «FileVault».
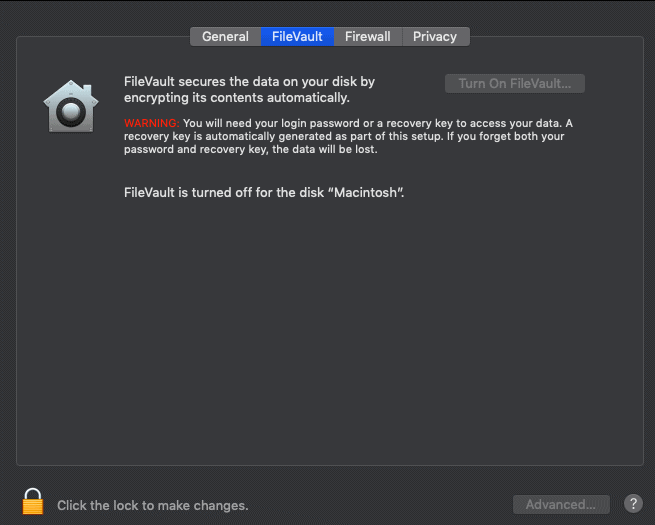
- Включите блокировку справа внизу, чтобы внести необходимые изменения.
- Выберите предпочитаемый метод в качестве резервного. Помогает, когда пароль потерян.
- Опция iCloud просто использует ваши данные для восстановления. Ключ восстановления представляет собой длинную строку, которую необходимо сохранить. Использование ключа восстановления предпочтительнее.
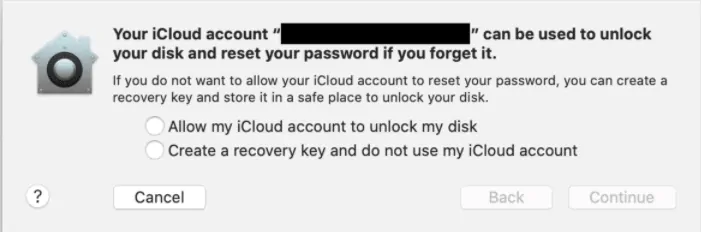
- Сгенерируйте ключ восстановления и перейдите к перезагрузке.
- Подождите некоторое время, пока процесс не завершится. Не прерывайте его.
Вышеупомянутая процедура может зашифровать диск вашего компьютера. Но если Mac включен и какое-то время держит его, к нему можно получить доступ. Давайте исправим это сейчас.
- Читайте также: 5 способов поделиться паролем от Wi-Fi
- Как обойти пароль виндовс 10
Активировать пароль заставки экрана
Это делается для защиты данных, когда система активна и используется другими.
- Перейдите в меню Apple -> Системные настройки.
- Нажмите на режим «Безопасность и конфиденциальность».
- Нажмите «Общие».
- Как обычно, разблокируйте справа внизу и внесите изменения, т.е. нажмите «Требуется пароль немедленно».
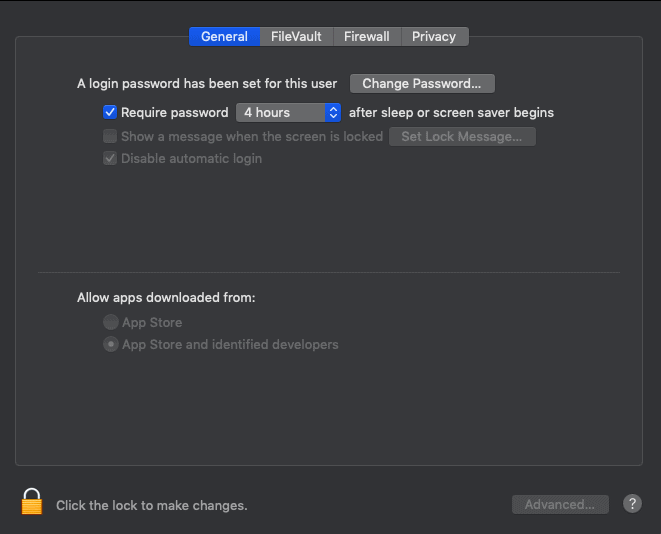
- Пароль заставки готов.
Установить пароль прошивки
Это необходимо для предотвращения загрузки системы неавторизованными пользователями. Когда вы запускаете свой Mac в обычном режиме, вы увидите обычное окно для ввода пароля. Введите его и нажмите Enter. Если кто-то хочет войти в систему с другого диска или из системы восстановления OS X, отобразится следующий экран настройки.
- Для этого перезагрузите Mac и нажмите Command+R, пока не появится черный экран. Как только это произойдет, мы входим в загрузку из рекавери.
- После загрузки нажмите на утилиты в разделе заголовка.
- Выберите утилиту пароля прошивки и включите ее.
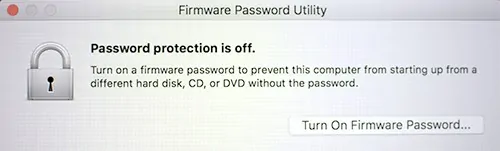
- Установите пароль прошивки сейчас.
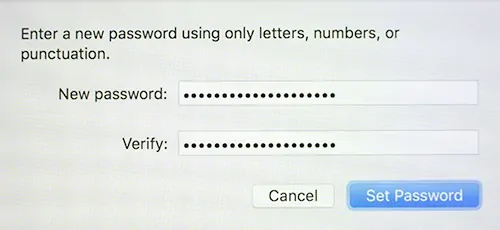
- Если кто-то попытается загрузить Mac с другого диска, появится всплывающее окно с запросом пароля. Здесь работает пароль прошивки.
Как зашифровать файлы на Mac?
Здесь мы будем создавать защищенный паролем диск для защиты важных файлов.

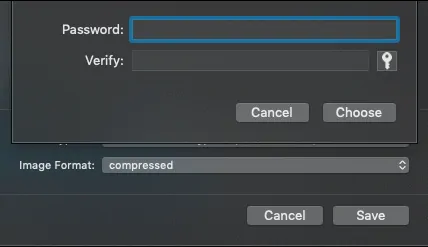
Мы не используем какие-либо сторонние инструменты, поскольку у самого Apple было достаточно инструментов. Процедура защиты файлов и папок практически одинакова.
Общее время: 5 минут
Создать новую папку
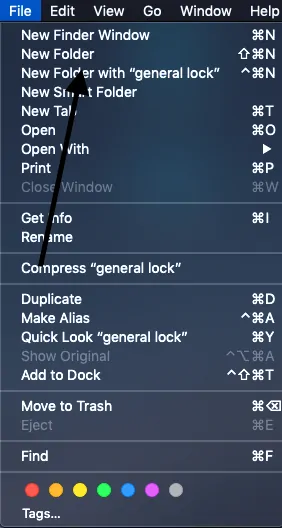
Используйте Finder или перейдите на рабочий стол и войдите в меню. Нажмите «Файл» вверху и выберите «Новая папка». Введите также имя папки.
Добавить файлы в папку
Добавьте в папку все необходимые файлы, которые вы хотите защитить. Просто вставьте их вариант копирования вставки.
Создать образ диска
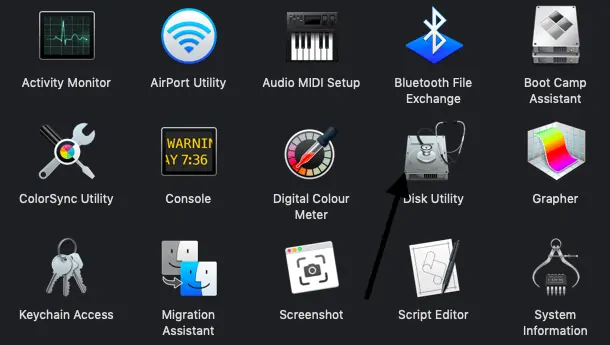
Поиск пользователя, чтобы открыть «утилиты». Нажмите «Дисковая утилита».
Выберите папку
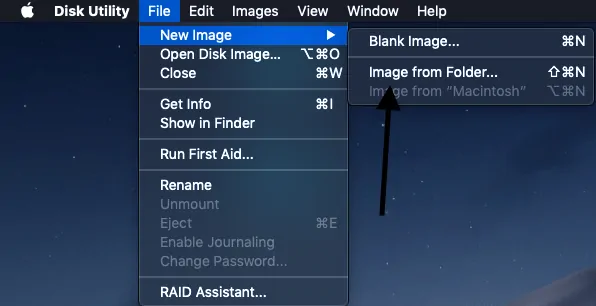
Нажмите на файл, который находится справа вверху, а затем выберите изображение из папки. Выберите папку, которую вы создали ранее.
Выберите файлы из папки и установите шифрование
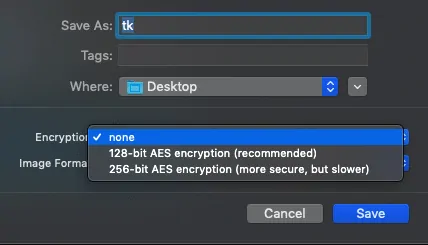
Теперь выберите файлы, которые нужно защитить, из последней созданной папки. Переименуйте папку, как вам нравится.
Установка пароля
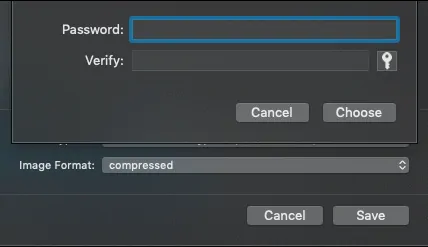
После выбора шифрования появится всплывающее окно с запросом пароля. Вот как это похоже.
Сохраните настройки
Сохраните все настройки. Теперь попробуйте открыть папку и файлы в ней. Он предлагает запросить у вас пароль. Таким образом, все файлы, которые находятся в папке, теперь защищены паролем.
Как защитить паролем файлы PDF на Mac с помощью предварительного просмотра?
Да, PDF-файлы можно защитить с помощью опции предварительного просмотра на Mac. Вот как это сделать простым способом.
- Откройте файл PDF, который необходимо защитить.
- Теперь перейдите к файлу справа вверху и выберите экспорт из раскрывающегося списка.
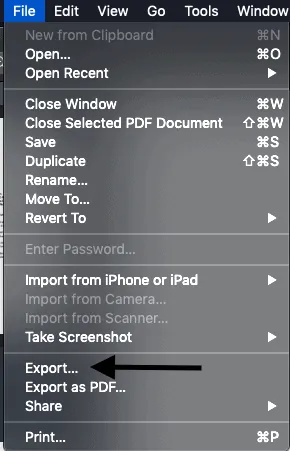
- Нажмите на экспорт и нажмите на шифрование. Теперь вы можете установить пароль, который необходим для открытия этого конкретного файла PDF.
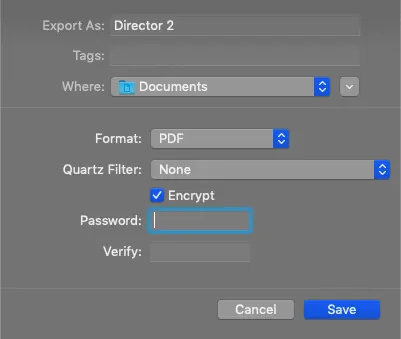
Заключение
Надеюсь, я перечислил все необходимые процедуры для защиты данных от доступа. Если сохранение пароля для PDF и всех файлов является проблемой, выполните шифрование с использованием полного диска, который защищает полные данные Mac. Если вы не только тот, кто использует ноутбук, то защита файлов. Прокомментируйте свои проблемы, если вы столкнулись с ними.
Я надеюсь, что это руководство помогло вам зашифровать файлы на Mac . Если вам понравилась эта статья, поделитесь ею и подпишитесь на WhatVwant в Facebook и Twitter, чтобы получать дополнительные советы. Подпишитесь на канал WhatVwant на YouTube, чтобы получать регулярные обновления.
Защита паролем файлов на Mac — часто задаваемые вопросы
Можете ли вы защитить паролем файл на Mac?
Да, вы можете защитить паролем файл или папку на Mac. Создайте папку и скопируйте необходимые файлы, а затем щелкните файл из вновь созданной папки, а затем зашифруйте его.
Как бесплатно зашифровать PDF?
Откройте файл PDF, а затем выберите параметр шифрования в файле. Нажмите «Зашифровать» и установите пароль.
Как зашифровать файл на Mac
Это можно сделать с помощью процесса создания образа диска из папки утилиты диска.
