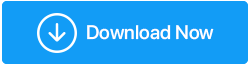Как зашифровать диск с помощью BitLocker в Windows 10
Опубликовано: 2019-08-17Шифрование жестких дисков — один из самых простых и широко используемых способов повышения безопасности жестких дисков. Microsoft добавила шифрование диска, известное как BitLocker, в свою последнюю операционную систему — Windows 10.
Это полный инструмент шифрования диска, к которому имеют доступ пользователи Windows 10 Enterprise, Pro и Home. Для некоторых шифрование диска с помощью BitLocker в Windows 10 может показаться пугающим, так как если вы потеряете пароль, диск будет заблокирован навсегда.
Если вы тоже боитесь этого, попробуйте использовать TweakPass — потрясающий менеджер паролей . Этот инструмент помогает защитить пароли пользователей. Кроме того, вы можете использовать функцию «Защищенные заметки», чтобы сохранять важную информацию для входа в систему в зашифрованном виде. Это означает, что перестаньте беспокоиться о том, чтобы забыть пароль. Теперь вы можете сохранить их в TweakPass — отличном менеджере паролей в зашифрованном виде.
Что такое BitLocker?
BitLocker в Windows 10 — это полноценный инструмент шифрования, обеспечивающий надежное шифрование. Он добавляется в Windows 10 Enterprise, Pro и Home для защиты данных, хранящихся на нем. По умолчанию BitLocker использует самое надежное за последнее время 128-битное шифрование AES.
В дополнение к этому, если вы хотите, вы можете использовать BitLocker в Windows 10 с более надежным 256-битным ключом. Это сделает расшифровку практически невозможной.
В этом руководстве мы покажем, как перейти с BitLocker на AES-256. Перед этим давайте узнаем о методах шифрования, используемых BitLocker.
BitLocker в Windows 10 использует следующие три разных метода шифрования:
- Режим аутентификации пользователя. Эта стандартная проверка подлинности использует PIN-код или пароль для шифрования данных в Windows 10.
- Прозрачный режим работы. Этот второй немного более продвинутый. Он использует чип Trusted Platform Module (TPM), который проверяет системные файлы. Если после шифрования системные файлы диска были изменены, BitLocker не предоставит вам ключ дешифрования. Это означает, что вы не сможете ввести пароль для расшифровки диска. Этот режим создает дополнительный уровень безопасности поверх шифрования вашего диска.
- Режим USB-ключа. Этот последний режим шифрования является очень продвинутым, он использует физическое USB-устройство для шифрования диска.
Как узнать, есть ли в вашей Windows 10 модуль TPM?
Хотите знать, есть ли в вашей Windows 10 модуль TPM? Откройте окно «Выполнить», нажав клавиши Windows + R. Здесь введите tpm.msc и нажмите Enter.
Вы увидите информацию о TPM, если он установлен, если нет, на левой панели появится сообщение «Не удается найти совместимый TPM».
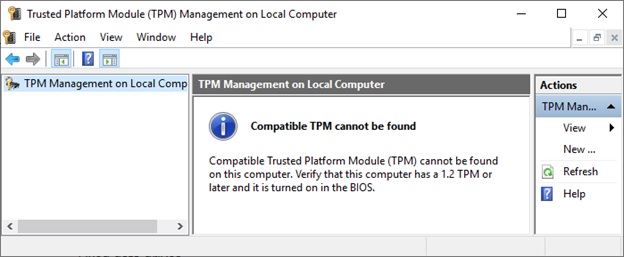
Не волнуйтесь, вам не о чем беспокоиться, вы по-прежнему можете использовать BitLocker в Windows 10 для шифрования данных. Чтобы узнать, как это сделать без модуля TPM, читайте далее.
Проверьте, включен ли BitLocker в Windows 10
Прежде чем мы узнаем, как использовать BitLocker в Windows 10, вам необходимо проверить, включен ли BitLocker в вашей системе Windows 10.
Для этого введите gpedit в строке поиска меню «Пуск». Выберите Изменить групповую политику.
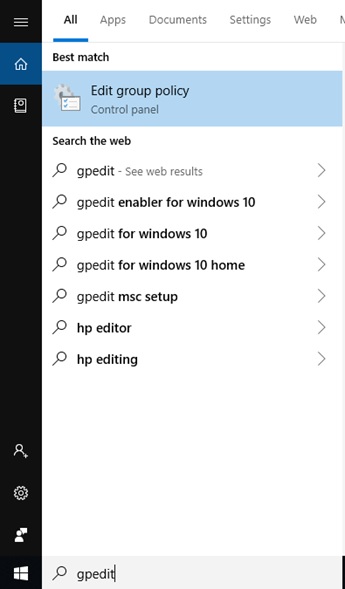
Это откроет редактор групповой политики.
Здесь перейдите в «Конфигурация компьютера» > «Административные шаблоны».
Затем щелкните Компоненты Windows на правой панели > Шифрование диска BitLocker > Диски операционной системы .
Найдите опцию Требовать дополнительную аутентификацию при запуске.
Дважды щелкните по нему> в следующих окнах щелкните переключатель «Включено».
Примечание. Если ваша система Windows 10 не совместима с модулем TPM, установите флажок « Разрешить BitLocker без совместимого TPM ».
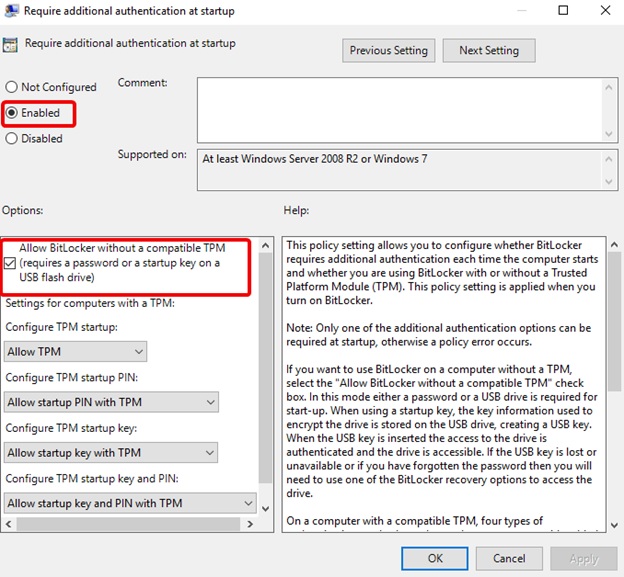
Нажмите «Применить» > «ОК».
Закройте редактор групповой политики.
Теперь, когда вы включили BitLocker, давайте узнаем, как использовать BitLocker в Windows 10.
Как использовать BitLocker в Windows 10
Чтобы использовать BitLocker, сначала перейдите в строку поиска и введите BitLocker.

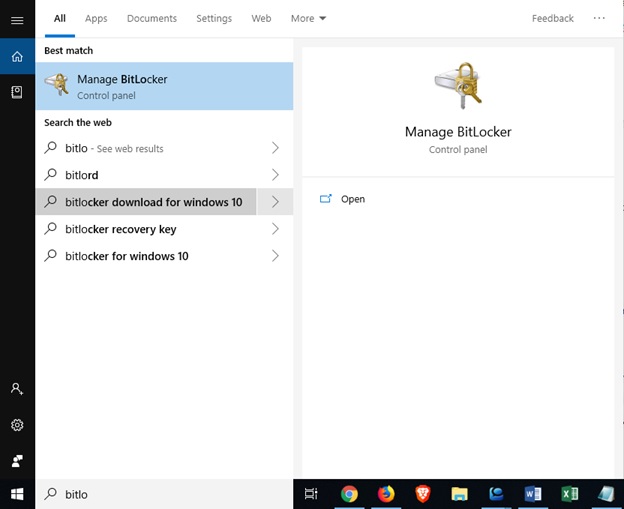
Выберите диск, который вы хотите зашифровать с помощью BitLocker в Windows 10.
Затем нажмите « Включить BitLocker» > выберите параметр, с помощью которого вы хотите разблокировать диск.
- Используйте пароль.
- Используйте смарт-карту.
Мы предлагаем использовать первый Используйте пароль для разблокировки диска .
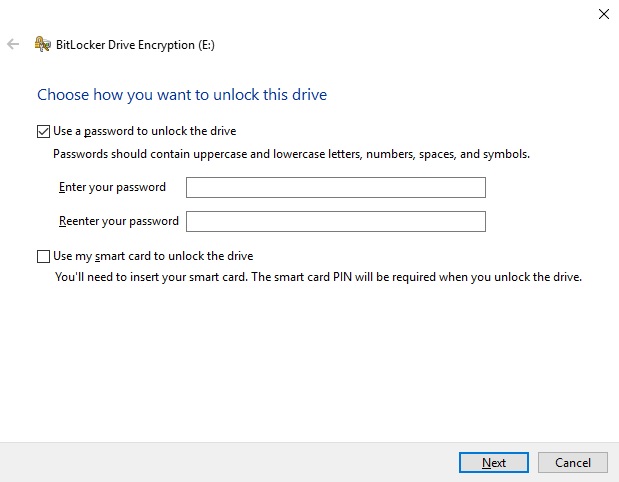
Введите пароль и нажмите Далее.
Помните, что пароль должен состоять из комбинации цифр, букв как в верхнем, так и в нижнем регистре, пробелов и символов.
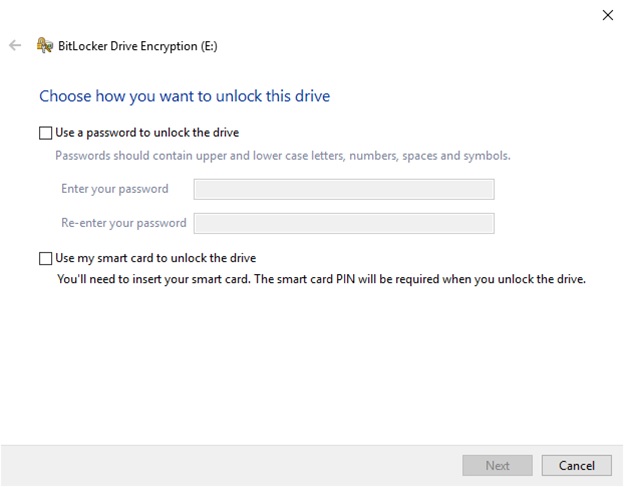
После создания подходящего пароля подтвердите его.
Теперь вы увидите варианты резервного копирования ключа восстановления BitLocker.
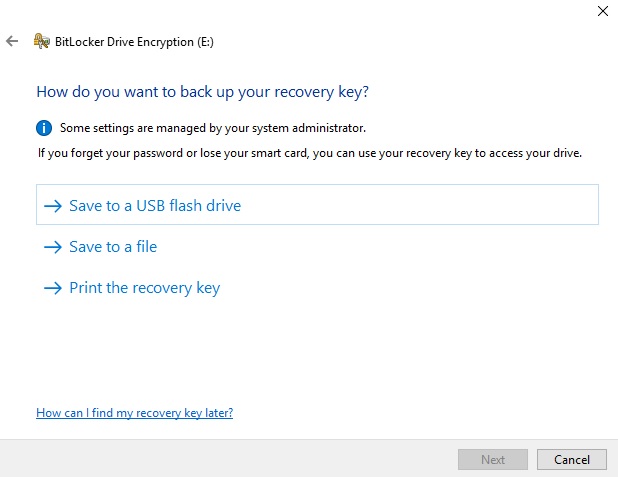
Ключ восстановления BitLocker — это уникальный и безопасный способ создания всех видов резервных копий. Вы получите три варианта на выбор.
На данный момент вы можете выбрать « Сохранить в файл» > выбрать местоположение > «Далее» > выбрать, какую часть диска вы хотите зашифровать.
Какой объем диска нужно зашифровать с помощью BitLocker и какой режим шифрования лучше всего?
Это когда вам нужно решить, какая часть вашего диска должна быть зашифрована.
Если вы используете BitLocker для шифрования всех данных, хранящихся на диске, выберите « Зашифровать весь диск». Это зашифрует все доступные данные, в том числе удаленные, но не удаленные с диска. Принимая во внимание, что если диск, который вы шифруете, новый или ПК новый, выберите «Шифровать только используемое дисковое пространство», потому что BitLocker будет продолжать шифровать новые данные автоматически.
Теперь последний шаг, выбор режима шифрования. В Windows 10 появился новый режим шифрования диска, известный как XTS-AES. Этот режим обеспечивает дополнительную поддержку целостности, но несовместим со старыми версиями Windows. Если вы не собираетесь использовать накопитель на другом компьютере, выберите «Новый режим шифрования». Однако, если вы считаете, что можете использовать его с другими машинами, выберите Совместимый режим .
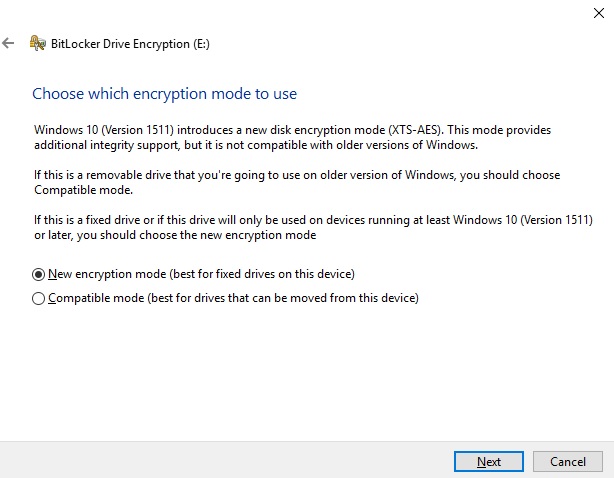
Нажмите Далее, чтобы продолжить.
Здесь нажмите «Начать шифрование», когда будете готовы и захотите использовать BitLocker.
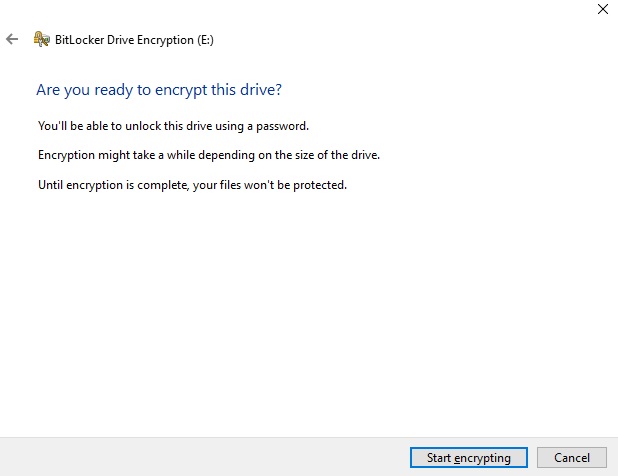
BitLocker теперь начнет шифрование данных, этот процесс займет время в зависимости от данных, которые вы шифруете.
Перезагрузите устройство. Теперь, когда вы пытаетесь получить доступ к зашифрованному диску, BitLocker запросит у вас пароль диска.
Итак, с помощью этих простых шагов вы можете зашифровать свои данные с помощью BitLocker в Windows 10.
Теперь, как мы сказали, мы расскажем вам, как использовать AES-256, вот и мы.
Использование AES-256 с BitLocker
Если вы хотите сделать BitLocker намного сильнее, используйте шифрование 256-AES вместо 128-битного AES.
Для этого введите gpedit в строке поиска > Откройте редактор групповой политики.
Перейдите в раздел Конфигурация компьютера > Административные шаблоны > Компоненты Windows > Шифрование диска BitLocker.
Здесь выберите метод шифрования диска и стойкость шифра > Включено.
В раскрывающемся списке выберите XTS-AES 256-bit .
Нажмите «Применить» > «ОК».
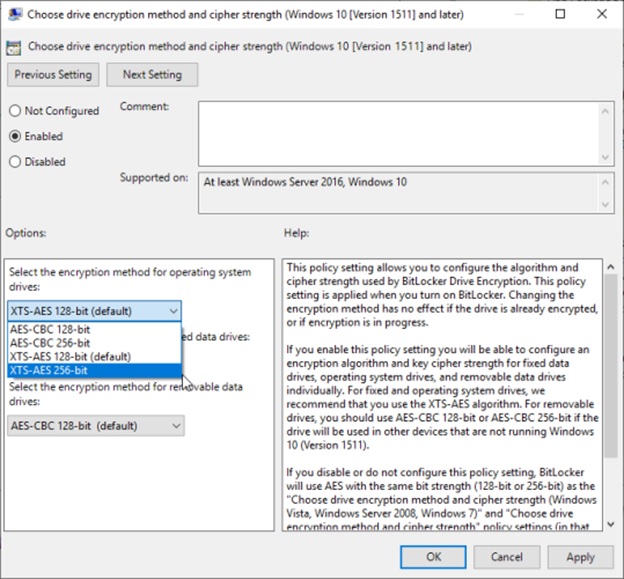
Теперь вы можете идти.
BitLocker в Windows 10 — это потрясающий инструмент шифрования, добавляющий дополнительный уровень защиты. Этот инструмент не только шифрует данные, но и затрудняет доступ людей к данным. BitLocker в Windows 10 — это расширенный инструмент шифрования.
Подписывайтесь на нас: