Как экспортировать или импортировать контакты Gmail в Outlook?
Опубликовано: 2022-02-13Вы хотите экспортировать или импортировать контакты Gmail в Outlook ? В этой статье мы покажем, как импортировать или экспортировать контакты Gmail в Outlook. Вы также узнаете, как импортировать или экспортировать контакты Gmail в Outlook.
Оглавление
1. Какая польза от импорта или экспорта контактов Gmail в Outlook?
Вы можете экспортировать контакты из Gmail и импортировать их в Outlook. Одна из самых крутых вещей в Outlook — это то, как много он может сделать. От управления вашими контактами и назначения задач до печати красивых почтовых наклеек и управления вашим цифровым расписанием — Outlook может делать все это.
Импортированные контакты сохраняются в вашей адресной книге, которая также включает людей из глобального списка адресов (GAL) вашей компании и других типов списков адресов, таких как интернет-каталоги протокола облегченного доступа к каталогам (LDAP).
- Связанный: 5 лучших инструментов резервного копирования Gmail
- Как изменить номер телефона Gmail и для чего нужен номер телефона
2. Как экспортировать контакты Gmail и импортировать контакты Gmail в Outlook?
Очень легко импортировать большую часть контактов Gmail в Outlook. это не одношаговый процесс. Но есть некромант, в котором вы будете ходить по ступеням.
2.1.Экспорт контактов из Gmail
Шаг: 1 Войдите в свою учетную запись Gmail на ПК.
step:2 В правой части экрана есть точки в форме квадрата. это значок приложений Google, нажмите на этот значок.
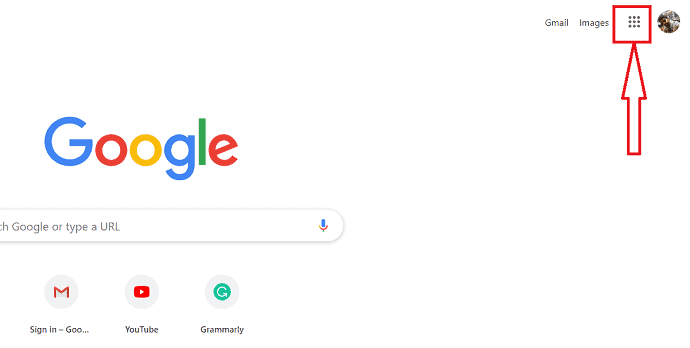
шаг: 3 вы можете наблюдать за различными приложениями Google.
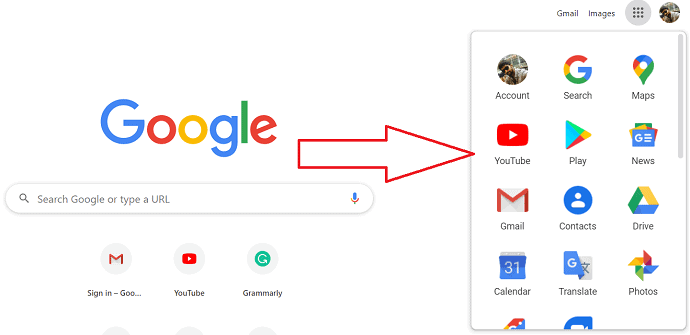
шаг: 4 Нажмите на контакты. Затем контакты Google отображаются на экране. Справа от экрана вы можете наблюдать параметры импорта и экспорта.
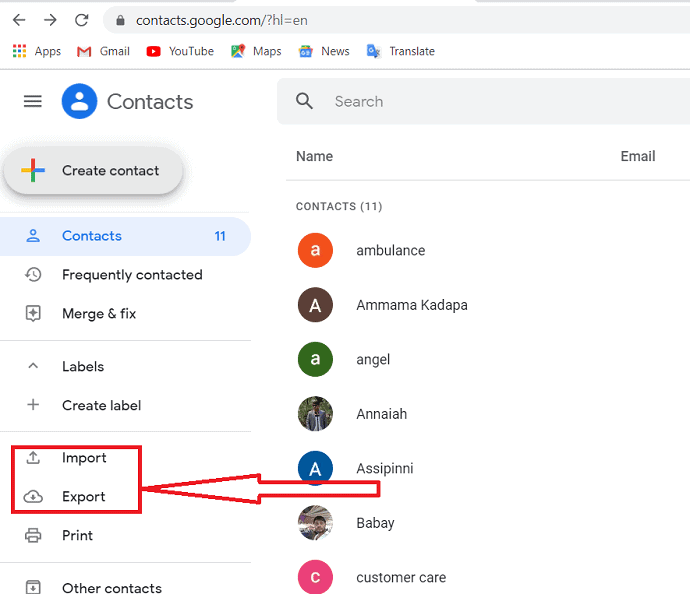
шаг:5 Нажмите на экспорт. вы можете экспортировать группу контактов одновременно. выберите контакты, которые вы хотите экспортировать. Формат экспорта должен быть формой outlook.csv. поэтому выберите форму «Outlook CSV», а затем нажмите «Экспорт», чтобы начать процесс.
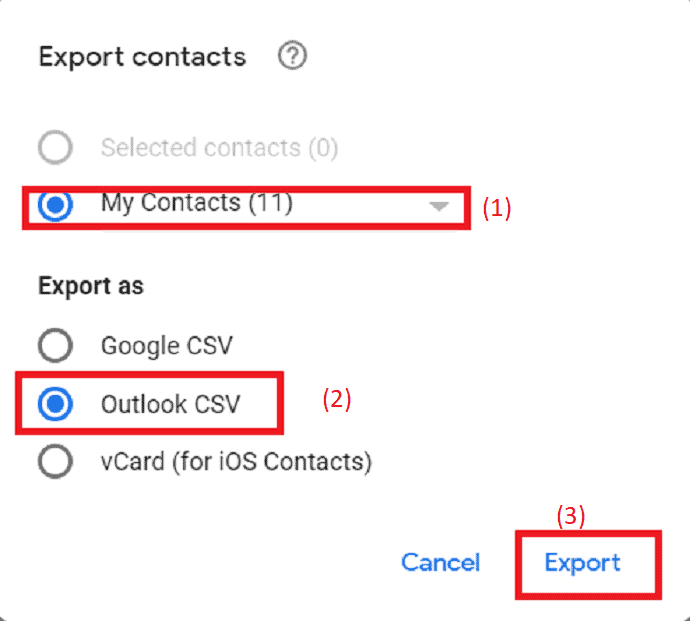
Шаг: 6 Файл был экспортирован. Выберите место, где вы хотите сохранить файл, и введите имя файла в формате .csv. Наконец, нажмите на опцию «сохранить». Файл будет сохранен в нужном месте на ПК.
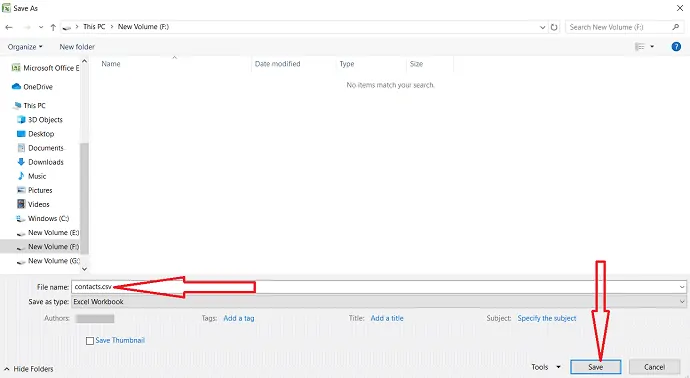
2.2. Импорт контактов Gmail в Outlook
Шаг: 1 Откройте Outlook на своем ПК. Нажмите на опцию файла, которая находится в верхнем левом углу экрана.
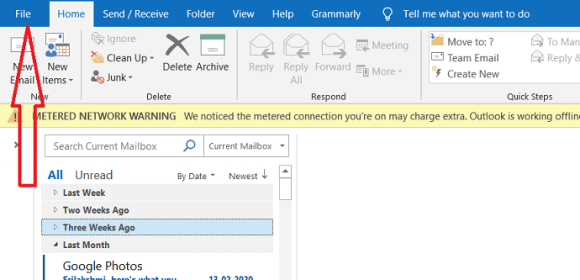
шаг: 2 При открытии файла вы можете увидеть параметр «Открыть и экспортировать» в левой части экрана. Нажмите на опцию «Открыть и экспортировать» и нажмите на «Импорт/экспорт».
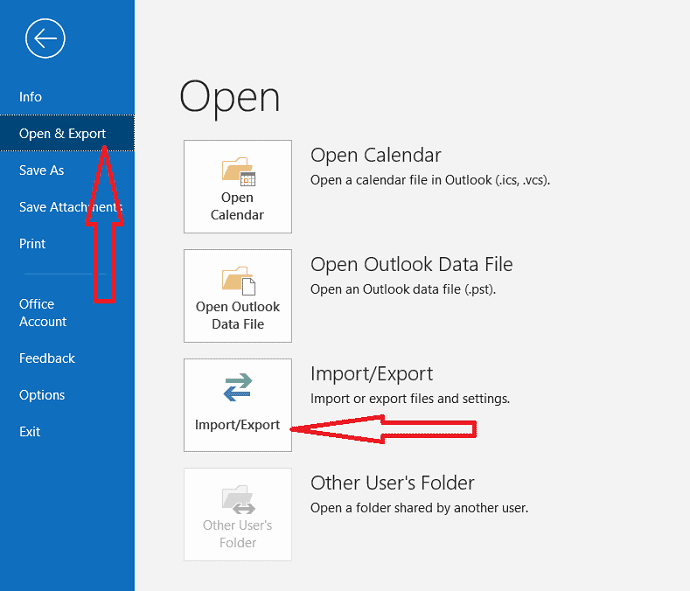
Шаг: 3 Выберите «Импорт из другой программы или файла» из списка действий, которые необходимо выполнить. Затем нажмите «Далее».
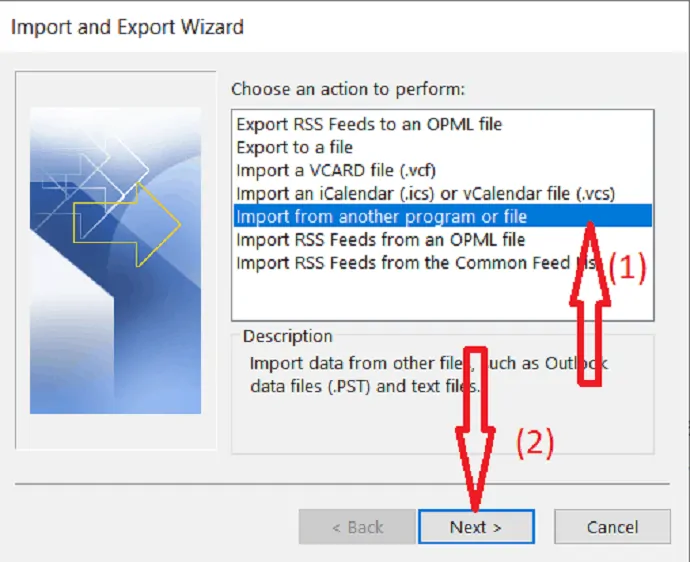
шаг:4 Файл импорта должен быть в формате .csv. поэтому вам нужно выбрать «значения, разделенные запятыми» из выбора типа файла для импорта. Нажмите Далее.
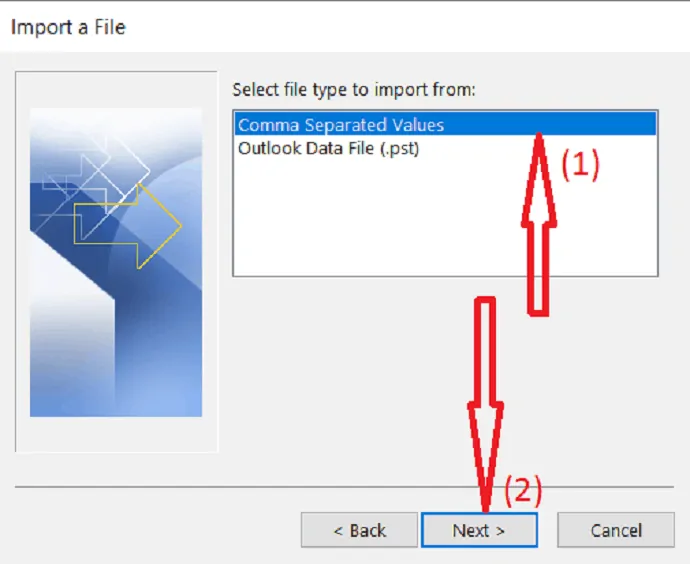
шаг:5 Теперь вам нужно выбрать файл для импорта. Итак, нажмите «Обзор».
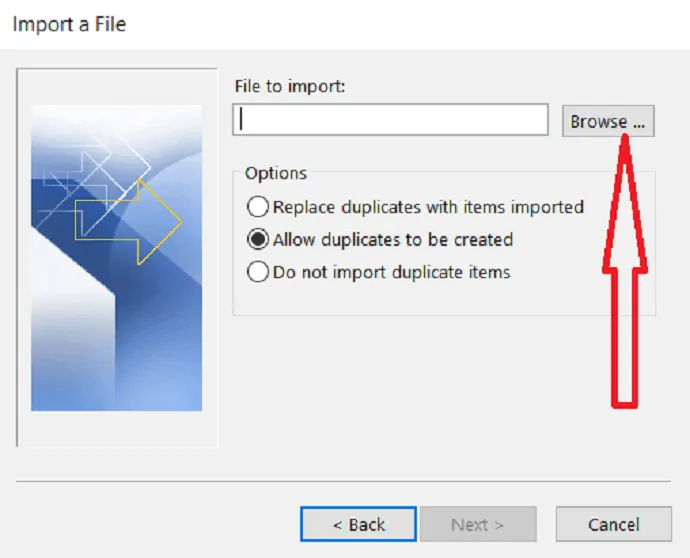
шаг: 6 В диалоговом окне обзора найдите папку, в которой вы сохранили файл .CSV. выберите файл и нажмите «ОК».
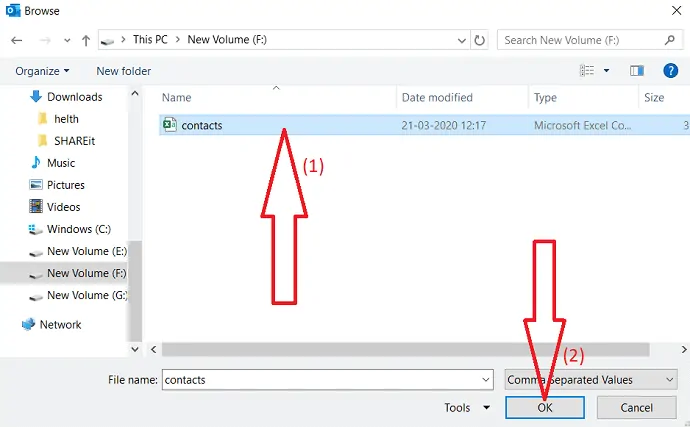
шаг: 7 Из приведенных ниже вариантов выберите, хотите ли вы, чтобы дубликаты не были. вы можете сэкономить время позже, выбрав «Не импортировать повторяющиеся элементы» и нажав «Далее».
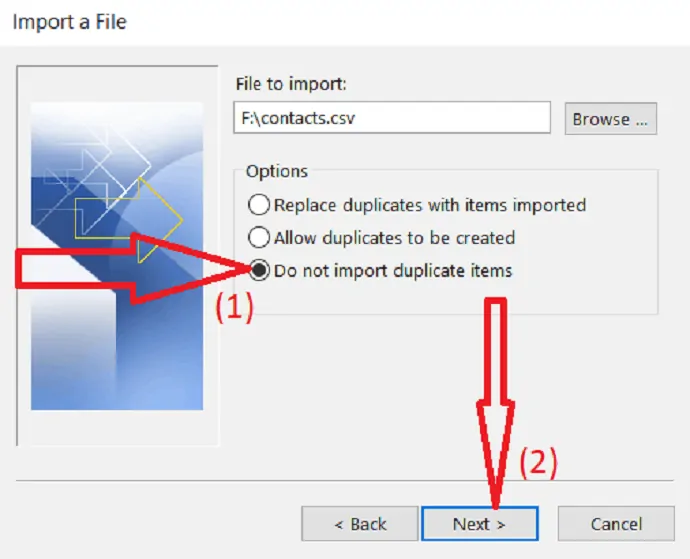
шаг: 8 Выберите «контакты» в выбранной папке назначения, где вы хотите сохранить свои контакты. Нажмите «Далее».
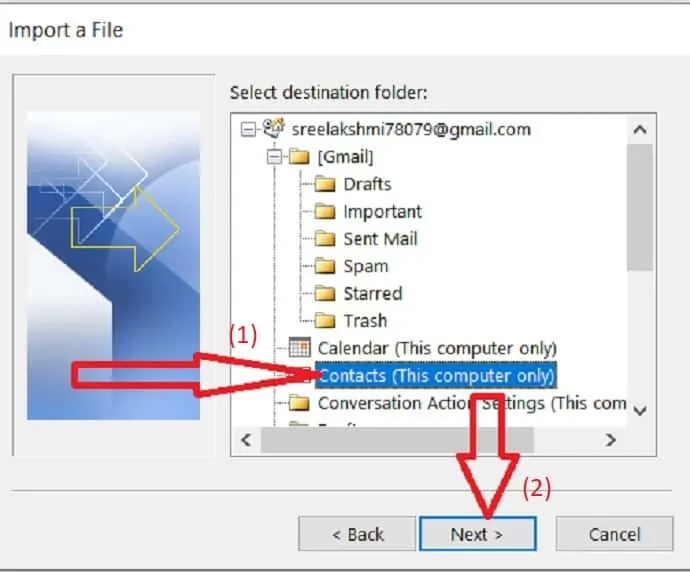
шаг: 9 Чтобы добавить или удалить поля, определяющие способ сохранения информации о контактах во вновь импортированном файле, нажмите « Сопоставить настраиваемые поля».
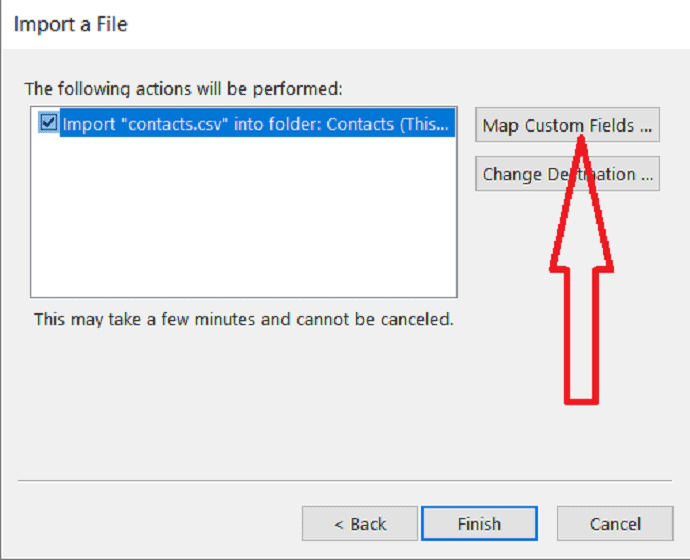
step:10 Некоторые поля в файле .CSV, полученном из Gmail, могут не соответствовать целевой адресной книге, в которую вы импортируете, а это означает, что вам нужно будет их сопоставить. В поле «От» перетащите поле, которое вы хотите преобразовать, в поле Outlook, указанное в поле «Кому». После заполнения полей сопоставления нажмите кнопку «ОК».
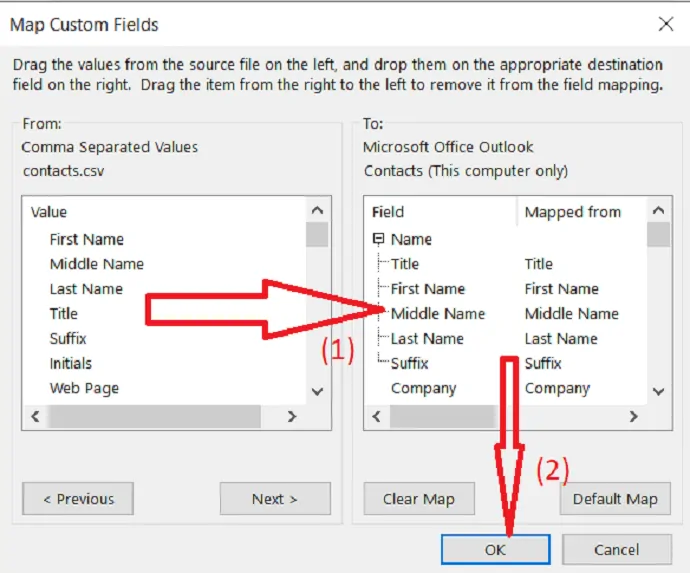
шаг: 11 Теперь нажмите кнопку «Готово», чтобы завершить процесс импорта.
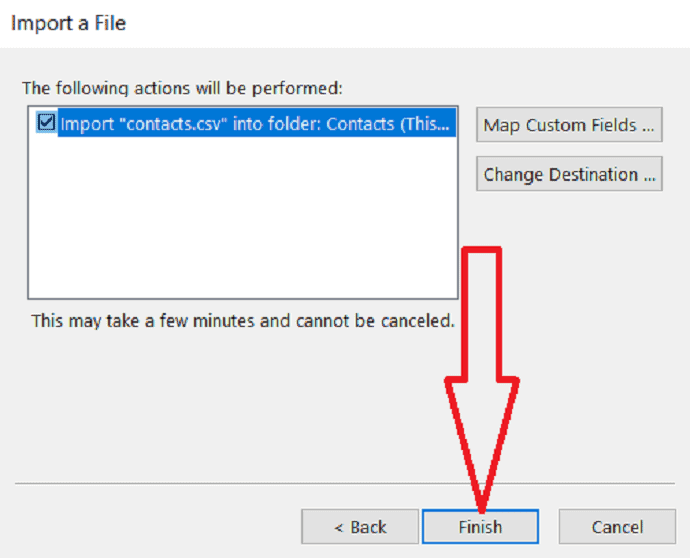
step:12 Наконец, контакты Gmail доступны в вашем Outlook.
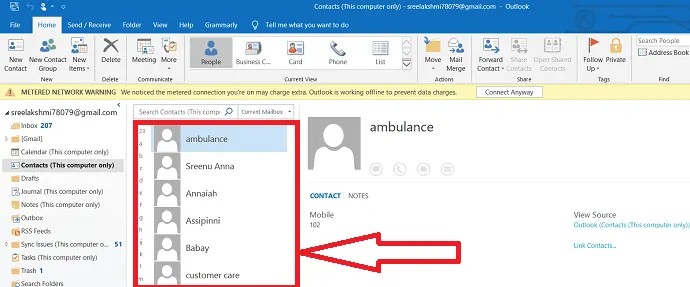
Теперь вы можете редактировать импортированные контакты, добавляя изображения, почтовые адреса, дополнительные номера телефонов и любые другие важные поля.

- Читайте: Как создать группу в Gmail
- Как получить резервную копию Gmail на жесткий диск ПК
3. Как экспортировать контакты из Outlook и импортировать их в Gmail?
Прежде чем экспортировать контакты из Outlook, полезно разобраться между адресной книгой Outlook и контактами Outlook. Оба являются частью мировоззрения. Однако адресная книга представляет собой набор различных списков адресов, которые вы можете хранить в Outlook. контакты — это только один из списков адресов, включенных в адресную книгу. Только контакты можно экспортировать напрямую из Outlook в Gmail.
3.1.Экспорт контактов из Outlook
шаг: 1 Если вы хотите перенести контакты Outlook в Gmail, откройте Outlook на своем ПК. Нажмите «Файл».
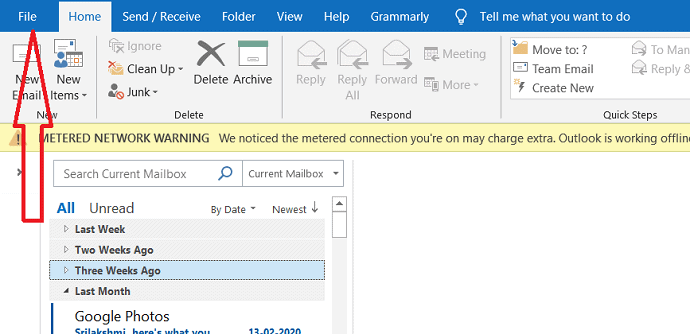
шаг: 2 Открыв вкладку файла, вы можете увидеть параметр «Открыть и экспортировать» в левой части экрана. Нажмите на опцию «Открыть и экспортировать» и нажмите на «Импорт/экспорт».
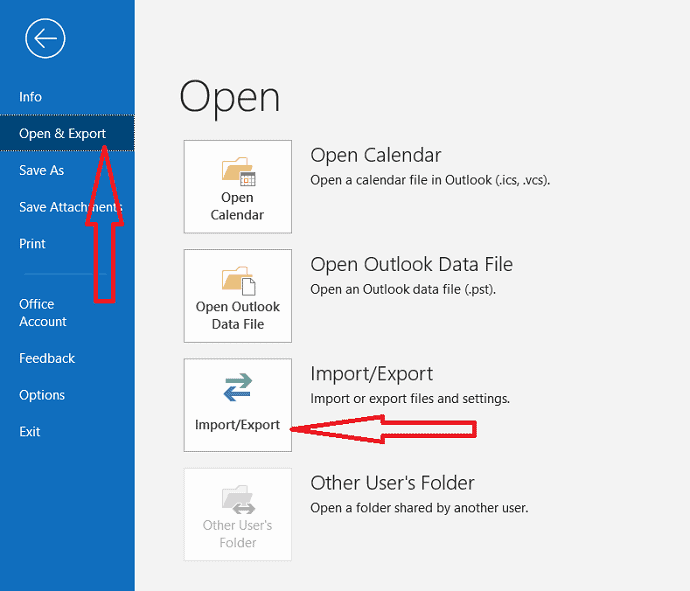
шаг:3 Отобразится диалоговое окно Мастера импорта и экспорта. выберите «Экспорт в файл» из выберите действие для выполнения и нажмите «Далее».
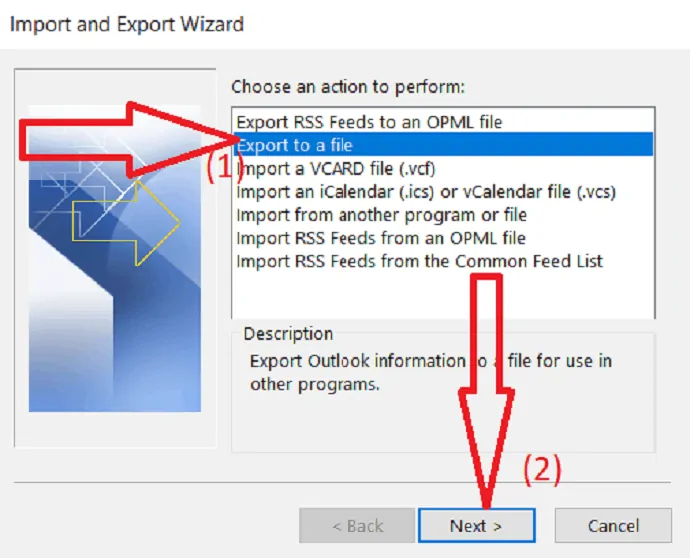
шаг: 4 выберите «значения, разделенные запятыми», из создайте файл типа и нажмите «Далее».
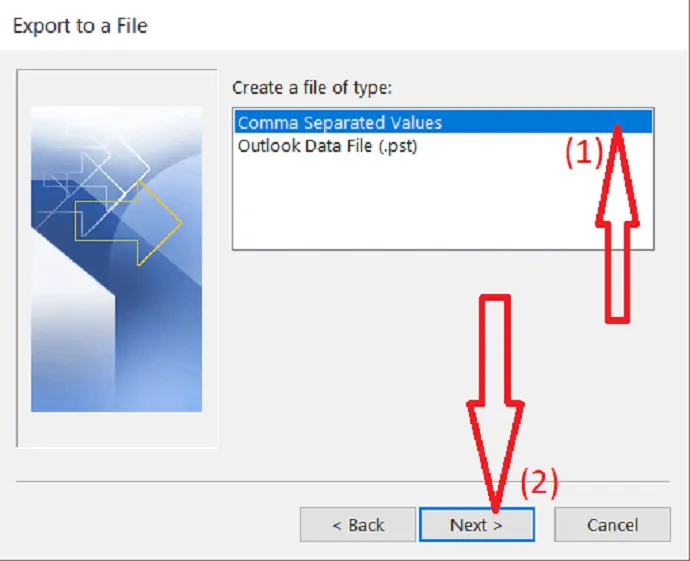
шаг: 5 выберите «контакты» из Выберите папку для экспорта. Нажмите на кнопку «Далее».
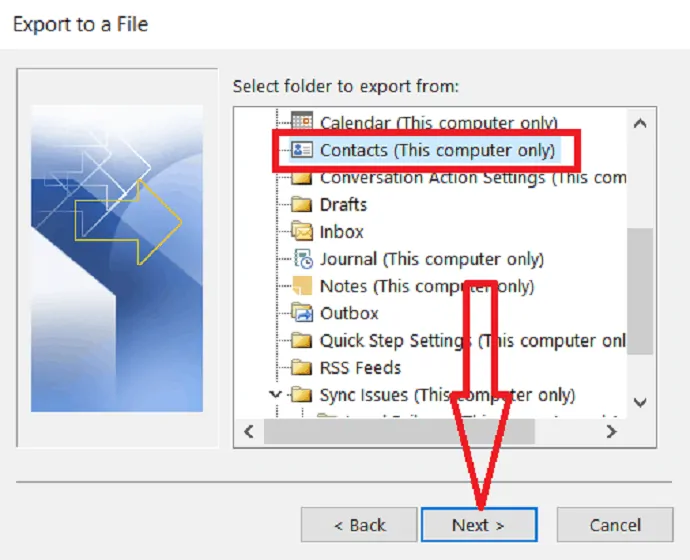
Шаг: 6 Теперь нажмите «Обзор», чтобы выбрать место, где вы хотите сохранить экспортированный файл.
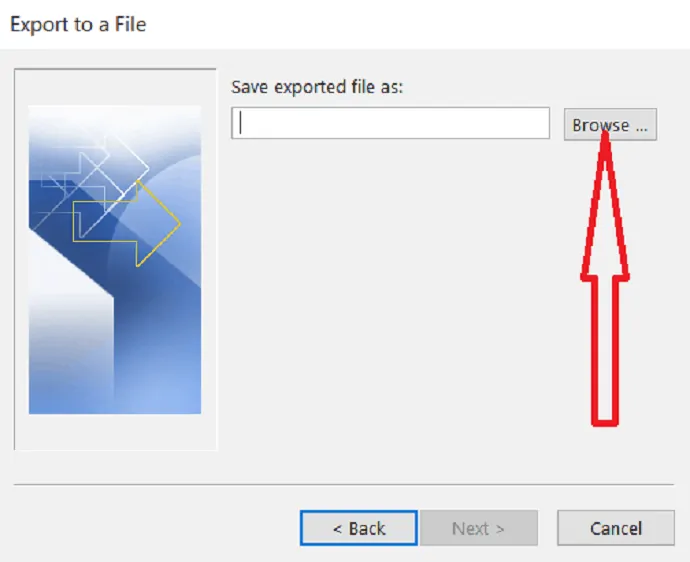
шаг:7 Выберите папку, в которой вы хотите сохранить файл. Нажмите «ОК», чтобы импортировать выбранный файл.
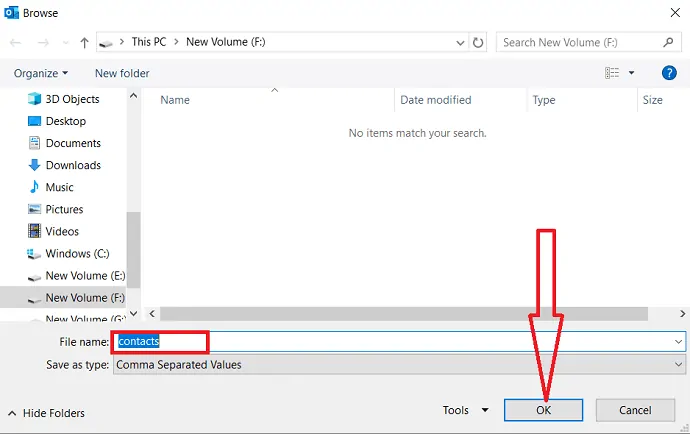
шаг:8 Нажмите «Далее», чтобы продолжить процесс.
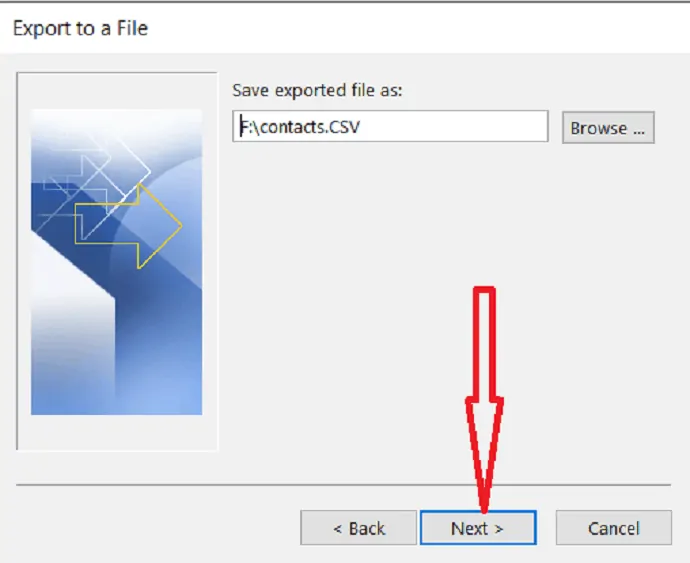
шаг: 9 Чтобы добавить или удалить поля, определяющие способ сохранения информации о контактах во вновь импортированном файле, нажмите « Сопоставить настраиваемые поля».
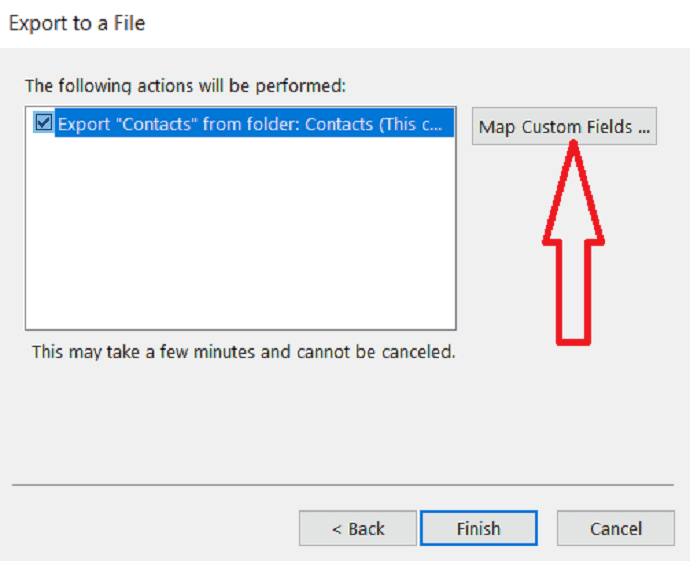
шаг: 10 некоторые поля адреса в Outlook не совпадают с полем назначения. Итак, вам нужно отобразить поля. В поле «От» перетащите поле, которое вы хотите преобразовать, в целевое поле, указанное в поле «Кому». После заполнения полей сопоставления нажмите кнопку «ОК».
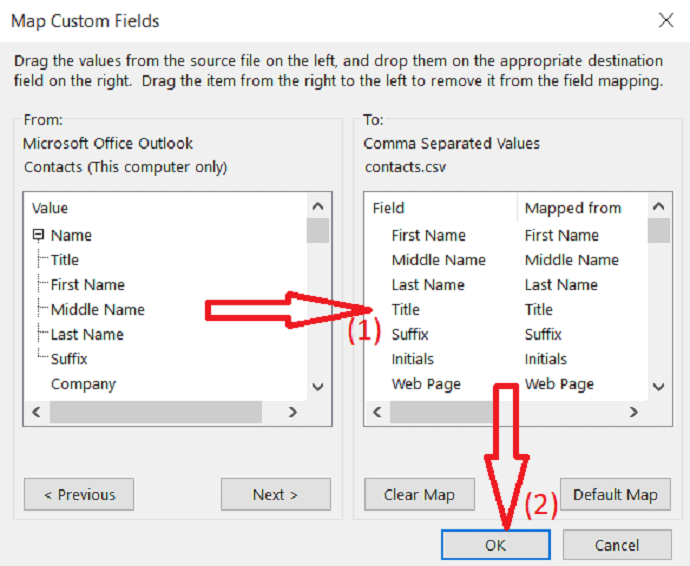
шаг: 11 Нажмите кнопку «Готово», чтобы завершить процесс экспорта.
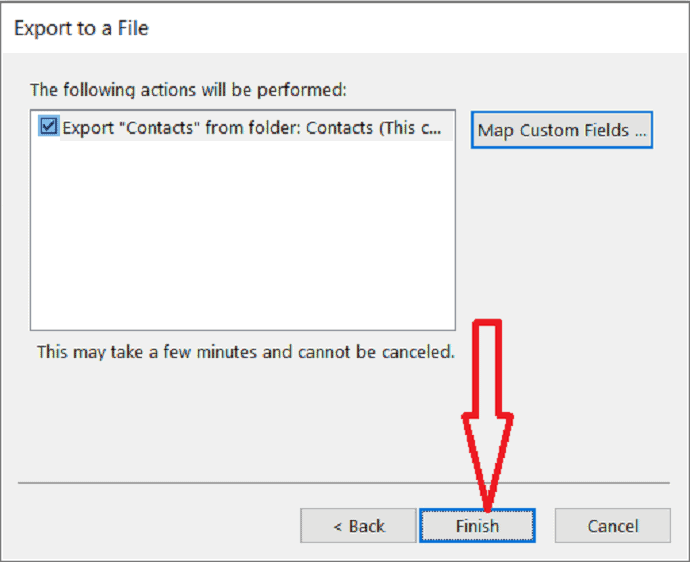
3.2. Импорт контактов Outlook в учетную запись Gmail
шаг: 1 Войдите в свою учетную запись Gmail, вы можете наблюдать точки с квадратной формой в правой части экрана. это значок приложений Google, нажмите на этот значок.
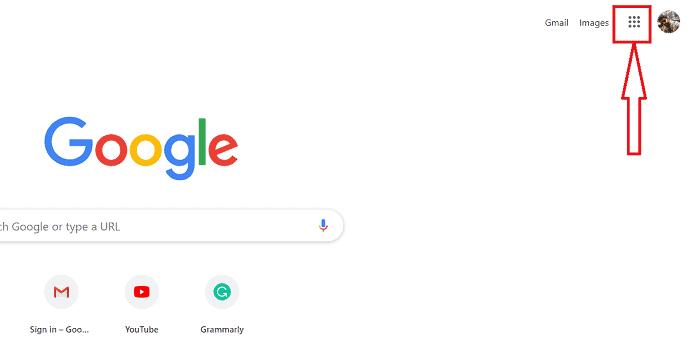
шаг: 2 На экране отображаются разные приложения Google, из которых выберите контакты.
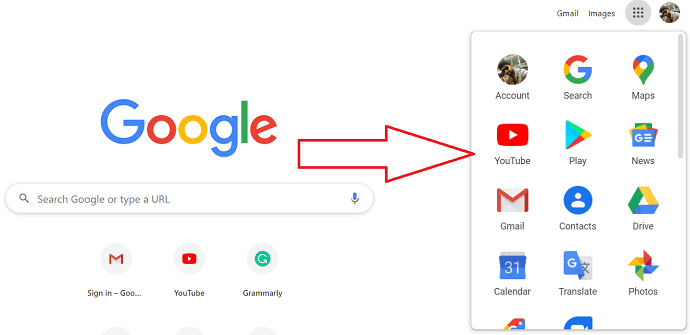
step:3 Откроется диалоговое окно контактов. При этом у вас есть параметры импорта и экспорта, нажмите «импорт».
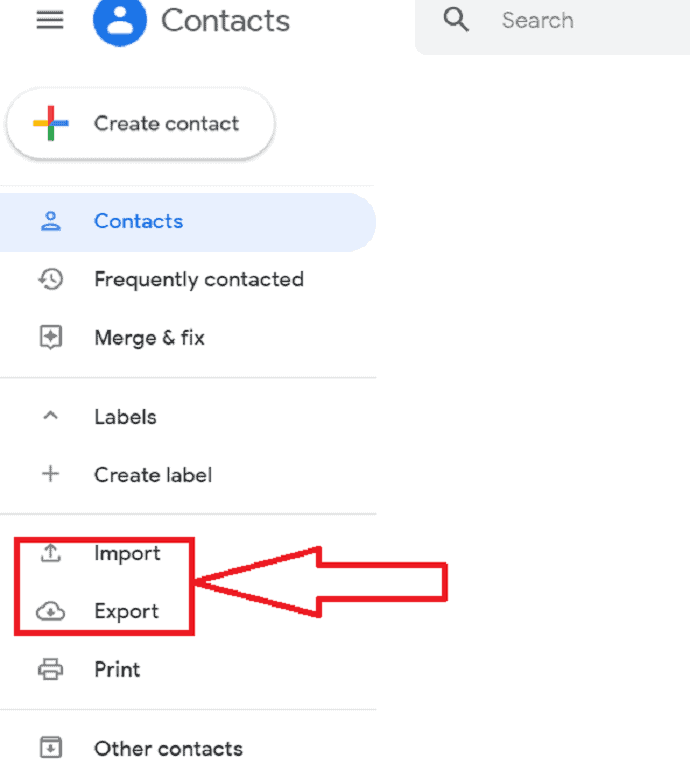
шаг: 4 Отобразится экран импорта контактов, нажмите «выбрать файл», чтобы выбрать файл, который вы хотите импортировать.
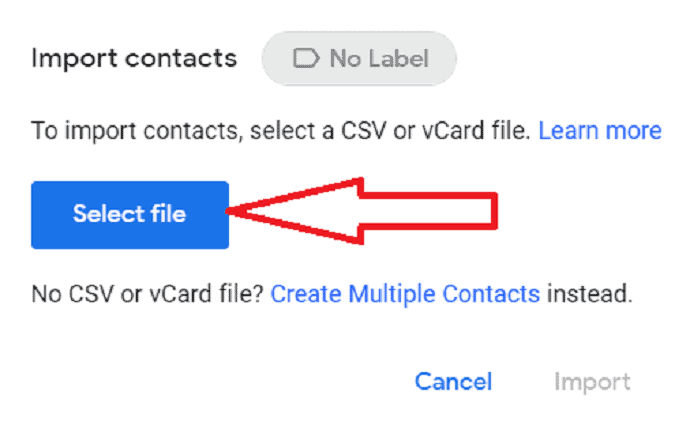
Шаг: 5 Выберите файл, который вы хотите импортировать, и нажмите «Открыть».
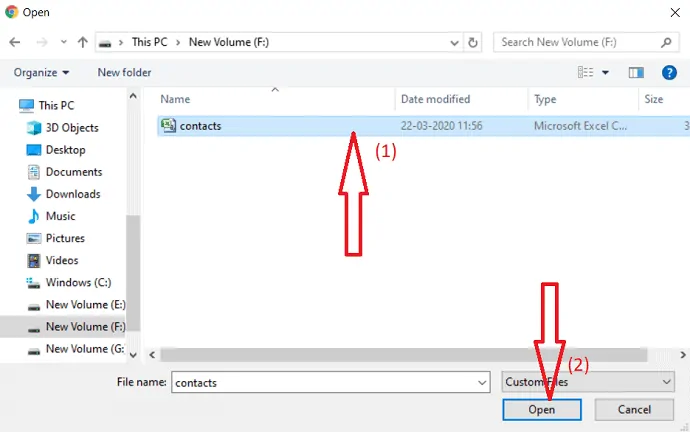
шаг: 6 Нажмите «Импорт», чтобы импортировать контакты Outlook в учетную запись Gmail.
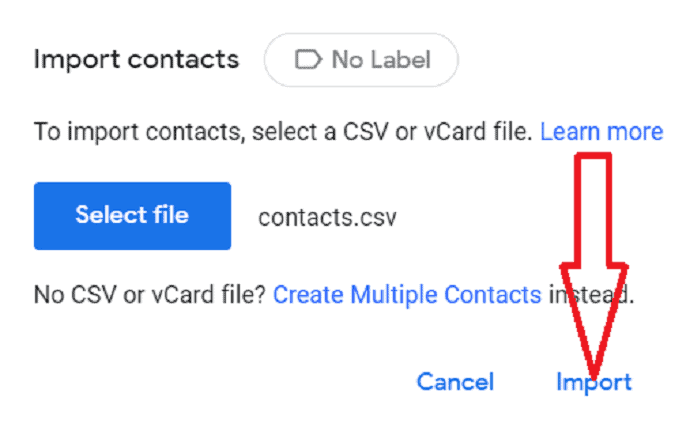
step:7 Наконец, контакты Outlook импортируются в вашу учетную запись Gmail.
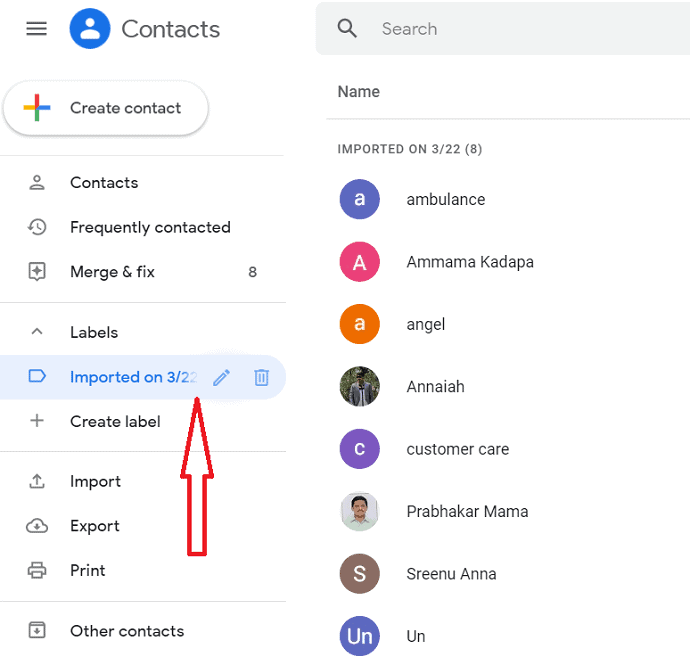
шаг: 8 Если вы обнаружите какие-либо повторяющиеся контакты во время импорта, «Объединить и исправить» — лучший вариант для объединения контактов и удаления дубликатов.
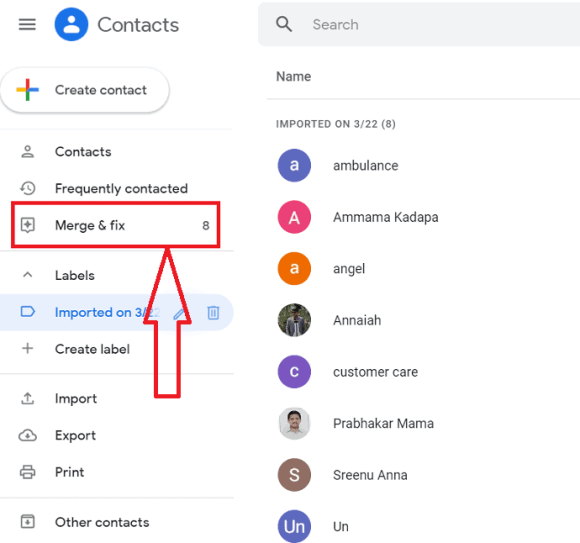
Наконец, у вас есть адресная книга, полная контактов без повторяющихся контактов. Теперь вы можете начать рассылку.
- Связанный: 3 способа отправки видео через Gmail
- 2 способа восстановить удаленную электронную почту в Gmail
4. Вывод:
Из этой статьи вы можете понять, что очень легко импортировать или экспортировать контакты Gmail в Outlook. Это одноразовая сделка, что означает, что вы можете импортировать или экспортировать контакты сразу, и вы можете вносить изменения в папку много раз, не затрагивая друг друга.
Я надеюсь, что это руководство помогло вам экспортировать или экспортировать контакты Gmail в Outlook и использовать их импорт или экспорт. Если вам понравилась эта статья, поделитесь ею и подпишитесь на WhatVwant в Facebook, Twitter и YouTube, чтобы получать дополнительные советы.
5. Как экспортировать или импортировать контакты Gmail в Outlook? - ВОПРОСЫ-ОТВЕТЫ
Могу ли я импортировать контакты Gmail в Outlook?
да. Конечно, это возможно. Прочитайте статью о процедуре.
Могу ли я импортировать контакты Outlook в Gmail?
да. Возможно. Просто прочитайте статью о процедуре.
