Как извлечь файлы RAR на Mac: 3 простых метода
Опубликовано: 2023-11-13Извлечение файлов RAR на Mac может быть затруднено, поскольку macOS не поддерживает его напрямую. Однако RAR — популярный формат, объединяющий множество файлов в один. Если вы получили или загрузили файл RAR на свой Mac, не волнуйтесь! Есть бесплатные сторонние инструменты, которые могут вам в этом помочь. В этом руководстве вы узнаете три простых способа открытия и извлечения файлов RAR на вашем Mac.
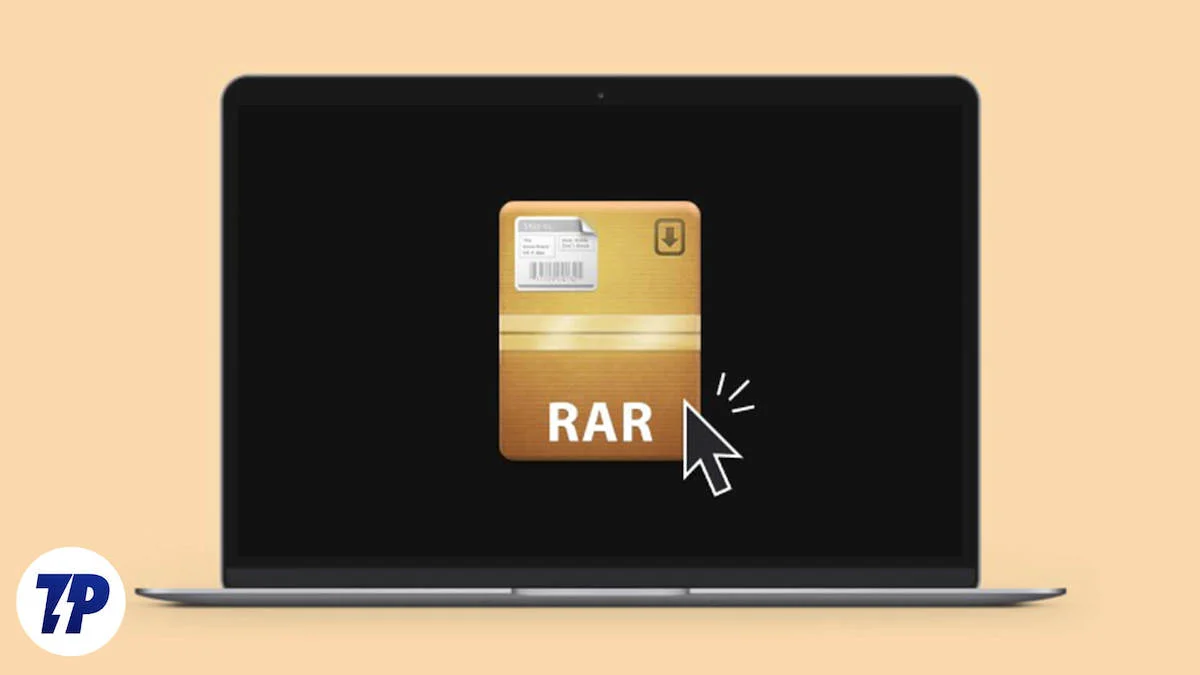
Давайте погрузимся!
Оглавление
Как открыть и извлечь файлы RAR на Mac
В отличие от Windows, Mac не предлагает встроенной возможности распаковки файлов RAR. Вы можете использовать сторонние инструменты, веб-сайты для извлечения RAR и программное обеспечение из App Store для извлечения файлов RAR на Mac. Если вы разбираетесь в технологиях, вы также можете использовать Терминал для извлечения.
Использование веб-сайтов для извлечения файлов RAR — хороший вариант, если вы извлекаете файлы лишь время от времени; загрузка приложений — лучший вариант, если вы часто извлекаете файлы RAR. Вы также можете установить эти приложения по умолчанию, чтобы быстро извлекать файлы, не проходя этот процесс. Наконец, Терминал — лучший вариант, если вы не хотите устанавливать приложения или использовать веб-сайты для извлечения файлов.
Извлечение файлов RAR с помощью Unachiver (простой метод)
Unachiver — популярный и бесплатный вариант для извлечения файлов RAR на Mac. Приложение официально доступно в Mac Store и его можно скачать бесплатно. Он поддерживает популярные форматы файлов, такие как Zip, RAR, 7-zip, Tar, Gzip и Bzip2, а также более старые форматы файлов, такие как StuffIt, DiskDoubler, LZH, ARJ и ARC. Он также может открывать образы дисков ISO и BIN и некоторые Windows. EXE-установщики. Приложение также лучше всего подходит для правильной обработки кодировки имен файлов, чтобы избежать искажения имен файлов. Приложение простое и предлагает удобный интерфейс. Это бесплатно и лучший выбор для многих людей.
Как использовать Unarchiver для распаковки файлов RAR на Mac
Шаг 1. Загрузите приложение.
Загрузите приложение Unarchiver из магазина Mac. После установки приложения настройте форматы файлов, которые вы хотите получить с помощью приложения.
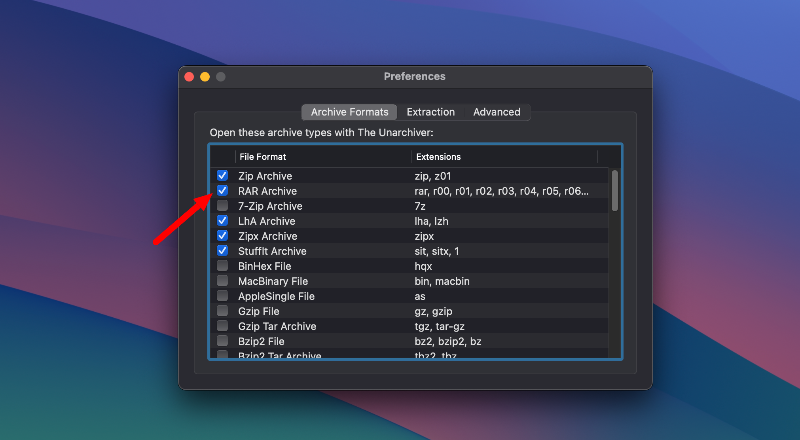
Шаг 2. Распакуйте файл RAR:
- Найдите файл RAR, который вы хотите разархивировать (или, скорее, разархивировать), в Finder.
- Щелкните правой кнопкой мыши файл RAR, затем нажмите «Открыть с помощью» и выберите « Unarchiver» из списка или дважды щелкните файл RAR, если вы установили «Unarchiver» по умолчанию.
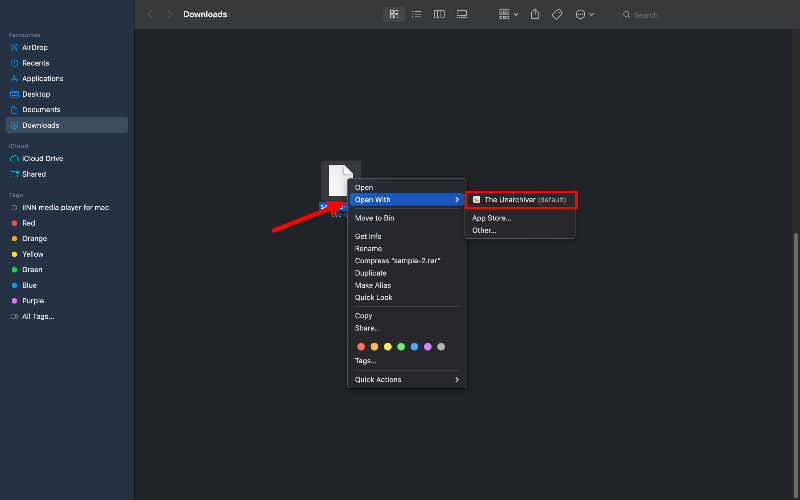
- Unarchiver автоматически начнет извлекать содержимое файла RAR в то же место, где хранится файл RAR.
Шаг 3. Настройте параметры извлечения (необязательно):
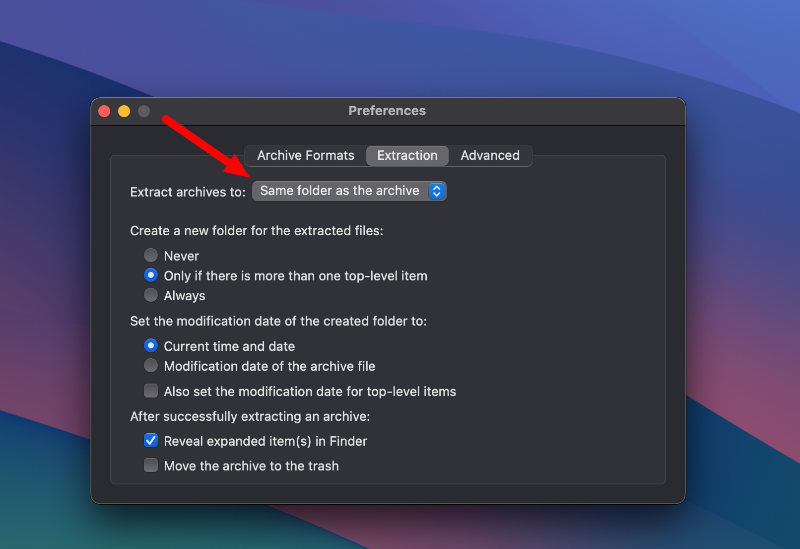
- Вы можете настроить способ извлечения данных в The Unarchiver.
- Вы можете настроить удаление архивного файла после извлечения, вы можете выбрать, где окажутся разархивированные файлы, и даже можете настроить Finder на открытие новой папки после разархивирования.
Шаг 4. Доступ к извлеченным файлам:
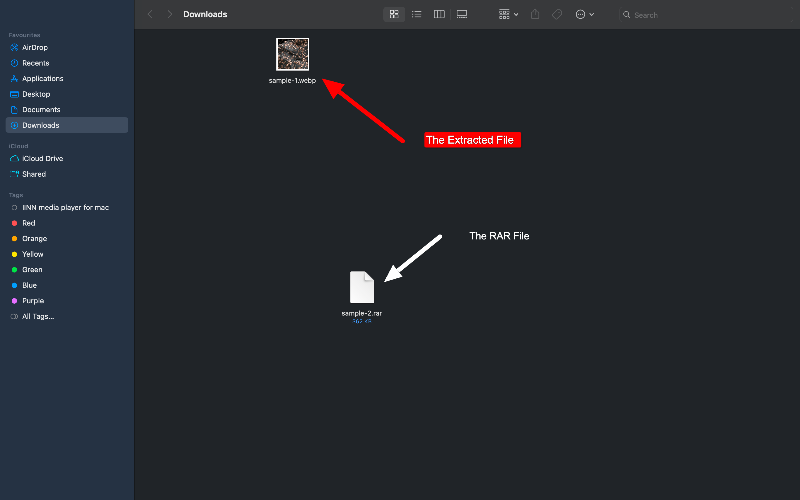
После завершения извлечения вы сможете получить доступ к файлам в выбранной вами папке назначения или в папке по умолчанию, если вы не указали другое местоположение.
Извлечение файлов RAR с помощью онлайн-инструментов
Если вы не часто извлекаете файлы, используйте RAR. Веб-сайты, извлекающие файлы, могут быть для вас лучшим вариантом. Некоторые веб-сайты требуют, чтобы вы загружали файлы на сайт, в то время как другие не требуют, чтобы вы загружали или скачивали файлы. Веб-сайты — правильный выбор, если вы хотите извлечь небольшие файлы. Есть много веб-сайтов, которые вы можете использовать; После нашего исследования мы нашли для вас три лучших веб-сайта.
1. ezyZip
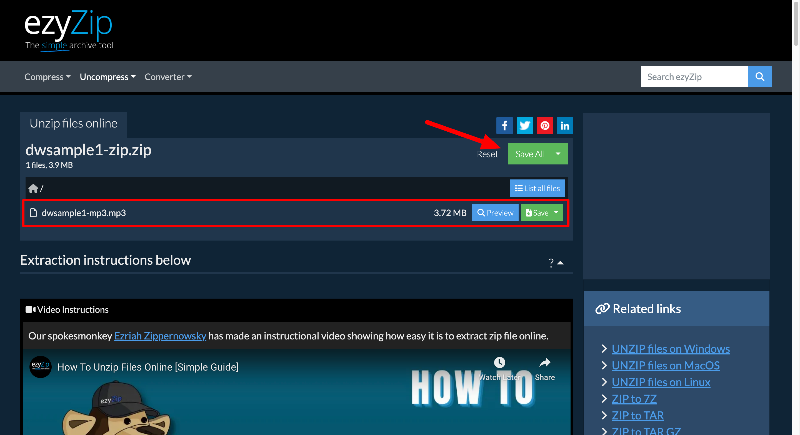
ezyZip — это удобный онлайн-инструмент, который позволяет работать с zip-файлами и другими подобными типами файлов. Он может работать с различными типами файлов, такими как zip, rar и 7z. Преимущество ezyZip в том, что вам не нужно загружать или скачивать файлы на сервер, поскольку он работает непосредственно в вашем браузере, что очень удобно. Кроме того, ezyZip позволяет легко отправлять файлы в и из облачных хранилищ, таких как Dropbox. Еще одна замечательная особенность — отсутствие ограничений на размер файлов, с которыми вы можете работать.
Как использовать ezyZip для извлечения файлов
- Посетите веб-сайт eztZip и нажмите кнопку «Выбрать файлы для архивирования» , расположенную вверху.
- Теперь выберите папку RAR , которую вы хотите разархивировать или извлечь.
- В зависимости от размера файла приложению потребуется несколько минут, чтобы извлечь содержимое.
- Вы можете просмотреть файлы в папке. Чтобы сохранить файлы, выберите отдельный файл и нажмите «Сохранить» или, если вы хотите сохранить все, нажмите кнопку «Сохранить все» вверху.
2. Экстрактор архивов
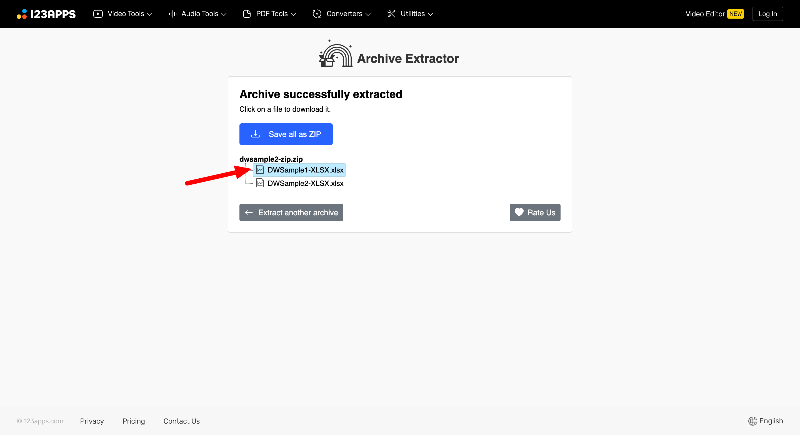
Archive Extractor — еще один хороший онлайн-инструмент, который может открывать множество архивных файлов. Он поддерживает более 70 типов файлов, включая распространенные, такие как zip, rar и 7z, а также iso, dmg и многие другие. Он также интегрирован с Google Drive и Dropbox, что очень удобно. Archive Extractor также может обрабатывать файлы, защищенные паролем, или файлы, разделенные на части. Archive также предлагает премиум-подписку за 6 долларов в месяц. После этого вы получите более быстрое обслуживание, сможете работать с файлами размером до 10 ГБ и не увидите никакой рекламы.

Как использовать Archive Extractor для распаковки файлов RAR
- Посетите Экстракт. мой веб-сайт и загрузите файлы RAR, которые хотите извлечь.
- Нажмите кнопку «Выбрать файл» , чтобы загрузить файл. RAR, вы также можете загружать файлы с URL-адресов и популярных платформ облачного хранения, таких как Google Drive и Dropbox.
- В зависимости от размера файла распаковка файлов может занять несколько минут.
- После извлечения вы увидите извлеченные файлы. Нет возможности сохранить все файлы одновременно. Файлы необходимо сохранять по отдельности. Нажмите на файл, чтобы начать загрузку.
3. Xконвертировать
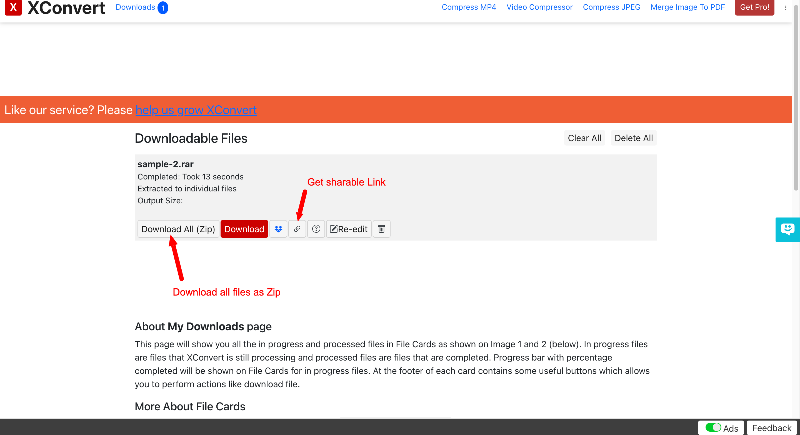
XConvert имеет обширную коллекцию онлайн-инструментов. Мне потребовалось 5 минут, чтобы найти инструмент для извлечения RAR. Инструмент поддерживает различные форматы файлов. Он может работать с различными типами файлов, включая документы, аудио и видео файлы. Xconvert также поддерживается расширением Chrome, что упрощает доступ через браузер. Инструмент можно использовать бесплатно, но отображается реклама и существует ограничение на размер файла. Он также доступен по премиум-подписке. Вы можете обновить его за 4,99 доллара в месяц, чтобы снять бесплатные ограничения и получить больше функций и отсутствие рекламы.
- Посетите инструмент Zip Extractor от Xconvert.
- Загрузите файл RAR, который хотите извлечь. и нажмите «Извлечь»
- В зависимости от размера файла извлечение файлов может занять несколько минут.
- После успешного извлечения вы сможете увидеть файлы. Вы можете сохранить их все в одном zip-файле и получить ссылку для скачивания, чтобы поделиться ими с другими.
- Нет возможности скачивать отдельные файлы. Вы можете загрузить файлы на свой Mac в виде zip-файла и разархивировать их на своем Mac. Mac поддерживает встроенную функцию распаковки файлов.
Извлечение файлов RAR с помощью WinRAR (терминал)
WinRAR для Mac — еще один популярный инструмент для распаковки файлов RAR на Mac. В отличие от The Unarchiver, WinRAR — это инструмент командной строки с такими функциями, как архивирование для экономии места и шифрование архивов в целях безопасности. Инструмент поддерживает различные типы файлов. Рар, . Zip, CAB, ARJ и другие. WinRAR — лучший вариант для увеличения степени сжатия, особенно для большого количества небольших файлов, а также для восстановления поврежденных архивов. Настройка WinRAR из терминала требует некоторых технических знаний.
Как настроить и использовать WinRAR с помощью Терминала
Шаг 1. Загрузите WinRAR:
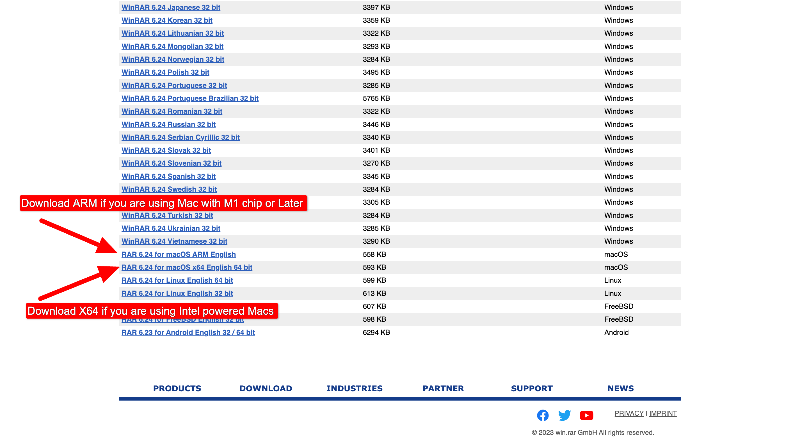
- Сначала перейдите на страницу загрузки WinRAR на своем Mac с помощью любого веб-браузера.
- На странице загрузки вы найдете различные версии WinRAR, которые вы можете загрузить. Выберите версию, совместимую с вашей операционной системой Mac.
- Нажмите на файл, и загрузка установочного файла начнется из места загрузки по умолчанию.
Шаг 2. Установите WinRAR:
- Найдите загруженный файл и дважды щелкните его, чтобы извлечь его на свое устройство. Альтернативно вы можете установить файл через Терминал.
Установка WinRAR с помощью Терминала (альтернативный метод):
- Загрузите WinRAR для Mac с официального сайта.
- Откройте Терминал на своем Mac (вы можете выполнить поиск «Терминал» в Spotlight).
- Используйте команду cd , чтобы перейти в каталог, в котором находится загруженный файл.
- Распакуйте загруженный файл, введя следующую команду: tar -xvf rarosx-5.9.0. Тар. гз. (Имя файла вместе с версией)
- Переместите распакованные файлы в /usr/local/bin с помощью следующей команды: sudo mv rar unrar /usr/local/bin.
Шаг 3. Использование WinRAR:
- Найдите установочный файл и щелкните исполняемый файл unrar . Откроется интерфейс командной строки.
- Иногда может отображаться ошибка типа «Невозможно открыть, поскольку разработчик не может быть проверен». Чтобы это исправить, щелкните логотип Apple > выберите «Системные настройки» > нажмите «Безопасность и конфиденциальность » > перейдите на вкладку «Безопасность » > найдите сообщение о приложении, нажмите « Все равно открыть » > появится всплывающее окно, нажмите «Открыть » > если появится запрос, введите ваш пароль.
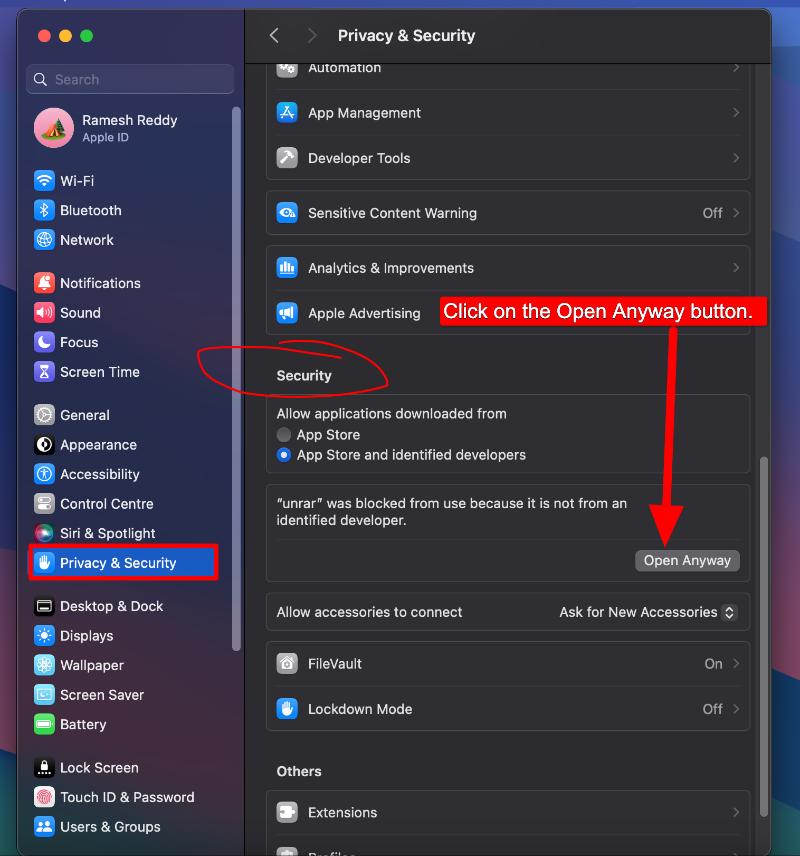
- Скопируйте следующие файлы: unrar, rarfiles. Lst, RAR и дефолтный. sfx, которые находятся в распакованной папке RAR.
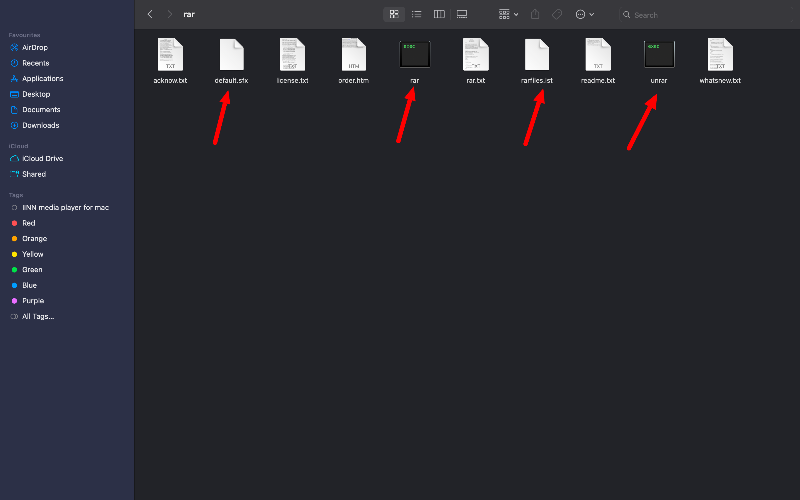
- Теперь в меню утилиты Finder нажмите «Перейти» и «Перейти к папке» и введите путь usr/local/bin.
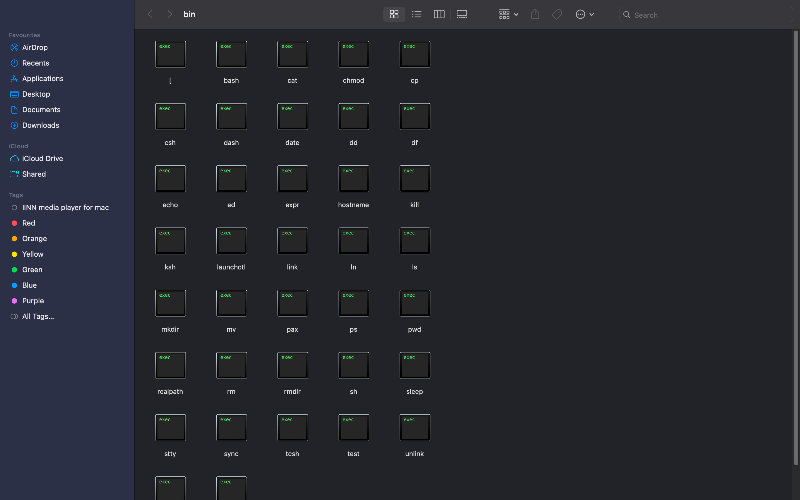
Шаг 4. Использование терминала для файлов RAR:
- WinRAR для Mac извлекает файлы через командную строку . Rar, используйте следующую команду: unrar x имя_файла . Rar (замените «filename. rar» на имя вашего файла).
- Откройте интерфейс командной строки для Mac OS X, нажав «Приложения», затем «Утилиты », затем «Терминал».
- Измените каталог на местоположение, содержащее файл RAR, который вы хотите разархивировать.
- Теперь введите команду unrar ( unrar x имя файла ) без двоеточий и скобок. Содержимое папки будет распаковано в активную папку.
Часто задаваемые вопросы об извлечении файлов Rar на Mac
1. Почему Mac не может открывать файлы RAR изначально?
В macOS нет встроенной поддержки локального извлечения файлов RAR. Когда вы нажмете файл RAR на своем Mac, вам будет предложено установить совместимое приложение из Mac Store.
2. Как открыть файл RAR, защищенный паролем?
- Загрузите и установите RAR Extractor: вы можете использовать такой инструмент, как The Unarchiver или WinRAR для Mac. Загрузите одну из этих программ и установите ее на свой Mac. Вы можете скачать Unarchiver из Mac Store и WinRAR с официального сайта.
- Найдите и откройте файл RAR: найдите файл, который хотите открыть на своем компьютере. Щелкните правой кнопкой мыши файл RAR и выберите вариант открытия его с помощью установленного вами экстрактора RAR.
- Введите пароль: Вам будет предложено ввести пароль. Введите пароль для файла RAR.
- Извлеките файлы: после ввода пароля вы можете извлечь файлы. Выберите, куда вы хотите извлечь файлы, и нажмите кнопку «Извлечь».
- Доступ к вашим файлам: после распаковки перейдите в папку, где вы видите извлеченные файлы.
3. Что делать, если мой файл RAR не открывается?
Попробуйте извлечь тот же файл другой программой. Если он по-прежнему не открывается, возможно, проблема связана с самим файлом. Загрузите файл еще раз из источника и попробуйте еще раз разархивировать его с помощью этих инструментов.
4. Безопасно ли открывать файлы RAR на Mac?
Да, открывать файлы RAR на Mac безопасно, если вы доверяете источнику файла RAR и используете надежное программное обеспечение для извлечения файлов. Будьте осторожны с файлами RAR из неизвестных или подозрительных источников, поскольку они могут содержать вредоносное ПО. Используйте инструменты онлайн-безопасности, такие как Virus Total, для сканирования файла, прежде чем разархивировать его на своем Mac.
5. Могу ли я создавать файлы RAR на Mac?
На Mac нет встроенной поддержки создания файлов RAR; однако вы можете использовать сторонние инструменты для создания файлов RAR на Mac. Это самый простой метод. Вы можете использовать такое программное обеспечение, как WinRAR для Mac или RAR для Mac. После установки одной из этих программ вы можете щелкнуть правой кнопкой мыши файлы, которые хотите заархивировать, а затем нажать «Создать файл», чтобы создать файлы RAR.
