Как восстановить заводские настройки Google Chromecast [декабрь 2020 г.]
Опубликовано: 2018-01-14![Как восстановить заводские настройки Google Chromecast [декабрь 2020 г.]](/uploads/article/1248/ZYc0cmPhdWfYha8K.jpg)
Независимо от того, хотите ли вы послушать свой любимый альбом, посмотреть фильм на Netflix или посмотреть любимые телепередачи, с Chromecast сложно ошибиться. Как простое потоковое устройство, Google позволяет любому транслировать свои любимые развлечения по беспроводной сети на свой телевизор.
Однако, в отличие от других потоковых стиков, на вашем телевизоре нет интерфейса или меню настроек. Если ваш Chromecast отказывается подключаться к Интернету или вы не можете транслировать контент на телевизор с помощью мобильного устройства, может быть очень сложно решить проблему без какого-либо меню, в котором нужно копаться.
Существует множество способов решения этих проблем, от перезагрузки устройства до проверки совместимости вашей сети и, конечно же, жесткого сброса настроек. На самом деле, иногда ваше устройство необходимо правильно сбросить до заводских настроек, чтобы устранить любые ошибки, с которыми вы сталкиваетесь во время потоковой передачи. Несмотря на отсутствие визуального интерфейса с вашим устройством Chromecast, можно легко восстановить заводские настройки любого устройства Chromecast всего за несколько минут.
Давайте посмотрим, как вы можете сбросить настройки Google Chromecast.
Использование приложения Google Home
Приложение Google Home (ранее известное как Google Cast) является обязательной утилитой для любого пользователя Chromecast или Google Home. Он позволяет вам правильно настроить параметры вашего устройства, изменить то, что транслируется в любой момент времени, приостановить или возобновить воспроизведение по желанию, открыть для себя инструменты и новые способы управления вашим устройством и даже просматривать новый контент, который может вас заинтересовать.
Все это работает на удивление хорошо, но приложение Google Home также служит второй цели. Поскольку визуальный интерфейс вашего Chromecast ограничен фоном обоев, на котором больше нечего показывать, приложение Google Home как на iOS (на фото), так и на Android является обязательным для изменения работы вашего устройства. Это также самый простой и быстрый способ перезагрузить устройство прямо из мобильного приложения. Давайте взглянем.
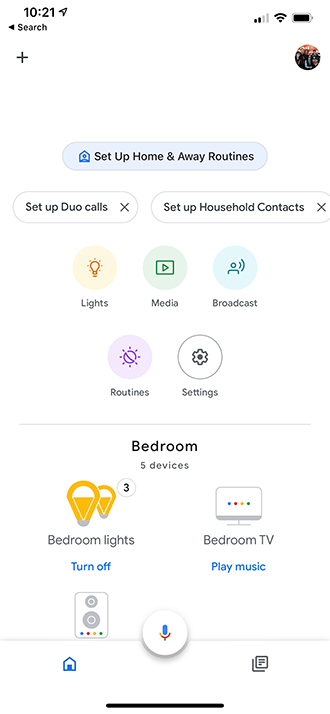
Вероятно, в какой-то момент вы использовали приложение Google Home для настройки Chromecast, даже если вы не используете его регулярно. Благодаря минималистичному интерфейсу базовый дизайн приложения довольно удобен для просмотра. Существуют некоторые незначительные различия в дизайне между версиями приложения для iOS и Android, но по большей части вы сможете следовать этим точным инструкциям на платформе по вашему выбору.
- На главной странице Google найдите устройство, которое вы хотите сбросить, в зависимости от комнаты, в которой оно находится.
- Нажмите на значок шестеренки настроек в правом верхнем углу страницы управления вашего устройства.
- Прокрутите до конца страницы настроек устройства и найдите «Удалить устройство».
- В этом меню выберите «Сброс к заводским настройкам», затем подтвердите сброс на следующей странице.
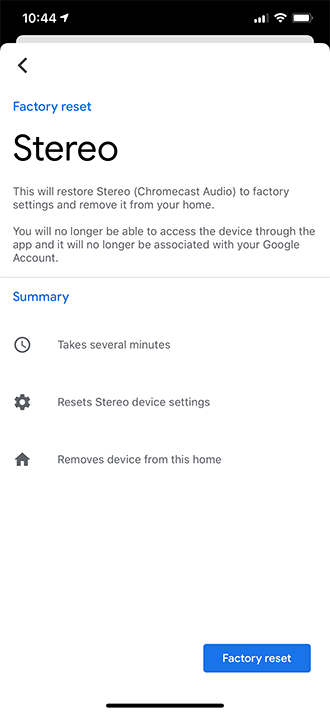
Этот метод работает только на определенных моделях Chromecast, в том числе:
- Chromecast (1–3 поколения)
- Chromecast Аудио
- Chromecast Ультра
Если вы используете новейшую версию Chromecast с Google TV, вы найдете руководство в конце этого списка.
Восстановление заводских настроек устройства без сети
Хотя приложение Home отлично работает, если вы можете подключиться к Интернету, если ваш Chromecast находится в автономном режиме, вам нужно будет найти другой способ восстановить заводские настройки устройства без использования сети. К счастью, как и в случае с большинством электронных устройств, не имеющих визуальных интерфейсов, существует аппаратный метод перезагрузки вашего устройства без необходимости вообще быть в Интернете.
Направляйтесь за телевизором или стереодинамиками — везде, где вы держите подключенное устройство. Вам нужно убедиться, что Chromecast получает питание; к сожалению, просто невозможно перезагрузить устройство, если оно не включено и не включено. Отключите устройство от телевизора или стереодинамиков (при необходимости) и держите устройство в руке, но убедитесь, что индикатор все еще горит и на устройство подается питание.

Найдите маленькую кнопку на устройстве. Он есть у всех моделей Chromecast, от Chromecast первого поколения до Chromecast третьего поколения и Chromecast Ultra. Как только вы найдете кнопку на своем устройстве, нажмите и удерживайте ее на своей модели Chromecast.
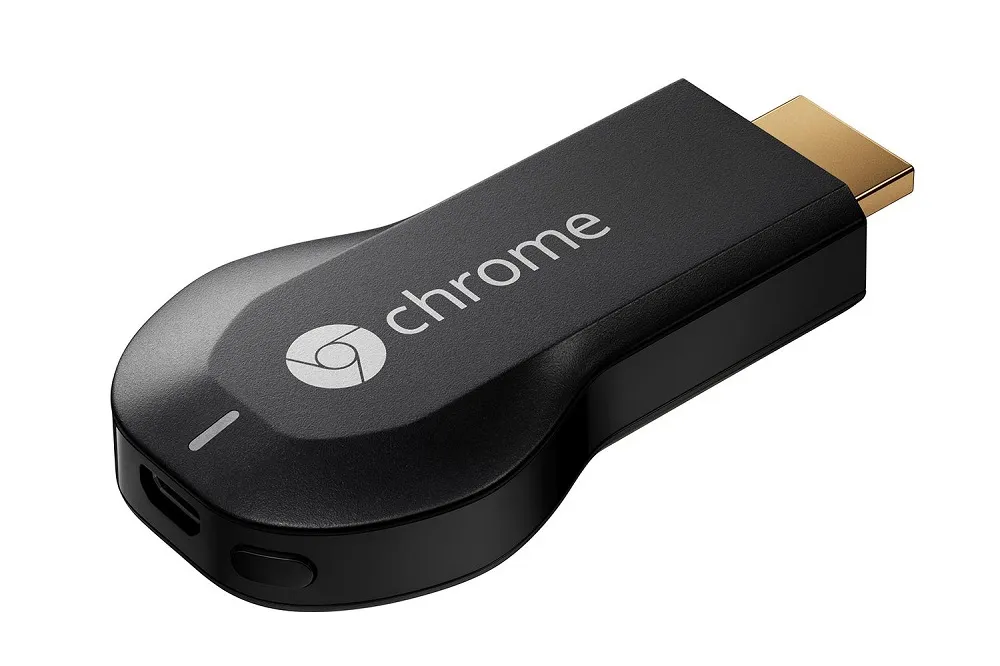
На устройствах Chromecast первого поколения (их можно узнать по модели флешки с надписью «Chrome» в тексте на устройстве) вам нужно будет удерживать кнопку питания нажатой в течение полных 25 секунд. Белый светодиод на вашем устройстве переключится с обычного непрерывного отображения на мигающий белый свет. Если вы оставили устройство подключенным к телевизору, вы увидите, что ваш дисплей погаснет. Начнется последовательность перезагрузки, и у вас будет свежий, полностью восстановленный Chromecast, который можно настроить и поиграть.

На более новых устройствах Chromecast и Chromecast Ultra метод аналогичен, но не точен. Вам также нужно будет удерживать кнопку питания на этих устройствах, но вместо того, чтобы удерживать кнопку в течение полных 25 секунд, вам просто нужно подождать, пока светодиод не станет оранжевым и не начнет мигать. Продолжайте удерживать кнопку питания, пока индикатор снова не станет белым. Как только это произойдет, вы можете отпустить кнопку, и ваш Chromecast начнет последовательность перезагрузки. Тот же метод применяется к Chromecast Audio, дизайн которого аналогичен базовому Chromecast второго поколения.
Восстановление заводских настроек Chromecast с помощью Google TV
После двухлетнего перерыва Google наконец-то обновила свой флагманский Chromecast новым поколением, объединив стандартный Chromecast, 4K Chromecast и свою платформу Android TV в одном гаджете. Chromecast с Google TV — это название потокового устройства Google четвертого поколения, и оно знаменует собой серьезное изменение в будущем кастинга. Хотя гаджет по-прежнему поддерживает потоковую передачу с вашего телефона, он также имеет полный интерфейс с пультом дистанционного управления, что значительно упрощает сброс вашего устройства Chromecast.
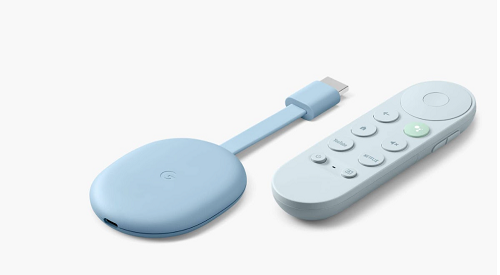
- Начните с выбора своего профиля в правом верхнем углу экрана телевизора.
- Выберите Настройки из списка параметров.
- В меню «Настройки» выберите «О программе».
- Нажмите «Сброс к заводским настройкам», затем подтвердите сброс.
Вот и все — серьезно, это намного проще, чем на старых моделях, благодаря добавлению пульта дистанционного управления.
***
Некоторым отсутствие реального интерфейса на большинстве устройств Chromecast может показаться отсутствующей функцией или недостатком использования современных устройств. Но благодаря полезности вашего смартфона или планшета и вашего ПК вы можете легко управлять всеми своими настройками и предпочтениями прямо с устройства в вашей руке, устраняя необходимость в физическом пульте дистанционного управления.
В большинстве случаев это отличная функция, поскольку ваш телефон автоматически подключается к устройству Chromecast без каких-либо дополнительных усилий со стороны пользователя. Конечно, это становится проблемой, когда ваше устройство начинает неправильно воспроизводить контент с вашего телефона или когда ваш Chromecast больше не может подключаться к Интернету.
К счастью, с двумя способами перезагрузки устройства вам никогда не повезет, когда дело доходит до устранения потенциальных проблем. Для большинства повторяющихся проблем, которые возникают на вашем устройстве Chromecast, быстрый сброс должен решить любые проблемы с потоковой передачей и кастингом контента. Если у вас по-прежнему возникают проблемы с устройством после полного сброса, вы можете обратиться в Google за дополнительной поддержкой или заменой устройства.
