Как восстановить заводские настройки Macbook pro: 5 простых шагов
Опубликовано: 2022-02-13В этой статье вы найдете пошаговую процедуру восстановления заводских настроек Macbook pro. Перед продажей необходимо стереть данные вашего Mac.
Оглавление
Почему Macbook pro сбрасывается до заводских настроек?
Предположим, если вы готовы продать или отдать свой существующий ноутбук Mac или MacBook Pro или обменять его, то вы хотите стереть свои личные данные с устройства по другой причине.
Тогда есть несколько вещей, которые вы захотите сделать в дополнение к очистке жесткого диска.
Возможно, вы хотите освободить драгоценное пространство iCloud. Или, может быть, ваши AirPods или Apple Watch просто не работают должным образом, и вы думаете, что начать с чистого листа может быть решением.
И вам следует восстановить заводские настройки любого продукта Apple, прежде чем продавать или обменивать его, особенно если это старый iPhone, iPad или Macbook. Вот что вам нужно знать. Самый простой способ сделать это — сброс до заводских настроек.
Компьютеры Mac, как правило, очень и очень надежны. Но, как и с любым компьютером, иногда что-то может пойти не так. Однако, прежде чем тратить много денег на новый Mac, попробуйте выполнить сброс к заводским настройкам, который стирает старые данные вашего компьютера и переустанавливает чистую версию macOS.
Сброс к заводским настройкам также является лучшим способом подготовить ваш старый компьютер к новому владельцу, чтобы гарантировать, что оставшиеся данные не попадут в чужие руки. Какой бы ни была причина, вот как стереть все и начать с нуля со сбросом настроек.
- Читайте также: Лучший способ сжатия файлов
- Как сделать водяной знак в pdf
- Простой способ конвертировать слово в pdf, excel в pdf, изображение в pdf, ..
Как сбросить Macbook до заводских настроек
Краткое и простое руководство по сбросу настроек устройств Apple: MacBook и MacBook Pro.
Ниже приведены шаги, которые вы хотите знать и прочитать, чтобы восстановить заводские настройки MacBook Pro и переустановить новую копию macOS.
- Убедитесь, что у вас есть текущая резервная копия вашего Macbook pro.
- Обязательно выйдите из iTunes в macOS Mojave и более ранних версиях. (Учетная запись → Авторизация → Деавторизовать этот компьютер)
- Для этого вы можете перейти в верхней строке меню на вкладку «Учетная запись».
- Нажмите «Авторизация» и выберите «Деавторизовать этот компьютер», чтобы деавторизовать.
- Обязательно выйдите из iCloud («Системные настройки» > «Apple ID» > «Обзор» > «Выйти»).
- Выберите «Системные настройки» на значке Apple в верхнем главном меню. Нажмите на идентификатор Apple.
- Нажмите Обзор и выйдите оттуда.
- Обязательно выйдите из iMessage и FaceTime (в настройках для каждого конкретного приложения)
1. Сброс NVRAM:
Группа продуктов Apple отмечает в документе поддержки, что сброс NVRAM важен, поскольку он стирает пользовательские настройки и восстанавливает настройки безопасности по умолчанию.
Вот подробные шаги, как это сделать:
- Выключите компьютер Macbook pro, затем включите его и сразу же нажмите и удерживайте эти четыре клавиши вместе:
- Нажмите комбинацию клавиш «Option + Command + P + R.
- Отпустите клавиши примерно через 20 секунд.
2. Загрузитесь в Mac OS Recovery:
- macOS Recovery установит другую версию macOS в зависимости от комбинации клавиш, которую вы используете при запуске Mac.
- Для этого вообще не нужны никакие установочные диски или macOS, загруженная на внешний накопитель.
- Нажмите и удерживайте одну из следующих комбинаций клавиш сразу после включения компьютера Mac и отпустите, когда на экране появится глобус или логотип Apple.
- Command + R = переустановите последнюю версию macOS, которая была установлена на вашем компьютере Mac ранее, без обновления до более поздней версии.
- Option + Command + R = обновление до последней версии macOS, совместимой с вашим компьютером Mac.
- Как Apple отмечает на своей странице поддержки: «Предположим, если вы продаете или отдаете Mac с OS X El Capitan или более ранней версии, используйте Option-Command-R, чтобы убедиться, что установка не связана с вашим Apple ID. ” При этом также устанавливается последнее доступное программное обеспечение.
- В этом разделе пошагового руководства использовались Option + Command + R, которые будут использовать восстановление macOS через Интернет и переустановить последнюю версию macOS (для этого варианта определенно требуется подключение к Wi-Fi).
- Время загрузки для восстановления macOS наверняка зависит от вашего интернет-соединения и его скорости.
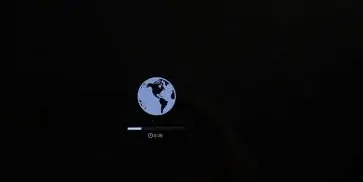
- Когда процесс завершится, вы увидите окно утилит macOS, как показано на рисунке.
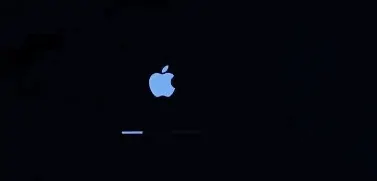
3. Сотрите загрузочный диск:
Сотрите загрузочный диск (жесткий диск/твердотельный накопитель).

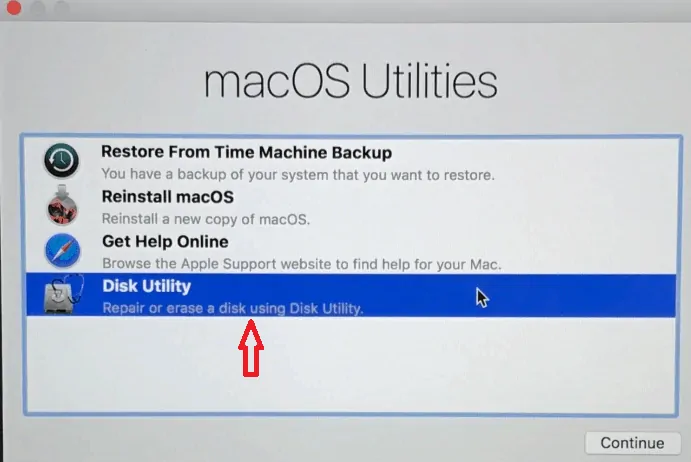
- Нажмите «Дисковая утилита» в списке в окне утилит, затем нажмите кнопку «Продолжить».
- Выберите загрузочный диск на боковой панели Дисковой утилиты (щелкните верхний элемент, например Apple SSD, как на изображении ниже, а не имя тома, Macintosh HD)
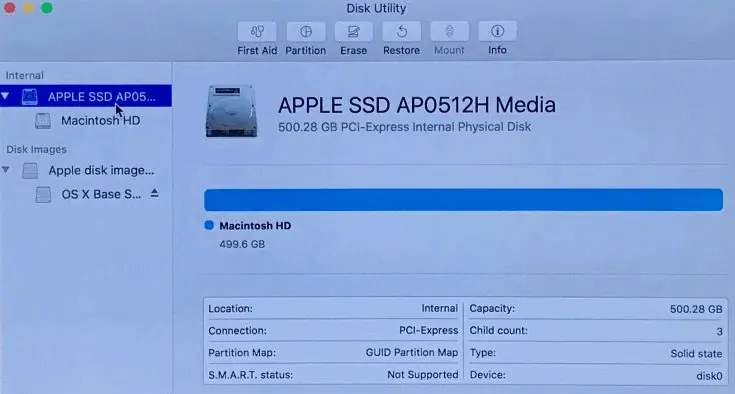
- Щелкните вкладку «Стереть» в главном меню верхней области окна утилиты (если вы не видите или не можете выбрать стирание, щелкните имя тома под именем диска (Macintosh HD), затем повторите попытку)
- Введите имя диска (по умолчанию для нового Mac используется Macintosh HD).
- Выберите параметр «Mac OS Extended (в журнале)» в раскрывающемся меню для форматирования, кроме метки «Формат:».
- Выберите параметр «Карта разделов GUID» в раскрывающемся меню схемы рядом с меткой «Схема:».
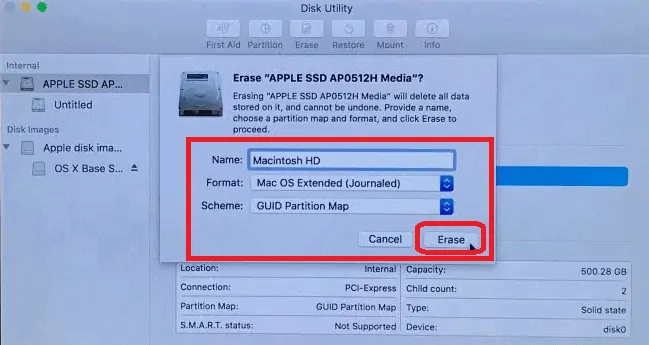
- Нажмите на кнопку «Стереть».
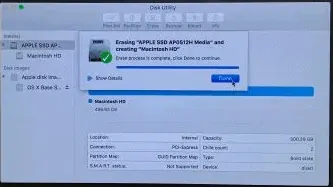
- После завершения процесса в строке меню нажмите «Дисковая утилита» и выберите «Выйти из Дисковой утилиты», чтобы вернуться в окно «Утилиты macOS».
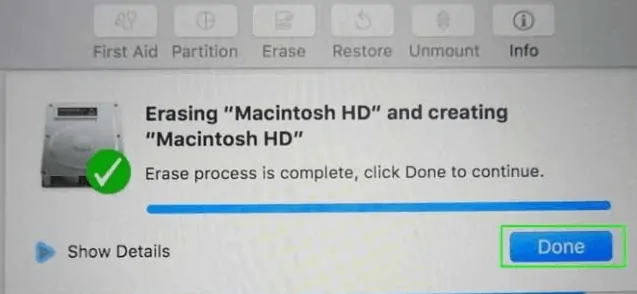
4. Переустановите свежую копию macOS:
Завершите сброс настроек Macbook Pro, переустановив macOS.
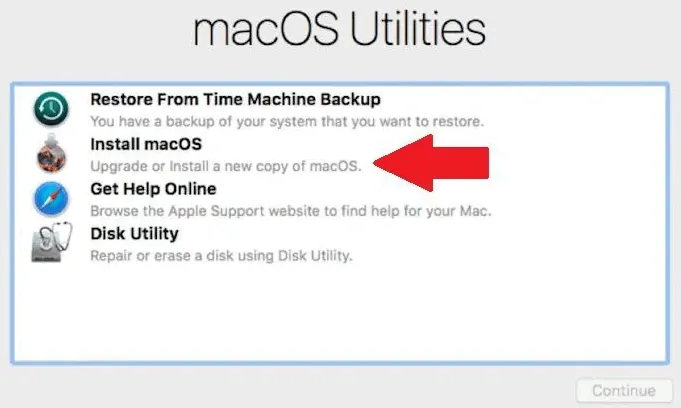
- Вернитесь в главное окно утилит macOS, затем нажмите «Переустановить macOS».
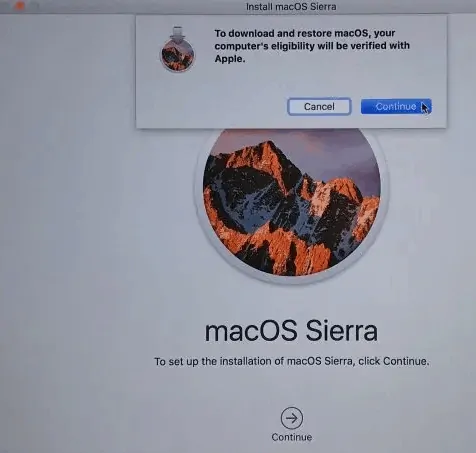
- Следуйте инструкциям, которые появятся, и выберите, на какой диск вы хотите установить macOS (если у вас несколько дисков).
- Подключите кабель питания, если вы используете ноутбук Mac.
- Нажмите кнопку «Установить».
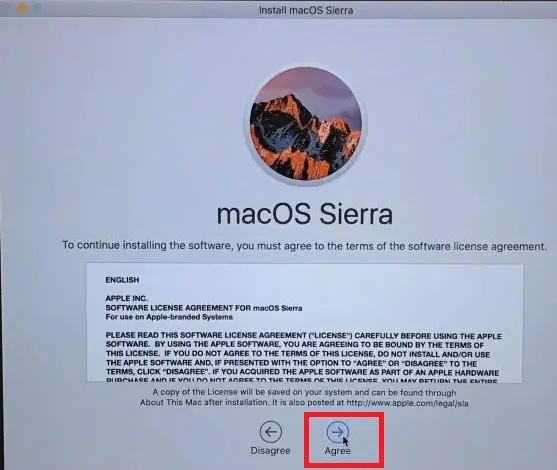
- Если у вас есть SSD, вы можете заметить 10-20 минут примерного времени установки, и предположим, что если у вас есть жесткий диск, это может занять больше времени.
- Когда процесс установки завершится, вы увидите экран приветствия с выбором региона.
- Предположим, вы собираетесь оставить свой Macbook с собой, а затем продолжите процесс установки.
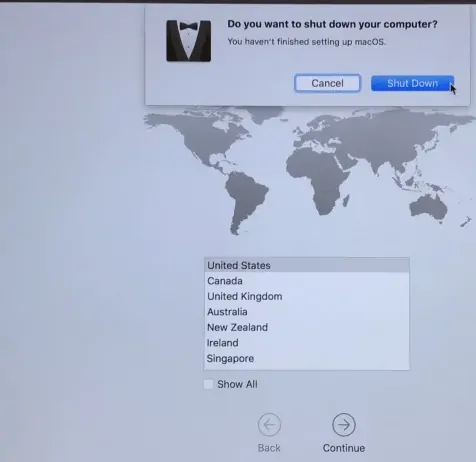
- В противном случае, если у вас есть идея продать или передать свой Macbook pro кому-то другому, используйте сочетание клавиш Command + Q, чтобы выйти из помощника по настройке и выключить Mac.
5. Восстановить из резервной копии
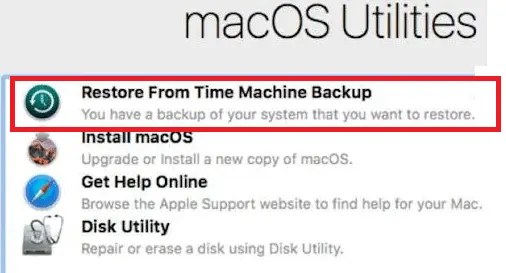
Если вы решили сохранить свои файлы с помощью резервной копии Time Machine, теперь вы можете восстановить эти файлы с помощью экрана утилит macOS. Нажмите «Восстановить из резервной копии Time Machine» и выберите нужную резервную копию из списка, чтобы переустановить сохраненные файлы.
- Связанный: 5 лучших программ для редактирования PDF для Mac и Windows
- Как конвертировать Word, Excel, изображение в PDF
Надеюсь, вам понравился мой учебник о том, как восстановить заводские настройки Macbook pro . Если тебе это нравится!! тогда, пожалуйста, поделитесь им. Если вы хотите что-то добавить к нему, сообщите нам об этом в разделе комментариев.
Хотите получать регулярные обновления, подписывайтесь на WhatVwant в Facebook, Twitter и YouTube.
