Как найти загрузки на iPhone: руководство для начинающих
Опубликовано: 2023-03-13Поиск загрузок на iPhone может быть немного запутанным, особенно если вы только что обновились до iPhone. Вам может быть интересно, где находится загруженный файл. Если у вас тоже возникли проблемы с поиском загруженного файла, вы не одиноки. Самое приятное то, что вы можете найти загрузки на iPhone, выполнив несколько простых шагов.
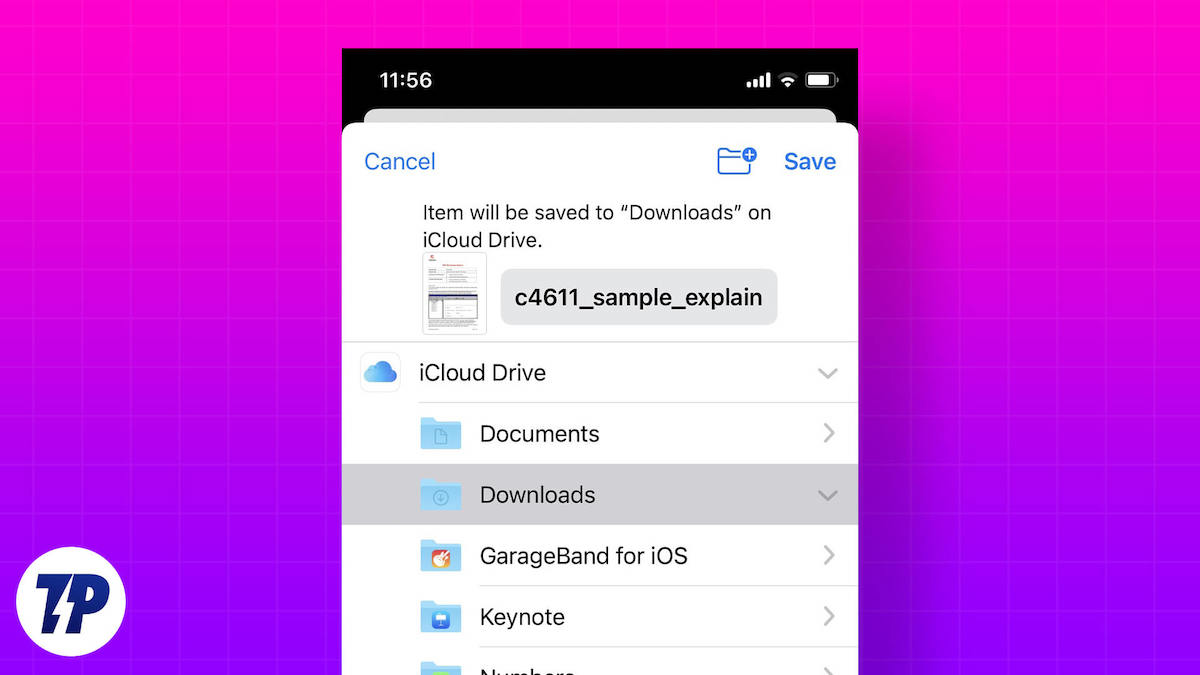
Если вы ищете загруженную фотографию, музыку или приложение, эта статья поможет вам найти их. Мы также предоставим вам удобный ярлык для добавления папки «Загрузки» на главный экран.
Оглавление
Как найти загруженные файлы на iPhone
Давайте начнем с того, как найти загруженные файлы на вашем iPhone. Приложением файлового менеджера по умолчанию на iPhone является приложение «Файлы». Он предустановлен на каждом iPhone. Вы можете использовать приложение «Файлы», чтобы найти загрузки на вашем iPhone. Следующие шаги помогут вам в этом процессе.
1. Откройте приложение «Файлы». Вы можете найти его в библиотеке приложений на вашем iPhone.
2. По умолчанию вы должны быть на вкладке Обзор. Если нет, перейдите на вкладку Обзор.
3. В разделе «Места» выберите запись «На моем iPhone».
4. Теперь вы должны увидеть папку «Загрузки». Открой это.
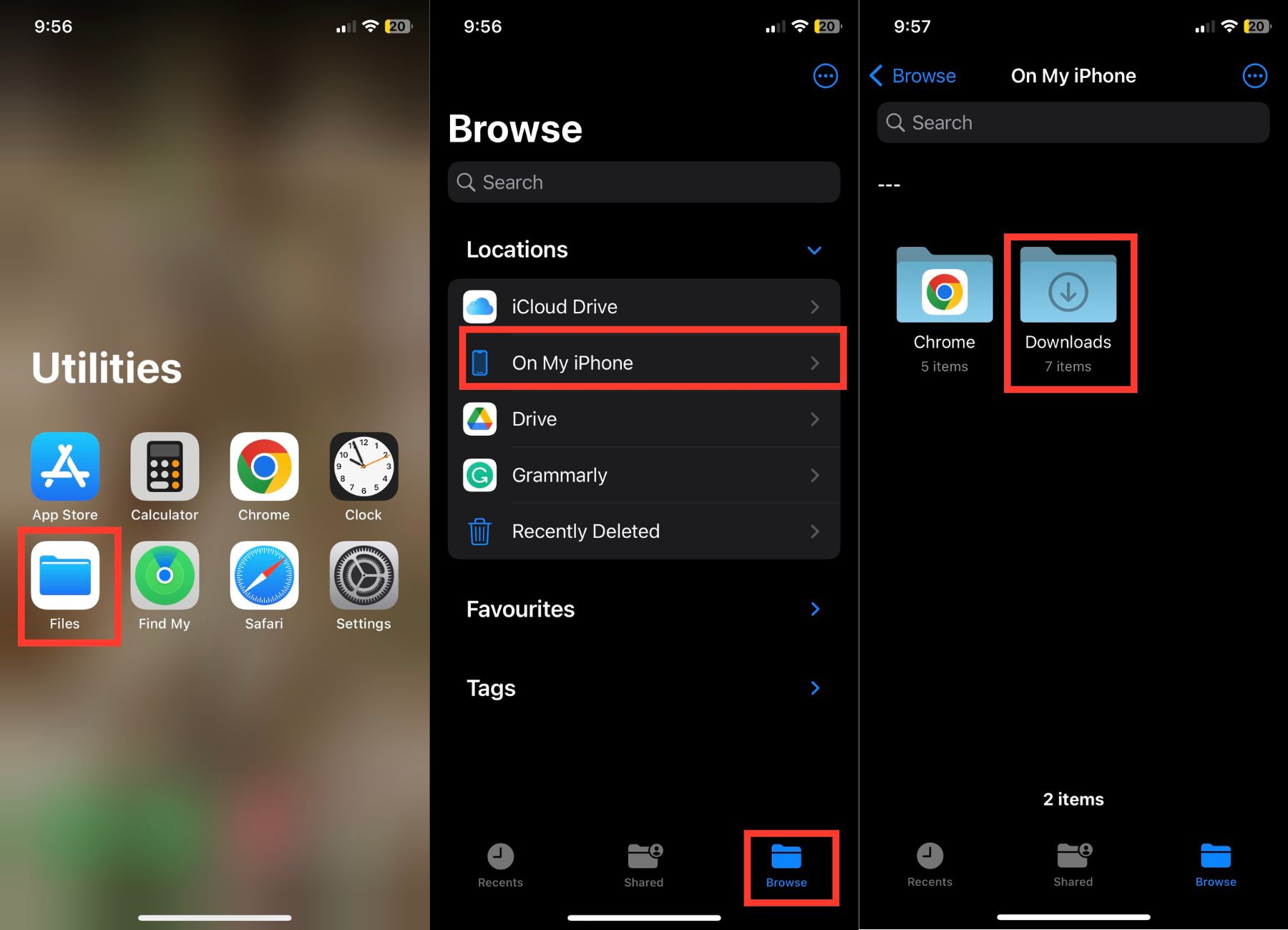
Вы должны увидеть все загруженные файлы на вашем iPhone в папке «Загрузки».
В дополнение к папке «Загрузки», расположенной в локальном хранилище вашего iPhone, в iCloud Drive также есть папка «Загрузки». Иногда вы можете сохранять некоторые файлы в папке «Загрузки» iCloud Drive. Поэтому, если загруженный файл не отображается в локальном хранилище вашего iPhone, его стоит поискать в iCloud Drive. Следуйте приведенным ниже инструкциям, чтобы получить пошаговое руководство.
1. Откройте приложение «Файлы» на iPhone и нажмите «Обзор».
2. В разделе «Местоположения» коснитесь iCloud Drive.
3. Вы должны увидеть там папку «Загрузки». Открой это.
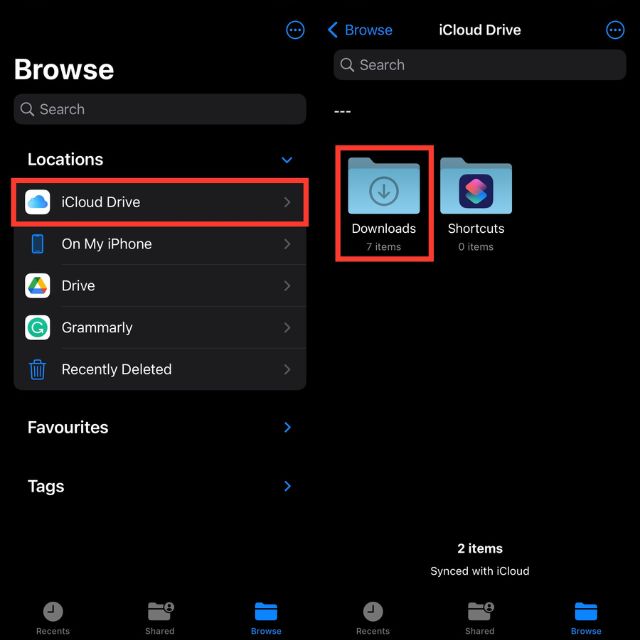
Все файлы, которые вы загрузили на iCloud Drive, должны быть там.
Создайте ярлык для папки с загрузками
Вышеупомянутый способ должен помочь вам найти загрузки на вашем iPhone. Однако, если вы загружаете много файлов на свой iPhone, утомительно каждый раз выполнять одни и те же шаги. У нас есть удобный обходной путь, который создает ярлык для папки «Загрузки» на главном экране вашего iPhone.
Это делает папку «Загрузки» доступной на главном экране, чтобы вы могли получить доступ к папке «Загрузки» одним нажатием. Звучит неплохо? Вот как создать ярлык для папки «Загрузки» на вашем iPhone.
1. Откройте приложение «Ярлыки» на iPhone и коснитесь значка «+» в правом верхнем углу.
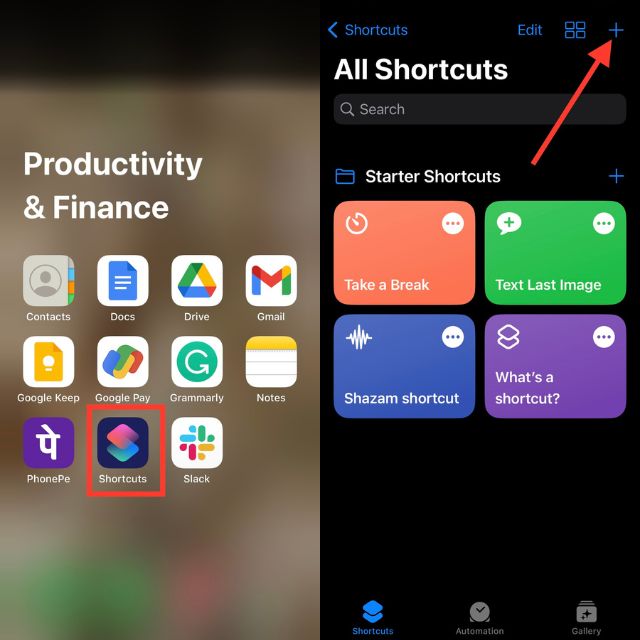
2. Нажмите кнопку + Добавить действие и перейдите на вкладку Приложения.
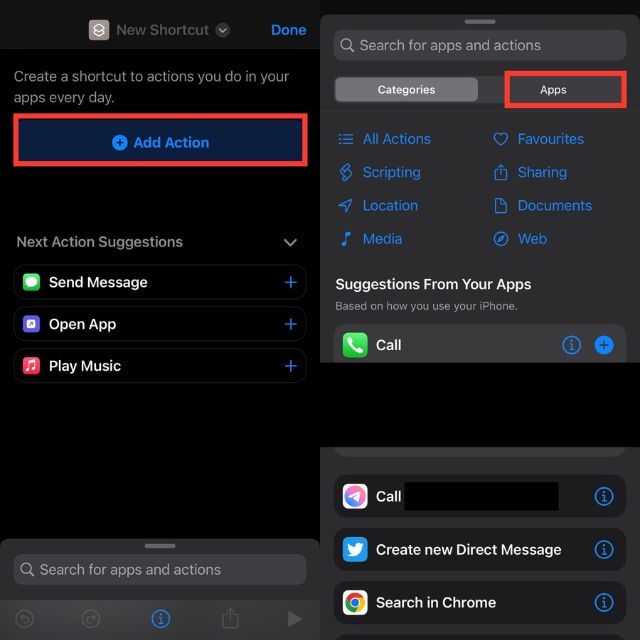
3. Выберите приложение «Файлы» и нажмите «Папка» в разделе «Хранилище файлов».
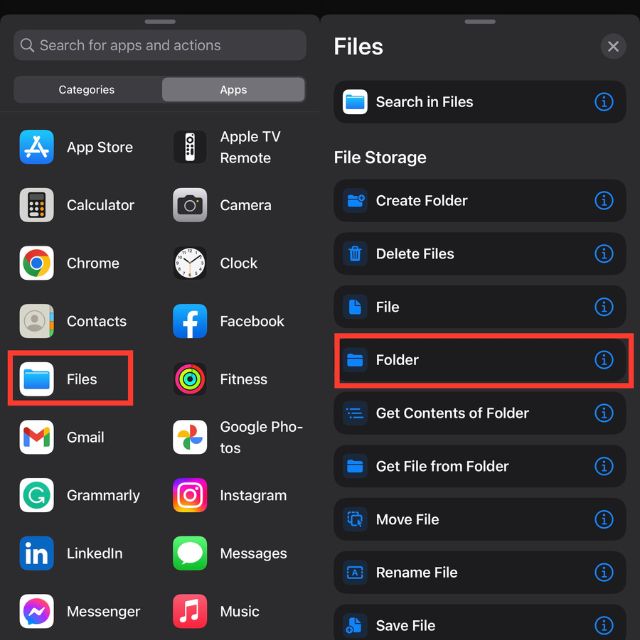
4. В поле поиска коснитесь Папка.
5. Выберите папку «Загрузки» и нажмите «Открыть».
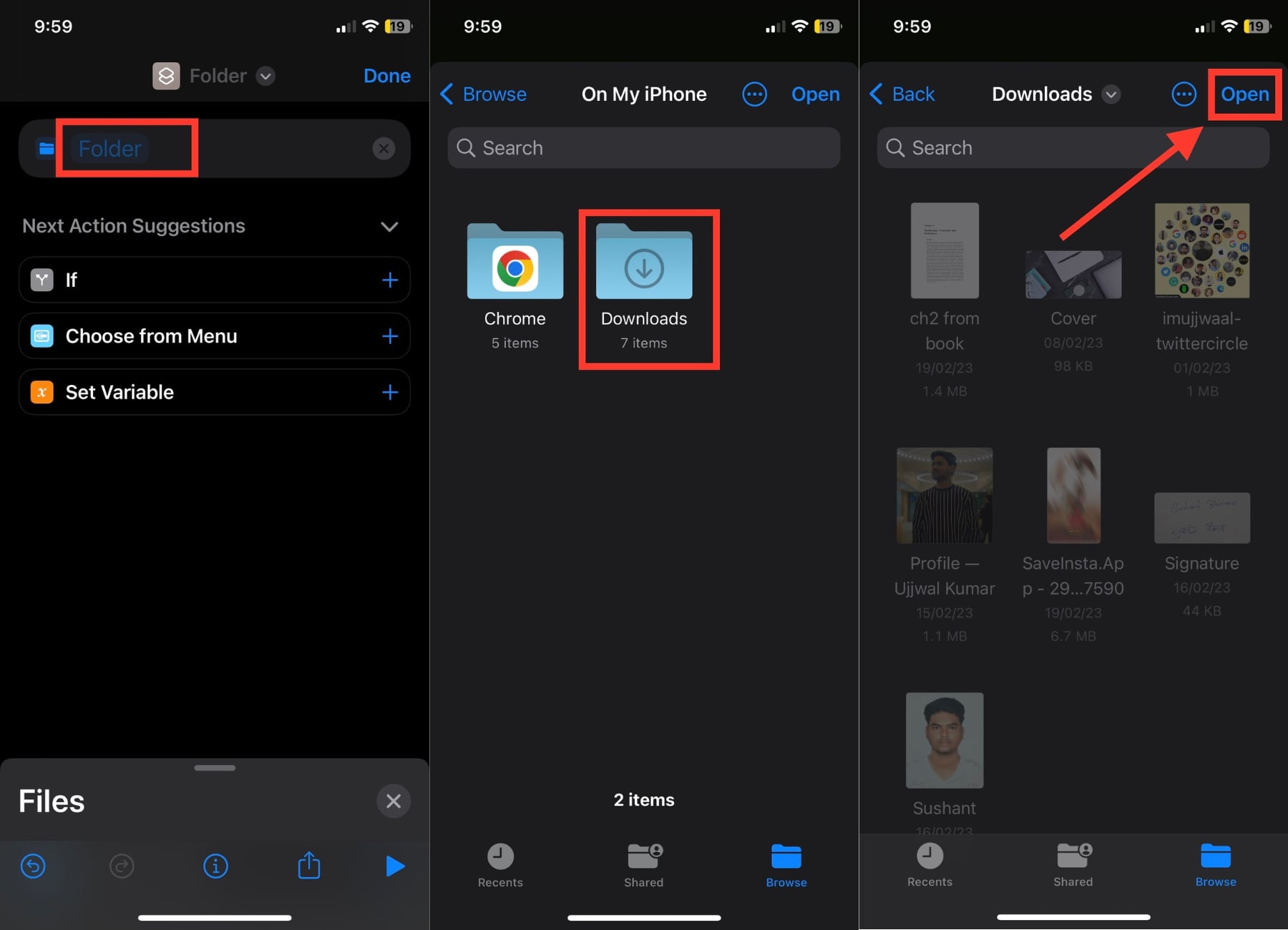
6. Теперь нажмите на крестик в правом нижнем углу экрана. Должно появиться новое окно поиска приложений и действий.
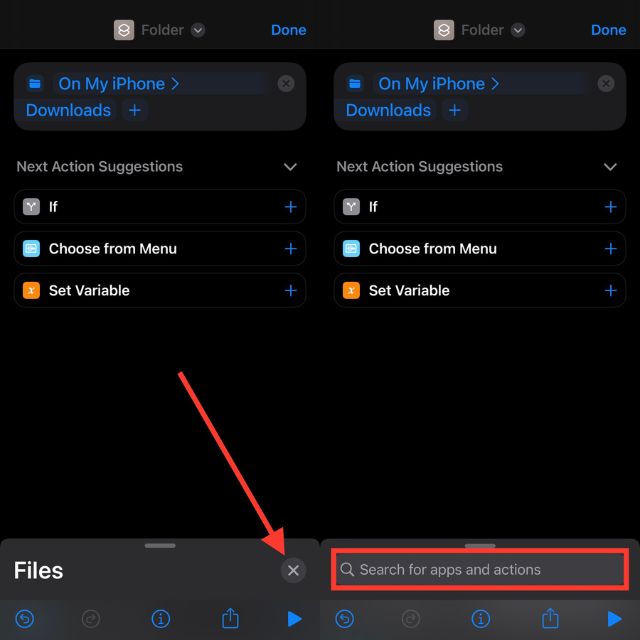
7. Найдите «Открыть файл» и нажмите на него.
8. Затем нажмите «Приложение по умолчанию» и выберите «Файлы».
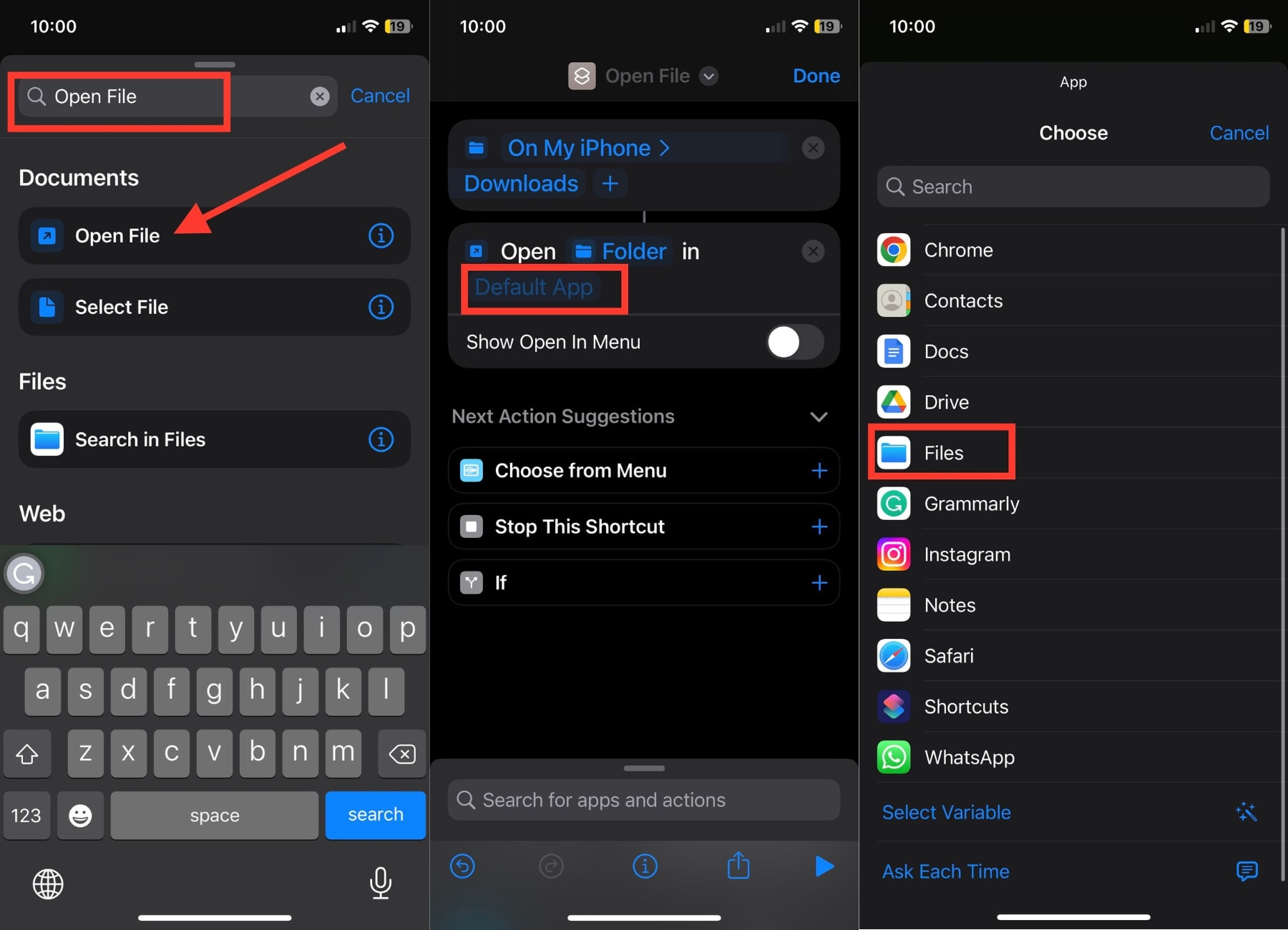
9. Теперь нажмите «Открыть файл» в верхней части экрана.
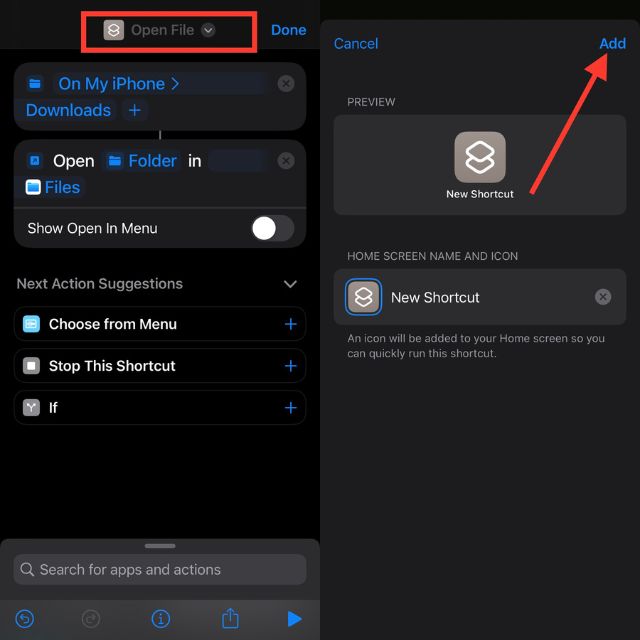
10. Теперь выберите опцию «Добавить на главный экран».
11. Наконец, нажмите «Добавить» в правом верхнем углу.
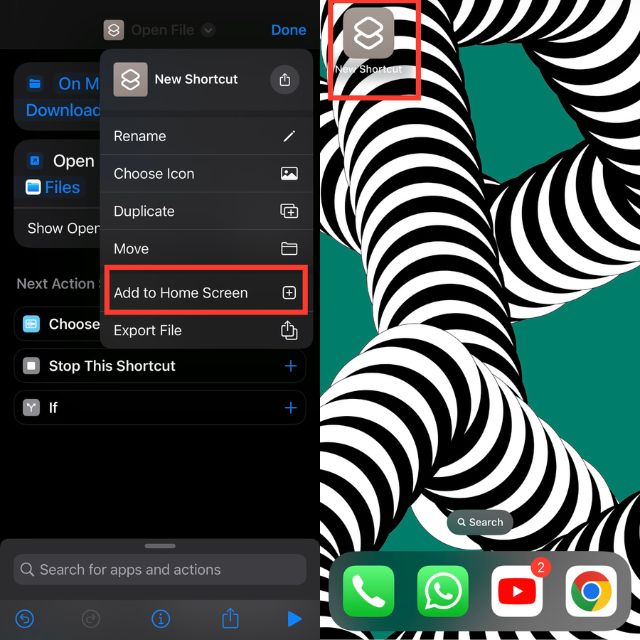
Ярлык папки «Загрузки» должен появиться на главном экране вашего iPhone. Вы можете щелкнуть по нему, и папка «Загрузки» откроется напрямую.
Как найти загруженные фотографии на iPhone
Это не просто файлы, которые мы загружаем на наши iPhone. Мы также часто загружаем фотографии из почтового приложения или приложения для обмена мгновенными сообщениями. Затем эти фотографии обычно сохраняются в приложении «Фотографии» на iPhone. Итак, если вы загрузили фотографии на свой iPhone, вот как их можно найти.
1. Откройте приложение «Фотографии» на своем iPhone.
2. По умолчанию вы должны быть на вкладке «Библиотека». Если нет, перейдите на вкладку «Библиотека».
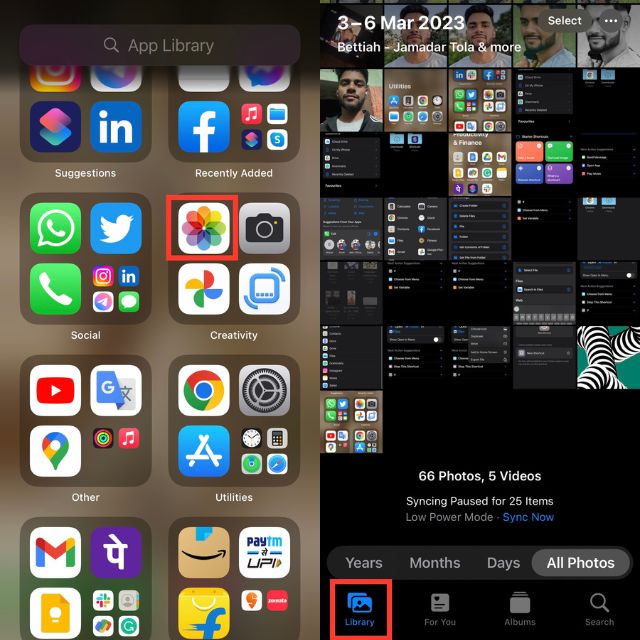
Если вы недавно загрузили фотографии, они отобразятся в разделе «Все фотографии». Допустим, вы загрузили фотографию несколько недель назад, и вам утомительно просматривать все фотографии, которые вы сделали с тех пор. На этот случай есть удобный совет, который поможет быстро найти загруженные фотографии.
1. Перейдите на вкладку «Поиск» в приложении «Фотографии».
2. В верхней части экрана появится окно поиска.
3. Если вы загрузили фотографию с помощью браузера Safari, выполните поиск Safari. В результатах поиска отображаются все фотографии, которые вы сохранили только с помощью Safari.
4. Аналогично, если сохранить фото в Хроме. Найдите его, и вы увидите все фотографии, сохраненные в Chrome.

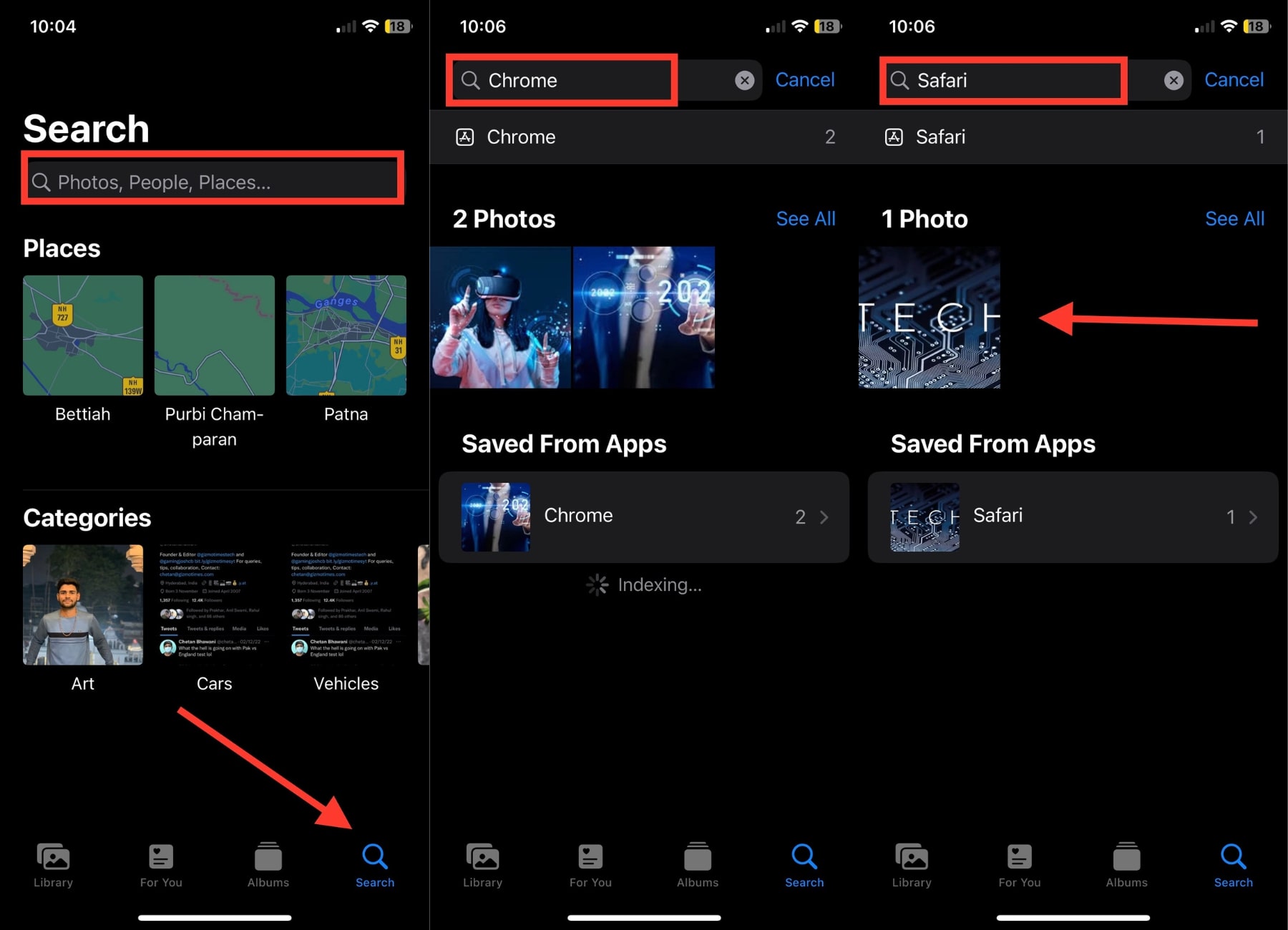
Как найти загруженную музыку на iPhone
Большинство из нас слушают музыку на своих iPhone. Чтобы получить доступ к нашим любимым песням в автономном режиме, мы обычно загружаем их. Однако некоторые новые пользователи iPhone не понимают, как получить доступ к загруженной музыке. Итак, если вы скачали музыку на свой iPhone и теперь не можете ее найти, следующие шаги помогут вам выйти из этой ситуации.
1. Откройте приложение Apple Music на своем iPhone.
2. Перейдите на вкладку «Библиотека».
3. В библиотеке вы должны увидеть папку Downloaded.
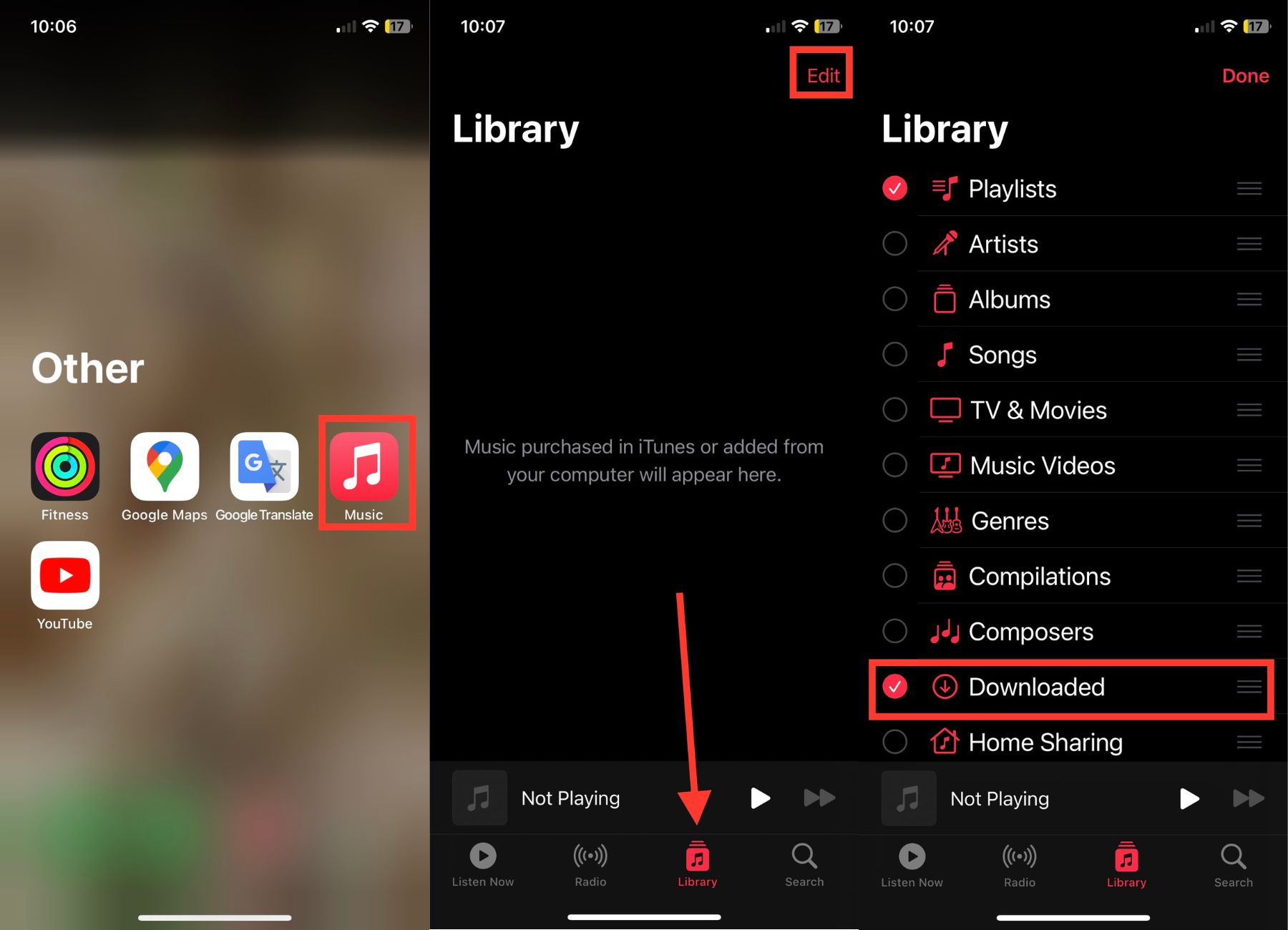
4. Если нет, коснитесь параметра «Изменить» в правом верхнем углу и активируйте кружок рядом с «Загружено».
Вышеуказанные шаги относятся к приложению Apple Music. Если вы загрузили музыку из стороннего приложения, такого как Spotify, процесс поиска загруженной музыки будет другим.
Как найти загруженные приложения на iPhone
Мы объяснили, как найти загрузки на iPhone или iPad, будь то файлы, фотографии или музыка. Кроме того, мы также загружаем приложения на наши iPhone. Если вы недавно загрузили новое приложение, но не можете его найти, это не проблема. Следующие шаги помогут вам найти загруженные приложения на вашем iPhone.
1. На главном экране вашего iPhone проведите пальцем влево, чтобы открыть библиотеку приложений.
2. В библиотеке приложений вверху вы увидите большое окно поиска с надписью «Библиотека приложений».
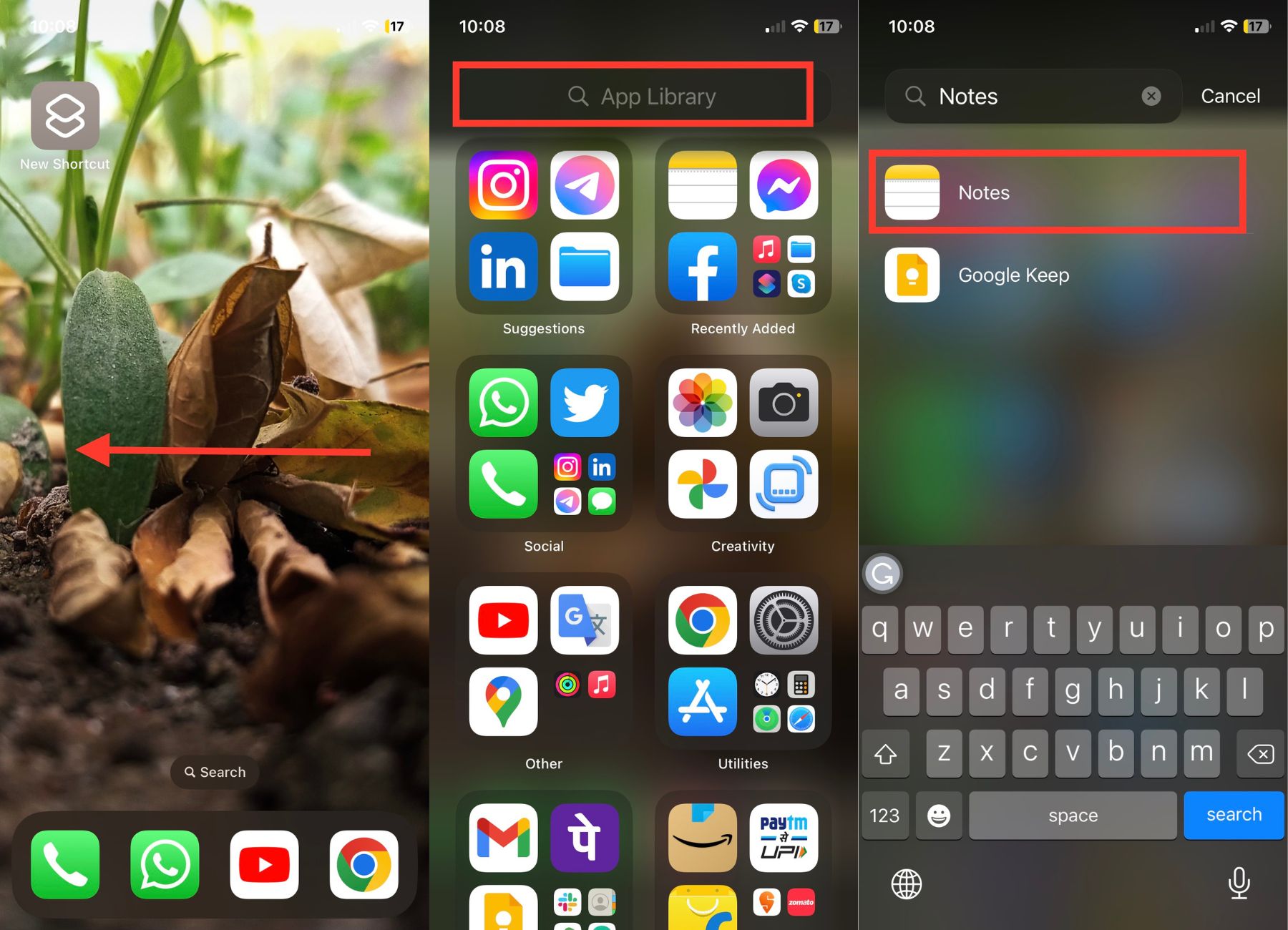
3. Теперь найдите приложение, которое вы только что загрузили на свой iPhone.
Загруженное приложение будет отображаться в качестве результата поиска.
Как изменить место загрузки по умолчанию для приложения «Файлы»
Чтобы изменить место загрузки по умолчанию для приложения «Файлы», выполните следующие действия:
Шаг 1: Откройте приложение «Настройки» на своем iPhone. Теперь прокрутите вниз и нажмите на Safari.
Шаг 2: Как вы увидите, место для загрузки установлено на iCloud Drive. Чтобы изменить это, просто нажмите «Загрузки».
Шаг 3. Теперь вы можете выбрать «На моем iPhone». После этого вы можете выйти из приложения «Настройки».
Шаг 4. Откройте приложение «Файлы», проведя вниз по центру телефона и набрав «Файлы» в строке поиска.
Шаг 5: Нажмите кнопку «Обзор» и откройте папку «Загрузки».
Шаг 6: Удерживайте палец на нужном файле, а затем выберите один из доступных вариантов — Копировать, Удалить, Поделиться, Переименовать и т. д.
Шаг 7. Чтобы изменить место загрузки для Safari, откройте приложение «Настройки» и коснитесь Safari.
Шаг 8. Выберите параметр «Загрузки» в разделе «Общие», а затем выберите «iCloud Drive», «На моем iPhone» и «Другие».
Легко находите загрузки на iPhone
Почти все мы загружаем файлы, фотографии, музыку и приложения на свои iPhone. Опытному пользователю очень легко найти загрузки на iPhone или iPad, но тем, кто плохо знаком с миром iOS или iPadOS, поначалу может быть сложно получить доступ к загрузкам. Если вы только что приобрели iPhone/iPad и не можете найти свои загрузки, шаги, описанные выше в статье, должны помочь вам найти их.
Часто задаваемые вопросы о том, как найти загрузки на iPhone
Как найти загрузки Safari на iPhone?
Если вы загрузили файл с помощью браузера Safari, он должен находиться в приложении «Файлы». Однако, если у вас есть фотография, она должна быть в приложении «Фотографии». Вы можете просмотреть Safari в приложении «Фотографии», чтобы найти фотографии, загруженные из Safari.
Почему загрузки не отображаются на iPhone?
Причина, по которой загрузки могут не отображаться на вашем iPhone, заключается в различных способах их поиска. Изображения нужно найти в приложении «Фотографии», а документы и PDF-файлы — в приложении «Файлы». Кроме того, потоковое содержимое, такое как фильмы и шоу (ТВ), можно найти только в отдельных приложениях, из которых они были загружены. Чтобы убедиться, что ваши загрузки отображаются правильно, вам необходимо выполнить поиск в правильном приложении, соответствующем типу файла.
Как найти загрузку, которую я сделал из приложения на iPhone?
Чтобы найти загрузку, которую вы сделали из приложения, выполните следующие действия:
- Откройте приложение «Файлы» на своем iPhone или iPad.
- Выберите вкладку «Обзор».
- Перейдите в iCloud Drive > Загрузки.
- Найдите файл, который вы скачали.
- Если вы не можете вспомнить точное имя, вы можете ввести первые несколько букв, чтобы приложение предложило вероятных кандидатов.
- Если вы по-прежнему не можете найти то, что ищете, вы можете открыть приложение, из которого вы сделали загрузку, и найти там файл.
Могу ли я переместить файлы из папки «Загрузки» в другую папку?
Да, вы можете перемещать файлы из папки «Загрузки» в другую папку. Для этого просто откройте приложение «Файлы», перейдите в папку «Загрузки» и выберите файл, который хотите переместить. Затем нажмите и удерживайте файл и выберите «Переместить» из списка параметров. Отсюда вы можете выбрать папку назначения, в которую вы хотите переместить файл.
Как я могу найти загрузки из электронной почты на моем iPhone?
Найти загрузки из электронной почты на вашем iPhone довольно просто. Выполните следующие действия, чтобы найти вложения и другие файлы, полученные по электронной почте:
- Откройте приложение «Почта» на своем iPhone.
- Выберите сообщение, содержащее загрузку.
- Коснитесь значка вложения, чтобы открыть загрузку.
- Вложение откроется в новом окне. Коснитесь значка «Поделиться» в нижней части окна.
- Выберите параметр «Файлы» в списке параметров общего доступа.
- Выберите папку «На моем iPhone».
- Выберите папку «Загрузки».
- Теперь загрузка должна храниться в папке «Загрузки» на вашем iPhone.
- Чтобы просмотреть загрузку, откройте приложение «Файлы» и выберите папку «Загрузки». Загрузка будет отображаться там.
