Как найти сохраненные пароли на Mac [Руководство по 2022]
Опубликовано: 2022-08-20Как найти сохраненные пароли на Mac? Ознакомьтесь с этим простым руководством, чтобы эффективно управлять своими паролями на Mac.
Это очень раздражает, когда вы находитесь на странице входа и пытаетесь вспомнить свое имя пользователя или пароль, но, к сожалению, вам это не удалось. Что еще хуже, ваш веб-браузер не заполняет автоматически сохраненный пароль.
Будь то ваша сеть Wi-Fi, приложения или онлайн-аккаунты, ваш Mac отслеживает все ваши пароли. Вы когда-нибудь задумывались, где хранятся все ваши пароли на вашем MacBook? Не о чем беспокоиться, прочитав это руководство, вы узнаете все о концепции. Здесь вы также найдете несколько полезных советов, которые вы можете попробовать, чтобы защитить все свои сохраненные пароли на Mac.
Где хранятся все пароли на Mac?
Mac использует специальную программу Keychain Access, которая надежно сохраняет все типы паролей, а также ключи и цифровые подписи, необходимые для шифрования и проверки документов. Программа автоматически заполняет вашу информацию, когда вы пытаетесь войти в систему.
Вы можете легко найти Keychain Access на своем Mac. Все, что вам нужно сделать, это просто зайти в «Приложения», затем в «Утилиты» и найти соответствующее приложение (доступ к связке ключей).
Пошаговое руководство по поиску паролей на Mac
Теперь ознакомьтесь с приведенной ниже информацией, чтобы узнать о различных способах получить доступ ко всем вашим сохраненным паролям на Mac.
Используйте системные настройки для поиска паролей Mac
Согласно macOS Monterey, вы можете увидеть сохраненные пароли в Системных настройках. Ниже показано, как просмотреть сохраненные пароли на Mac следующим образом:
Шаг 1: Запустите « Системные настройки », затем выберите « Пароли » из доступных вариантов. 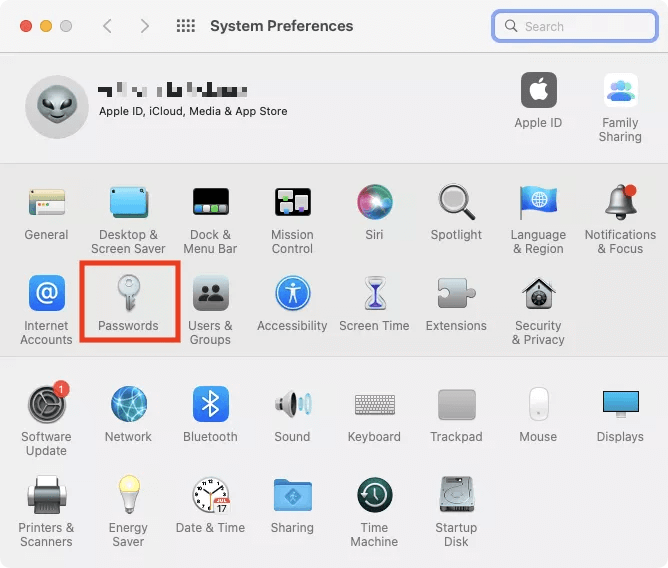
Шаг 2: Здесь введите пароль администратора. 
Шаг 3: Теперь вы можете просматривать сохраненные пароли на своем MacBook. Чтобы увидеть пароль, выберите конкретную учетную запись на панели навигации слева и перейдите к Пароль. 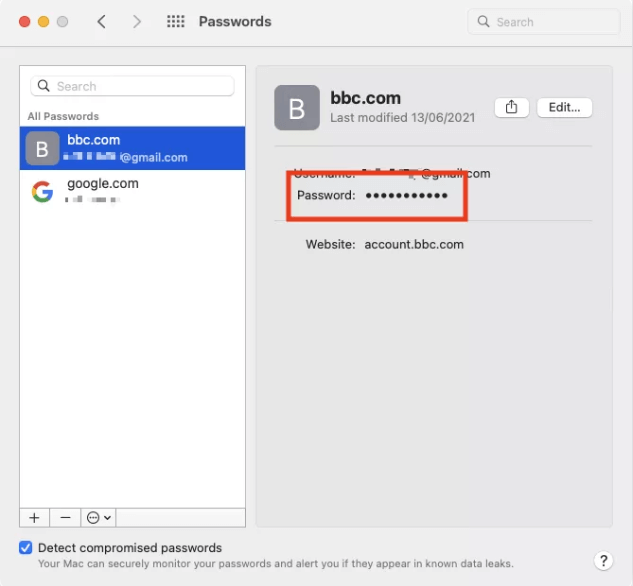
Шаг 4: Если вы хотите изменить пароль, нажмите « Изменить… ». 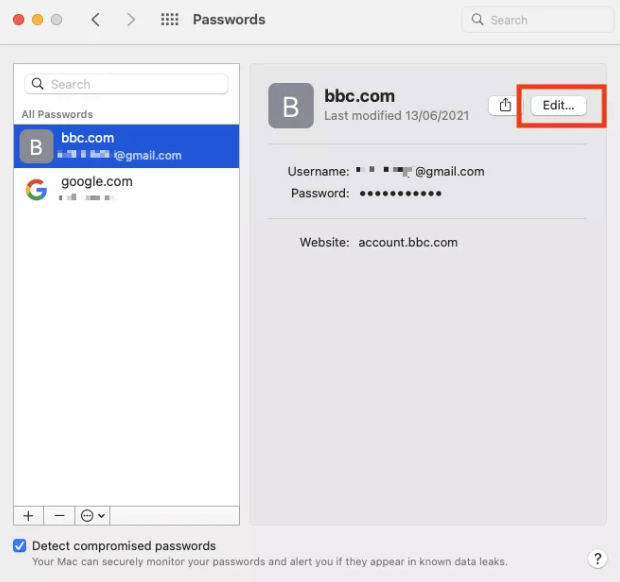
Шаг 5: Теперь вы можете изменить необходимые учетные данные для входа. Обратите внимание, что это не изменит ваш пароль для этого веб-сайта. Для этого вам нужно будет нажать « Изменить пароль» на веб-сайте . 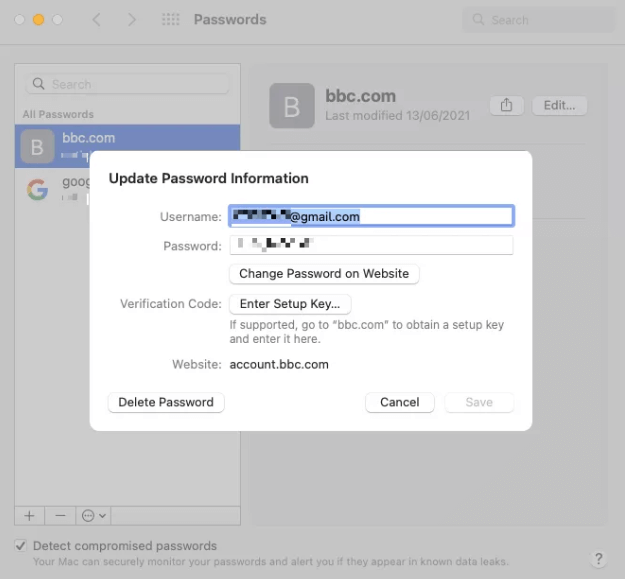
Читайте также: MacBook не загружается в режим восстановления
Найти пароли Mac в Safari
Пользователи Mac также могут получить доступ к своим сохраненным паролям через Safari. В дополнение к этому вы также можете управлять ими и редактировать их именно через Системные настройки. Следуйте инструкциям ниже, чтобы найти сохраненные пароли на Mac.
Шаг 1: На вашем Mac запустите Safari, а затем выберите Safari в строке меню.
Шаг 2: Затем выберите «Настройки… », чтобы продолжить. 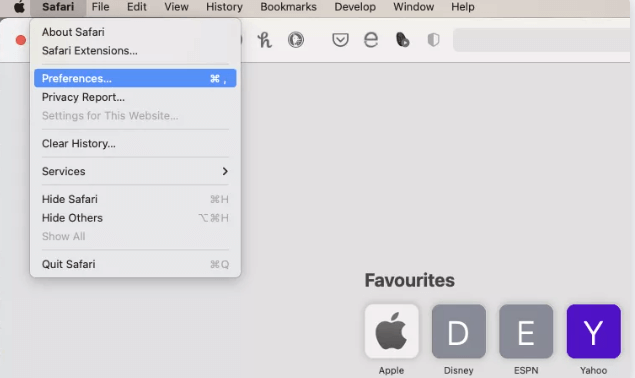
Шаг 3: Перейдите на вкладку «Пароли». 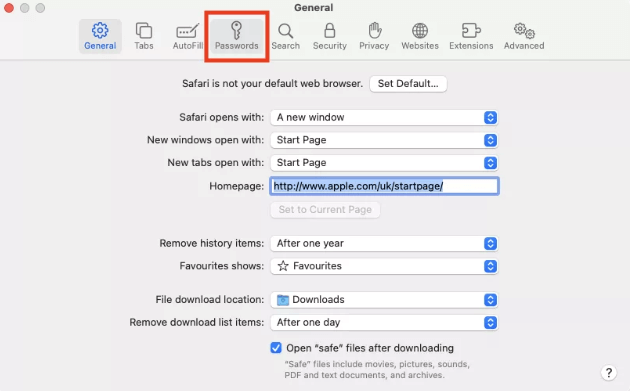
Шаг 4: Введите пароль администратора. 
Шаг 5: Теперь вы можете легко просматривать и редактировать сохраненные имена пользователей и пароли.
Поиск паролей на Mac с помощью доступа к связке ключей
Вы используете версию для macOS до Monterey? Если да, то вы не найдете раздел «Пароли» в Системных настройках, что означает, что вы не можете просматривать пароли в Системных настройках Mac. Вместо управления паролями в Системных настройках вы можете сделать это с помощью приложения Keychain Access, доступного в Утилитах. Ниже перечислены простые шаги, которые необходимо выполнить:

Шаг 1: Перейдите в «Приложения», а затем в «Утилиты», чтобы запустить приложение «Связка ключей». 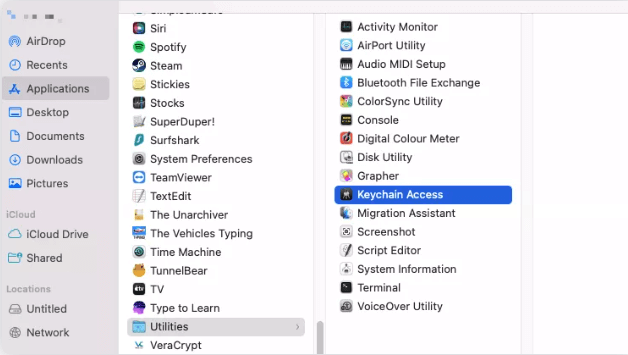
Шаг 2: На левой панели вы увидите многочисленные связки ключей, к которым у вас есть доступ, включая iCloud. 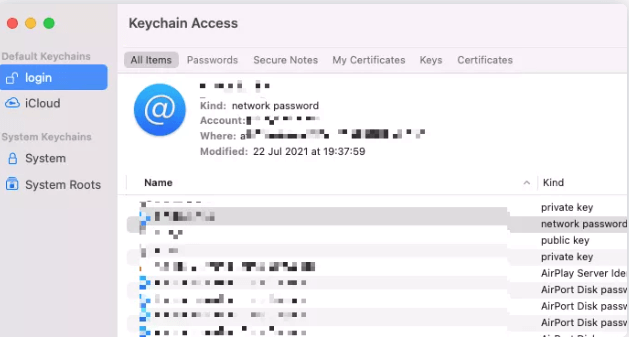
Шаг 3: Чтобы увидеть сохраненные пароли, найдите нужный в списке и дважды щелкните по нему. После этого нажмите Показать пароль . 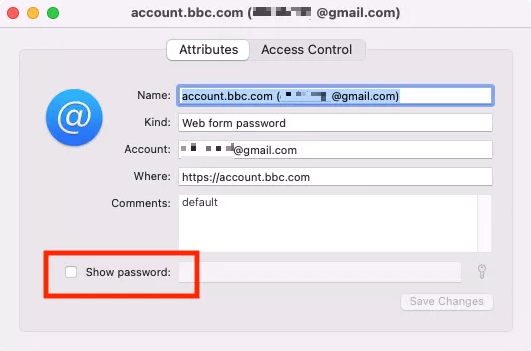
Шаг 4: Здесь введите свой пароль администратора и нажмите OK. 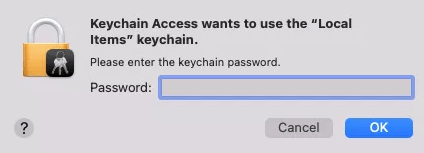
Шаг 5: Теперь вы можете редактировать или изменять свой пароль. Когда вы закончите, нажмите «Сохранить изменения», чтобы завершить процесс. 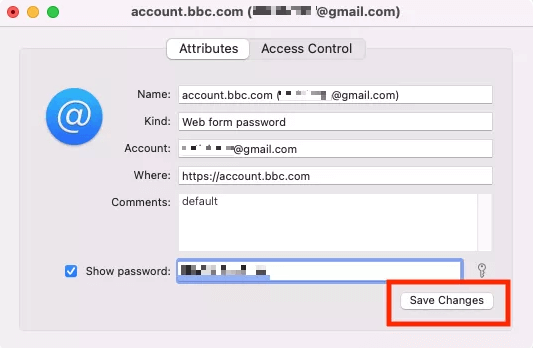
Читайте также: Как полностью удалить приложения на macOS
Как просмотреть сохраненные пароли в Google Chrome для Mac?
Если вы используете другой веб-браузер, например Google Chrome, выполните следующие действия, чтобы найти пароли на MacBook.
Шаг 1. В Google Chrome нажмите Chrome, а затем выберите « Системные настройки…» в строке меню. 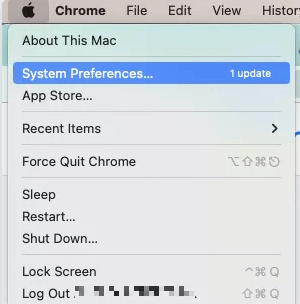
Шаг 2: Слева выберите параметр « Автозаполнение ».
Шаг 3: Далее нажмите «Пароли ». 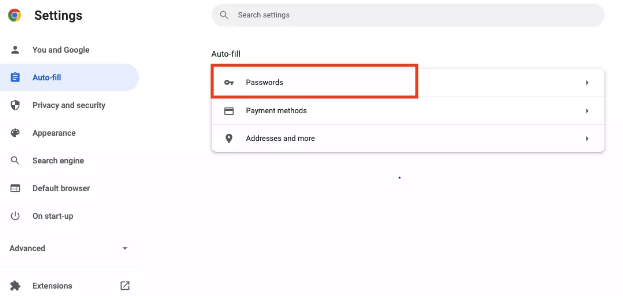
Шаг 4. Отсюда пользователи могут легко просматривать и редактировать все учетные данные для входа, хранящиеся в Chrome. 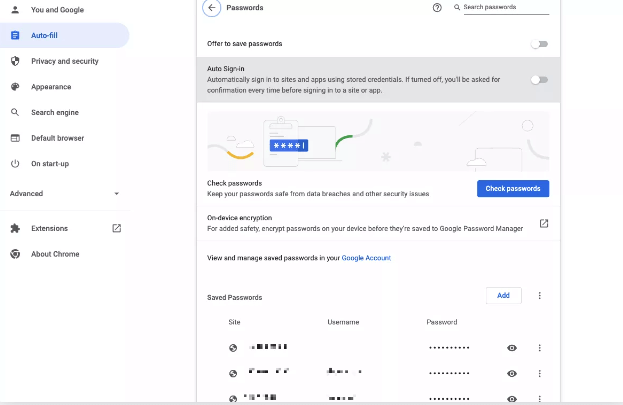
Шаг 5: Чтобы увидеть пароль, нажмите на символ глаза. Вам также потребуется ввести пароль администратора вашего Mac. 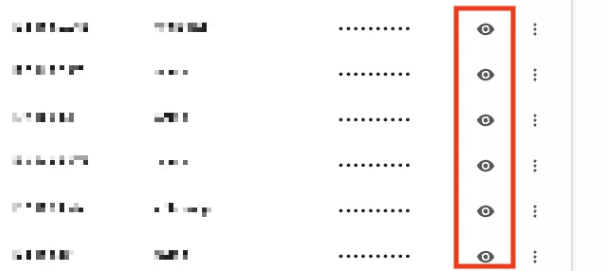
Шаг 6: Если вы хотите изменить пароль, просто нажмите на три точки и выберите «Изменить пароль» в качестве опции. 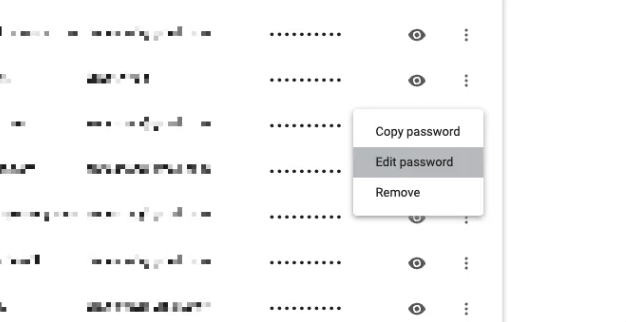
Шаг 7: При появлении запроса введите пароль администратора, а затем нажмите «Сохранить», чтобы применить изменения. 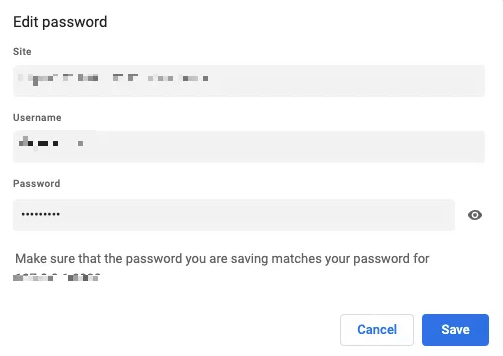
Как защитить пароли на Mac?
Вы очень обеспокоены своими сохраненными паролями и общей безопасностью Mac? Если да, то вам следует позаботиться об этих аспектах:
- Чтобы веб-браузер Safari не мог автоматически вводить сохраненную информацию для входа в систему, такую как пароль и имя пользователя, вы должны отключить функцию автозаполнения. Все, что вам нужно сделать, это: запустить браузер Safari, перейти в «Системные настройки» и нажать «Пароли», затем снять флажок «Автозаполнение имен пользователей и паролей».
- Создайте пароль из 10 или более символов, который также включает тип символа.
- Вы должны использовать комбинацию строчных и прописных букв, цифр, знаков препинания и т. д.
- Лучше использовать многофакторную аутентификацию.
Читайте также: Как сбросить пароль Apple ID
Дополнительный совет: используйте стороннее программное обеспечение для управления паролями
Хотите большую кросс-платформенную поддержку и дополнительные функции? Тогда вам следует подумать о том, чтобы попробовать сторонние менеджеры паролей. Ниже приведены лучшие программы для управления паролями Mac:
- Охватить
- 1Пароль
- Дашлейн
- ЛастПасс
- Зохо Хранилище
- KeePassXC
- Битворден
Как найти сохраненные пароли на Mac: объяснение
Итак, если вы думаете, что сохранили имя пользователя и пароль учетной записи где-то на своем Mac, но не можете вспомнить точное местоположение, вы все равно можете найти его. В этом сообщении блога мы предоставили необходимую информацию о том, как найти сохраненные пароли на Mac.
Надеюсь, это руководство поможет вам наилучшим образом. Пожалуйста, дайте нам знать в разделе комментариев ниже, если у вас есть какие-либо вопросы или лучшие предложения. Кроме того, чтобы получать ежедневные обновления, связанные с последними техническими гаджетами или техническими проблемами, подпишитесь на нашу рассылку новостей. Наконец, подпишитесь на нас в Facebook, Twitter, Pinterest и Instagram.
