Как узнать пароль от Wi-Fi в Windows 11
Опубликовано: 2022-08-01Учетные данные для каждой сети Wi-Fi, к которой подключается компьютер Windows, хранятся на вашем ПК с Windows. Примеры включают текущую сеть Wi-Fi и любые предыдущие сети, которые использовались для подключения вашего компьютера к Интернету. Как и в более ранних версиях Windows, Windows 11 сохраняет пароль Wi-Fi на вашем компьютере, когда вы подключаетесь к сети Wi-Fi дома, на работе или в общественных местах.
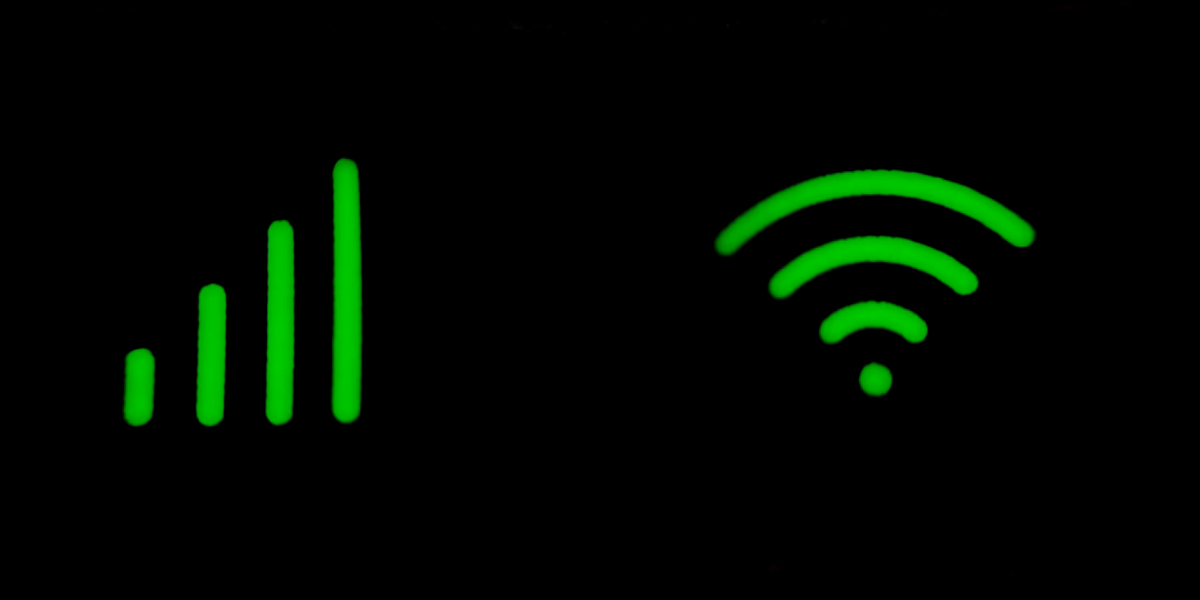
Поэтому сложно запомнить все сохраненные сети. Вы также можете захотеть войти в сохраненную сеть один раз, не вводя учетные данные сети. Это особенно удобно, если вы потеряли или забыли пароль защищаемой сети. Ниже приведены некоторые важные шаги, которые вы можете предпринять для доступа к сохраненным паролям на ПК с Windows 11.
Оглавление
5 способов восстановить сохраненный пароль Wi-Fi в Windows 11?
Существует несколько способов просмотра сохраненного пароля Wi-Fi на ПК с Windows 11. В этой статье мы представим три основных способа узнать забытый сетевой пароль. Все эти способы просты в исполнении. Давайте начнем.
Способ 1: просмотр сохраненного пароля Wi-Fi с помощью панели управления
Получение текущего пароля Wi-Fi из панели управления — один из наиболее часто используемых и простых способов. Вы уже должны войти в учетную запись Wi-Fi, которую хотите восстановить, чтобы этот подход работал. Это также полезно в ситуации, когда вы всегда входите в свою сеть Wi-Fi и, вероятно, забыли пароль, когда хотите передать его гостю или другу.
Вот шаги, которые необходимо выполнить:
- Щелкните значок Windows и введите Control в строке поиска.
- Затем откройте панель управления и нажмите « Сеть и Интернет» .

- После этого откройте Центр управления сетями и общим доступом . Ваша текущая сохраненная сеть Wi-Fi теперь будет отображаться на повторяющейся странице.
- Нажмите на текущую сеть Wi-Fi на вкладке «Подключения».
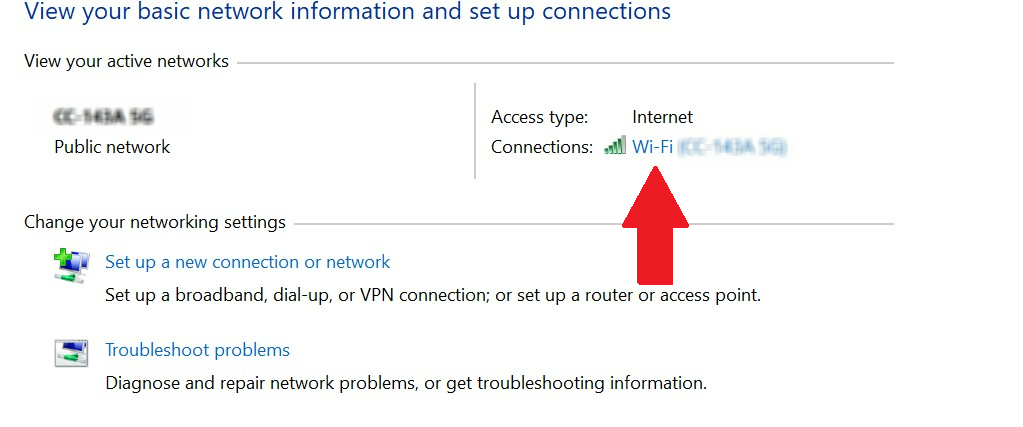
- Откроется новое окно, в котором вы сможете увидеть все свойства вашей сети Wi-Fi.
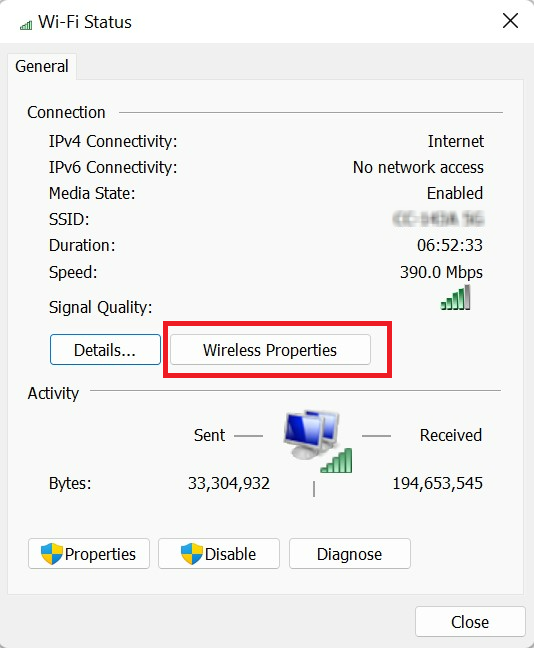
- Затем нажмите «Свойства беспроводной сети ». Затем откройте вкладку « Безопасность » в окне «Свойства».
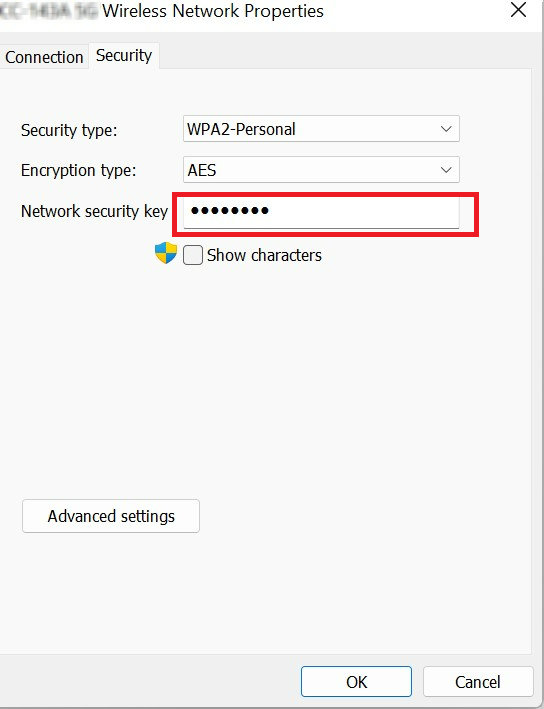
- Затем вы можете увидеть свой пароль Wi-Fi. Чтобы прочитать пароль WiFi, выберите Показать символы . Пароль также можно скопировать в буфер обмена и сохранить для дальнейшего использования.
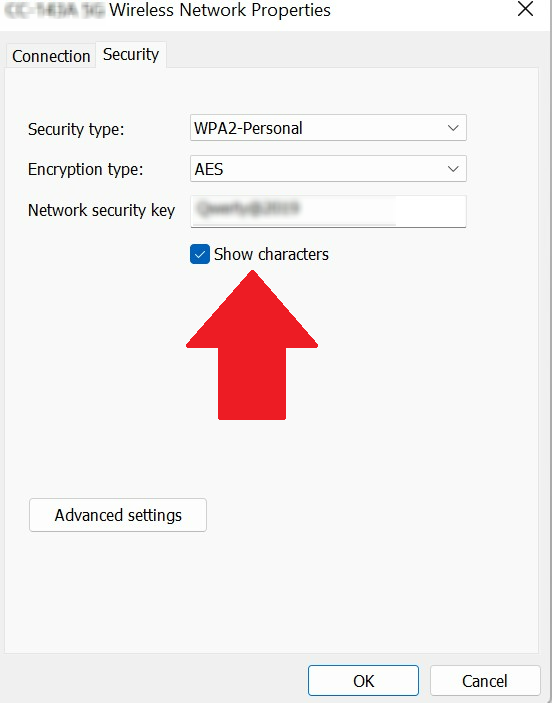
- Сначала нажмите одновременно клавишу Windows + R, чтобы открыть «Выполнить».
- Затем введите cmd , чтобы открыть окно командной строки.
- Чтобы просмотреть имена сохраненных профилей сети Wi-Fi, введите в командном окне: netsh wlan show profiles и нажмите Enter.
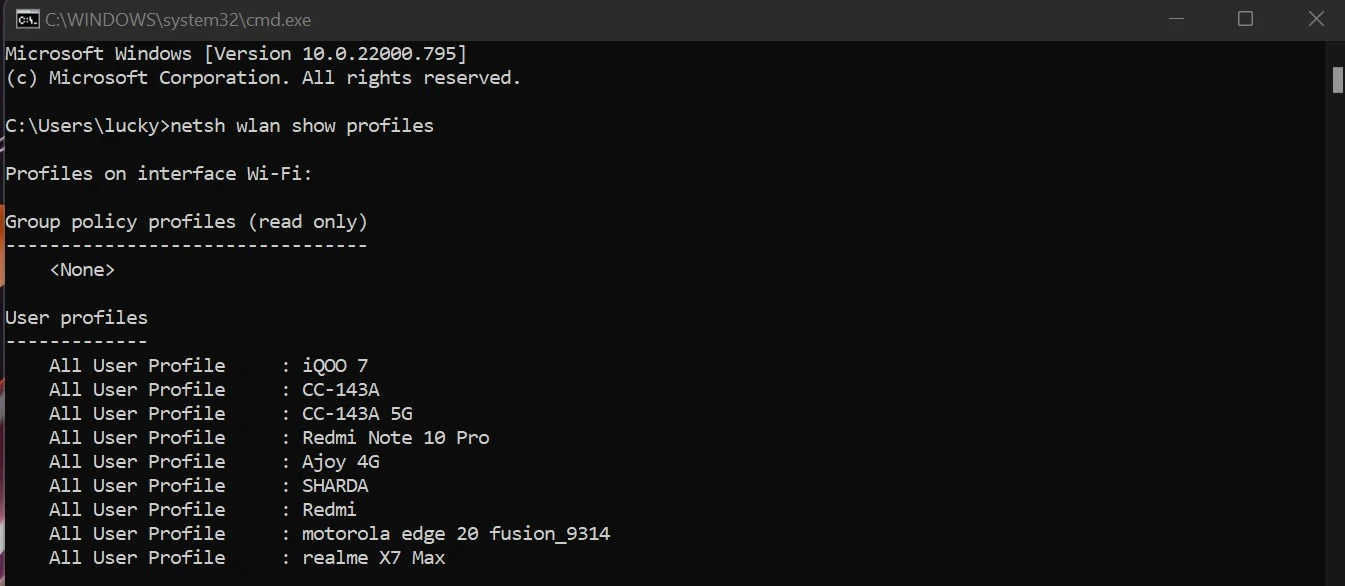
- Отобразится список всех сетей Wi-Fi, к которым вы получили доступ через ПК. Запишите имя сети, для которой вы хотите восстановить сохраненный пароль.
- Теперь введите следующую команду:
netsh WLAN show profile name=profilename key=clear - В следующей команде замените имя профиля сетью, пароль которой вы хотите получить.
- Например, последняя команда будет выглядеть так, чтобы показать пароль Wi-Fi для пользователя CC-143A:
netsh WLAN show profile name=CC-143A key=clear - Нажмите клавишу ввода. После этого вы найдете сохраненный пароль в нижней части вкладки «Основное содержимое». Пожалуйста, запишите его, чтобы иметь возможность использовать его в будущем.
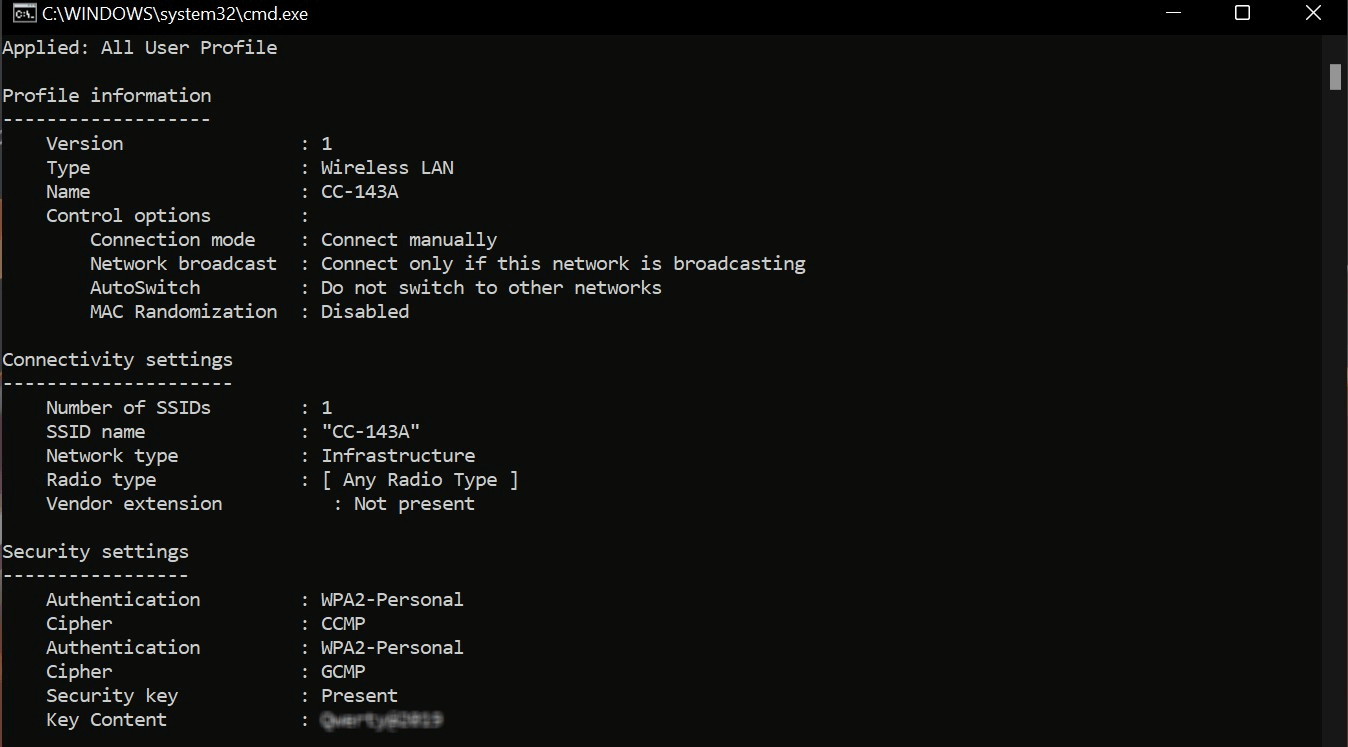
- Откройте меню WinX, одновременно нажав Windows + X. Вы также можете щелкнуть правой кнопкой мыши значок Windows.
- Затем нажмите Терминал Windows . Когда откроется командное окно, нажмите Да .
- Затем введите или скопируйте и вставьте следующую команду в окно PowerShell:
(netsh wlan show profiles) | Select-String "\:(.+)$" | %{$network=$_.Matches.Groups[1].Value.Trim(); $_} | %{(netsh wlan show profile name="$network" key=clear)} | Select-String "Key Content\W+\:(.+)$" | %{$password=$_.Matches.Groups[1].Value.Trim(); $_} | %{[PSCustomObject]@{ NETWORK_NAME=$network;PASSWORD=$password }} | Format-Table -AutoSize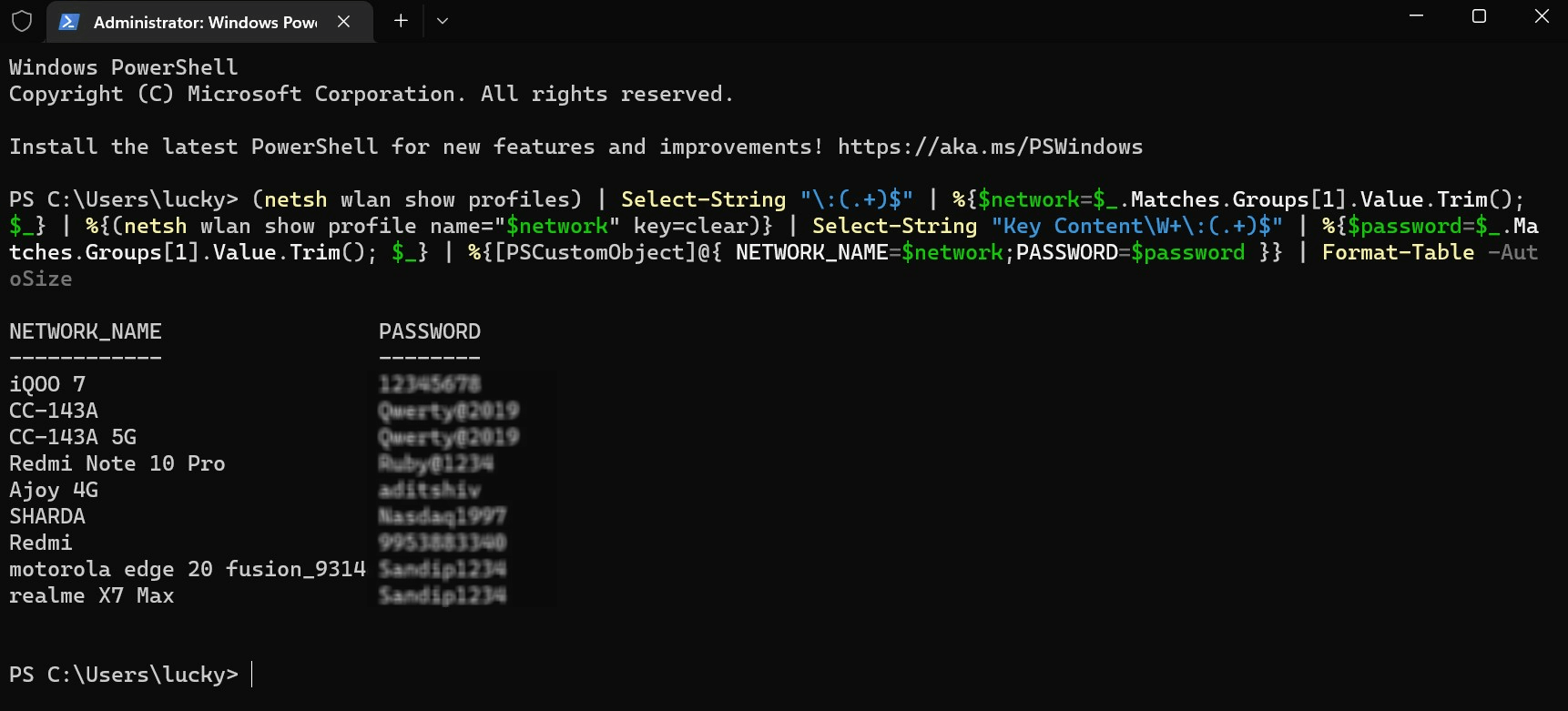
- Затем вы можете просмотреть все сетевые профили Wi-Fi, сохраненные на вашем компьютере. Затем вы можете записать необходимый пароль сетевого профиля, который вы хотите использовать для дальнейшего использования.
- Начните с ввода панели управления в меню «Пуск» в Windows 11.
- Выберите Панель управления из меню.
- Перейдите в Сеть и Интернет.
- Выберите опцию сети и центра обмена.
- Просмотрите свои активные сети, нажав на название сети Wi-Fi, к которой вы подключены.
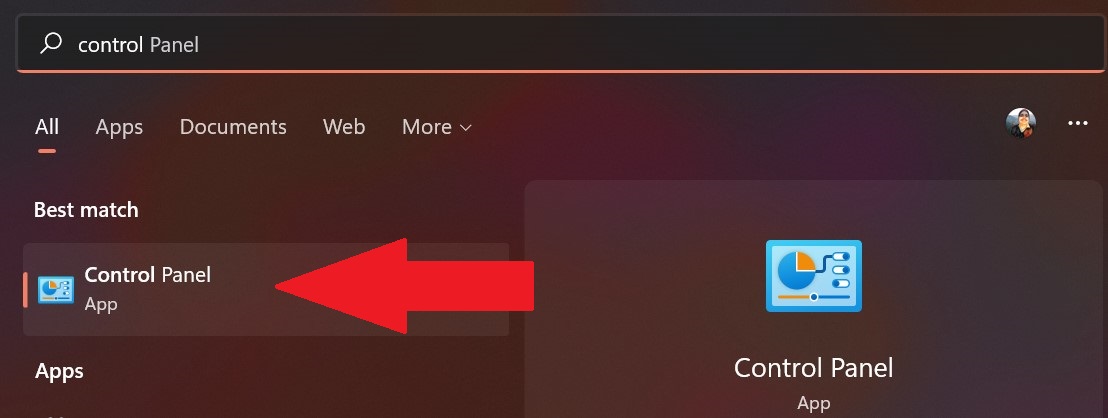
Способ 2: просмотр сохраненного пароля Wi-Fi с помощью командной строки
Как упоминалось ранее, метод панели управления может быть полезен, если вам нужно получить доступ к паролю Wi-Fi для текущей подключенной сети. Однако, если вы хотите получить доступ к паролю ранее использовавшейся сети Wi-Fi, вы можете использовать командную строку. Ниже приведены шаги, необходимые для этого.
Связанный: Как просмотреть пароли Wi-Fi на iPhone [iOS 16]
Способ 3: просмотр сохраненного пароля Wi-Fi с помощью PowerShell
Метод подсказки позволяет просмотреть только пароль для выбранного профиля пользователя. Однако, если вы хотите получить доступ к паролю для всех сохраненных сетей на вашем ПК с Windows, запустите PowerShell, чтобы просмотреть пароли для всех профилей пользователей. Для этого выполните следующие шаги.
Способ 4: найти пароль WiFi прямо из настроек
Microsoft переносит множество параметров из панели управления в «Настройки», чтобы пользователям было проще находить все настройки под одной крышей. Чтобы найти пароли WiFi в Windows 11, откройте « Настройки », перейдите в « Сеть и Интернет » и включите Wi-Fi.

Нажмите «Свойства беспроводной сети » после обнаружения вашего WiFi. Когда вы находитесь в свойствах беспроводной сети, перейдите к параметрам безопасности и установите флажок « Показать символы» в разделе «Ключ безопасности сети» . Пароль WiFi, использованный при последнем подключении, теперь будет отображаться в Windows 11.
Просто и аккуратно, не правда ли?
Способ 5: Используйте сторонние приложения, чтобы найти пароль Wi-Fi
Четыре метода, которые мы упомянули выше, являются рекомендуемыми способами просмотра и поиска паролей WiFi в Windows 11. Но если вы пытаетесь помочь по телефону неспециалисту, например своей бабушке, вы можете попробовать одно из многих сторонних приложений. вместо.
В этих приложениях вас не попросят вводить какие-либо команды или искать какие-либо настройки. Просто извлеките файл и откройте приложение, и оно покажет ваш пароль WiFi. Мы предлагаем приложения WirelessKeyView и WiFi Password Revealer, которые просты в использовании и имеют понятный интерфейс.
С легкостью просматривайте сохраненные сетевые пароли на ПК с Windows
Просмотр паролей Wi-Fi на вашем компьютере или ноутбуке с Windows 11 должен быть очень простым, если вы будете следовать приведенным выше инструкциям. Вы также можете изменить пароль сохраненной в данный момент сети, если считаете, что ее слишком легко взломать.
Сообщите нам в комментариях ниже, удалось ли вам просмотреть пароль вашей сети Wi-Fi с помощью этой статьи.
Часто задаваемые вопросы о паролях Wi-Fi в Windows 11
Как изменить пароль Wi-Fi в Windows 11?
Вы можете изменить пароль Wi-Fi для своего сетевого подключения, войдя в меню настроек маршрутизатора. Обычно вы можете найти имя пользователя и пароль вашего маршрутизатора по умолчанию на задней панели корпуса маршрутизатора.
Могу ли я сбросить настройки сети Wi-Fi на ПК с Windows 11?
Вы можете легко сбросить сетевые настройки Windows 11, перейдя в меню «Настройки Windows». Перейдите на вкладку «Сеть и настройки», а затем «Дополнительные параметры сети». Там вы найдете опцию восстановления сети. В следующем окне нажмите «Сбросить сейчас», чтобы подтвердить свое решение.
Как просмотреть пароли Wi-Fi в Windows 11?
Как сбросить настройки Wi-Fi в Windows 11?
Сбросьте настройки Wi-Fi в Windows 11, выбрав « Пуск » > « Настройки » > « Сеть и Интернет» . Нажмите « Дополнительные параметры сети» в Windows 11. С правой стороны прокрутите вниз и нажмите « Сброс сети» . Нажмите « Сбросить сейчас », чтобы завершить сброс и перезагрузиться.
Где хранятся пароли Wi-Fi в Windows 11?
С технической точки зрения пароли Wi-Fi хранятся в папке c:\ProgramData\Microsoft\Wlansvc\Profiles\Interfaces[Interface Guid]. Если вы пытаетесь найти сохраненный пароль Wi-Fi, щелкните правой кнопкой мыши адаптер Wi-Fi вашего компьютера в списке, выберите « Состояние » > « Свойства беспроводной сети ». Прокрутите до вкладки « Безопасность », вы должны увидеть поле пароля с точками — щелкните поле « Показать символы», чтобы пароль отображался в виде обычного текста.
Есть ли способ посмотреть пароль от вашего wi-fi?
В Центре управления сетями и общим доступом выберите имя своей сети Wi-Fi рядом с Подключениями. Выберите «Свойства беспроводной сети» в разделе «Статус Wi-Fi». Выберите вкладку « Безопасность » в свойствах беспроводной сети, затем выберите « Показать символы» . Ключ безопасности сети отображает пароль вашей сети Wi-Fi.
